Concevoir un test et le paramétrer
4. Paramétrage du test
Lors de la saisie des données pour le paramétrage de votre test, pensez à renseigner les éléments en fonction de l'évaluation que vous souhaitez mettre en place (évaluation notée ou auto-évaluation/entrainement).
Dans le menu du Test, cliquez sur l'onglet "Paramètres" pour accéder aux options de paramétrage : temps, note, mise en page, comportement des questions, etc...
Voici une animation qui vous permet d'avoir un aperçu de programmation dans le paramétrage d'un test :
Tirer de droite à gauche et de gauche à droite le curseur orange qui se trouve au centre de l'animation.
Pour une vue globale, vous pouvez basculer en plein écran en cliquant sur le bouton en haut à droite de l'animation.
Pour une vue globale, vous pouvez basculer en plein écran en cliquant sur le bouton en haut à droite de l'animation.
Options de relecture
Les options de relecture permettent d'afficher :
- La ou les réponse(s) correct(s),
- Le ou les feedback(s) proposé(s).
En fonction de vos besoins et du type d'évaluation que souhaitez mettre en place, vous pouvez paramétrer l'affichage de certains éléments à des moments différents.
Ces options permettent de décider les informations que les participants au test peuvent voir lorsqu’ils réalisent une tentative ou consultent les rapports des tests effectués.
- Durant la tentative n’est valable que pour certains comportements de test, par exemple « Interactif avec essais multiples », qui peut afficher des feedbacks durant la tentative.
- Immédiatement après la tentative signifie dans les 2 minutes après que le participant a terminé sa tentative en cliquant sur le bouton « Tout envoyer et terminer ».
- Plus tard, alors que le test est encore ouvert veut dire après ces 2 minutes, mais avant que le test soit fermé.
- Après de fermeture du test veut dire après la date de fermeture du test. Si le test n’a pas de date de fermeture, cet état n’est jamais atteint.
Mise en place de "dérogations"
Vous souhaitez attribuer une dérogation de temps à un utilisateur ou à un groupe d'utilisateurs ?A partir du menu Test, cliquez dans l'onglet "Plus" sur "Dérogations". L'image ci-dessous vous montre comment procéder :
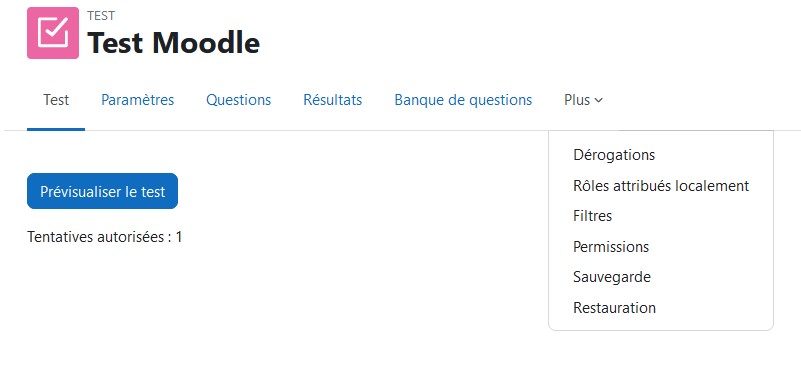
- Choisissez le type de dérogation (utilisateur ou groupe) :
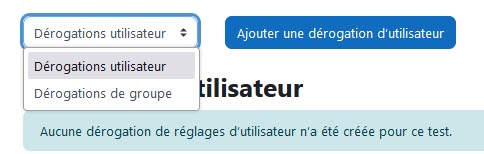
Cliquez sur le bouton
Dérogations utilisateurs
Dans la fenêtre qui s'affiche :
- Sélectionnez un ou des utilisateurs bénéficiant de la dérogation à l'aide de l'onglet "Rechercher" ;
- Saisissez une clé (mot de passe) : les utilisateurs devront le saisir pour bénéficier de la dérogation (non obligatoire) ;
- Définissez la date d'ouverture et de fermeture du test, le temps disponible ainsi que le nombre de tentatives autorisées.
Dérogations de groupes
La dérogation de groupe ne peut se faire que si vous avez créé au préalable des groupes. Elle s'applique à l'ensemble des utilisateurs inscrits dans le groupe.
Les paramètres à définir sont les mêmes que pour la dérogation utilisateurs.