Tutoriels
4. Cours
4.3. Paramétrer les restrictions d'accès à une section de son cours
Consulter la version écrite Consulter la vidéoProcessus de paramétrages
Ce tutoriel vous explique comment gérer les restrictions d'accès au niveau des paramètres d'une section de cours, d'une activité ou d'une ressource.
Pré-requis : Créer un cours dans Moodle ou bien avoir les droits
d’édition sur ce cours.
 Les explications pas à pas :
Les explications pas à pas :
Dans la section de cours où vous voulez déployer une restriction d'accès
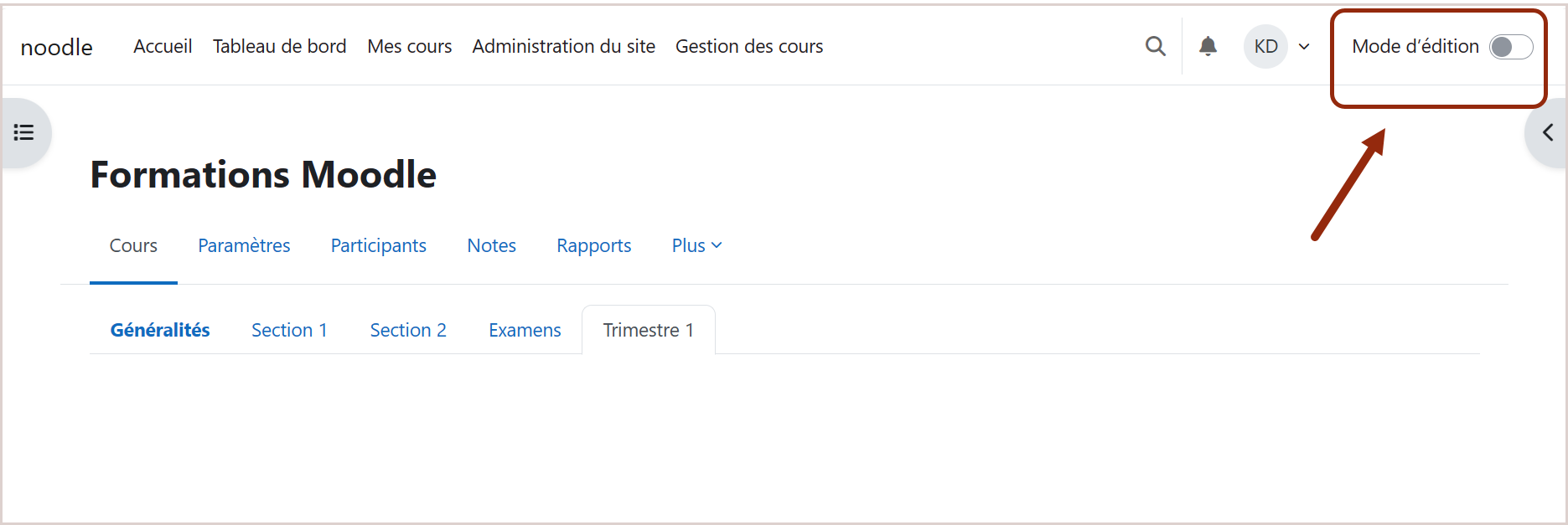
Etape 2 : Accédez aux paramètres de votre section de cours où vous souhaitez restreindre l'accès en cliquant sur le bouton symbolisé par 3 points verticaux. Il est situé sur la même ligne que votre titre de section, à droite de l'écran.
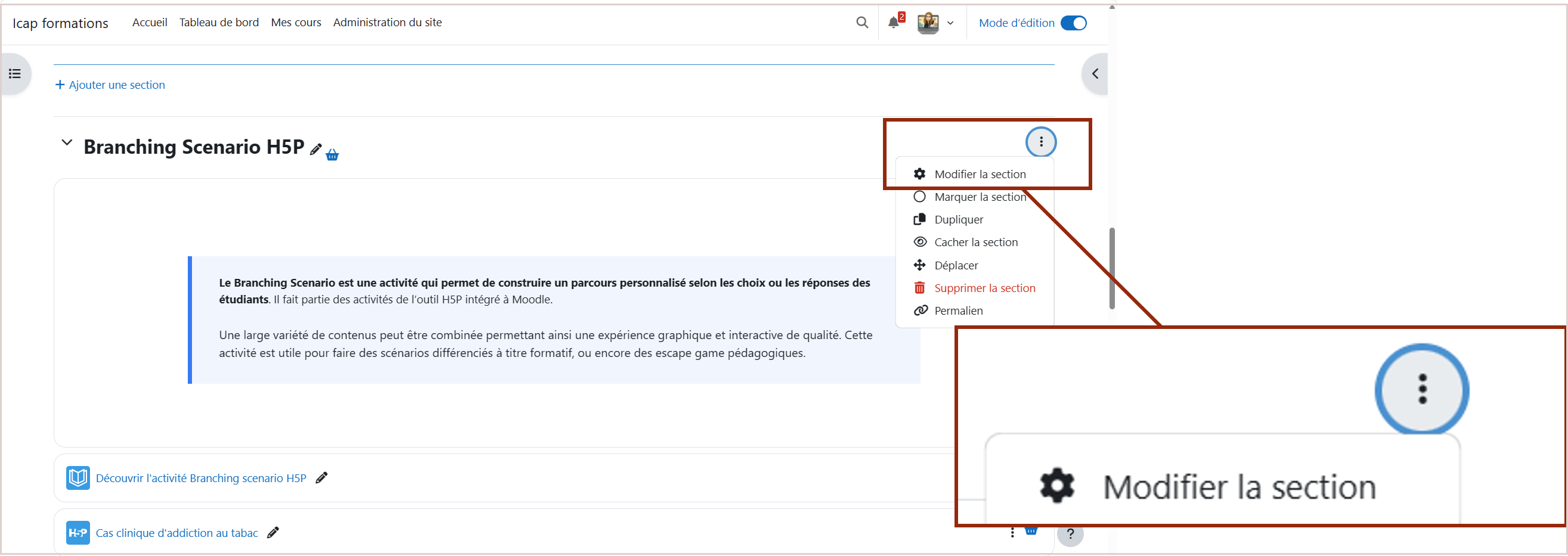
Etape 3 : Dans la rubrique "Restriction d'accès", cliquez sur le bouton "Ajouter une restriction".
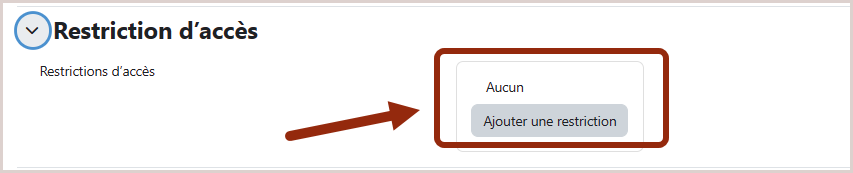
|
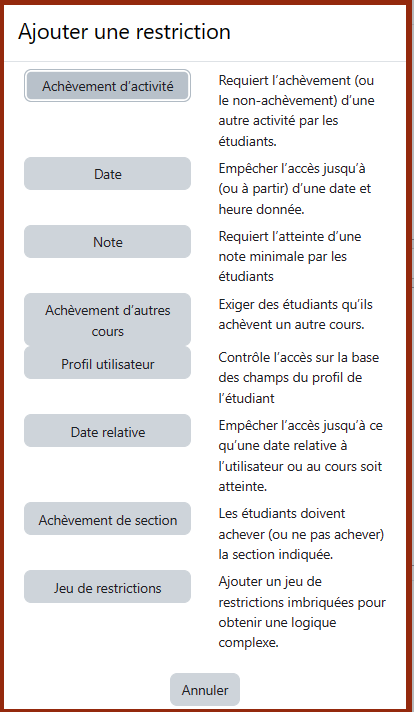 |
|---|
- Choisir entre "doit "ou "ne doit pas"
-
Si l'étudiant doit remplir la condition :
- Dans ce cas, l’accès au cours/activité/ressource est autorisé uniquement si la personne remplit certaines conditions spécifiées. Par exemple, elle pourrait devoir répondre à un quiz, atteindre un score minimum, ou être membre d’un groupe particulier ;
- Si la condition n’est pas remplie, l’accès est restreint jusqu’à ce que la personne remplisse les critères requis.
-
Si la personne ne doit pas remplir la condition :
- Ici, l’accès au cours/activité/ressource est autorisé par défaut, sauf si la personne remplit une condition spécifique. Par exemple, elle pourrait être exclue d’un groupe restreint ou ne pas avoir terminé une formation préalable ;
- Si la condition est remplie, l’accès au document est restreint.
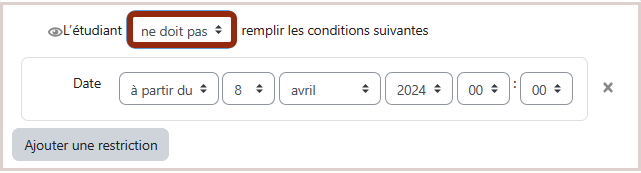
- La visibilité selon l'Œil
- Œil barré : cela signifie que l’élément est caché aux étudiants ne remplissant pas la condition ;
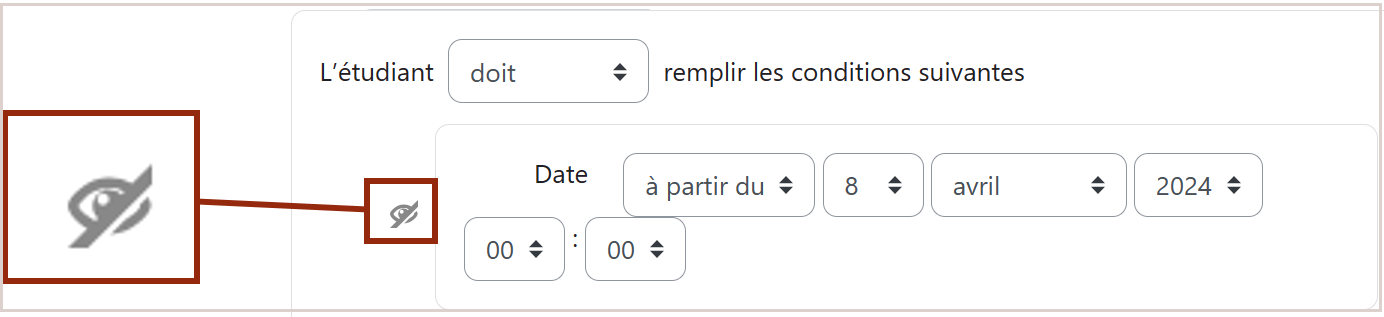
- Œil non barré : cela indique que l’élément est visible pour tous les étudiants mais seuls ceux remplissant les conditions peuvent y accéder.
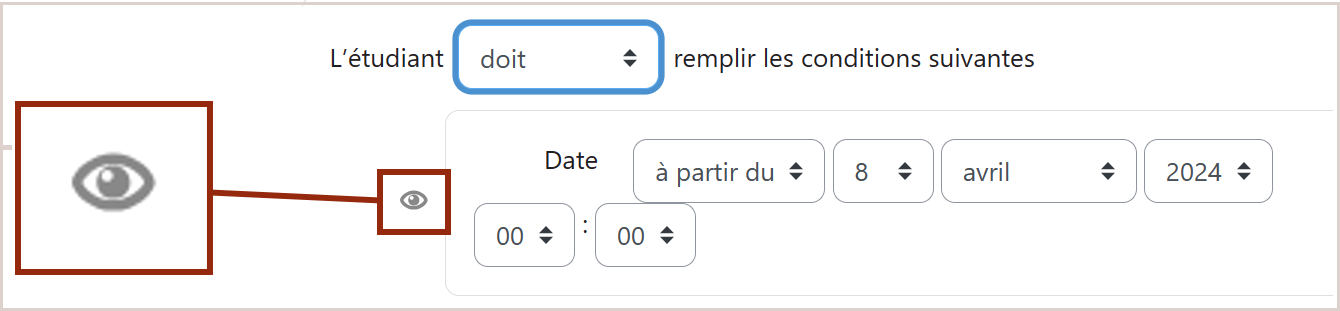
- Etape 6 : Enregistrez et voila, c'est terminé !
 Le tutoriel vidéo :
Le tutoriel vidéo :
durée : 2 minutes 51 secondes
durée : 2 minutes 51 secondes
Pour aller plus loin : S’inscrire à la formation "Différencier le
parcours des étudiants sur Moodle" (Autonomie).