Tutoriels
5. Ressources
5.4. Créer une page
Consulter la version écrite Consulter la vidéo
Processus de création
Ce tutoriel vous explique comment ajouter une ressource "Page" de Moodle.
C'est quoi "une page" ? C'est une ressource de Moodle qui évite la création et le téléchargement de documents Word, Excel ou PDF... comme support de la formation. Une page sert à afficher des contenus textuels, des images, des hyperliens ou autres fichiers multimédias directement dans l'environnement Moodle.
Les avantages ? Nous privilégions les contenus consultables directement dans Moodle car la mise à jour en est simplifiée (en quelques clics), la consultation sur smartphone en est facilitée, et l'accessibilité numérique est optimale ...
Pour des contenus de grande ampleur, il est recommandé d’utiliser plutôt un livre qu’une page (voir le tutoriel correspondant au livre).
 Les explications pas à pas :
Les explications pas à pas :
Dans la section où vous voulez ajouter votre page, avec le mode d'édition activé, cliquez sur le bouton Plus pluis sur« Ajouter une activité ou ressource », ensuite :
- Etape 1 : Sélectionnez la ressource "Page".
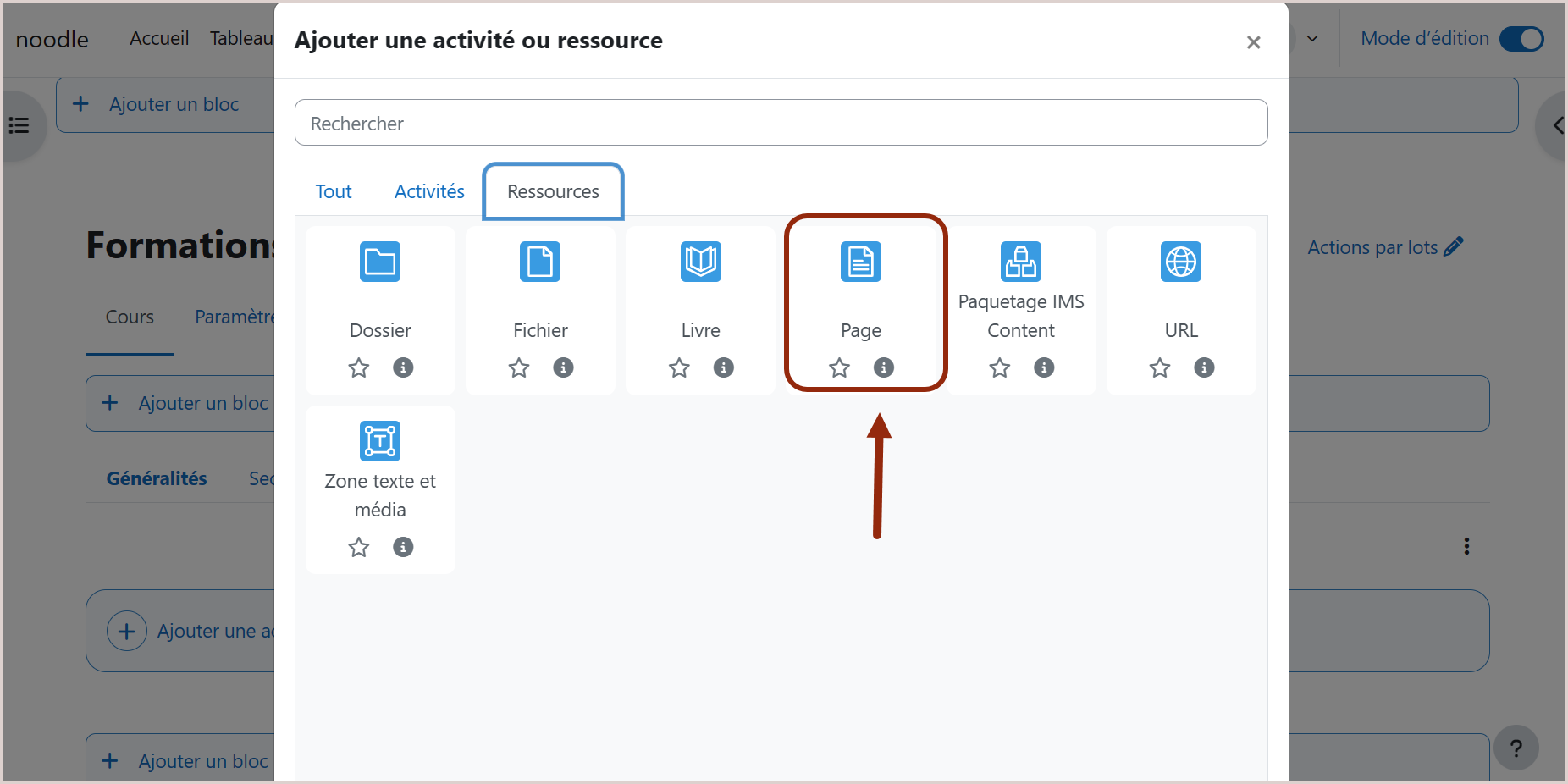
 Etape 2 : Donnez un nom à votre page (A) : il sera affiché comme lien sur lequel les utilisateur·trices cliqueront pour accéder à la page. Ecrivez éventuellement une courte description pour en résumer le contenu (B) : que vous pouvez décider d'afficher ou non. Saisissez le contenu de votre page (C) dans le champ approprié.
Etape 2 : Donnez un nom à votre page (A) : il sera affiché comme lien sur lequel les utilisateur·trices cliqueront pour accéder à la page. Ecrivez éventuellement une courte description pour en résumer le contenu (B) : que vous pouvez décider d'afficher ou non. Saisissez le contenu de votre page (C) dans le champ approprié.
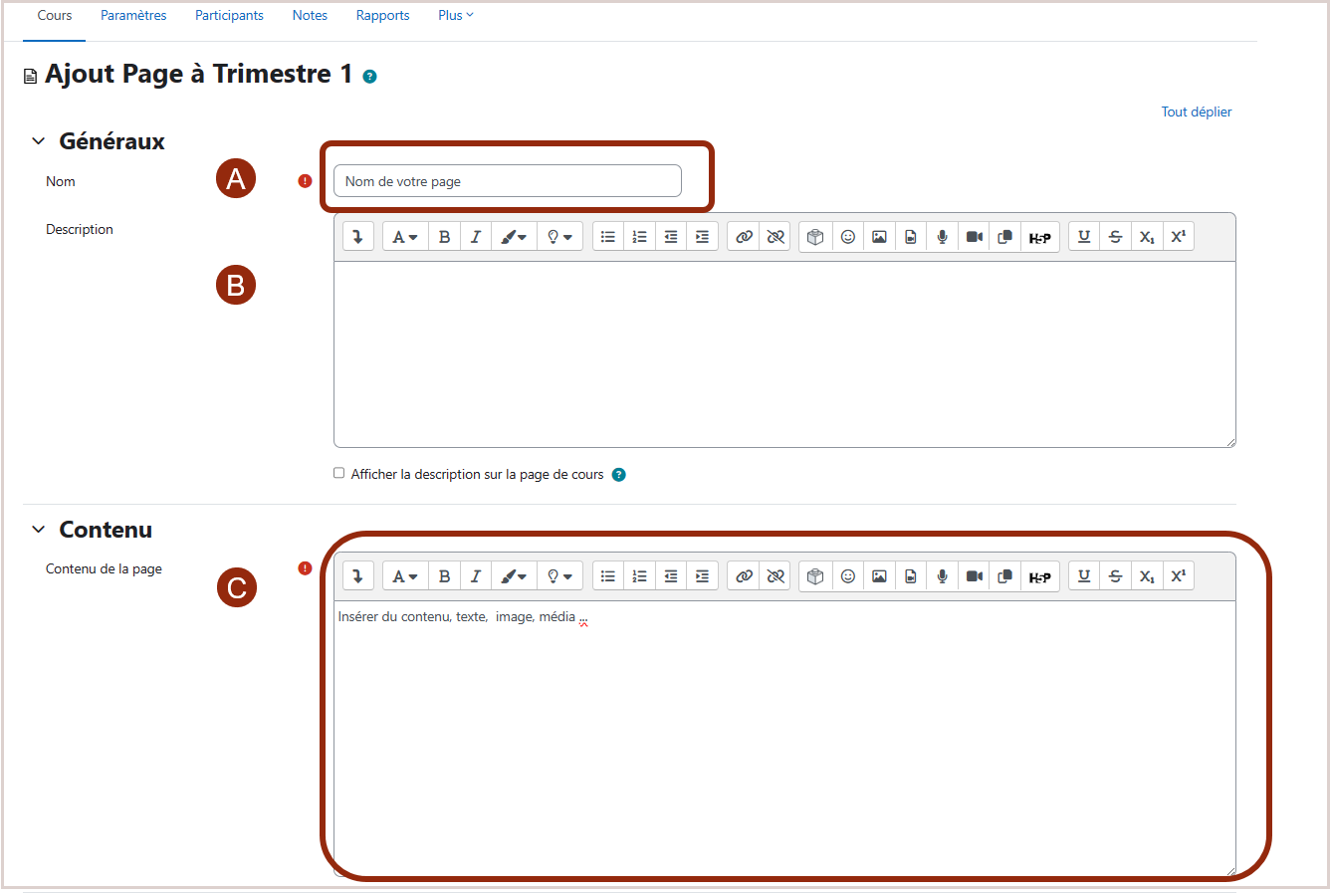
 Etape 3 : Modifiez si besoin les paramètres que vous souhaitez voir apparaître. Par défaut, les paramètres prédéfinis sont les plus courants.
Etape 3 : Modifiez si besoin les paramètres que vous souhaitez voir apparaître. Par défaut, les paramètres prédéfinis sont les plus courants.

- Etape 4 : Cliquez sur l'un des boutons pour enregistrer.
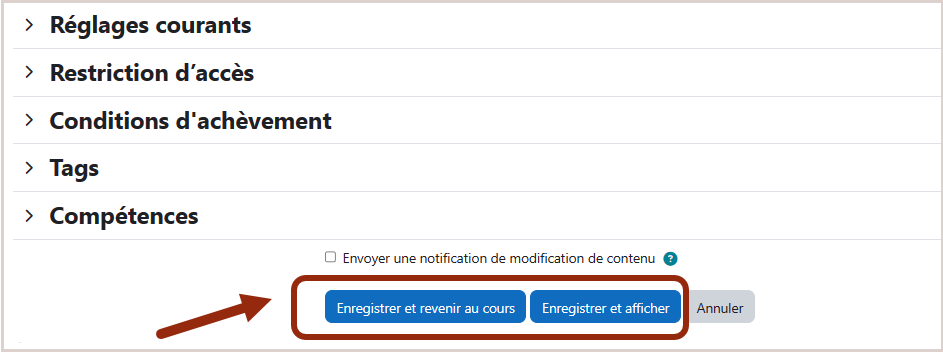
- Etape 5 : C'est terminé !
 Le tutoriel vidéo :
Le tutoriel vidéo :
"Découvrir l'organisation d'un cours Moodle" (Autonomie)
"Créer mon premier cours Moodle" (autonomie)
"Améliorer l'ergonomie d'un cours Moodle" (Autonomie)