Tutoriels
2. Navigation
2.4. Ajouter un bloc
Consulter la version écrite Consulter la vidéoProcessus de création
Ce tutoriel explique aux enseignant.es comment ajouter des blocs à leurs cours.
Pour rappel, une page de cours Moodle est constituée d’une zone principale contenant le cours en lui-même, composé de ressources et/ou d'activités.
C'est quoi "des blocs" ? Les blocs sont des zones rectangulaires "s'empilant" les unes sur les autres et pouvant être affichées dans la colonne de droite du cours. Les blocs viennent enrichir les fonctionnalités. Il existe pléthore de blocs différents dans Moodle : Accessibilité, Activité récente, Baluchon, Calendrier, Commentaires, Dernières annonces, Evènements à venir, Progression, Sommaire du cours, Utilisateurs en ligne....
 Les explications pas à pas :
Les explications pas à pas :
Pour ajouter un bloc dans votre cours en étant connecté en tant qu'enseignant.e, passez en mode édition puis...
- Etape 1 : Dans le tiroir dépliable des blocs à droite, Cliquez sur "Ajouter un bloc".
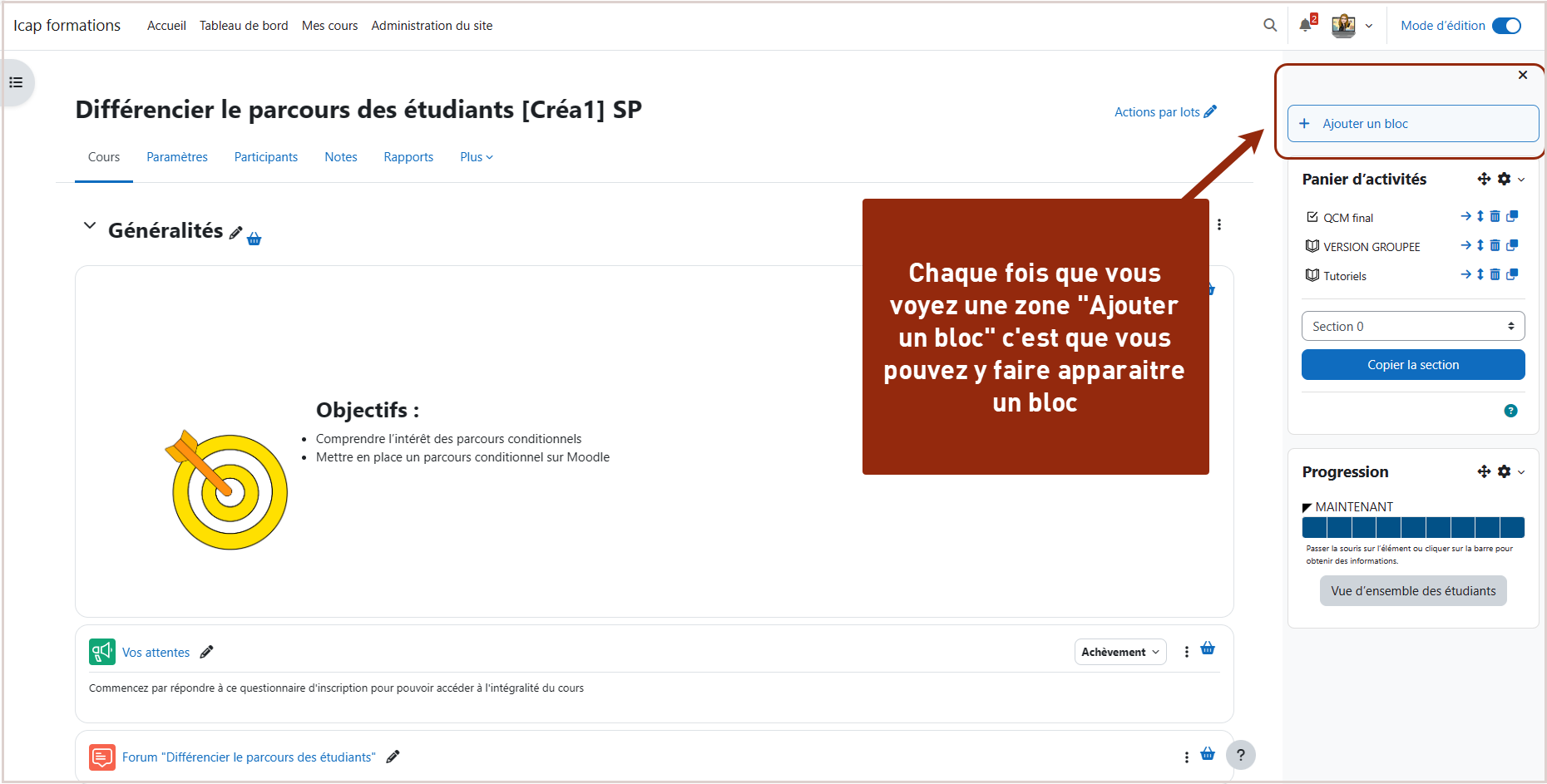
- Etape 2 : Sélectionnez le bloc à ajouter dans votre cours dans la fenêtre surgissante qui s'affiche.
| Achèvement du cours Activité récente Activités Article d'un glossaire... Articles de blog récents Badge Awarder Calendrier Commentaires Dernières annonces Derniers badges Evaluations (evasys) Evénements à venir Fichiers personnels Menu blog Participants suivis Plans de formation Progression Rapport d'accessibilité Recherche forums Recherche globale Résultats d'activité... Tags Tags de blog Texte... Utilisateur connecté Utilisateurs en ligne Vidéos de Nudgis |
 |
|---|
- Etape 3 : Le bloc est positionné dans la bande latérale de droite, à l'endroit de la zone "ajouter un bloc". En cliquant sur l'icone en forme de croix directionnelle, vous pouvez monter/descendre le bloc selon vos préférences d'affichage pour les étudiant.es. Vous pouvez aussi modifier les paramètres de chaque bloc en cliquant sur l'icone en forme de roue crantée.
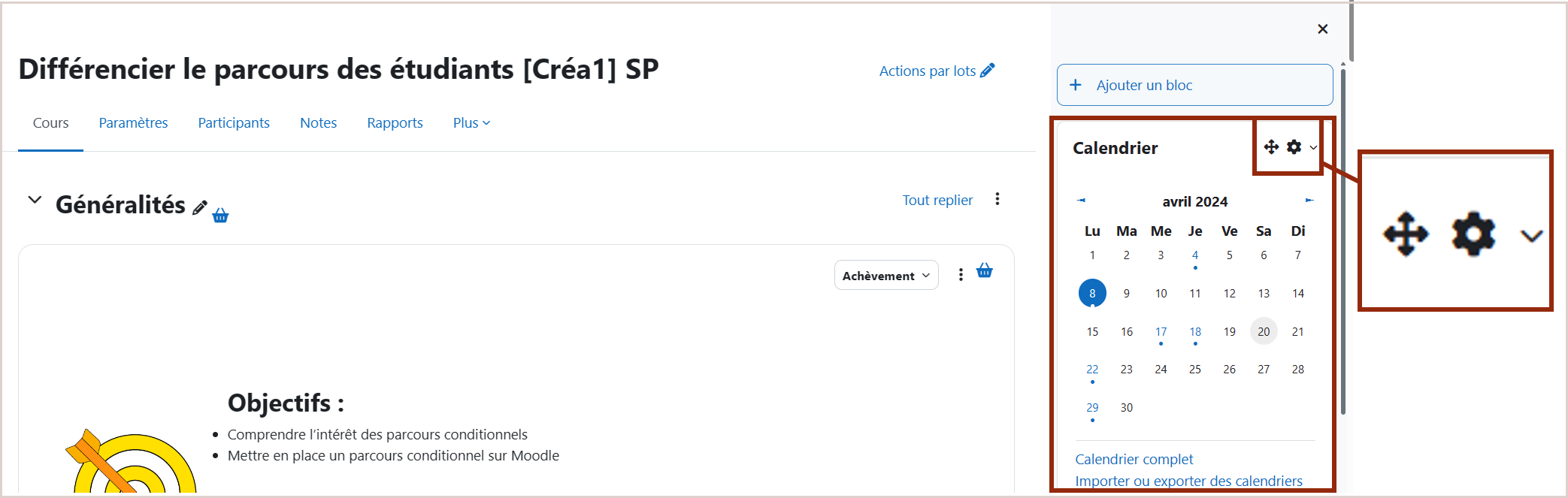
- Etape 4 : C'est terminé !