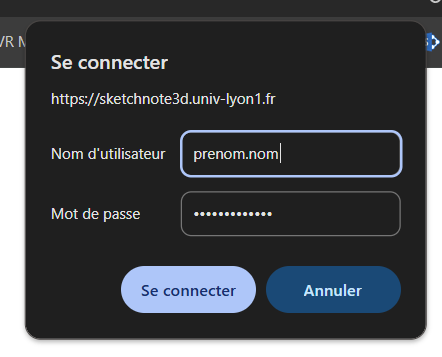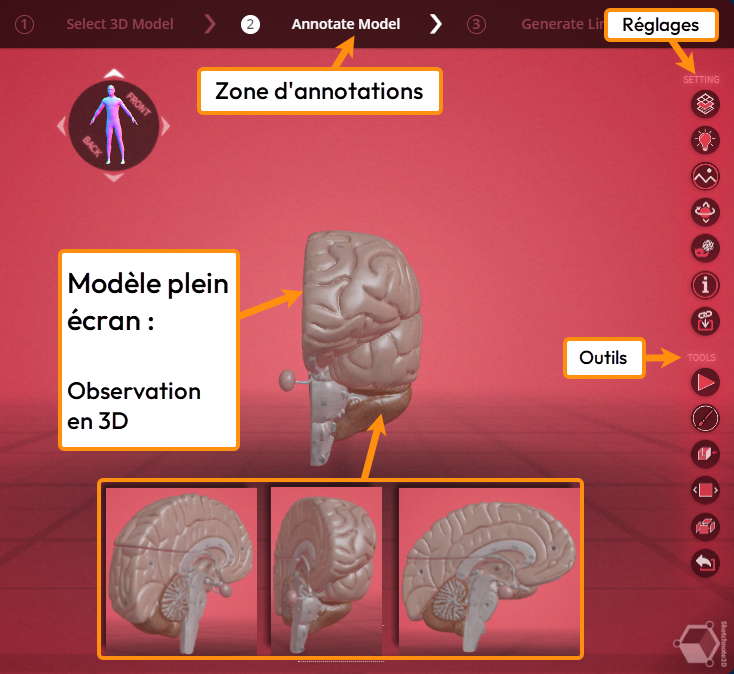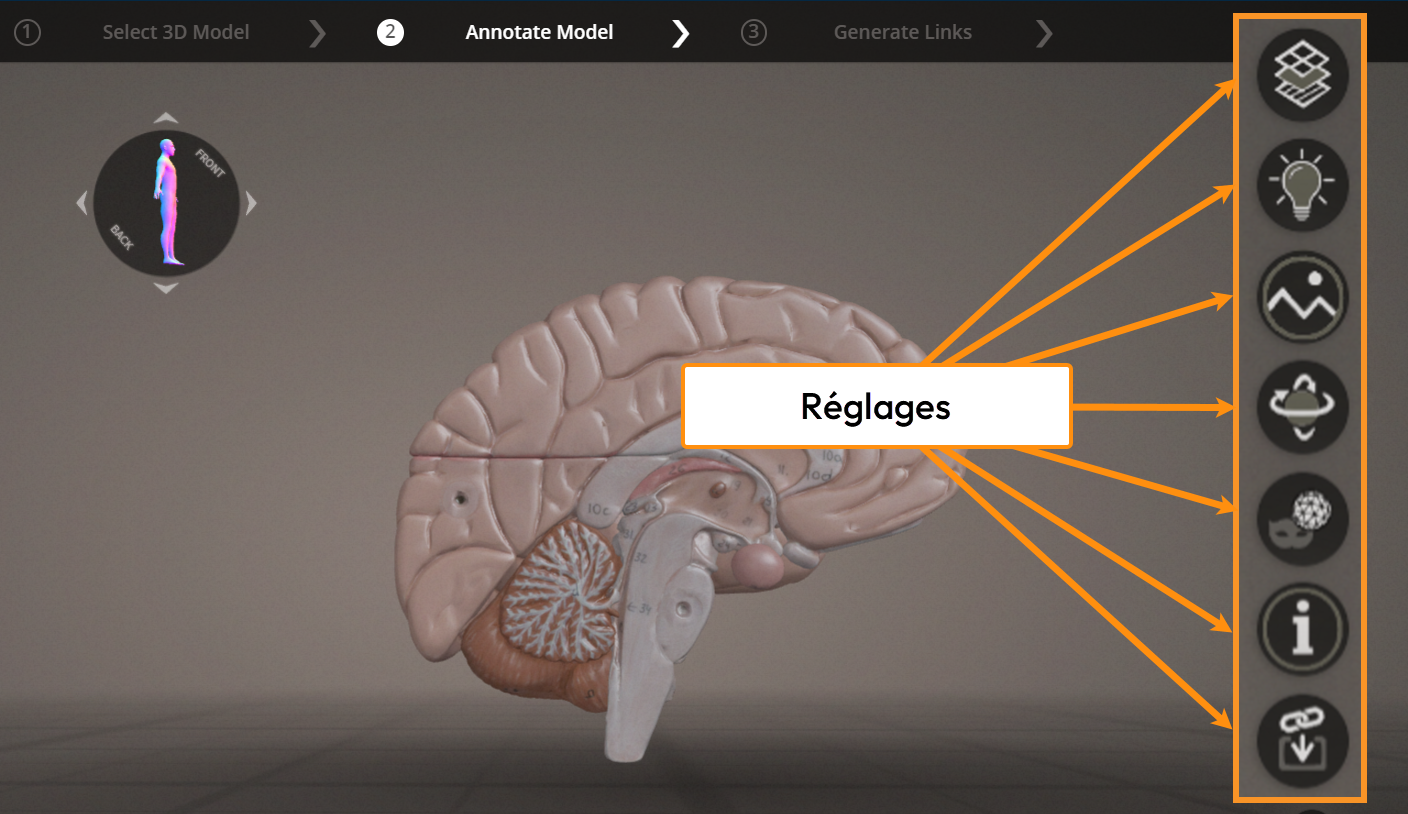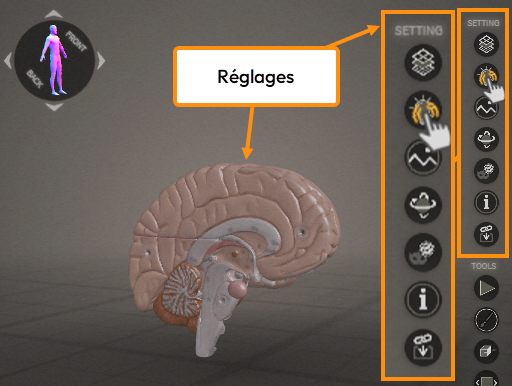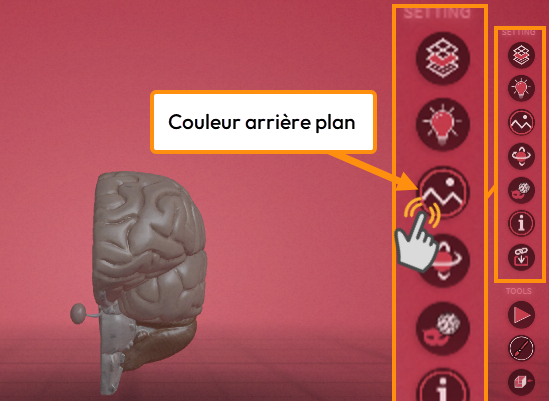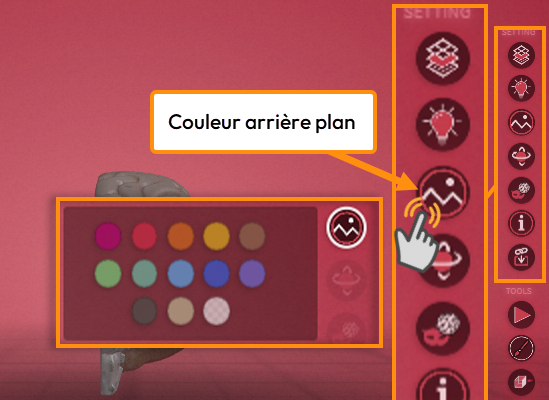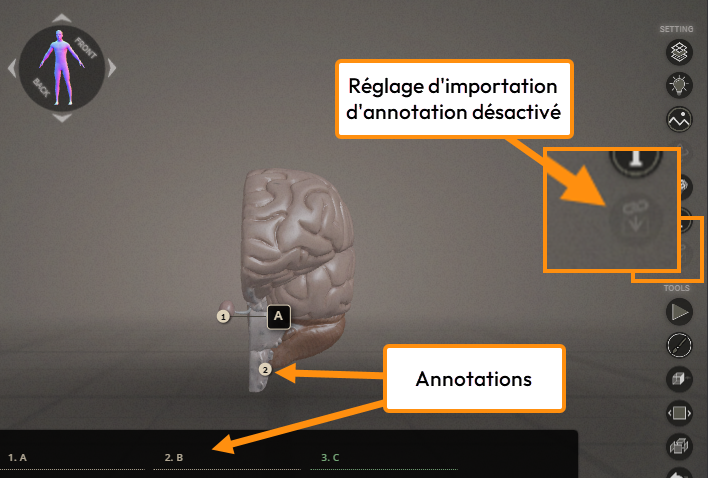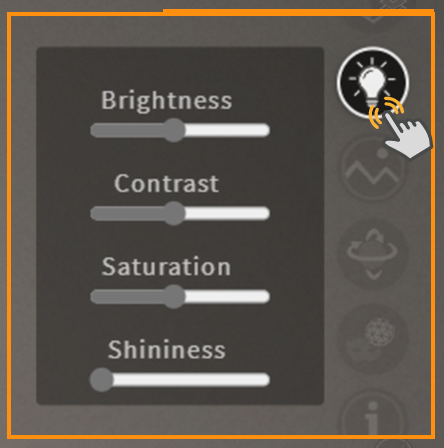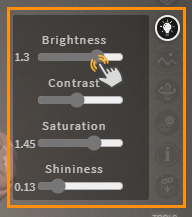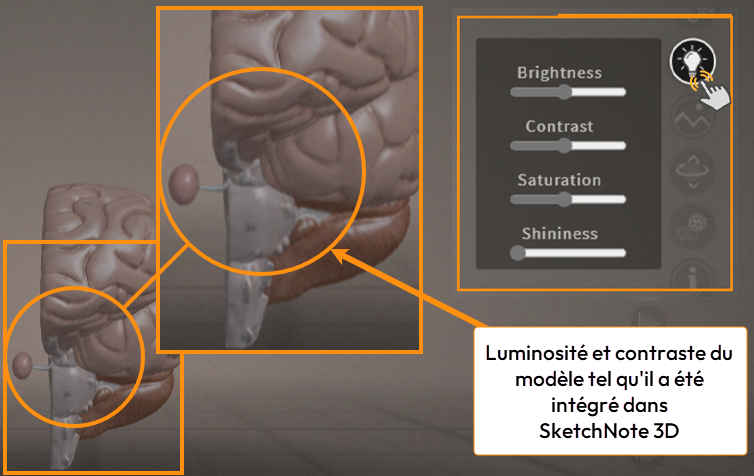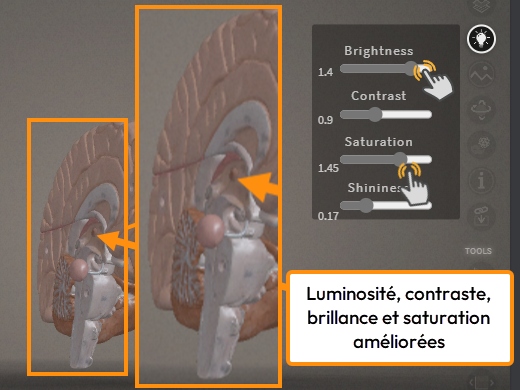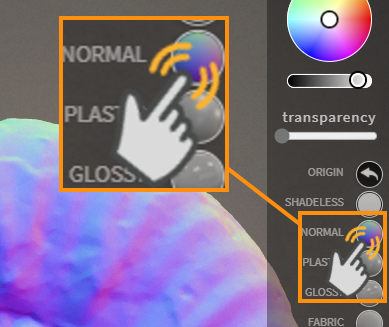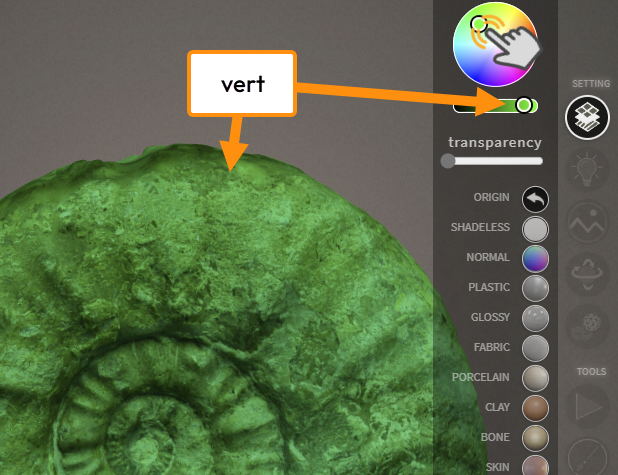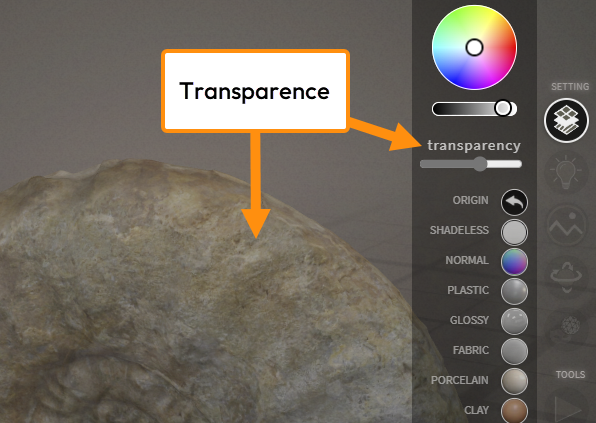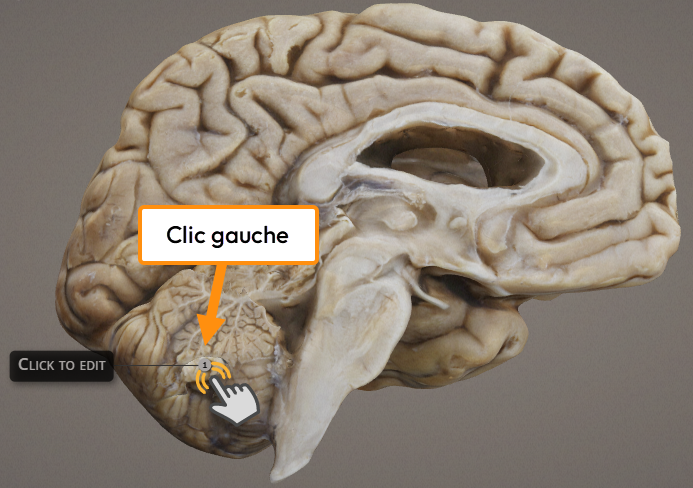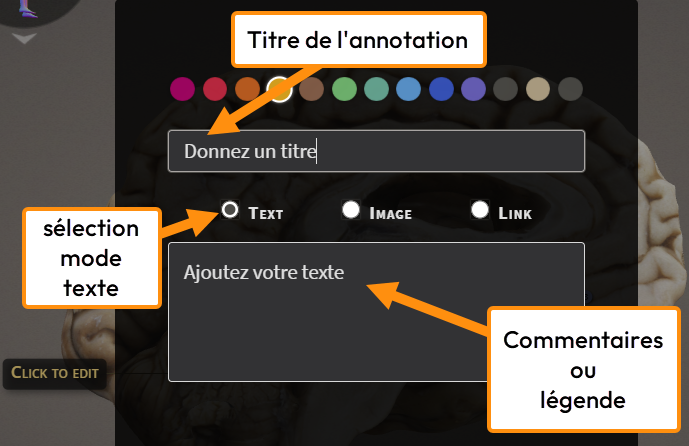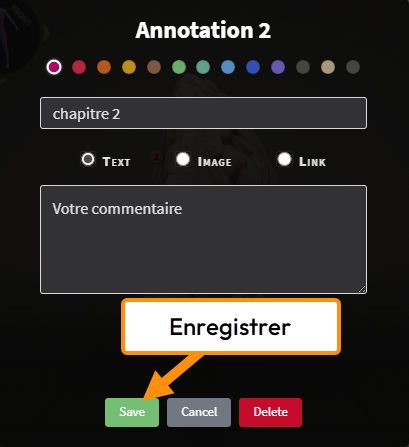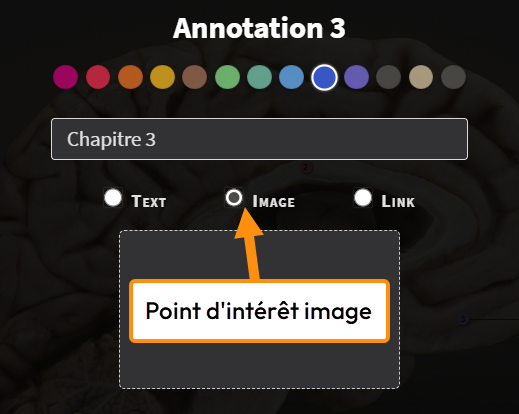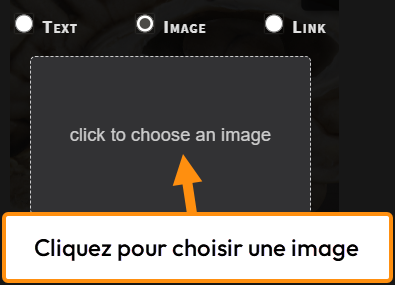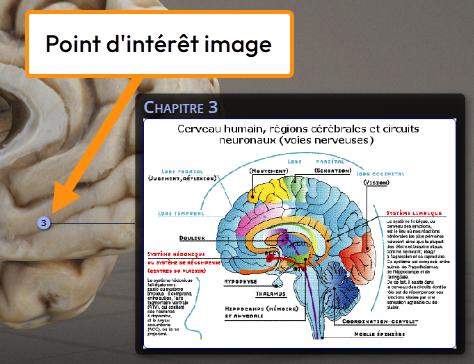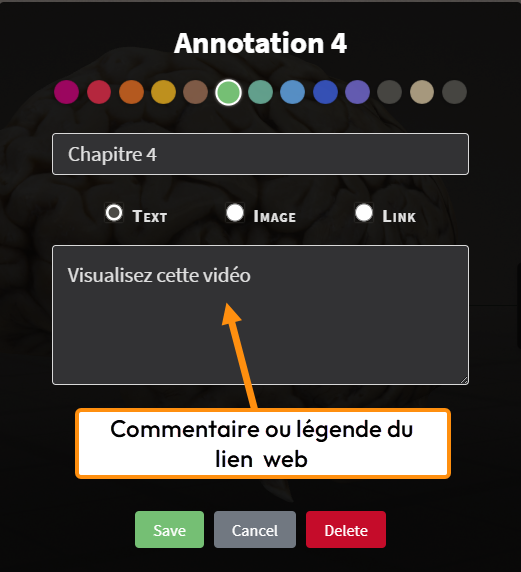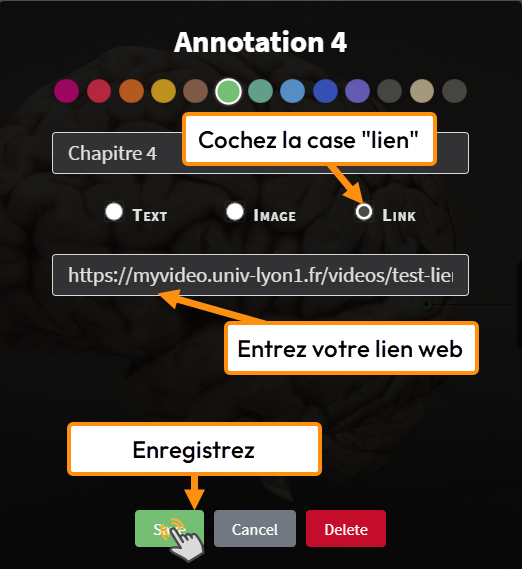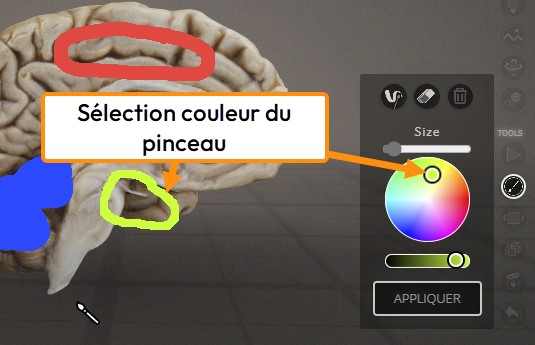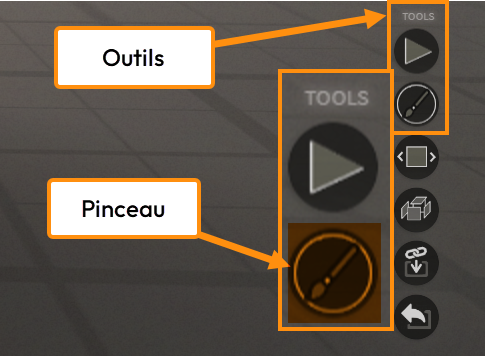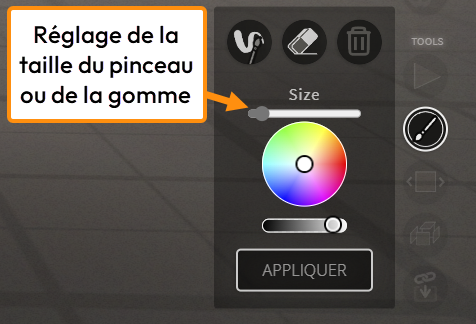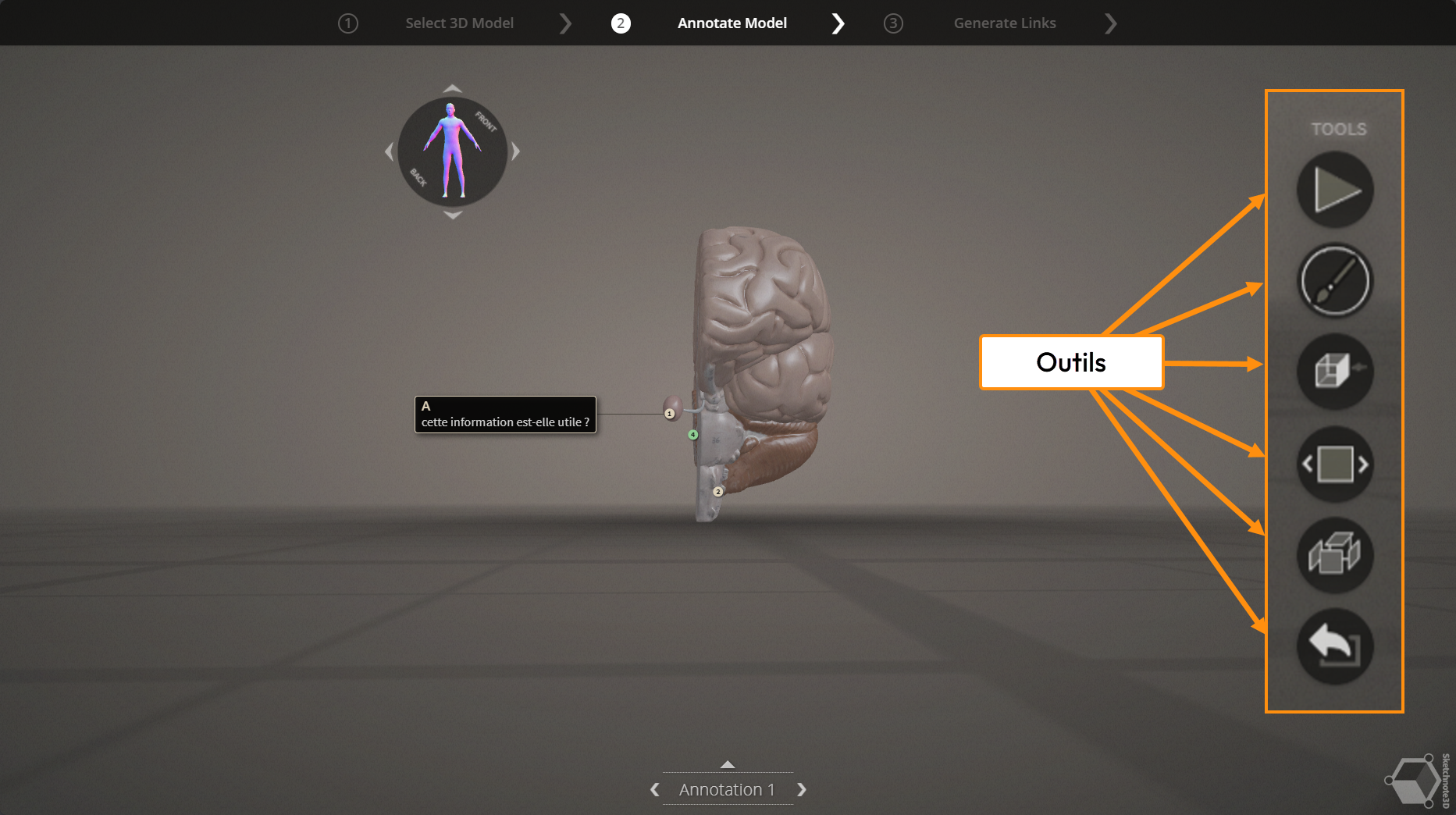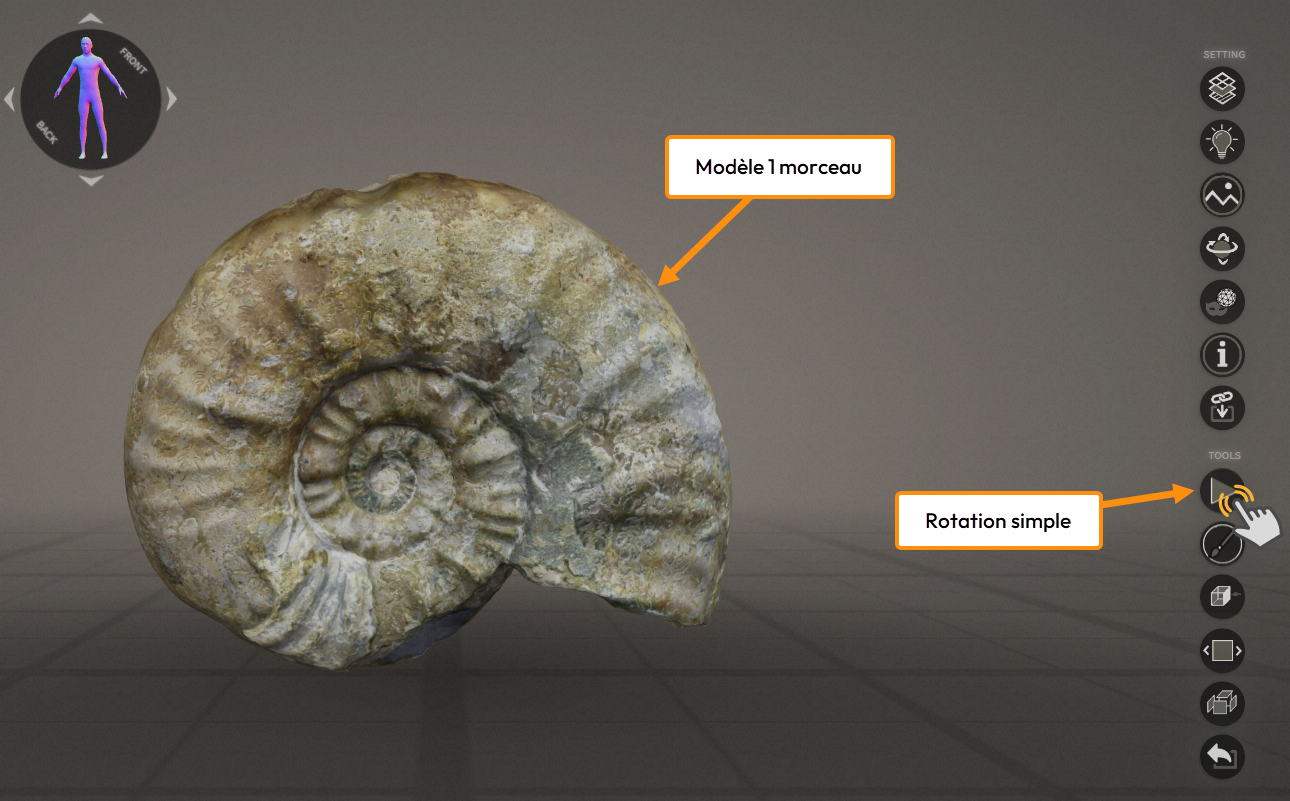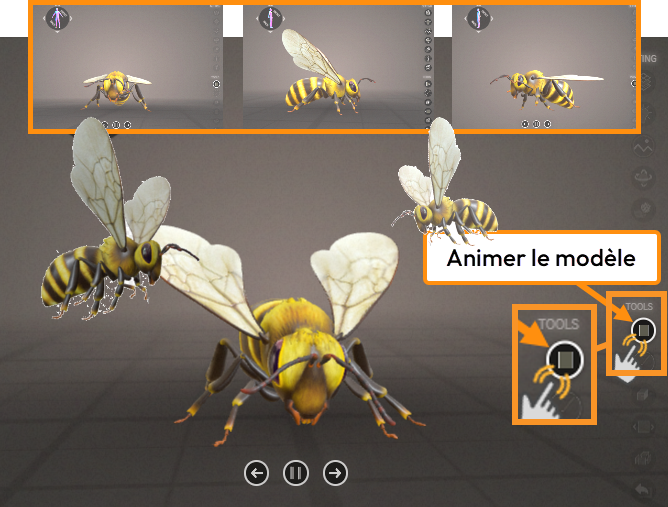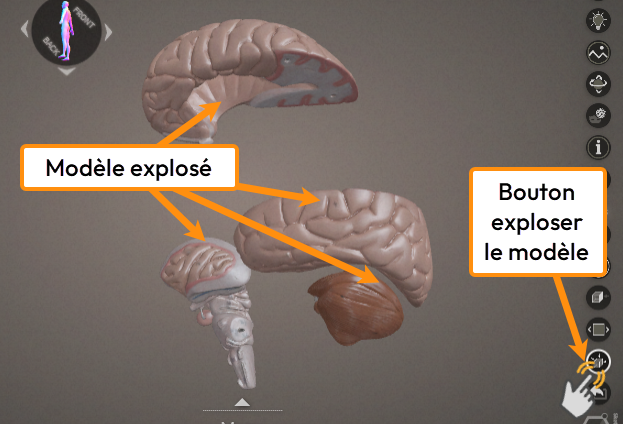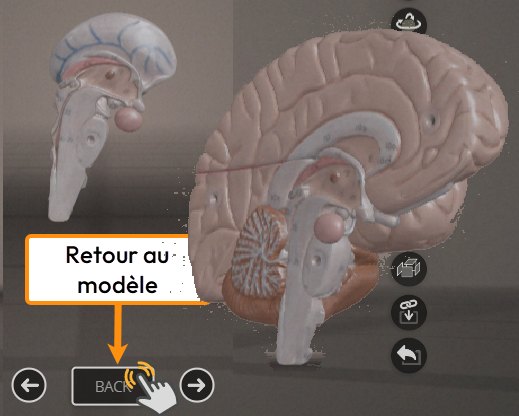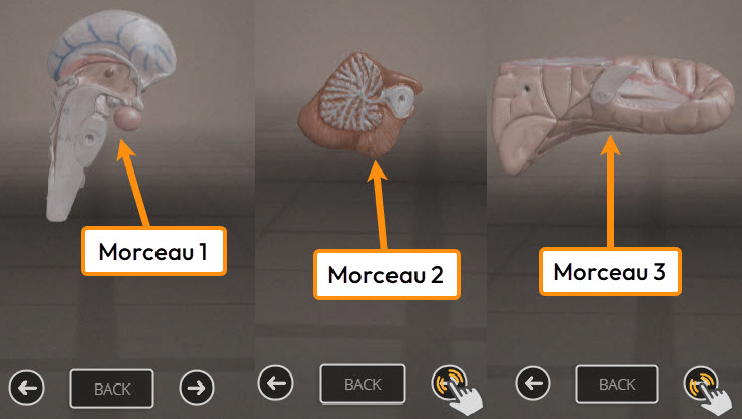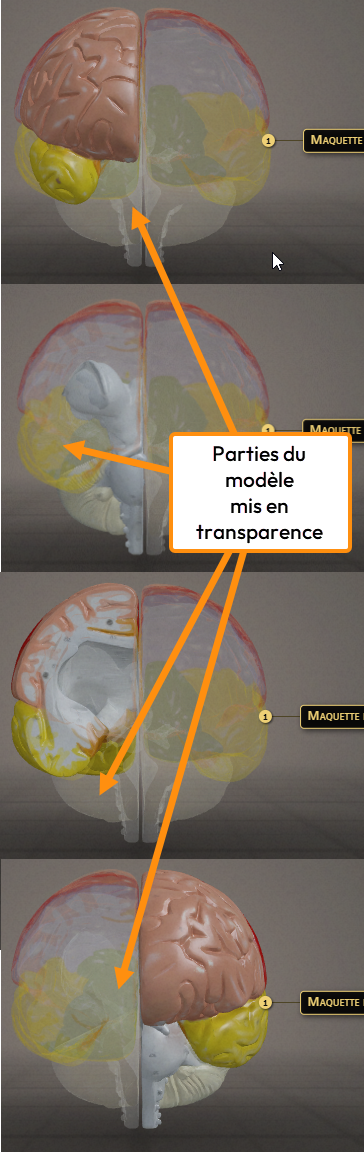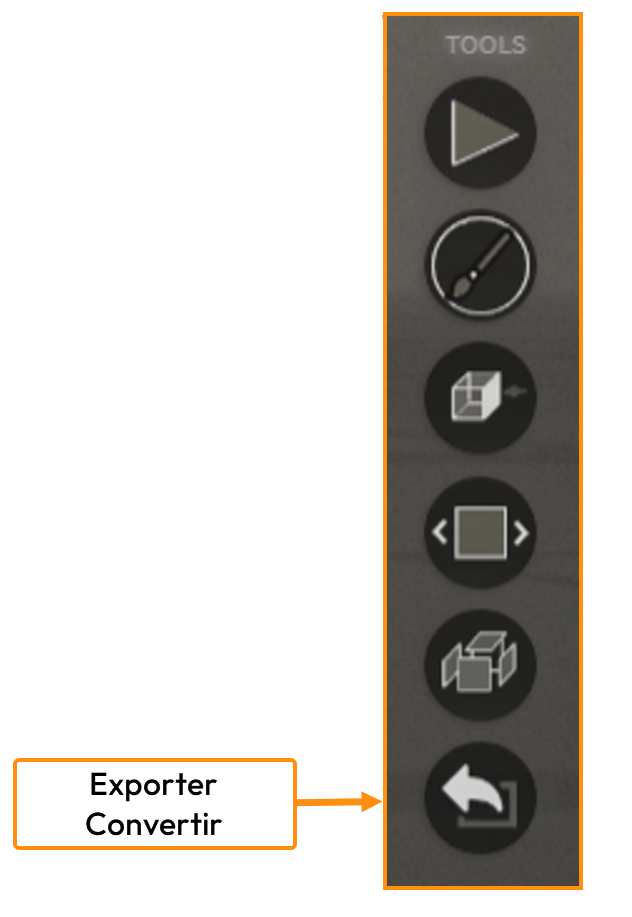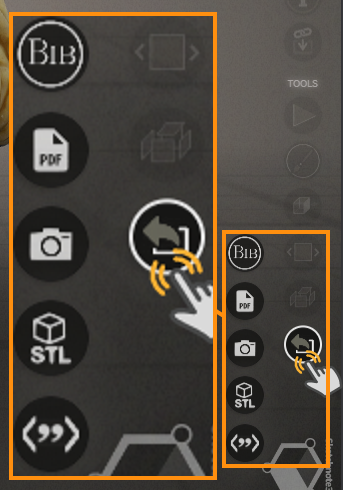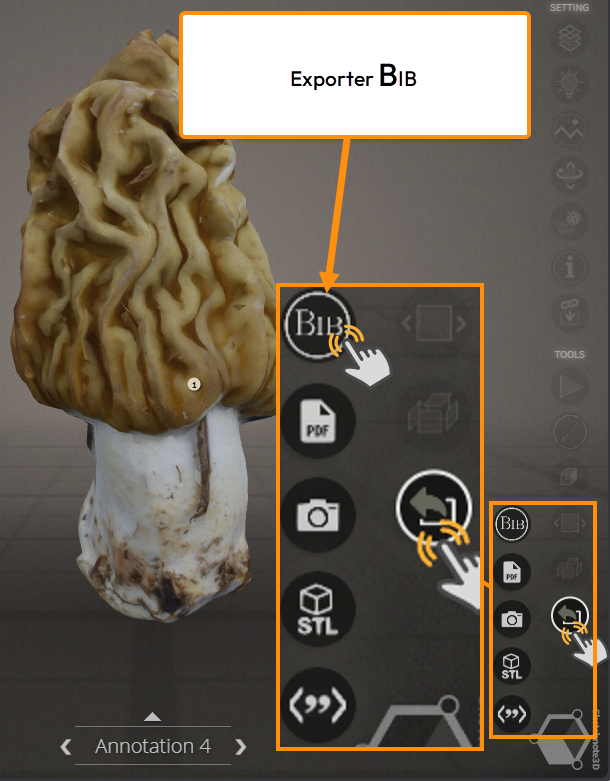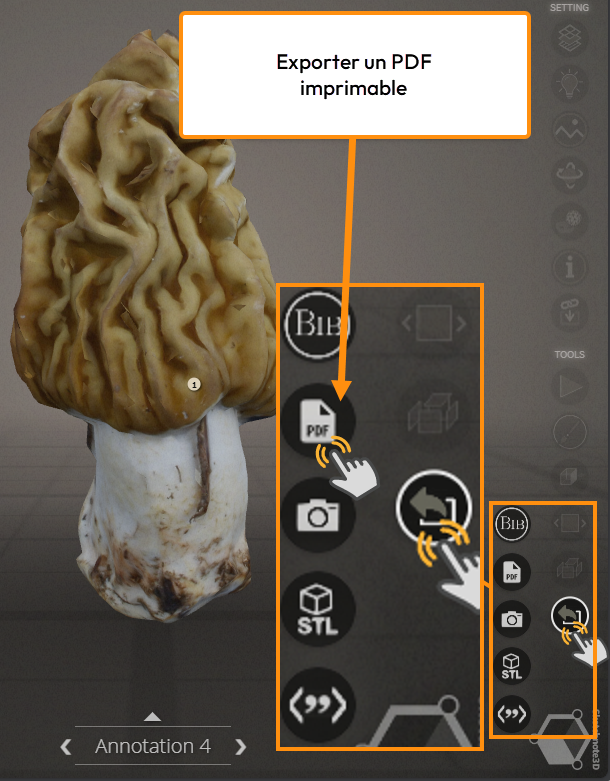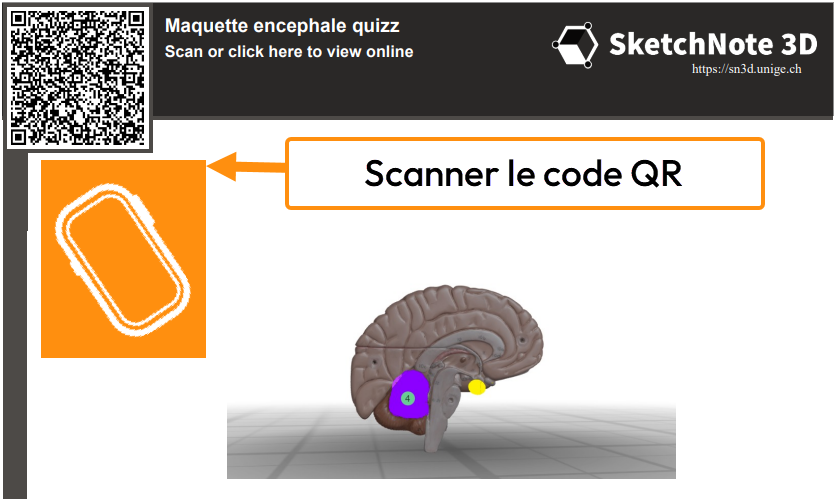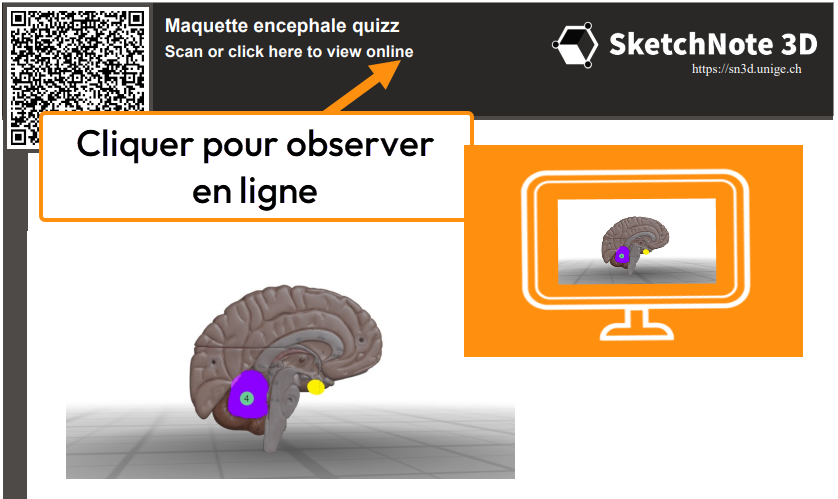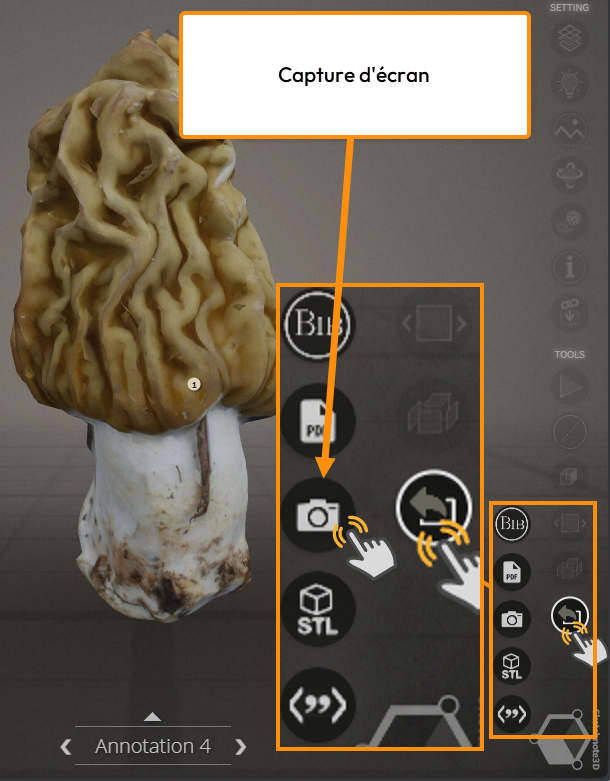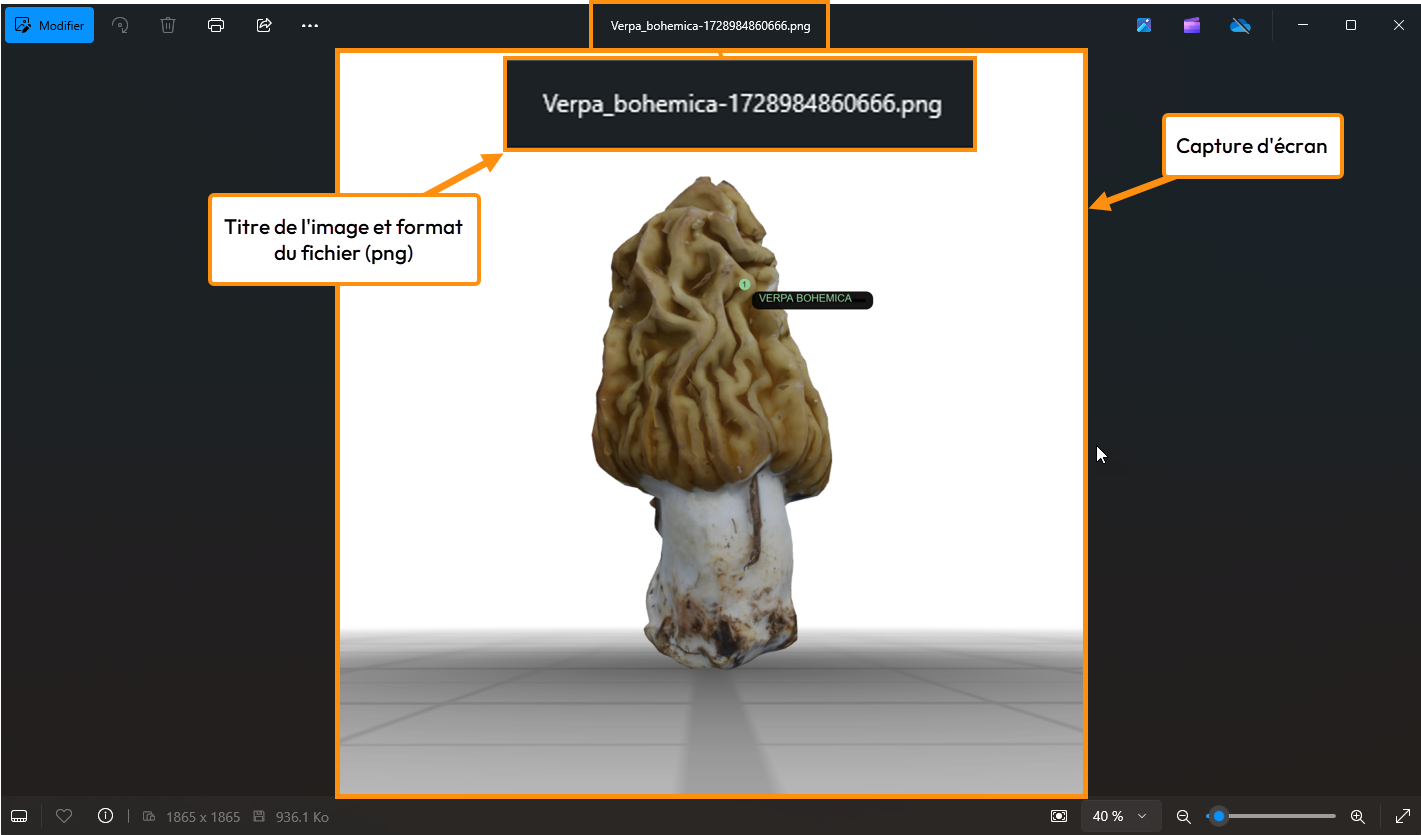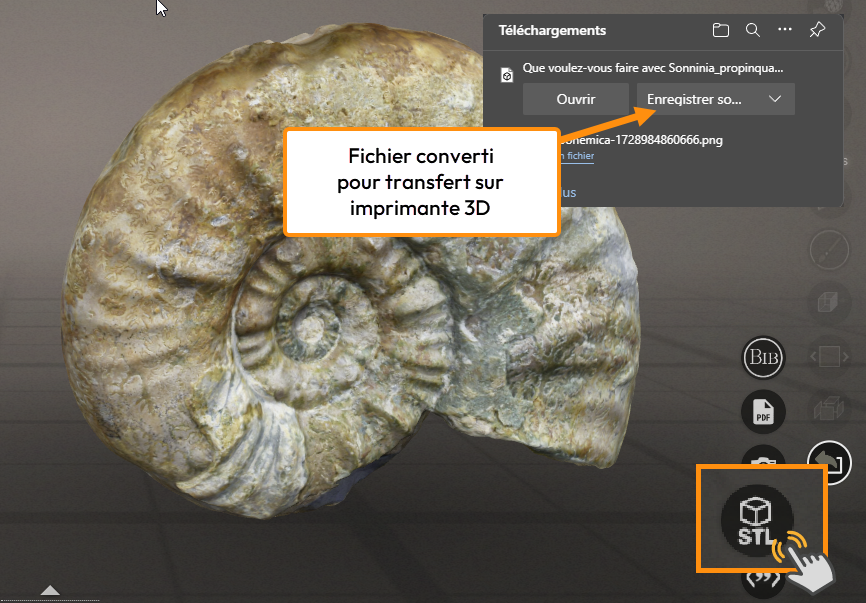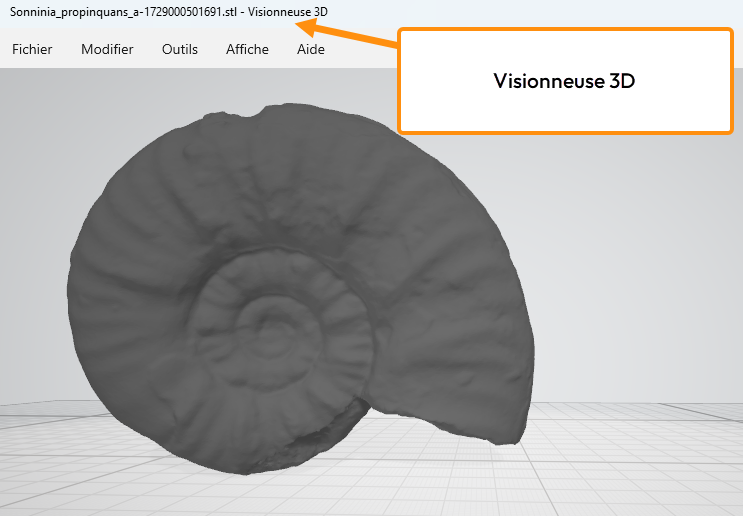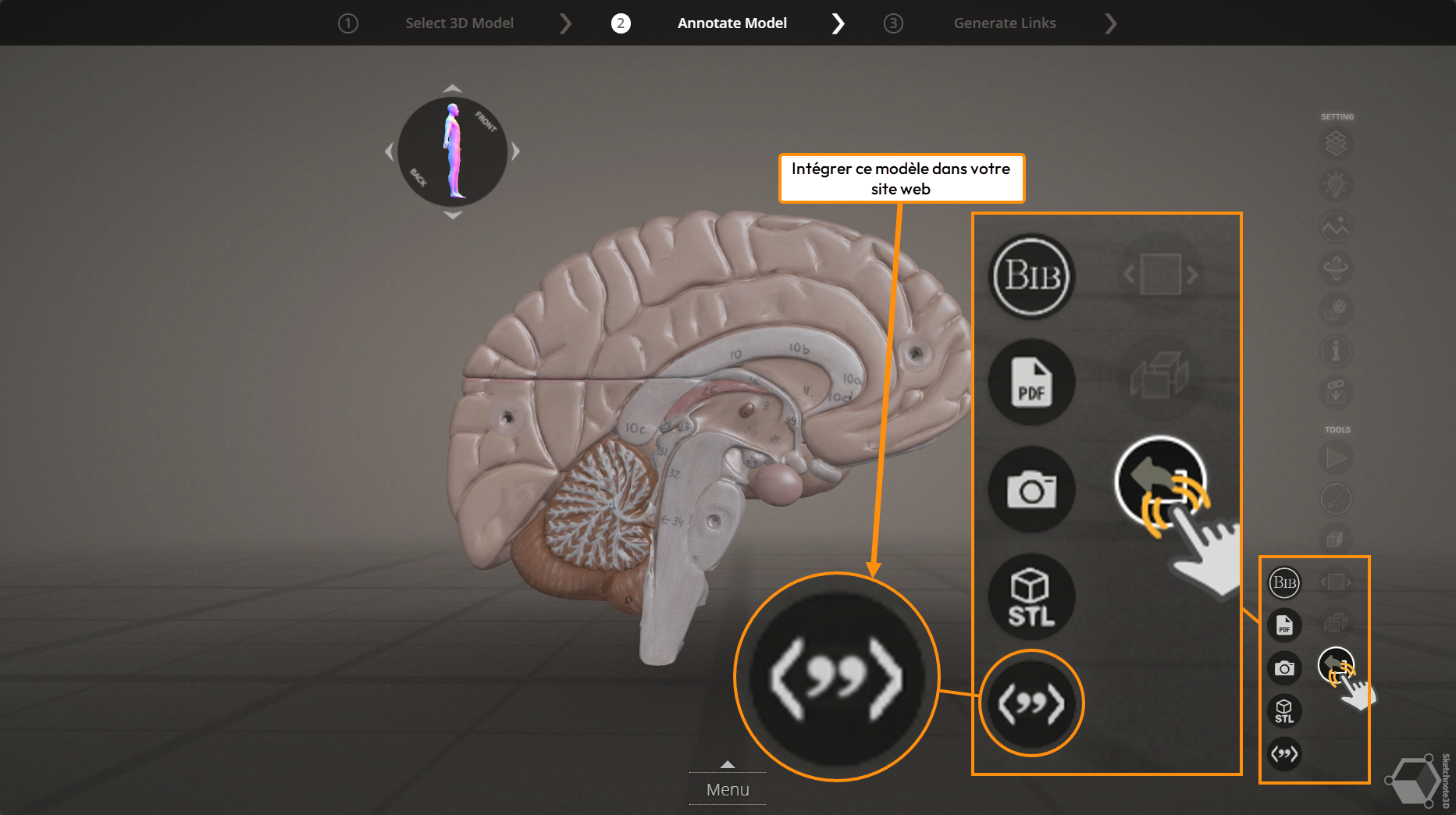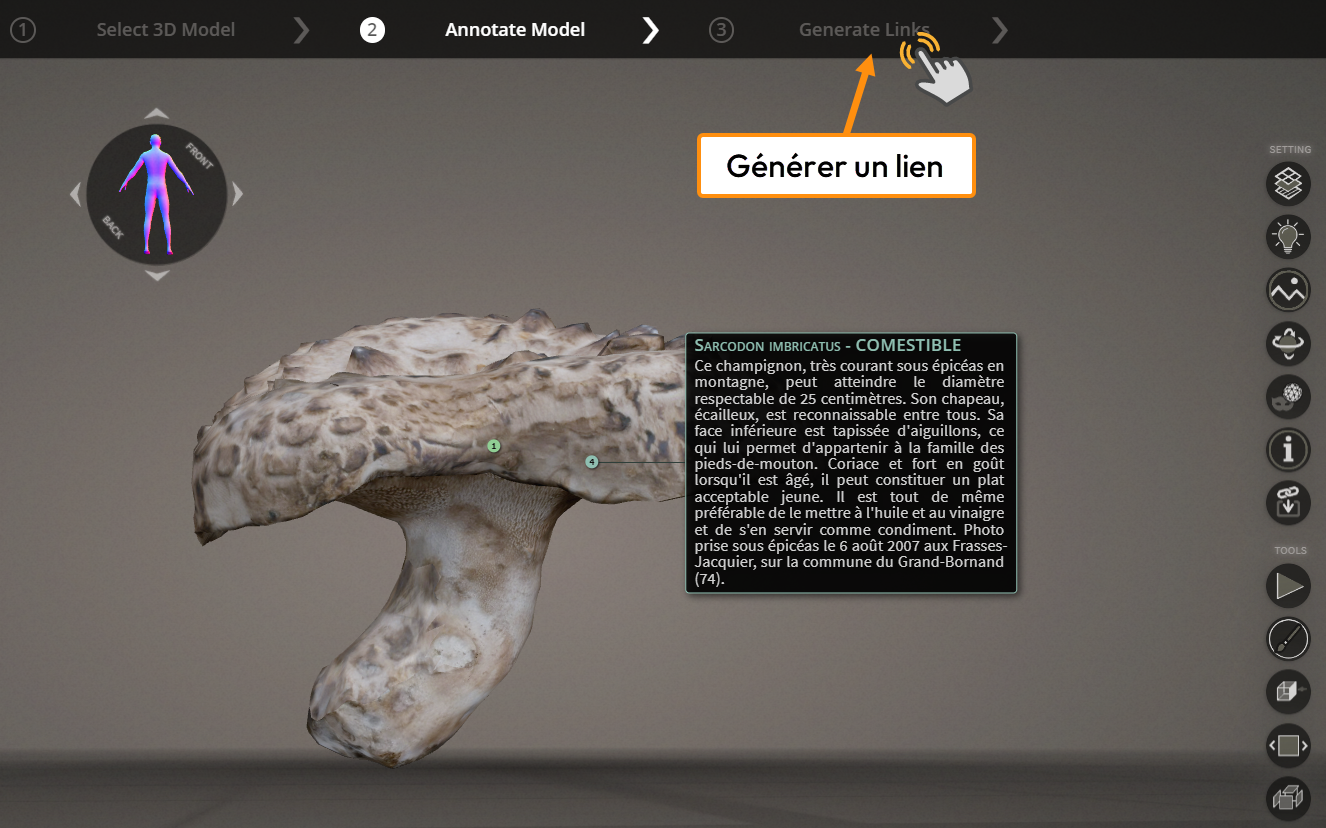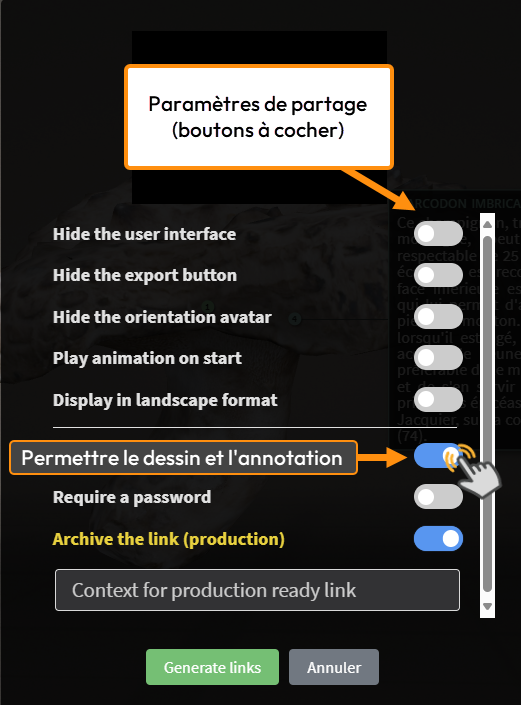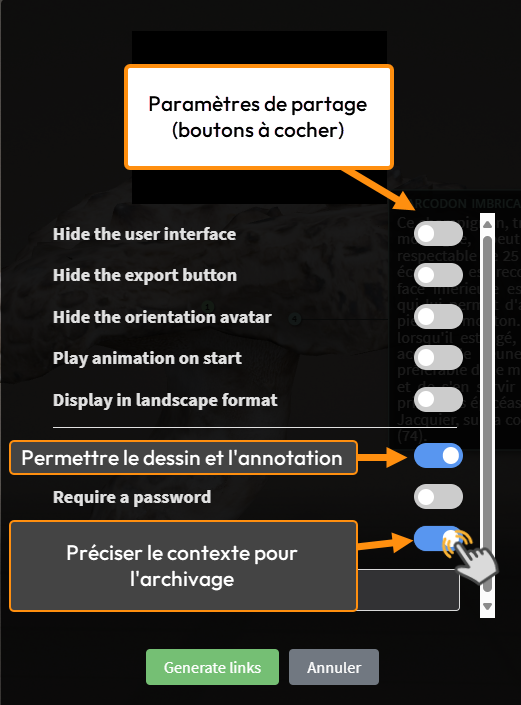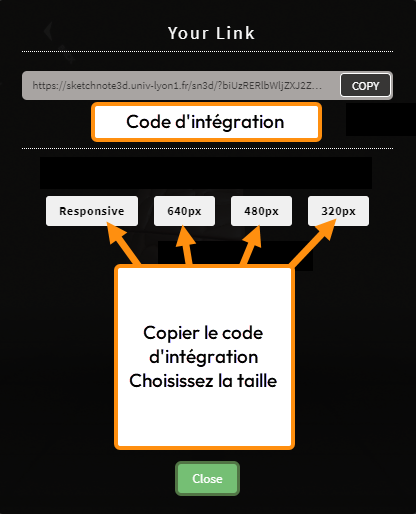Comment ça marche ?
| Site: | Espace ICAP Formations |
| Cours: | Ressources outils |
| Livre: | Comment ça marche ? |
| Imprimé par: | Visiteur anonyme |
| Date: | vendredi 10 octobre 2025, 22:01 |
Description
L'application évolue régulièrement les fonctionnalités s'enrichissent au fil du temps.
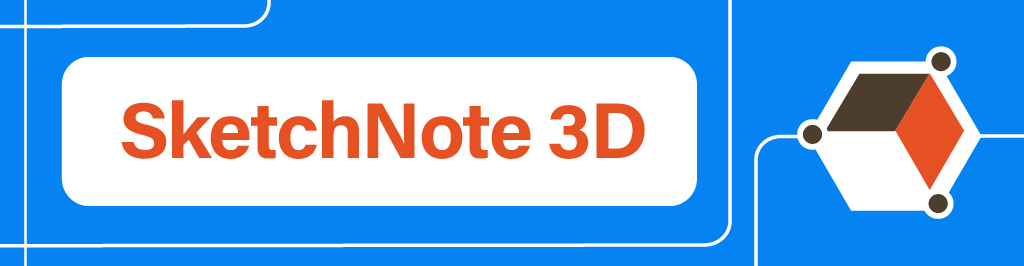
Installation et fonctionnalités
L'application offre un certain nombre de fonctionnalités
vous permettant de paramétrer et contrôler ce avec quoi vos étudiants interagiront.
- Annotations dynamiques
- animation
- téléchargement
- captures d'écran
- conversion pour impression 3D
L'application offre un certain nombre de fonctionnalités
vous permettant de paramétrer et contrôler ce avec quoi vos étudiants interagiront.
- Annotations dynamiques
- animation
- téléchargement
- captures d'écran
- conversion pour impression 3D
Vous trouverez dans ce livre toutes les fonctionnalités de Sketchnote, adaptées à la formation.
Naviguez via le menu de droite, ou commencez par : Accéder à Sketchnote 3D
|
Pour accéder à l'application
SketchNote 3D,
ouvrez votre navigateur
et rentrez l'adresse :
https://sketchnote3d.univ-lyon1.fr/sn3dConnectez vous avec vos identifiants institutionnels de l'université Lyon 1 |
|
|---|---|
|
|
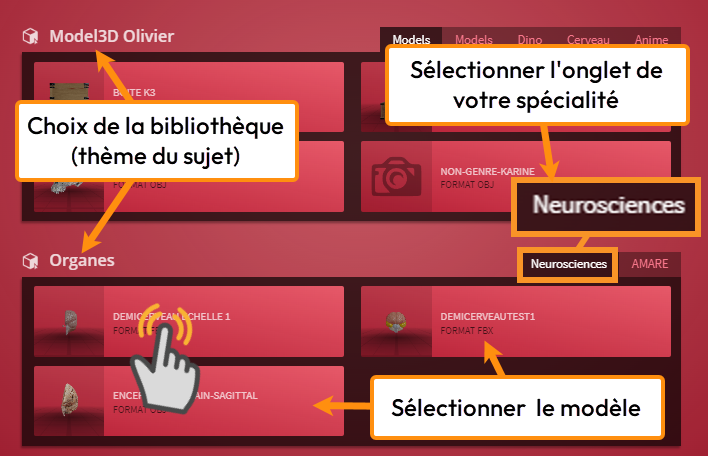 |
|
Lorsque vous êtes dans votre
catalogue de modèles,
cliquez sur celui qui vous intéresse
et il va s'ouvrir en plein écran.
|
|
|
|
|---|---|
Modifier l'arrière plan
|
Sélectionnez le 3ème bouton |
|
|
Une palette apparaît,Choisissez la couleur qui vous convient |
|
|
Sachez que la couleur blanche de la palette est en réalité transparente.Cela permet d'isoler le modèle et ainsi l'intégrer seul dans une page web
|
|
|
Privilégiez des arrières plans qui contrastent avec le modèle.Par exemple choisissez un arrière plan sombre lorsque votre modèle est clair |
Informations sur le modèle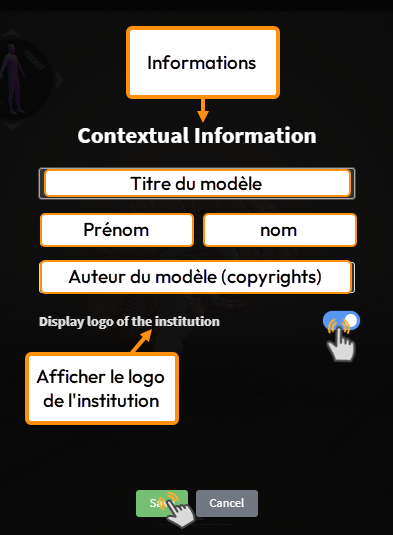 |
Nommer le modèle et rentrer les informations de copyright
 |
Ajuster l'orientation du modèle
|
Modifier l'orientation de départ, permet d'ajuster le modèle à un angle d'observation précisC’est essentiel dans plusieurs domaines, comme ici dans le médical.
La position est cruciale, lorsque l’on veut imprimer le modèle. Une bonne orientation, permet de réduire le temps de fabrication et influence la résistance mécanique des pièces.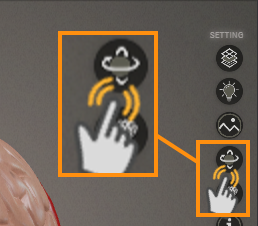 |
Importation lien
Vous ne pouvez importer qu'une seule fois |
Importer des annotations d'un modèle déjà exportéCette action est utile lorsque l’on veut ajouter des infos sur un modèle déjà annoté ou faire une mise à jour d’informations.
|
Améliorez votre modèle Modifier les paramètres
|
Jouez avec les curseurs pour régler la luminosité, le contraste, et la saturation des couleurs, ainsi que la brillance du modèle
|
Modifier la texture, la couleur et la transparence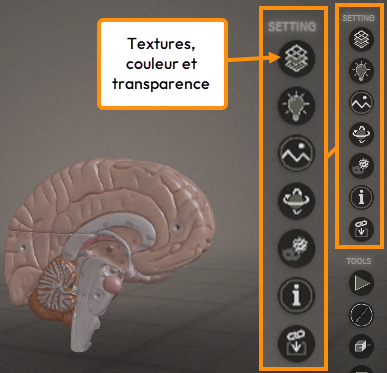 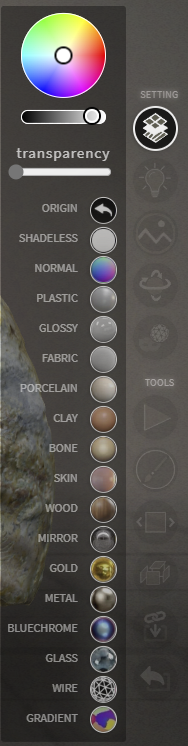 |
Texture :
Couleur :
Transparence :
Revenir à l'original :
|
RETOUR - Accéder à Sketchnote 3D SUIVANT - Annotez vos modèles
Annotez vos modèles 3D
|
Pour ajouter des annotations :
|
|---|---|
|
L'annotation TEXTEDans la boîte de dialogue :
|
|
Cliquez sur le bouton vert pour enregistrer |
|
|
L'annotation IMAGEDans la boîte de dialogue :
|
|
|
L'annotation lien web
Dans la boîte de dialogue :
Ecrivez votre commentaire, Cochez la case lien, Puis entrez le lien web dans la zone prévue. |
|
|
Pour apporter plus de précision àvotre annotationDessinez un contour,ou coloriez une zone de votre modèle,avec l'outil pinceau.
l'intérieur de la zone colorée |
|---|---|
 |
L'outil gomme, permet d'effacer en cas d'erreur
tant que vous n'avez pas validé votre tracé de couleur |
Les outils
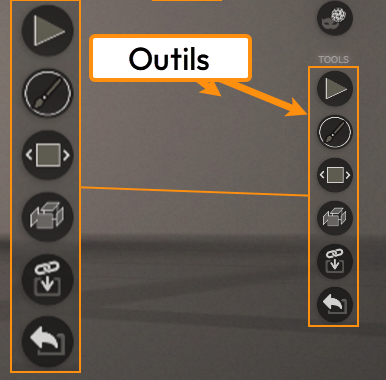 |
|
|---|---|
Modèles animés
Le bouton animer permet de laisser le modèle tourner en continu, si celui-ci est composé d’un seul morceau, ou de mettre en action un sujet animé.
|
Ces modèles doivent être créés en amont en concevant un scénario précis des actions à montrer.
|
Modèles multiples
Vue morceau par morceau
|
C’est à dire, les modèles composés de plusieurs morceaux,
|
Application des transparences
|
Le mode transparence est utile pour observer
|
|
Dans la partie exporter/convertir
|
|
Le bouton export Bib
|
Il permet de récupérer les références du modèle,
|
| Le bouton PDF
Il va créer un fichier pdf, du modèle avec toutes ses annotations et dessins que vous aurez préparés. |
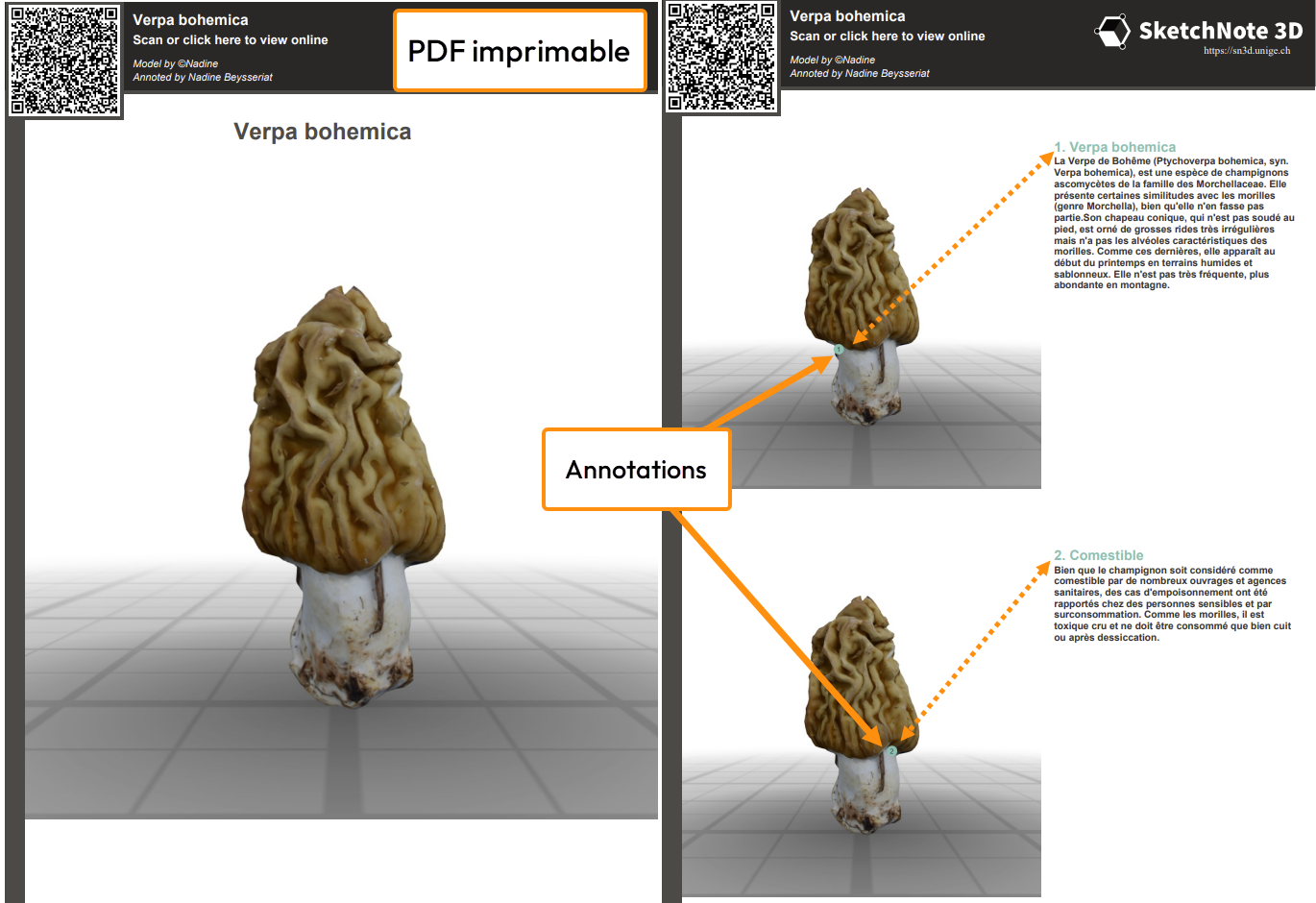 A partir de ce fichier, vous pourrez scanner
|
Le bouton PHOTO
|
Sert pour faire des captures d'écran.
|
Le bouton "STL"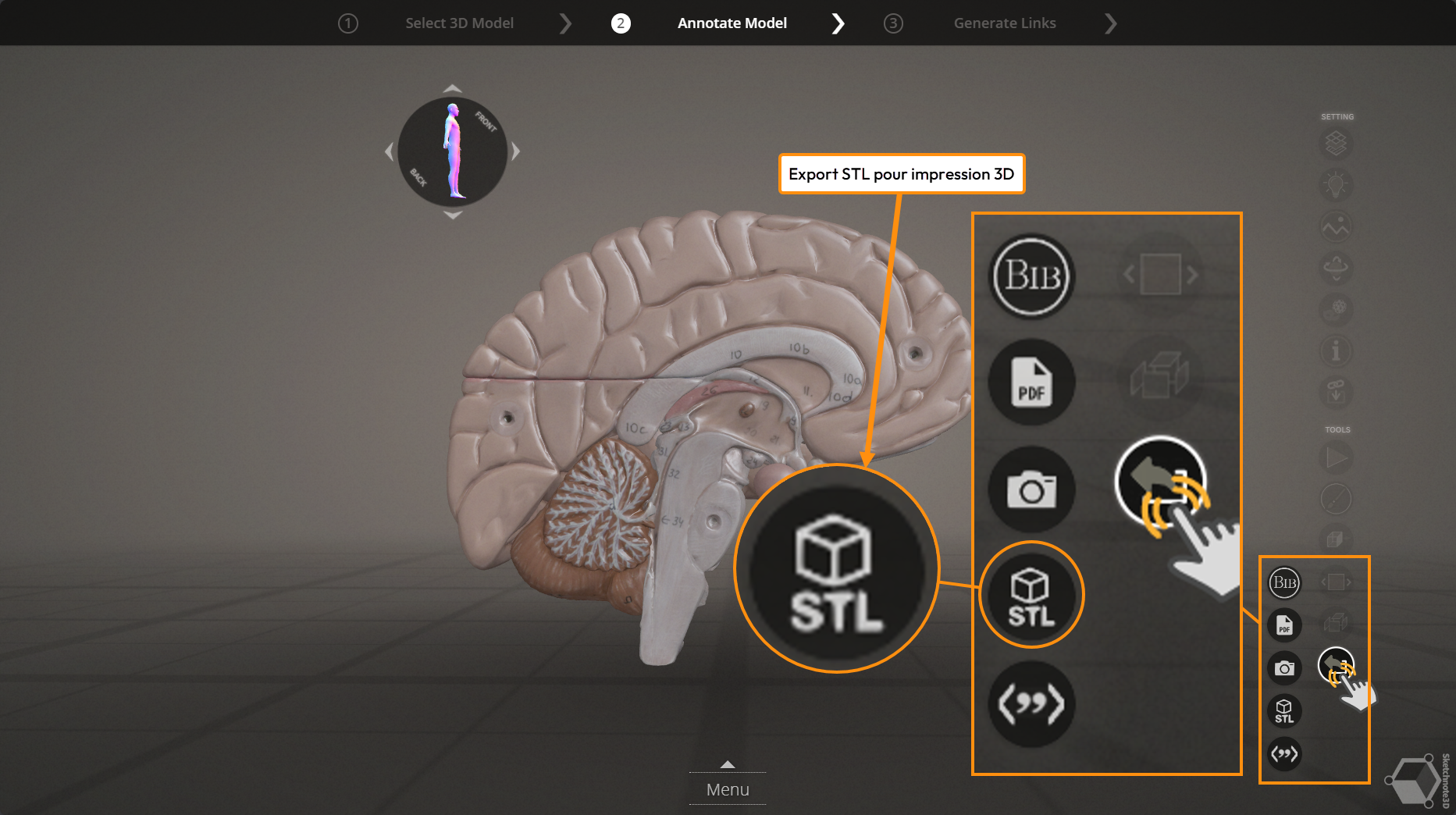 Il sert à convertir le code informatique |
|
Le bouton Intégration site web "<...>"
|
Il permet de récupérer le code informatique
du modèle que vous avez préparé,et de l’intégrer directement dans votrepage web ou votre cours Moodle. |
RETOUR - Annoter vos modèles SUIVANT - Exporter dans Sketchnote3D
Exporter les modèles 3D
| Une boîte de dialogue s'ouvre, avec des paramètres de partage à régler au choix |
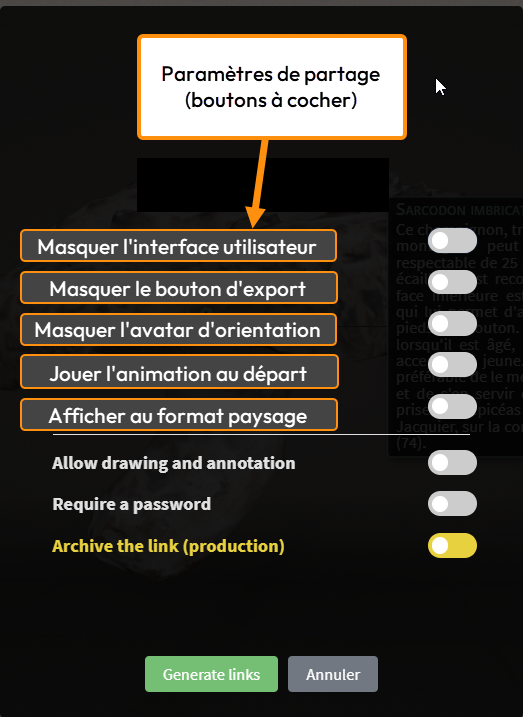 |
|---|---|
|
La case “permettre le dessin et l’annotation” |
Il est important également de préciser
le contexte dans lequel ce lien va être utilisé, car l’application crée une archive pour chaque modèle annoté. |
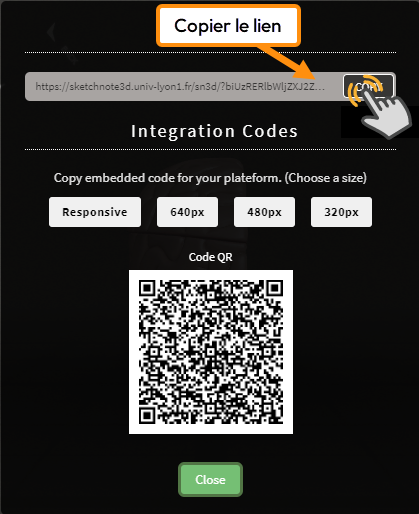
|
Pour obtenir un lien web il vous suffit de cliquer sur générer un lien de copier le lien créé et coller ce lien dans votre navigateur. 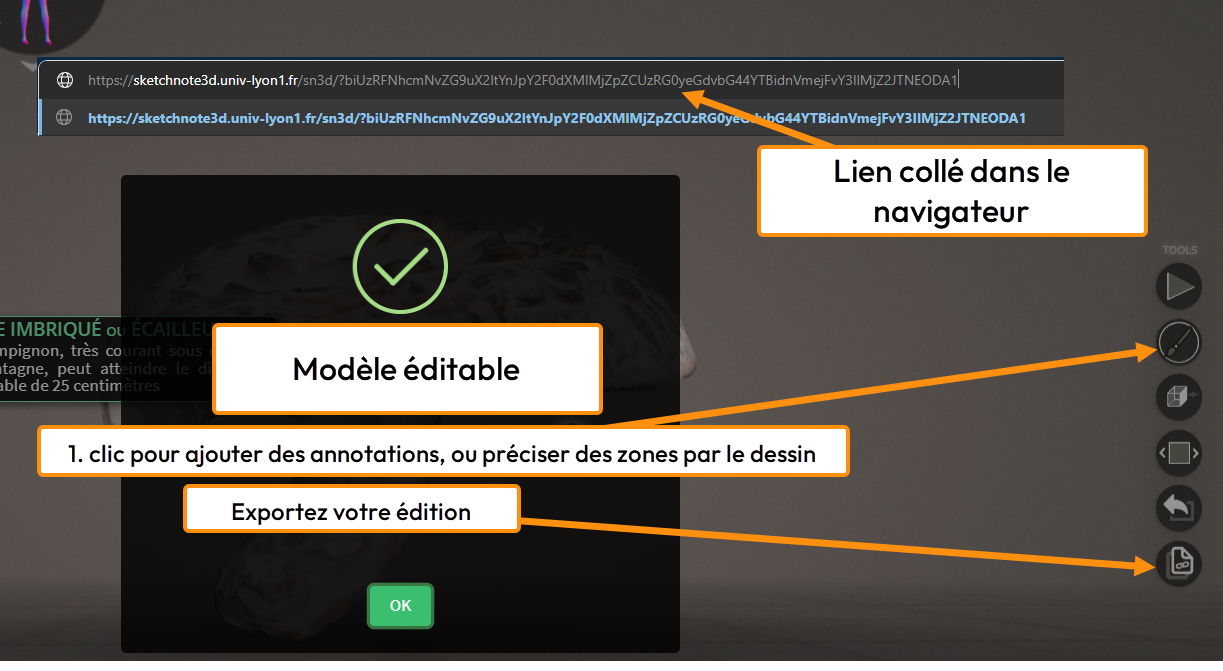 Votre modèle est alors observable et manipulable. |
|
|
et collez ce code directement dans votre éditeur de page 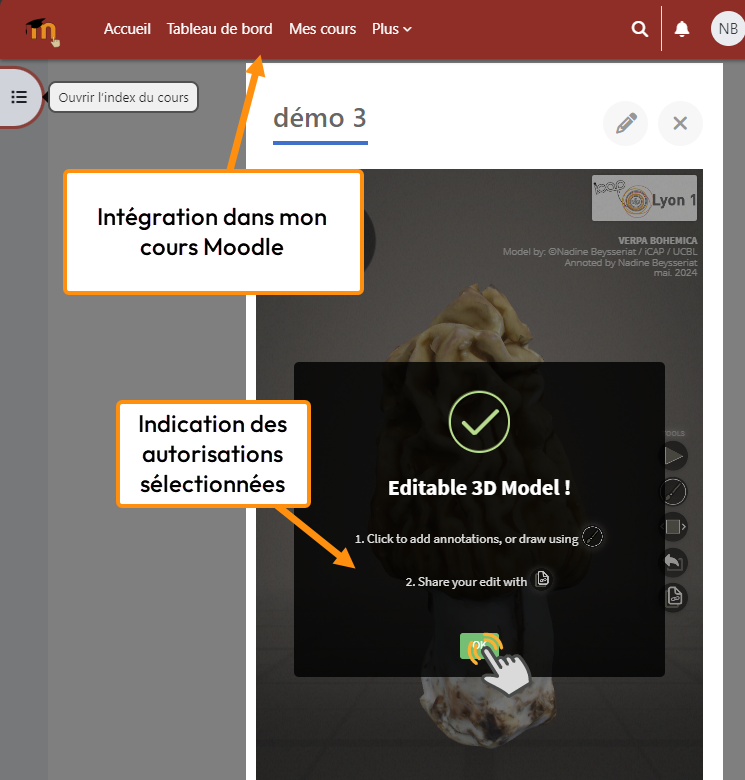 |