Créez vos questions et classez-les dans votre banque de questions
| Site: | Espace ICAP Formations |
| Cours: | Evaluer avec un test (Autonomie) |
| Livre: | Créez vos questions et classez-les dans votre banque de questions |
| Imprimé par: | Visiteur anonyme |
| Date: | jeudi 21 août 2025, 09:53 |
Table des matières
- 1. Préambule
- 2. Accéder à la banque de questions
- 3. Créer, modifier, déplacer, supprimer une catégorie
- 4. Créer des questions
- 5. Prévisualiser, modifier, supprimer ou déplacer une question dans une catégorie
- 6. Testez et apprenez à créer les différents types de questions
- 7. Exporter/importer des catégories et questions
1. Préambule
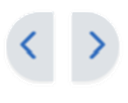
Dans le menu de droite, vous retrouverez la table des matières du livre pour naviguer rapidement de chapitre en chapitre.
Pour revenir à la page principale de la formation (celle avec le sommaire et les différentes sections), lorsque vous atteindrez la fin du livre par exemple, cliquez sur le premier titre au niveau du fil d'ariane en haut de l'écran, comme dans l'image ci-dessous :
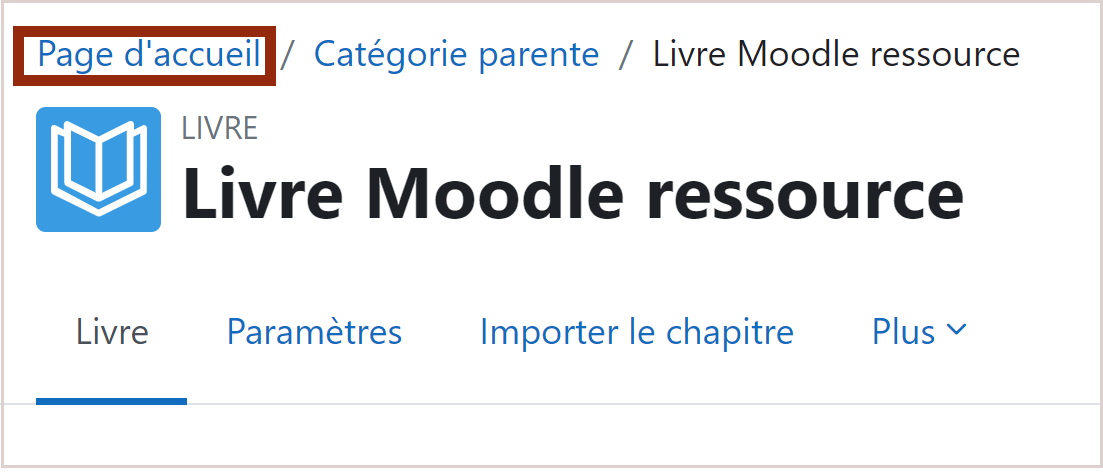
N'hésitez pas à préciser ces consignes de navigation si vous proposez la ressource Livre de Moodle à vos étudiant.e.s.
2. Accéder à la banque de questions
- Elle est centrale au cours.
- Elle peut être importée et exportée d'un cours à l'autre.
- Toute question créée est classée par défaut au niveau de la catégorie du cours "Défaut pour ...".

- Créer et gérer des questions,
- Créer et gérer des catégories afin de stocker et organiser les questions au sein de thématiques,
- Importer / exporter des questions,
- Choisir des questions à ajouter dans un test,
- Faire de la pioche aléatoire.
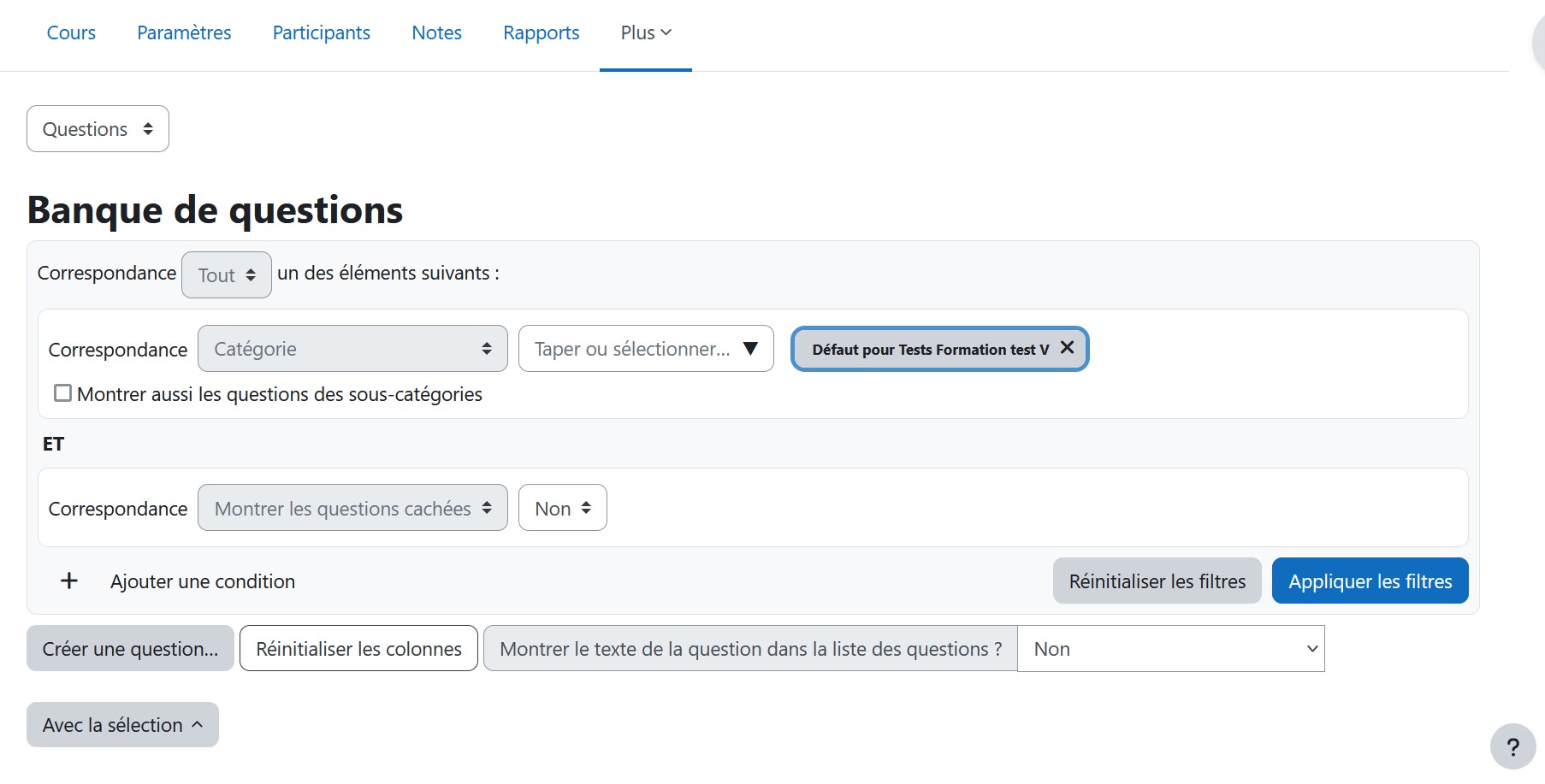
3. Créer, modifier, déplacer, supprimer une catégorie
Les "Catégories" vous permettent d'organiser en différents thèmes vos questions.
Chaque cours dispose par défaut d'une catégorie appelée "Défaut pour [+ le nom du cours]".
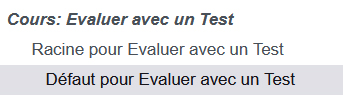
- Si aucune catégorie n'est renseignée, les questions seront placées automatiquement dans cette catégorie ;
- Il est possible de créer une hiérarchie de catégories en créant des
sous-catégories.
Créer une catégorie
- Cliquez sur le menu déroulant "Questions" en haut à droite puis sur "Catégories" pour accéder à la page. L'image ci-dessous vous montre comment procéder :
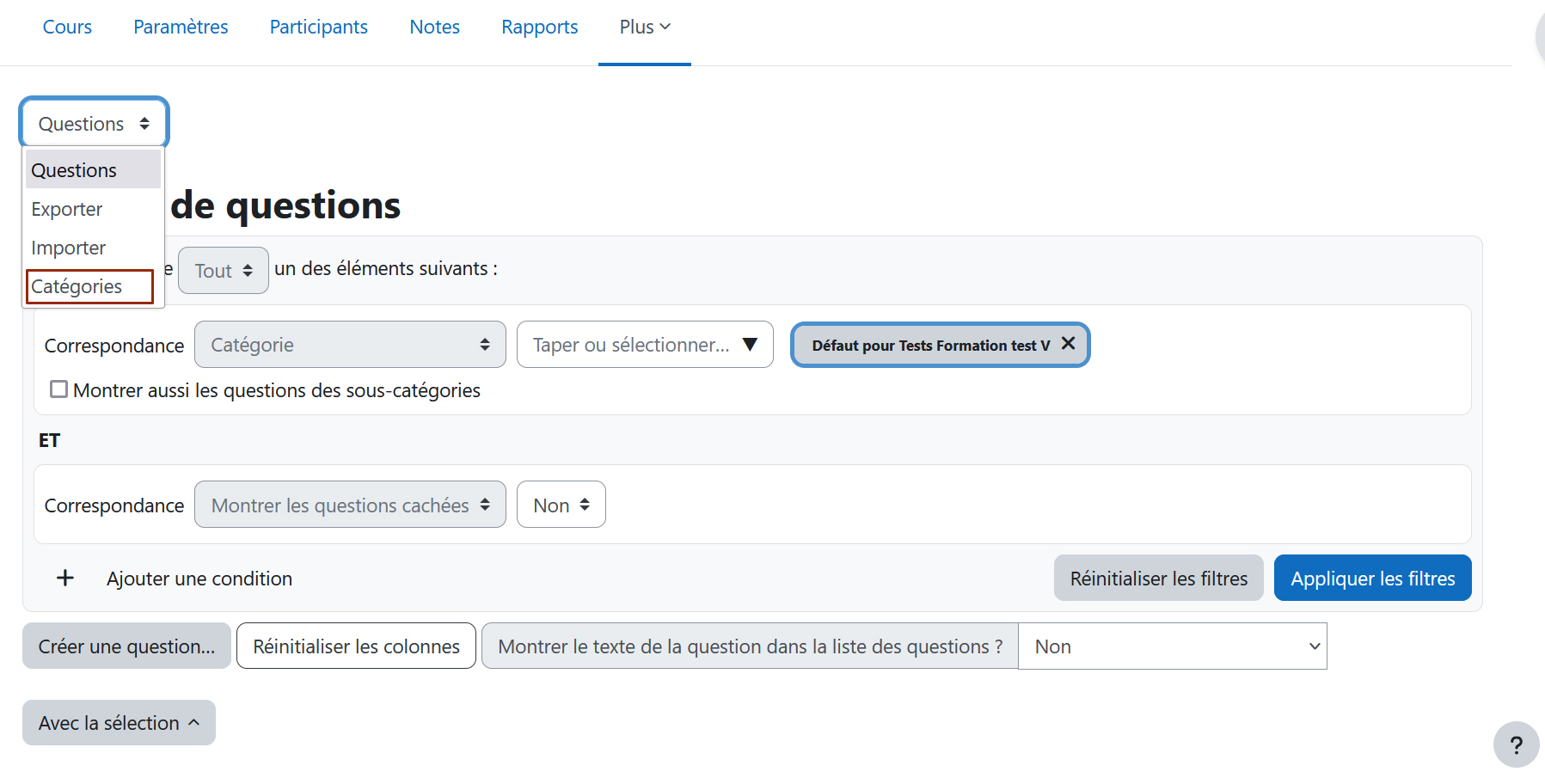
- Puis cliquez sur le bouton "Ajouter une catégorie" pour accéder à la page de création. L'image ci-dessous vous montre où cliquer :
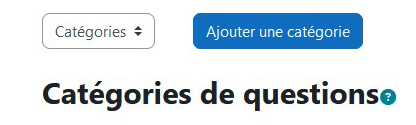
- Sélectionnez dans le menu déroulant "Catégorie parente", l'emplacement où vous souhaitez créer la catégorie. Par défaut, c'est la catégorie du cours qui vous est proposée. Vous pouvez créer vos catégories au sein de cette catégorie ou directement à la racine du cours.
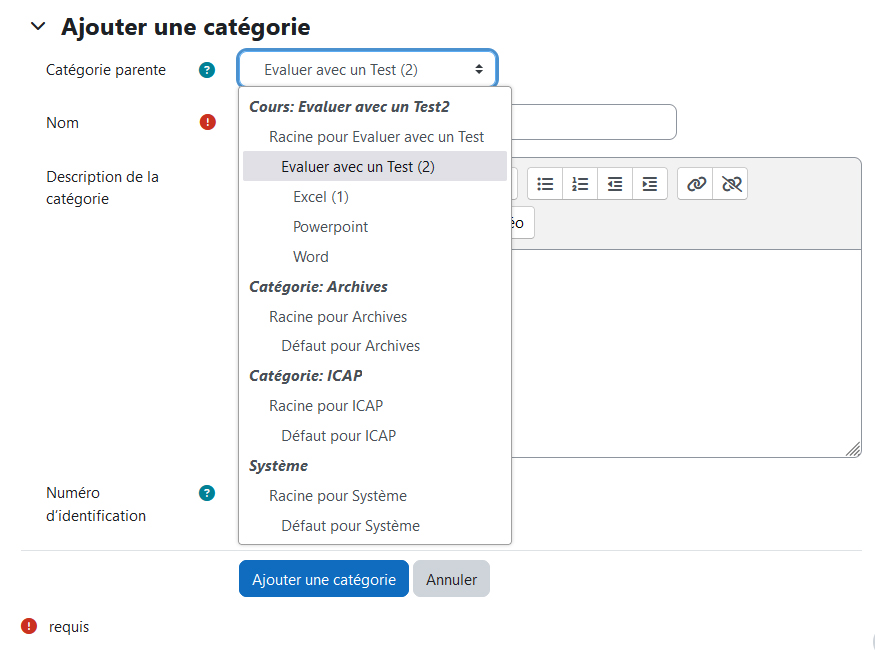
- Ci-dessous, vous trouverez un exemple de catégories et sous-catégories créées de cette manière :
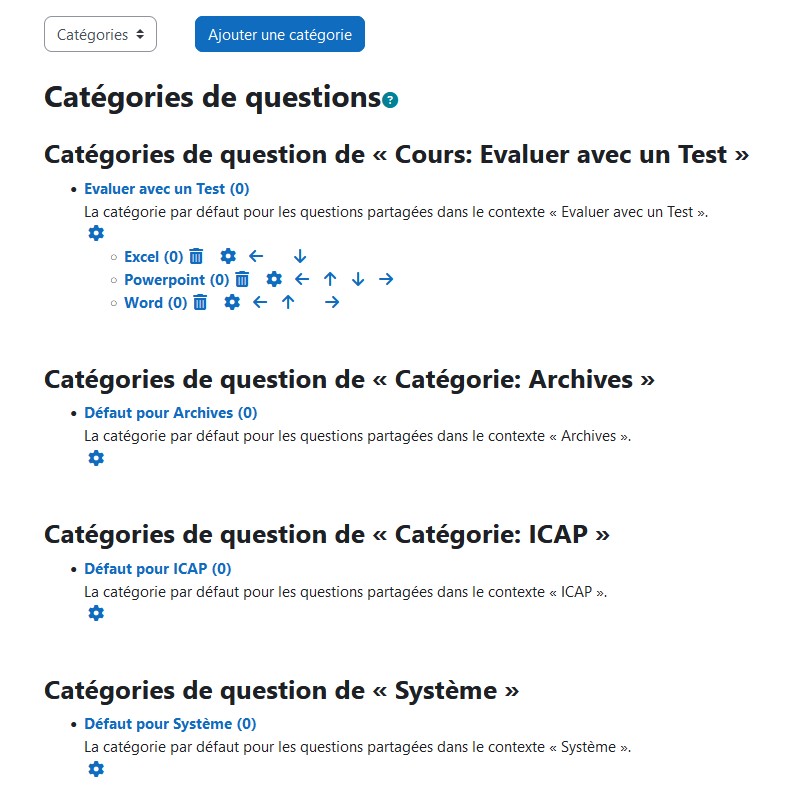
Modifier/déplacer, Supprimer une catégorie
Au niveau de chaque catégorie et sous-catégorie, vous disposez des icônes suivantes  qui vous permettent de :
qui vous permettent de :
- Supprimer
 ,
, - Modifier les paramètres
 ,
, - Déplacer au plus haut niveau (à savoir à la racine du cours),
- Faire monter ou descendre d'un niveau,
- Déplacer vers la catégorie au-dessus.
Attention !
- Supprimer une catégorie ne supprime pas la (les) catégorie(s) parente(s) et les questions qu'elles contiennent ;
- Les catégories parentes (et leurs questions) se déplacent au niveau supérieur ;
- Les questions orphelines sont stockées dans la catégorie "Défaut ..." du cours.
4. Créer des questions
Par défaut, la Banque de Question affiche la rubrique "Questions" (au niveau du menu déroulant).
Nous vous conseillons de créer vos questions directement à partir de la banque de questions (et de ne pas passer par l'activité "Test").
Créer une question et la ranger dans une catégorie
- Cliquez sur le bouton "Créer une question". L'image ci-dessous vous montre comment procéder :
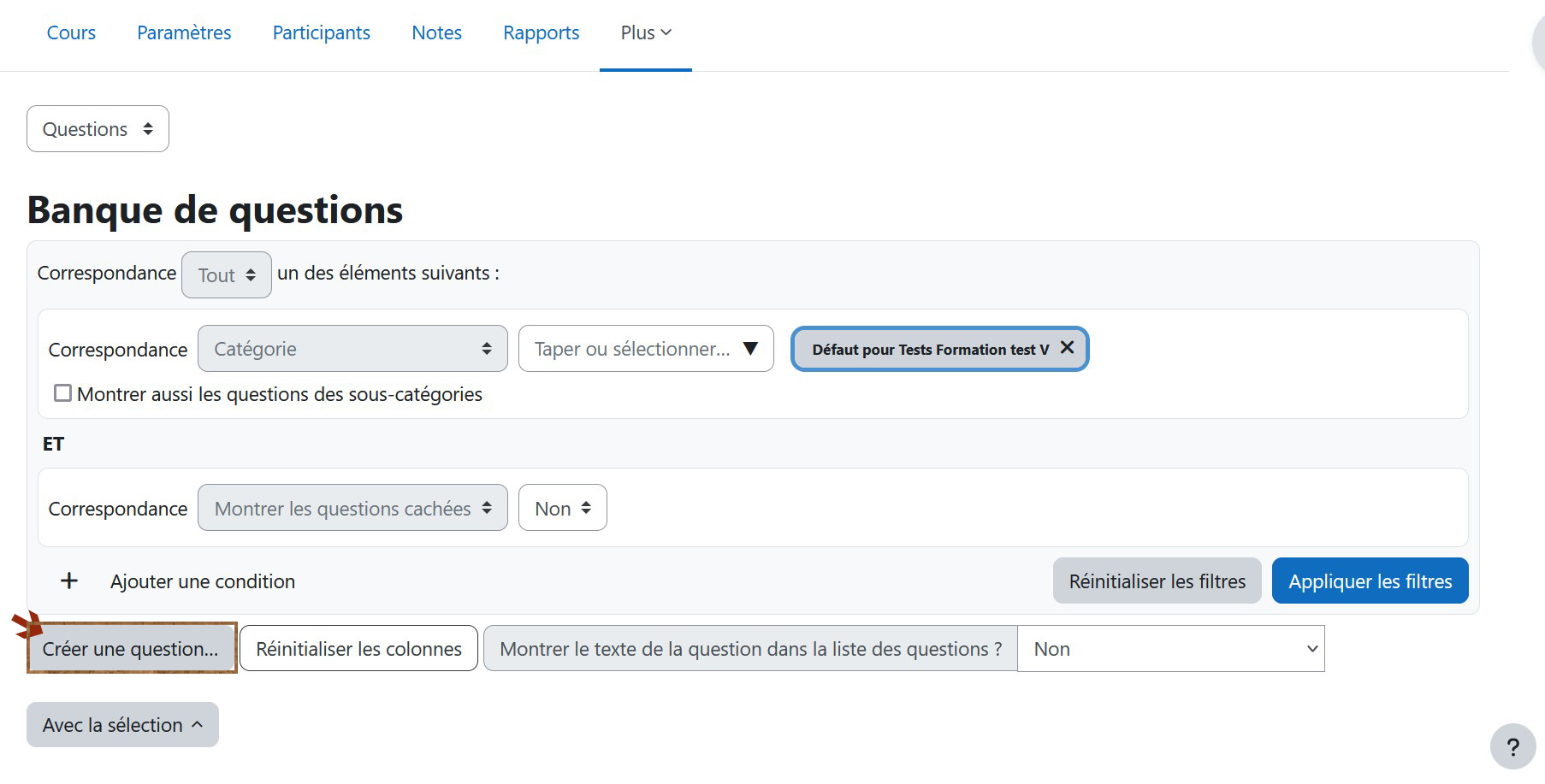
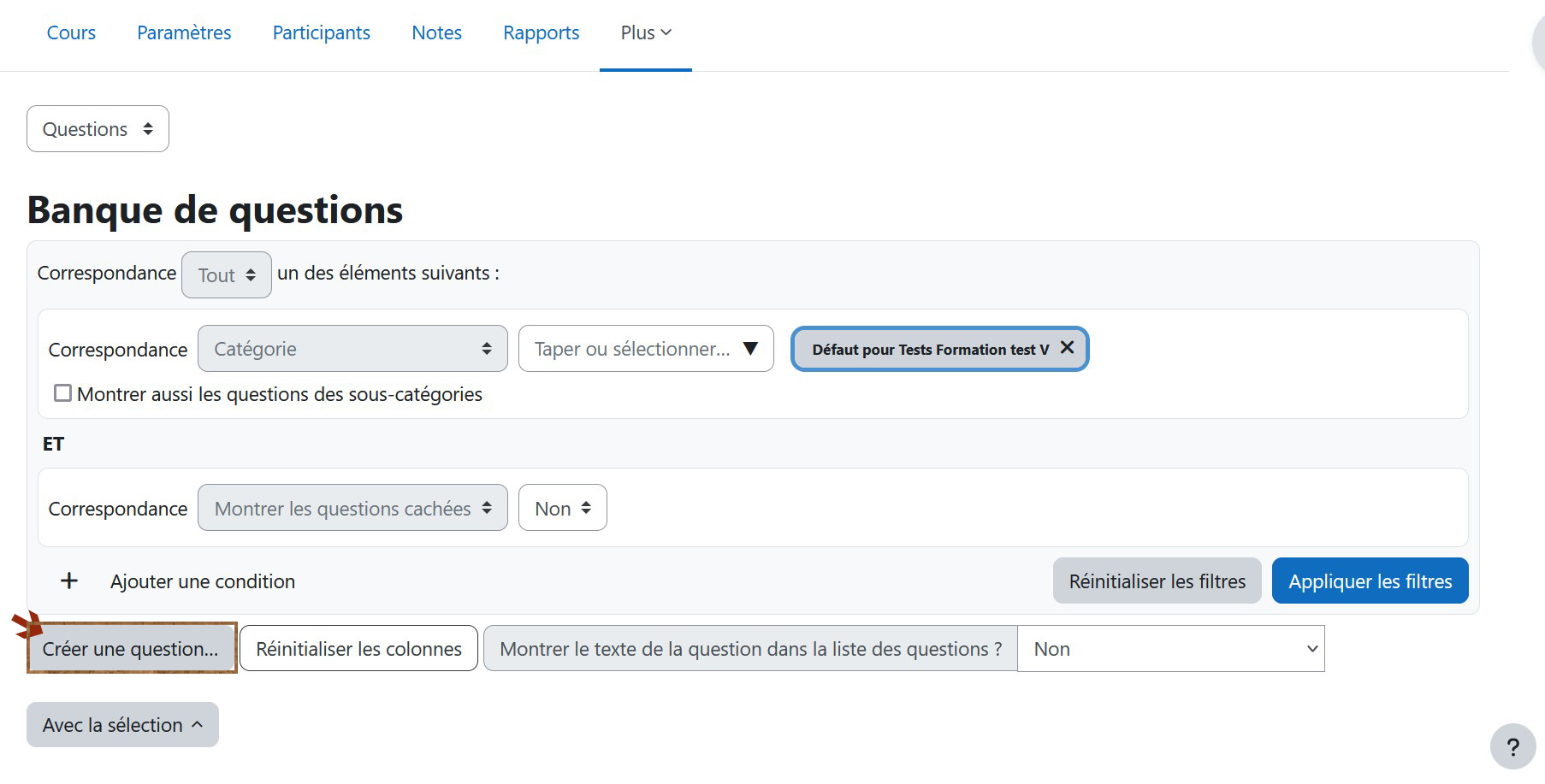
- Choisissez le type de question à créer. L'image ci-dessous vous montre les différents types de questions disponibles :
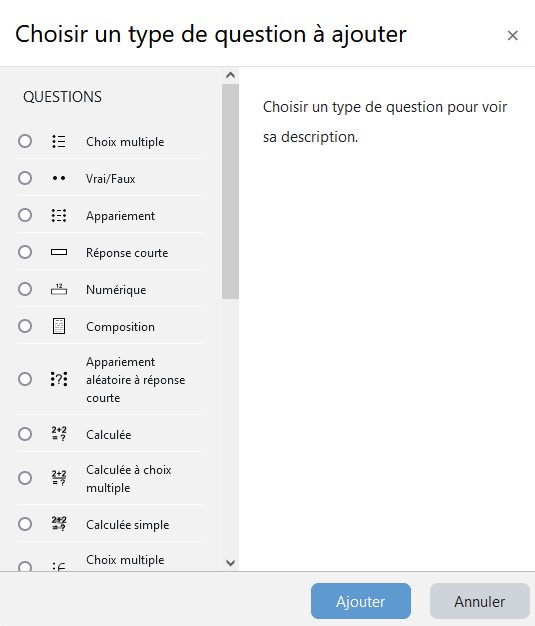
Pour toute question créée, veillez à bien :
- Sélectionner la catégorie pour la retrouver facilement plus tard ;
- Renseigner les différents paramètres de la question, dont les "Tags " qui, cumulés au classement par catégorie, vous permettront une recherche optimale de vos questions lors de la mise en place du test.
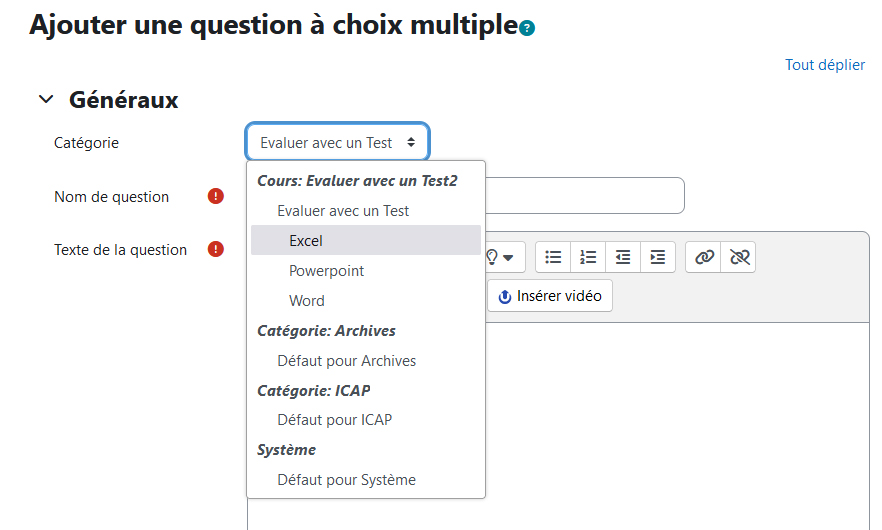
- Une fois la question créée, celle-ci est rangée automatiquement dans la catégorie désignée et accessible dans le champ "Catégorie".
5. Prévisualiser, modifier, supprimer ou déplacer une question dans une catégorie
À partir des options de la question
- La modifier,
- La dupliquer (copier la question en changeant son nom et sa catégorie),
- Gérer ses tags (pour la retrouver plus facilement dans la banque de questions et l'intégrer dans un test),
- La visualiser pour vérifier le paramétrage et tester son comportement,
- La supprimer (de la banque de questions - définitivement),
- L'exporter d'une banque de questions vers une autre ou la sauvegarder sur votre disque dur.

À partir des icônes
En sélectionnant une ou plusieurs questions vous pouvez :
- Les supprimer définitivement de la banque de questions,
- Les déplacer d'une catégorie à une autre.
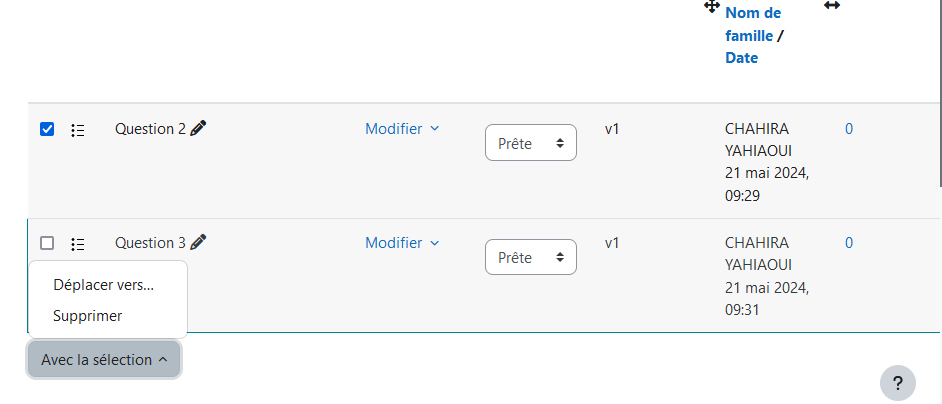
6. Testez et apprenez à créer les différents types de questions
Testez les différents types de questions que propose Moodle
La plupart des questions porteront sur l'usage et les connaissances du logiciel de Microsoft Word.
Nous avons listé l'ensemble deS questions que propose le panel
Moodle Lyon 1 pour que vous puissiez comprendre leurs fonctionnements et
intérêts pédagogiques.
Elles sont étiquetées par niveau de difficulté de mise en place :
Cliquez sur les différentes vignettes pour répondre aux questions présentées selon différentes modalités. Vous obtiendrez ensuite des liens dans le feedback pour aller plus loin sur l'utilisation.
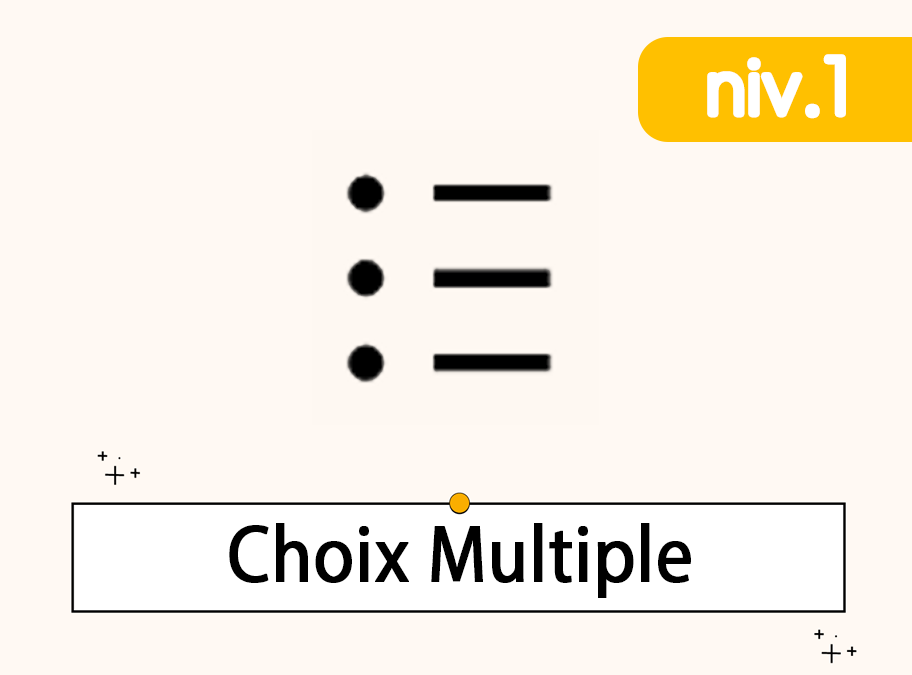 |
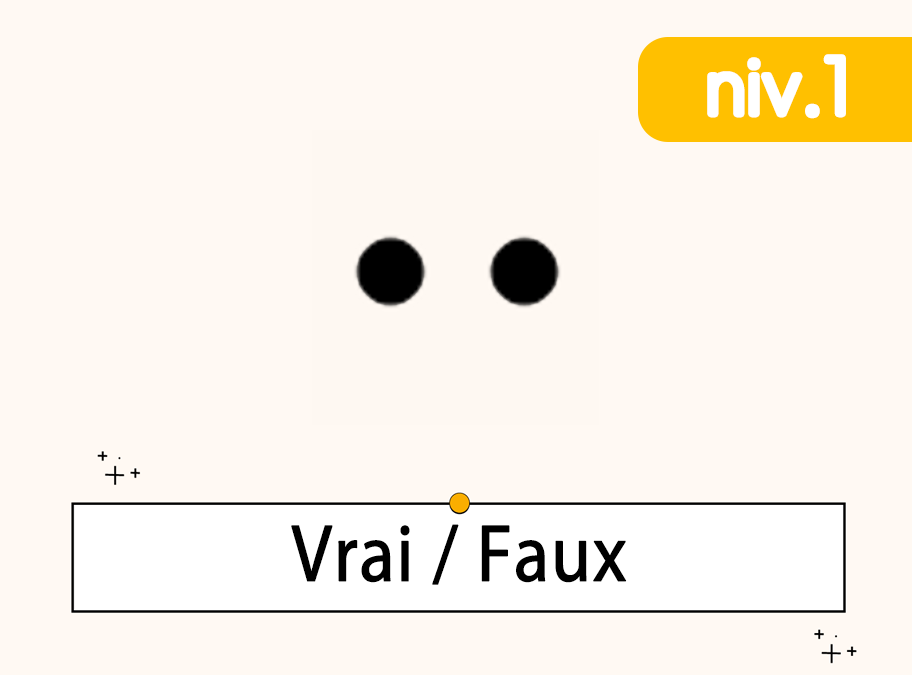 |
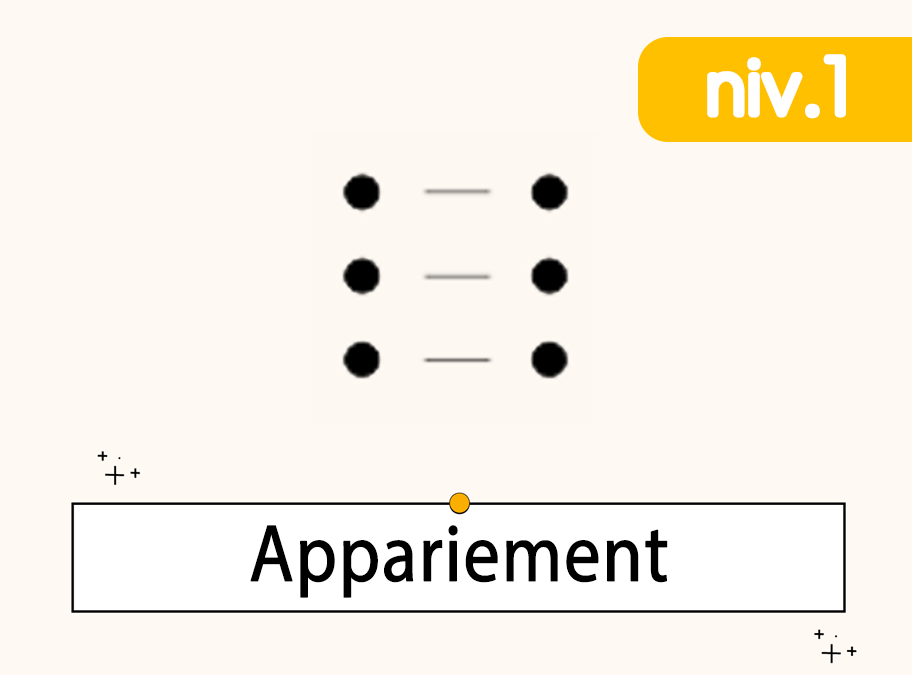 |
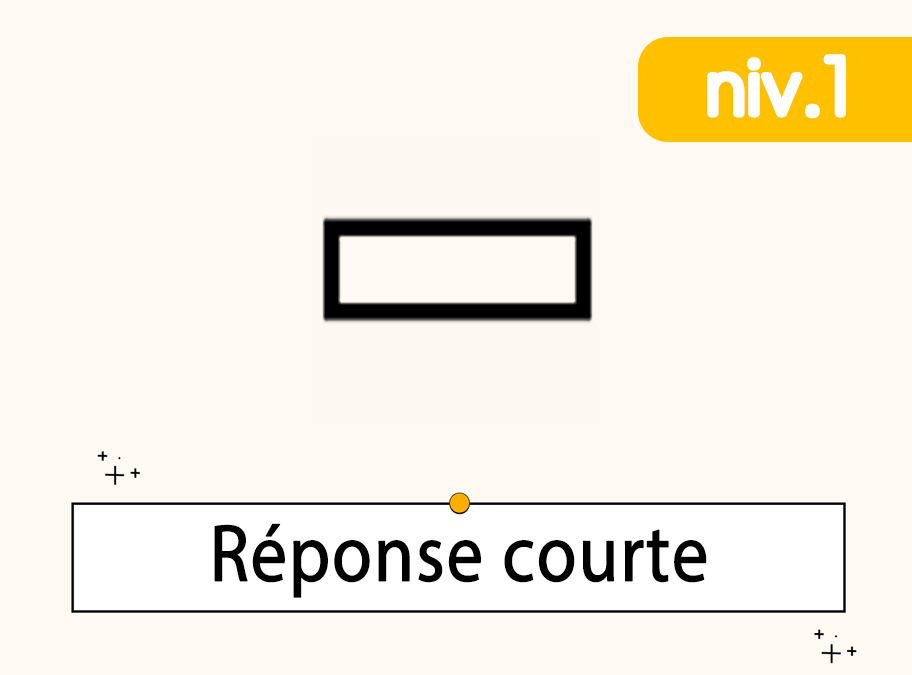 |
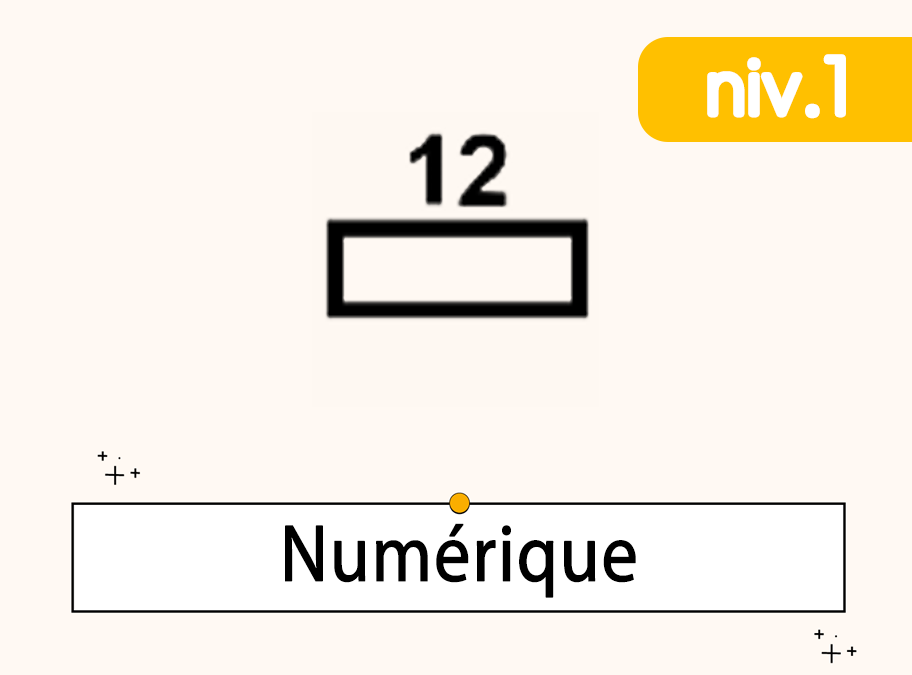 |
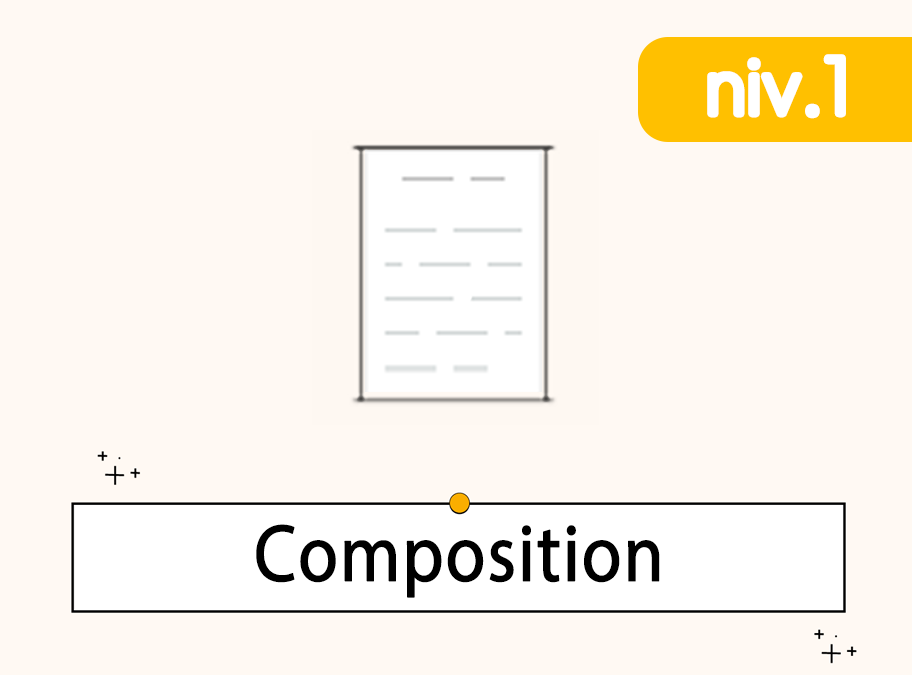 |
|---|---|---|---|---|---|
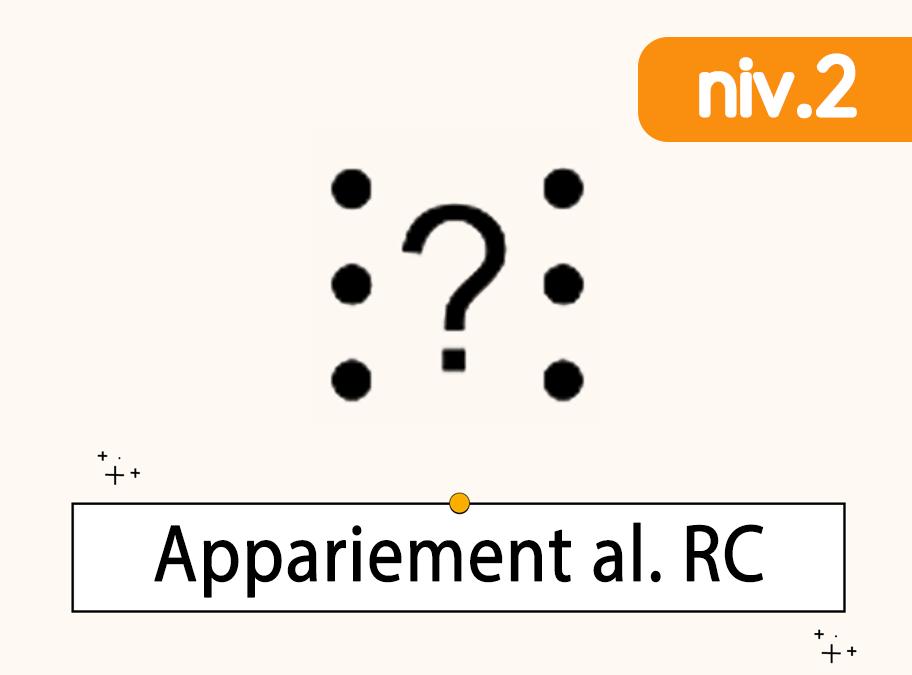 |
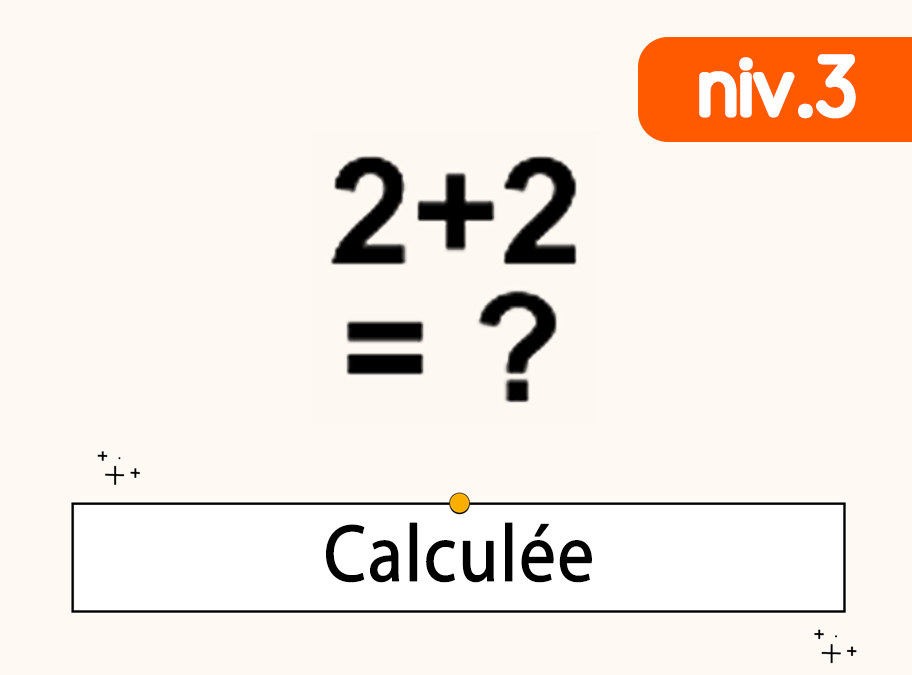 |
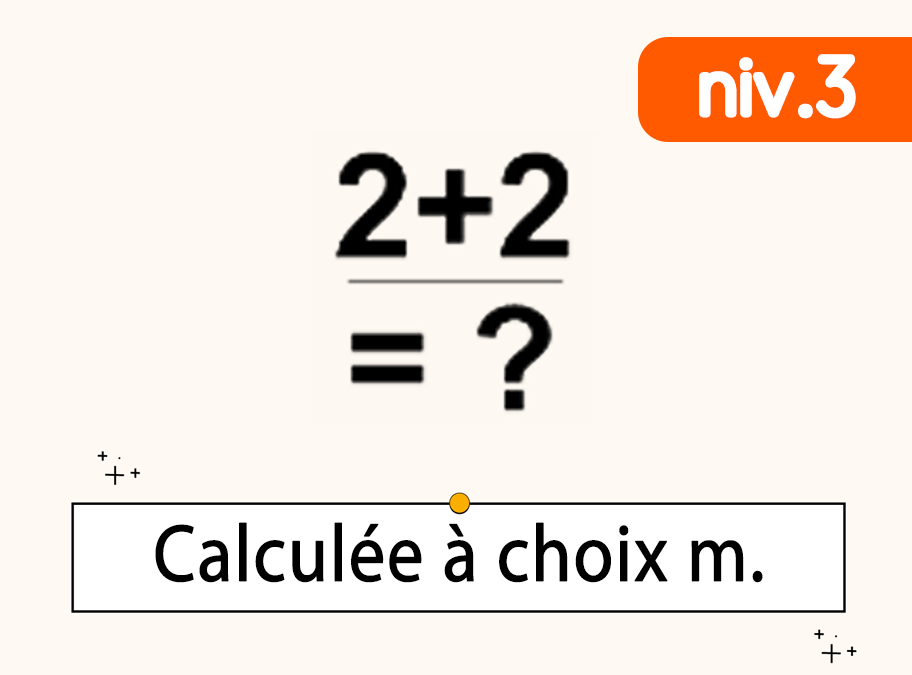 |
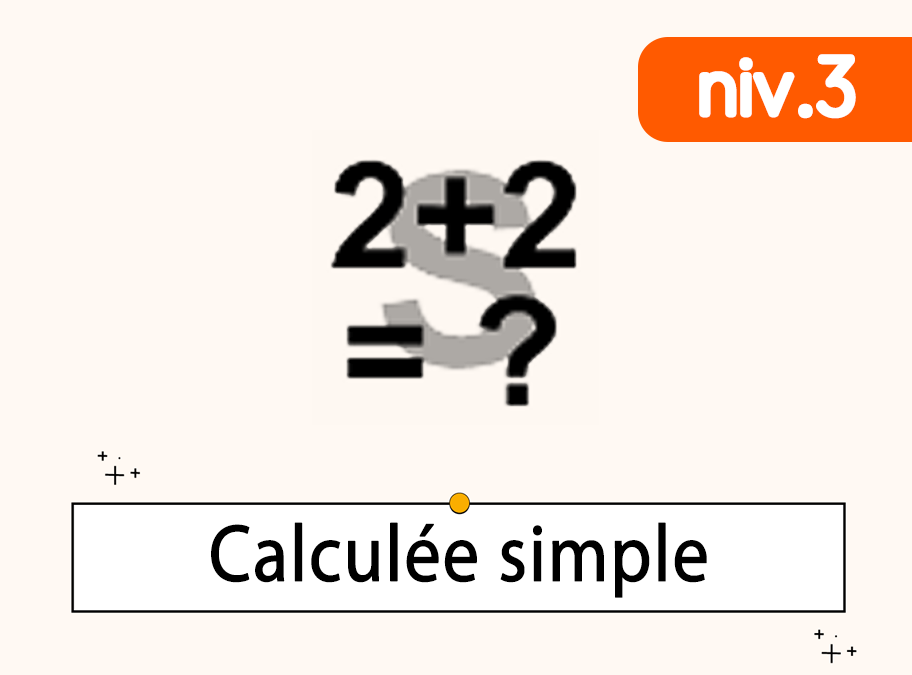 |
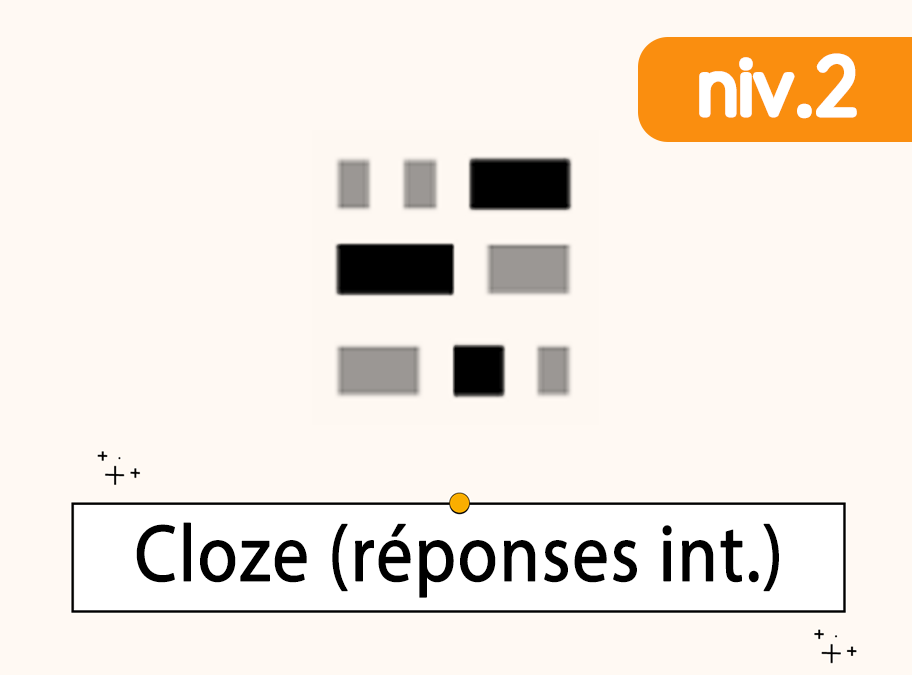 |
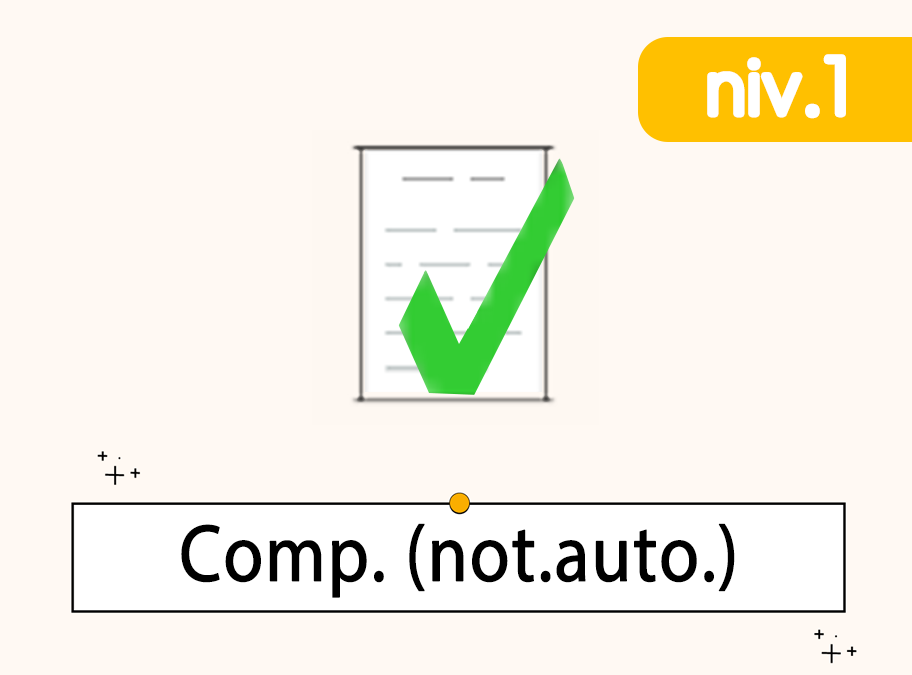 |
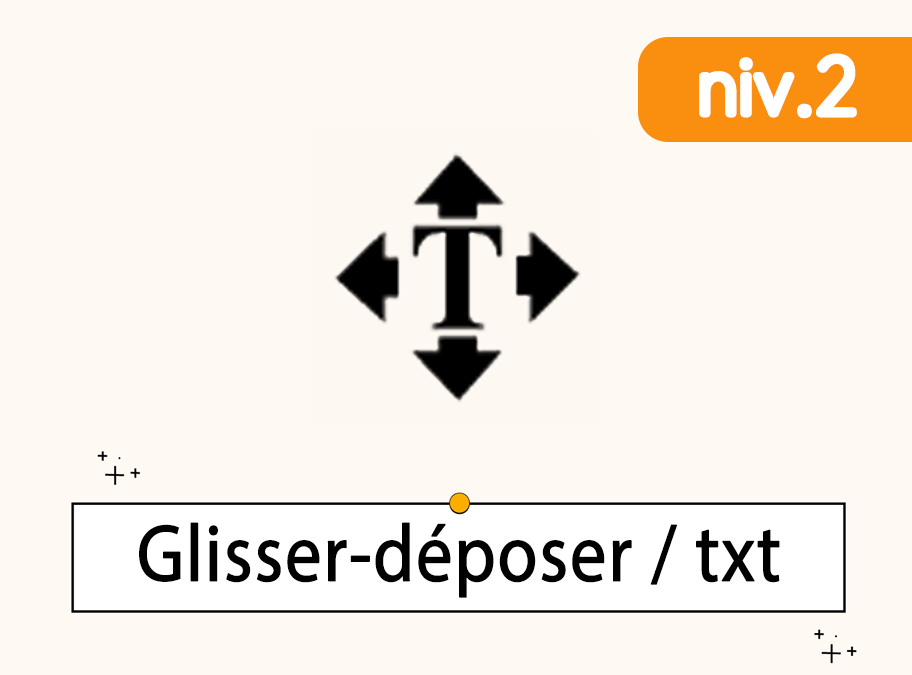 |
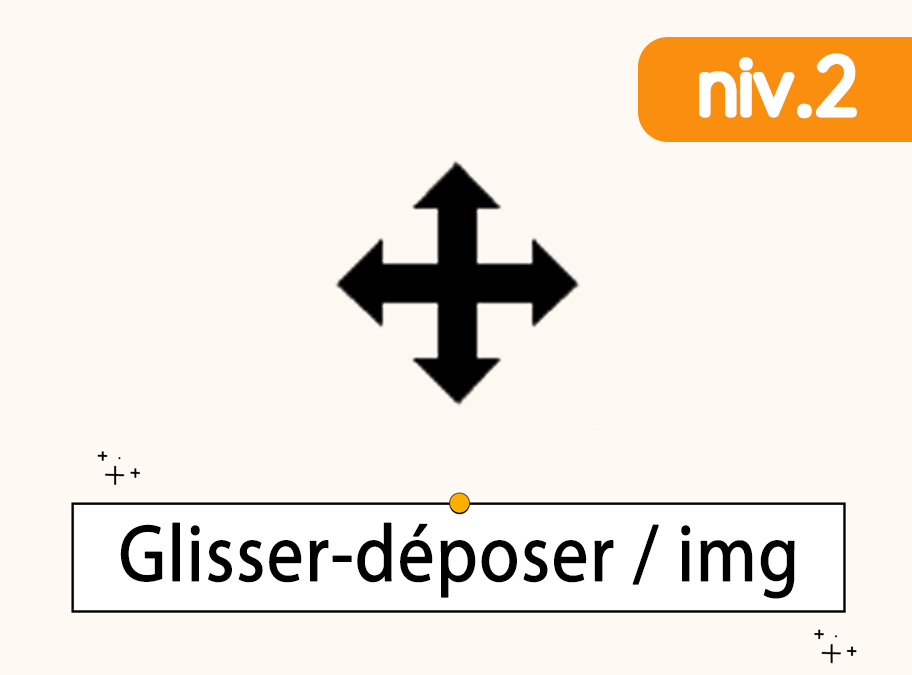 |
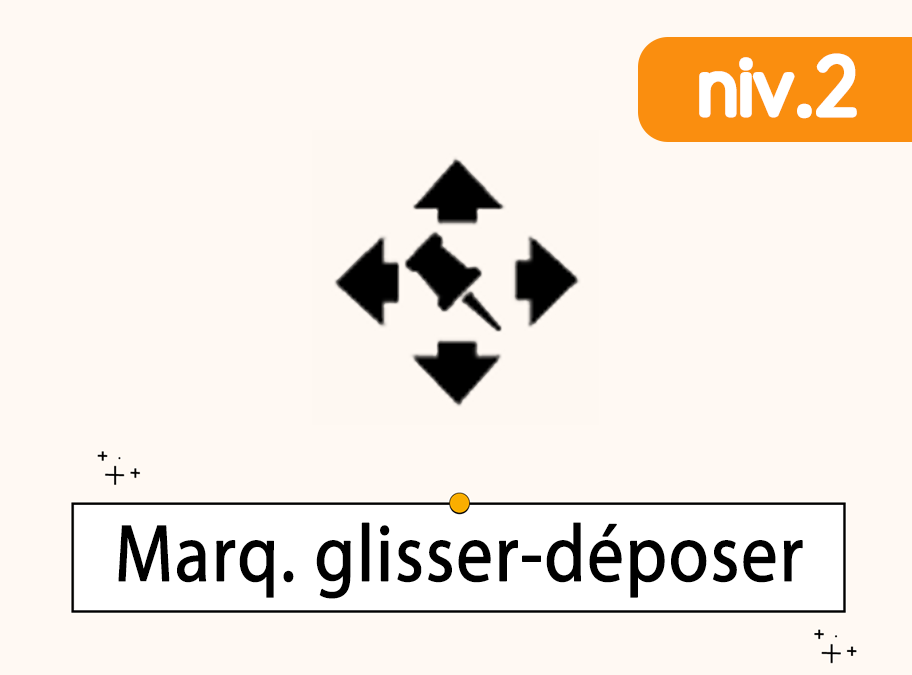 |
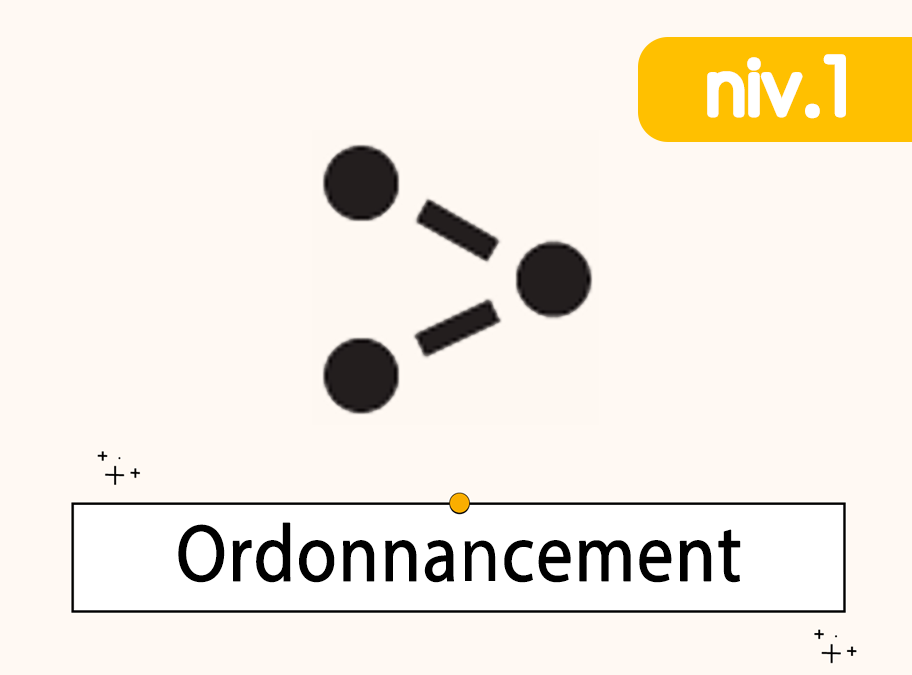 |
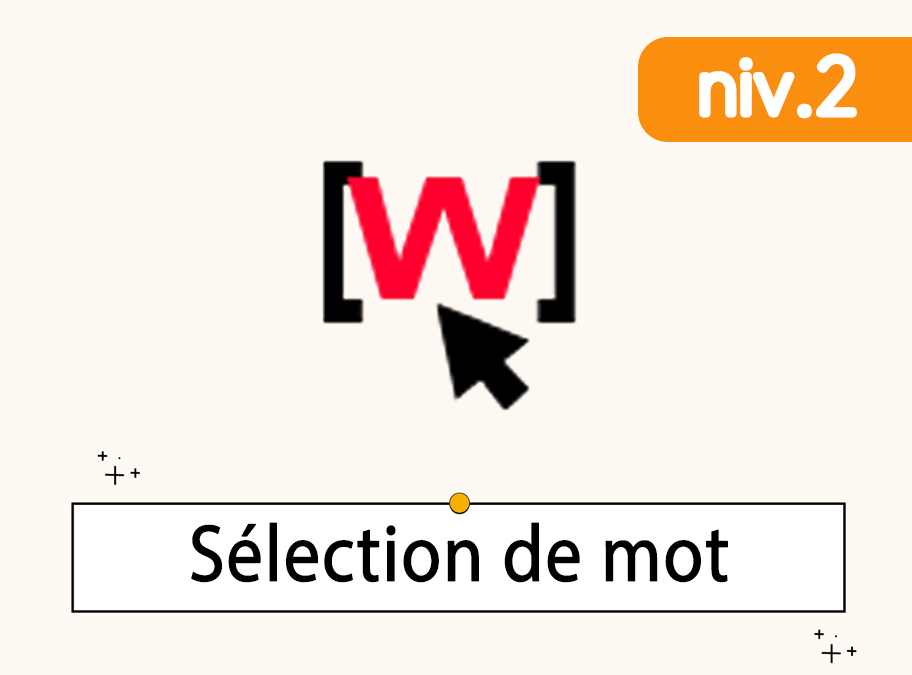 |
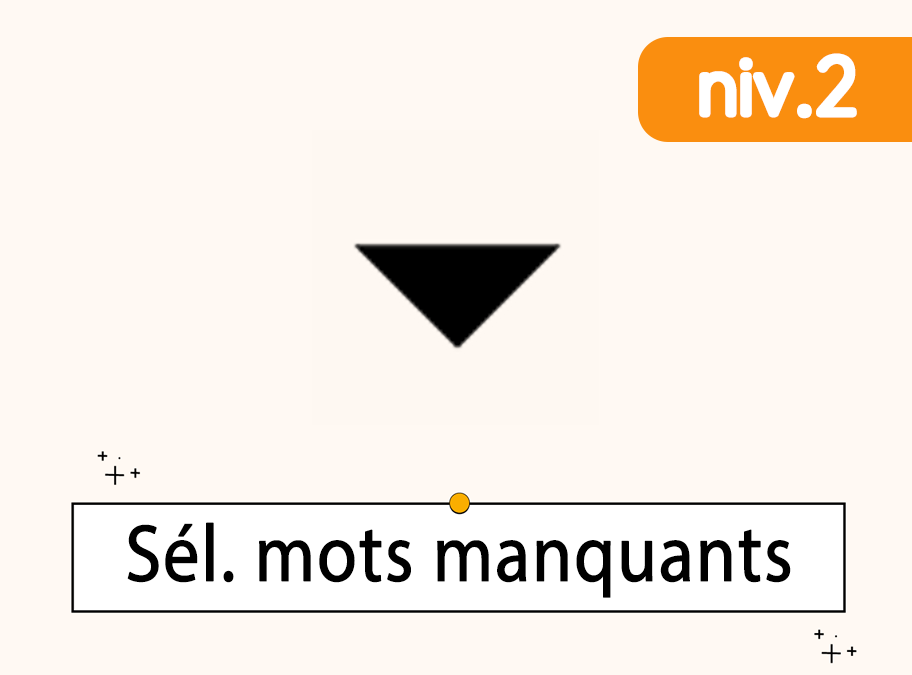 |
7. Exporter/importer des catégories et questions
Les fonctions Export/Import permettent de récupérer des questions d'un cours pour :
- Les intégrer dans un autre cours ;
- Les mettre à disposition de collègues qui pourront à leur tour les insérer dans leur cours, ou dans une autre plateforme Moodle ;
- Les sauvegarder sur un lieu de stockage de votre choix.
Exporter/importer une question
Exporter
- Rechercher et sélectionner la question souhaitée dans une catégorie ;
- Cliquez sur le menu déroulant "Modifier" (à droite de la question), puis sur "Exporter comme XML Moodle" pour exporter la question ;
- Attention : une fois la question exportée celle-ci sera sortie de son contexte.
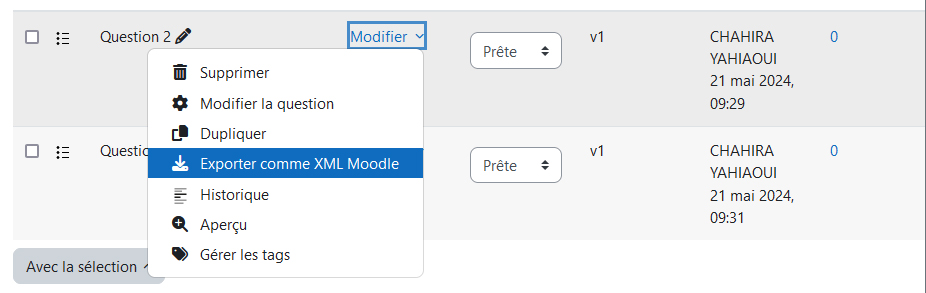
Importer
- À partir du menu déroulant principal de la Banque de questions, cliquez sur "Importer". L'image ci-dessous vous montre comment procéder :
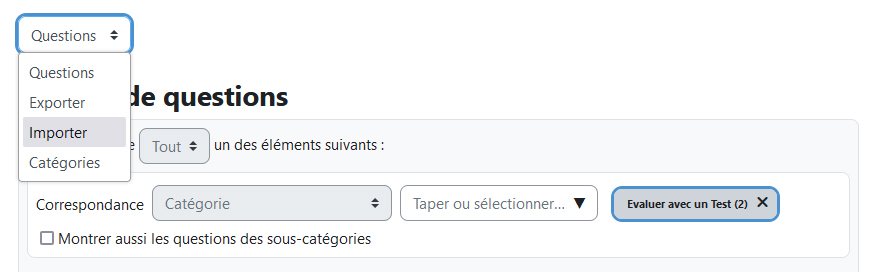
- Choisissez le format de fichier "XML Moodle " (identique à celui de l'export) ;
- Glisser/déposer le fichier dans la zone d'import prévue à cet effet ;
- Puis cliquez sur le bouton "Importation".
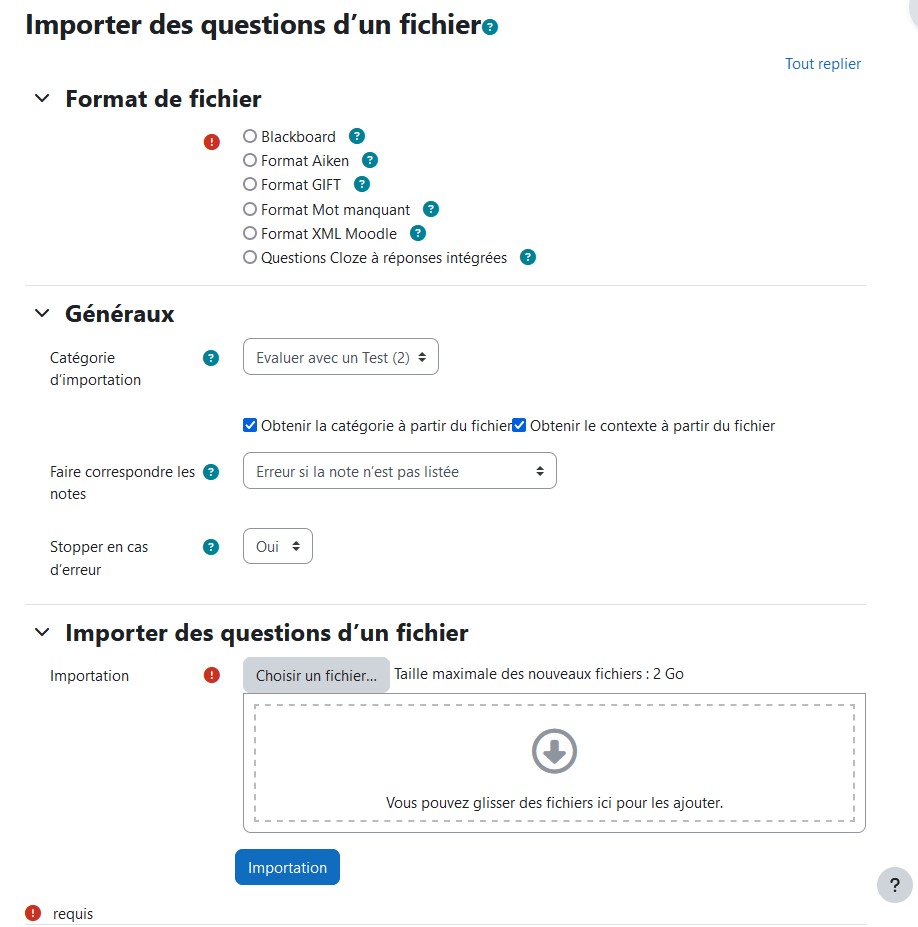
Exporter/importer une ou des catégories de questions
- "AIKEN" pour l'export de questions à choix multiple ;
- "GIFT" pour l'export de questions à choix multiple, vrai-faux, réponse courte, appariement, mot manquant, numérique et composition ;
- Le format de fichier XHTML est recommandé pour un export dans d'autres LMS acceptant ce format ;
- "XML Moodle" pour l'export de toutes les questions Moodle.
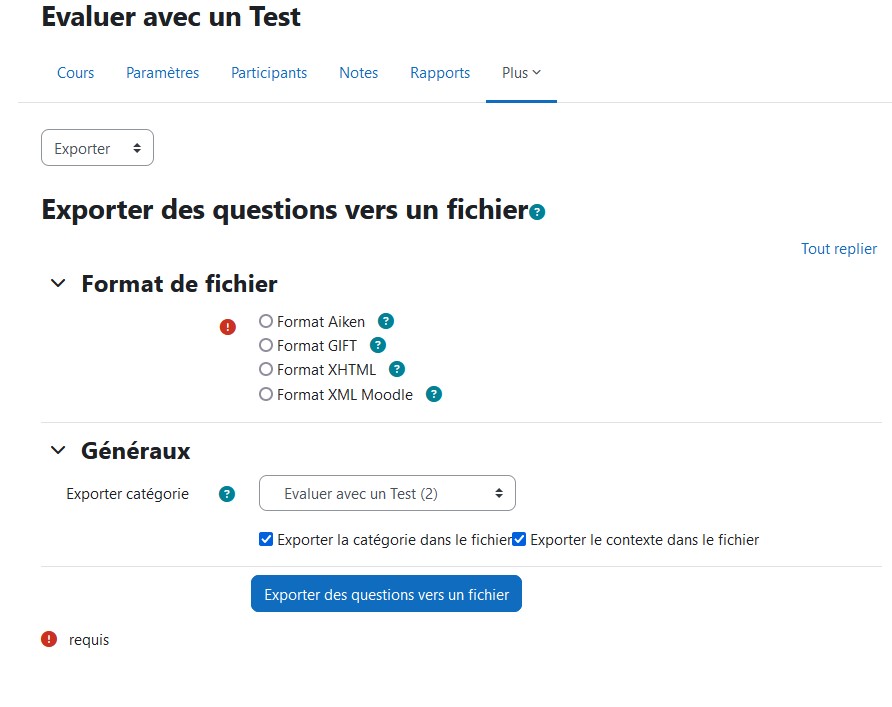
Pour un export par lot de questions Moodle, nous vous recommandons de privilégier le format de fichier "XML Moodle".
Exporter
- Cliquez sur "Exporter",
- Choisissez le format de fichier "XML Moodle" ;
- Sélectionnez la ou les catégorie(s) (et sous-catégories) à exporter.
- Pour être exportée, la catégorie doit contenir des questions ;
- Ne décochez pas les 2 cases ci-dessous si vous souhaitez exporter les questions dans leur contexte et inclure les sous-catégories.
Une fois l'export réalisé, le fichier ".xml" généré est automatiquement stocké dans le dossier "Téléchargement" de votre PC.
Importer
Sélectionnez le bon format de fichier (identique à celui de l'export) ;
- Dans la section "Généraux" :
- Choisissez bien la catégorie dans laquelle vous voulez importer la catégorie,
- Conservez les options "Erreur si la note n'est pas listée" et "Stopper en cas d'erreur" pour obtenir un rapport et être informé des questions sans note.
- Glisser/déposer le fichier d'export dans l'encart prévu à cet effet.
L'image ci-dessous vous montre comment procéder :
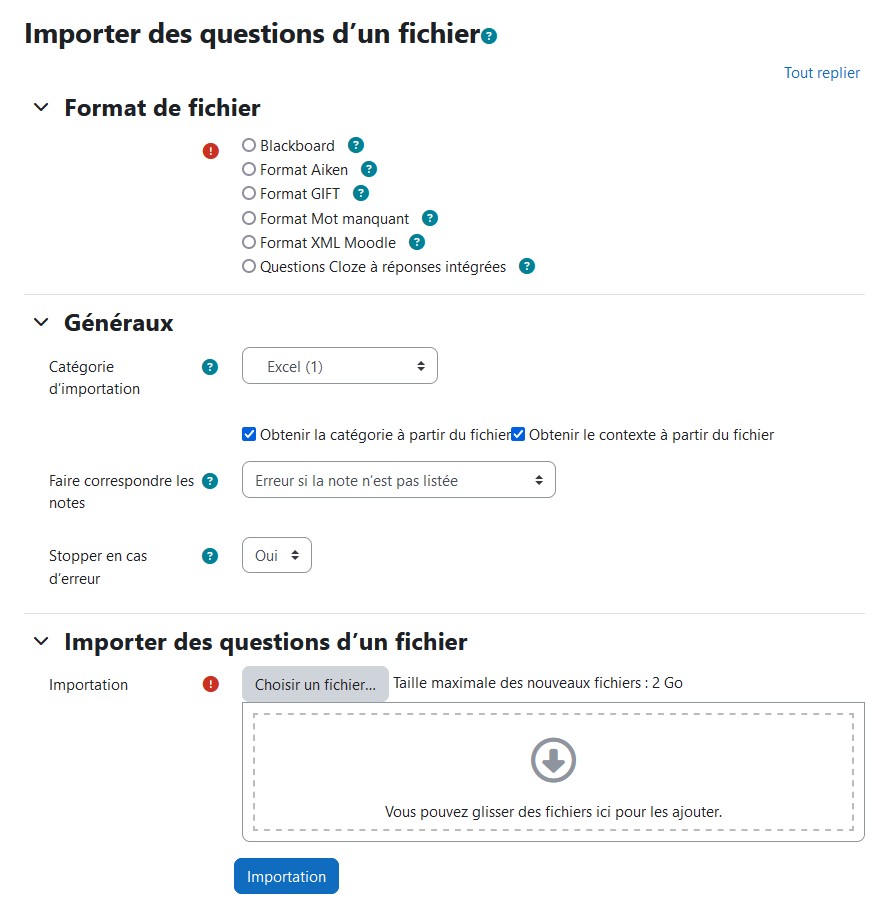
Une fois la procédure réalisée, le contenu importé est visible dans la banque de questions.