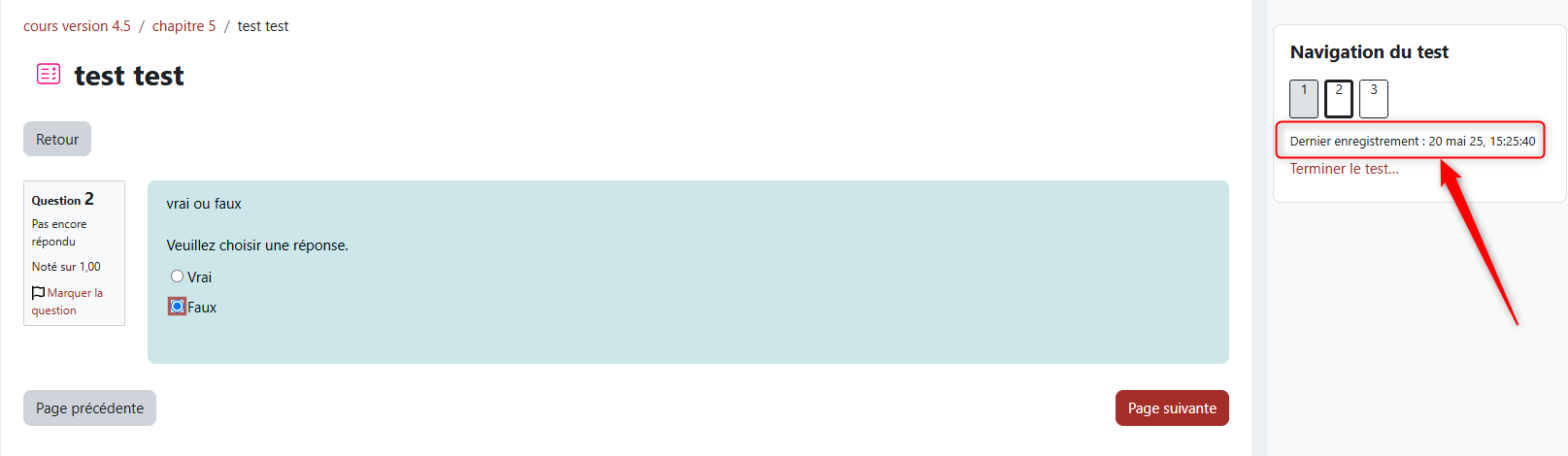Concevoir un test et le paramétrer
| Site: | Espace ICAP Formations |
| Cours: | Evaluer avec un test (Autonomie) |
| Livre: | Concevoir un test et le paramétrer |
| Imprimé par: | Visiteur anonyme |
| Date: | jeudi 21 août 2025, 11:16 |
1. Créer le test dans son cours
- Activer le mode édition en cliquant sur le bouton en haut à droite ;
- Au sein du cours, positionnez-vous dans la section souhaitée puis cliquer sur "Ajouter une activité ou ressource" ;

- Puis sélectionnez l'activité Test :
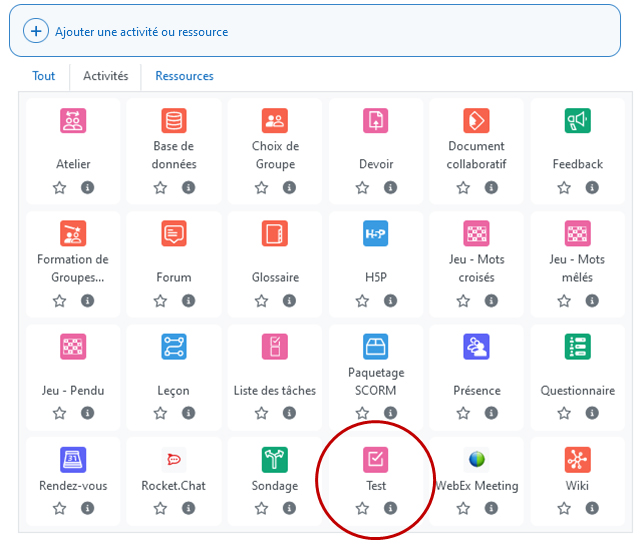
2. Comment ajouter des questions à partir de la banque de questions :
- Une fois dans le test, cliquez sur le bouton "Ajouter question". L'image ci-dessous vous montre comment procéder :
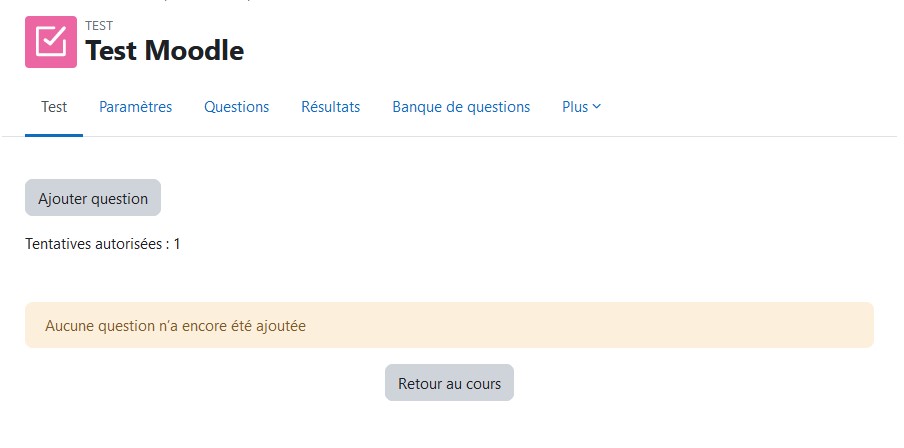
- Cliquez sur le menu déroulant "Ajouter" à droite de l'écran pour créer ou ajouter des questions.
- Créées directement dans le test,
- Choisies et ajoutées à partir de la banque de questions, de manière ordonnée ou aléatoire (cette méthode est recommandée).
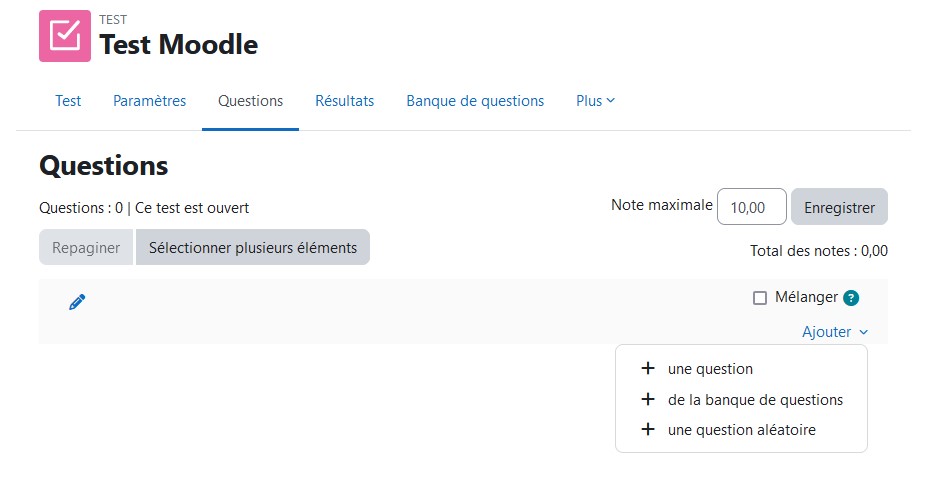
3.1. De manière ordonnée
- Cliquez sur les onglets "Ajouter" de la banque de questions pour afficher la fenêtre. Par défaut, la fenêtre s'ouvre sur la catégorie par défaut du cours ;
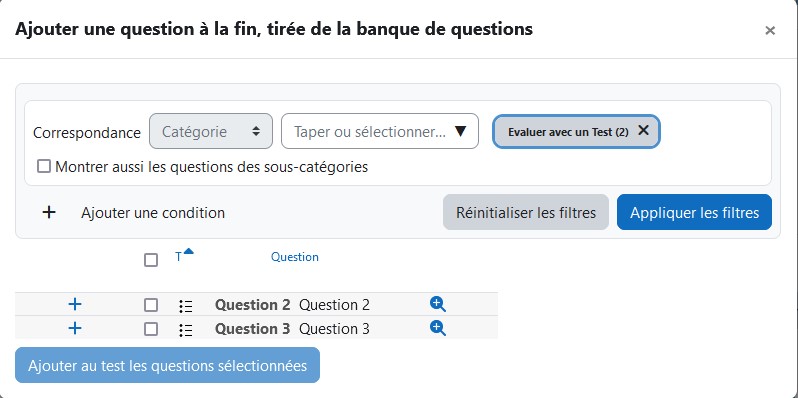
- Afin de retrouver plus facilement une question, sélectionnez la catégorie dans laquelle vous l'avez rangée ;
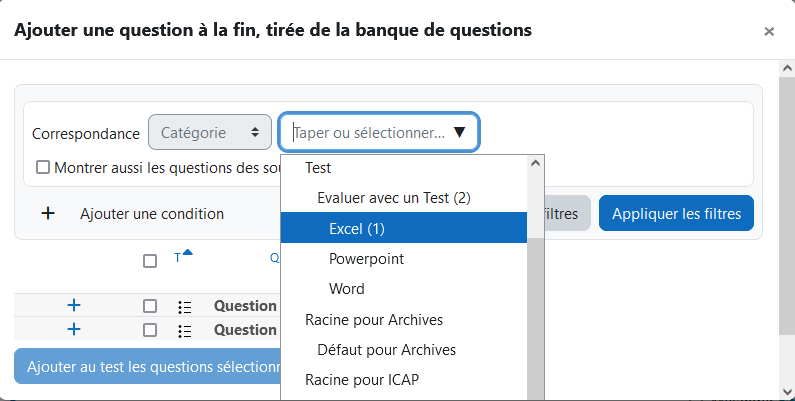
- Une fois la catégorie sélectionnée, cliquez sur le bouton "Appliquer les filtres" pour afficher les questions de celles-ci ;
- Sélectionnez la ou les question(s) à intégrer puis "Ajouter au test les questions sélectionnées" ;
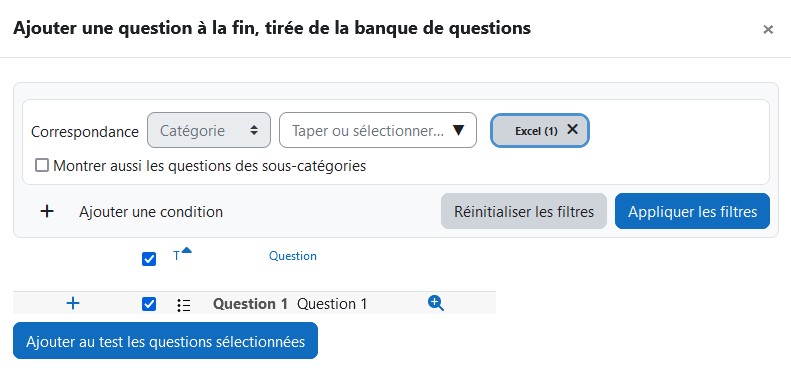
- Une fois la ou les questions intégrées, celles-ci apparaissent les unes à la suite des autres dans le test, comme ci-dessous :
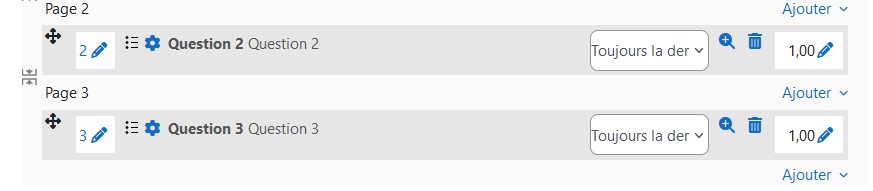
3.2. De manière aléatoire
- Cliquez sur les onglets "Ajouter" et "Une question aléatoire" ;
- Par défaut la fenêtre s'ouvre sur la catégorie par défaut du cours. Vous pouvez ajouter des questions à partir d'une catégorie existante ou bien une nouvelle catégorie.
- Sélectionnez, parmi une catégorie existante, la ou les questions à intégrer au Test, ainsi que le nombre de questions à piocher aléatoirement, puis cliquez sur le bouton "Ajouter question aléatoire".
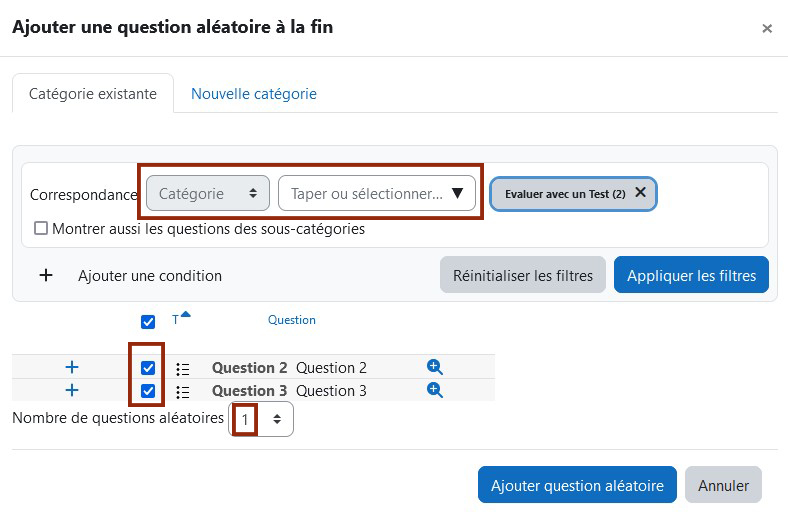
- Une fois la sélection réalisée celle-ci est ensuite visible au sein du Test sous la forme d'une question appelée "Questions aléatoires basées sur une condition de filtre".
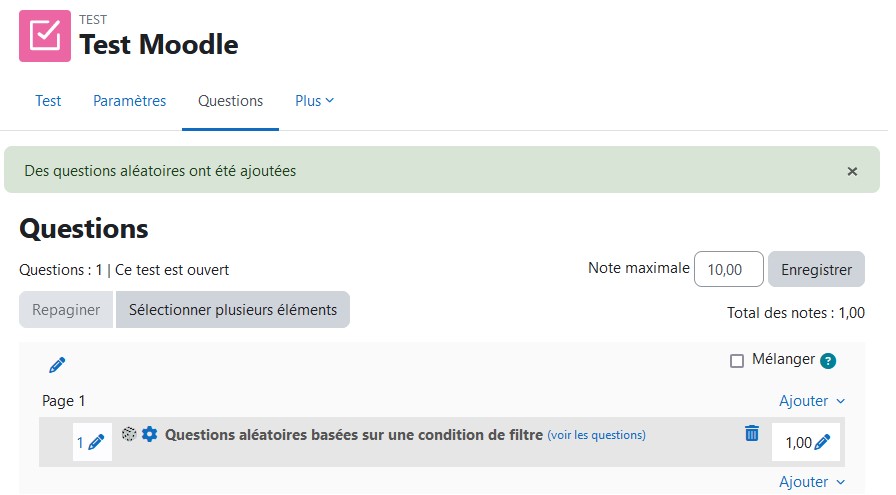
3.3 Filtre par tags
Que ce soit pour les questions ordonnées ou aléatoires, vous avez la possibilité de réaliser un filtrage par tags (si vous avez ajouté des tags à vos questions).- Cliquez sur l'icône Plus pour "Ajouter une condition " et choisir les conditions de la pioche par tags ;
- N'oubliez pas de cliquer sur le bouton "Appliquer les filtres" pour valider votre sélection.
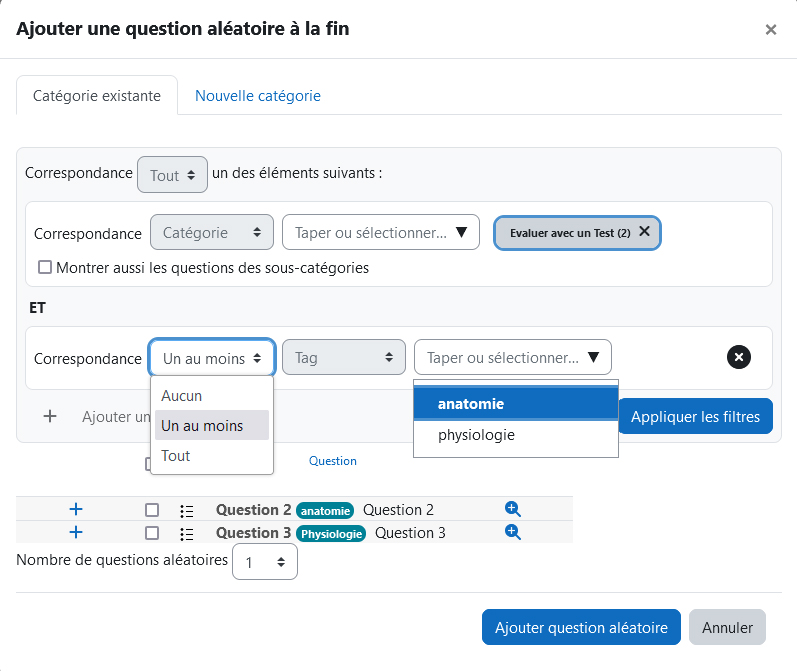
- La condition (icône roue crantée) avec les questions,
- La note allouée (icône crayon),

A partir d'une nouvelle catégorie
Comme la pioche aléatoire se fait obligatoirement à partir d'une catégorie, vous pouvez créer (si vous ne l'avez pas fait auparavant) la condition et la catégorie dont vous avez besoin en cliquant sur l'onglet "Nouvelle catégorie". L'image ci-dessous vous montre comment procéder :
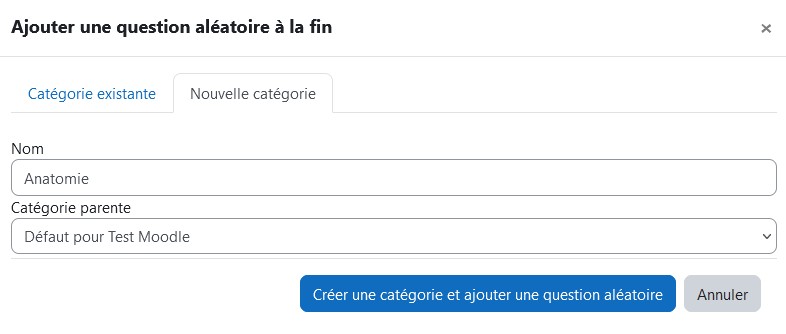
3.3 Changer l'ordre des questions
Pour des raisons d'organisation ou d'affichage, vous aurez peut-être besoin de changer l'ordre des questions. Vous pouvez le faire de deux manières :- A l'aide de l'icône
 vous pouvez déplacer les questions pour modifier leur ordre d'apparition ;
vous pouvez déplacer les questions pour modifier leur ordre d'apparition ; - Ou en modifiant le numéro qui se trouve à gauche de la question (en cliquant sur le crayon).

Attention
| Lors de la prévisualisation, testez le Questionnaire avec votre compte Enseignant (aucune copie n'est créée). Il faut au préalable vous inscrire au rôle "Étudiant" de votre cours, avant de prendre le rôle étudiant. Une fois après vous être inscrit en tant qu'étudiant dans la partie "Participant" du cours, vous pourrez prendre le rôle "Étudiant" de la manière suivante, en cliquant sur votre "Photo de profil" en haut à droite de l'écran, puis "Prendre le rôle..." et enfin sur "Étudiant". Vous pourrez alors tester votre questionnaire, et la copie sera conservée dans les résultats. |
|---|
3. Ajouter des éléments d'évaluation (section de questions )
Vous venez de créer l'activité Test et d'ajouter des questions, soit à partir de la banque de questions, soit directement dans l’activité. Nous allons maintenant vous présenter une option pour créer des éléments d'évaluation afin de mieux structurer l’évaluation et regrouper les notes des questions autour d'un même élément.
 Les explications pas à pas :
Les explications pas à pas :
Étape 1 : Cliquez sur "Questions", le troisième onglet de l'activité Test.
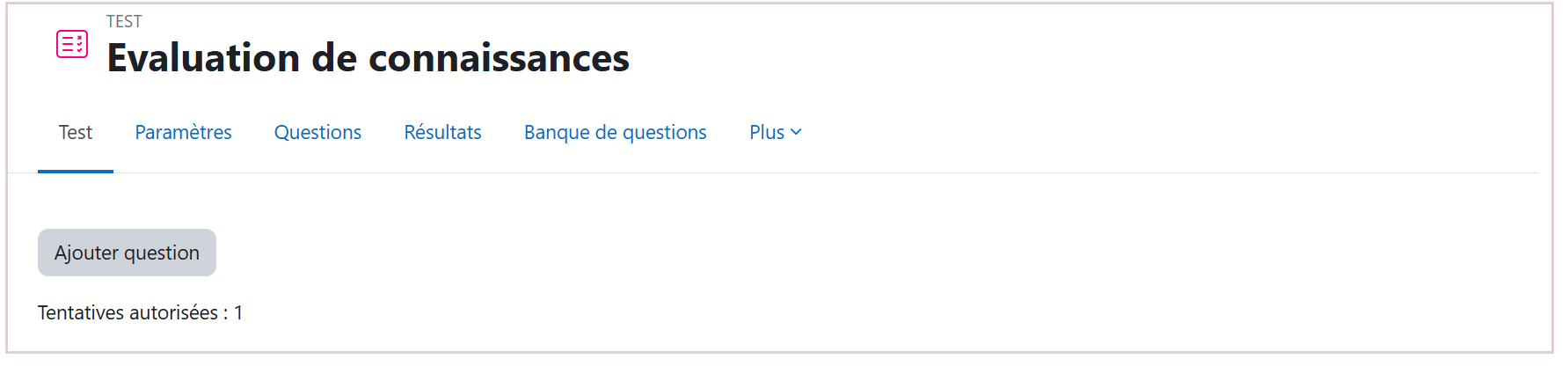
Étape 2 : Cliquez, dans le menu déroulant, sur Questions puis sélectionnez « Configuration des éléments d’évaluation ».
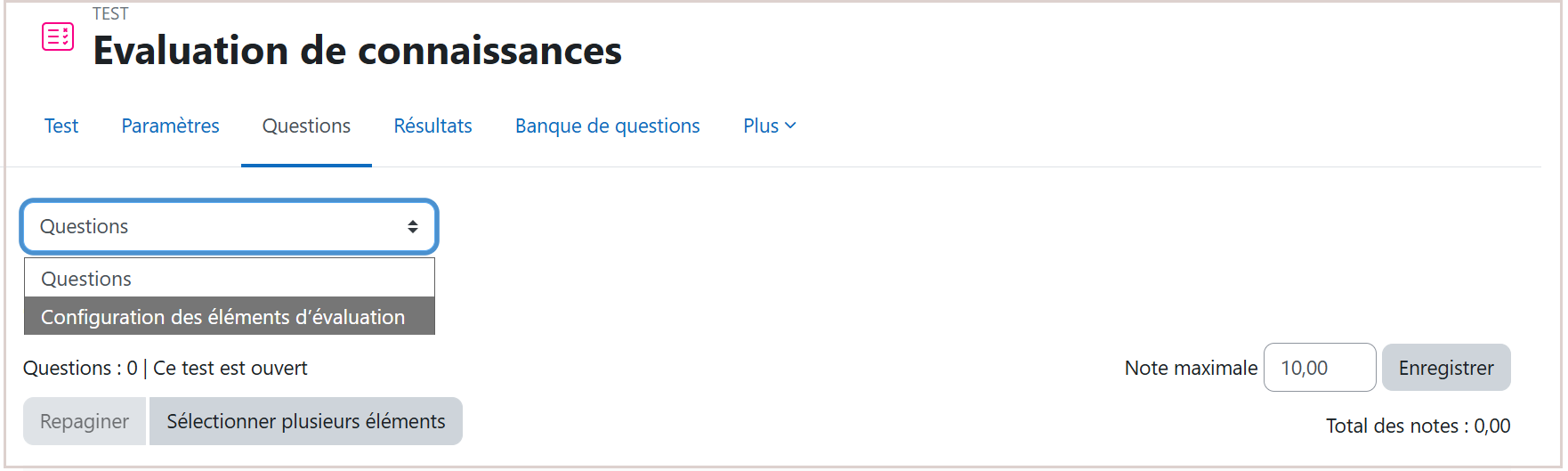
Étape 3 : Dans l’interface de configuration, vous avez deux zones d'action :
- la première pour la création des éléments d’évaluation
- la deuxième pour l'attribution des éléments d'évaluation
Étape 4 : Dans la zone de création des éléments, cliquez sur "Ajouter un élément d’évaluation" et saisissez, un à un, les noms des compétences à évaluer. Par exemple : Compréhension écrite, Compréhension orale, Vocabulaire, Grammaire, ... Ajoutez autant d'éléments d'évaluation que nécessaire.
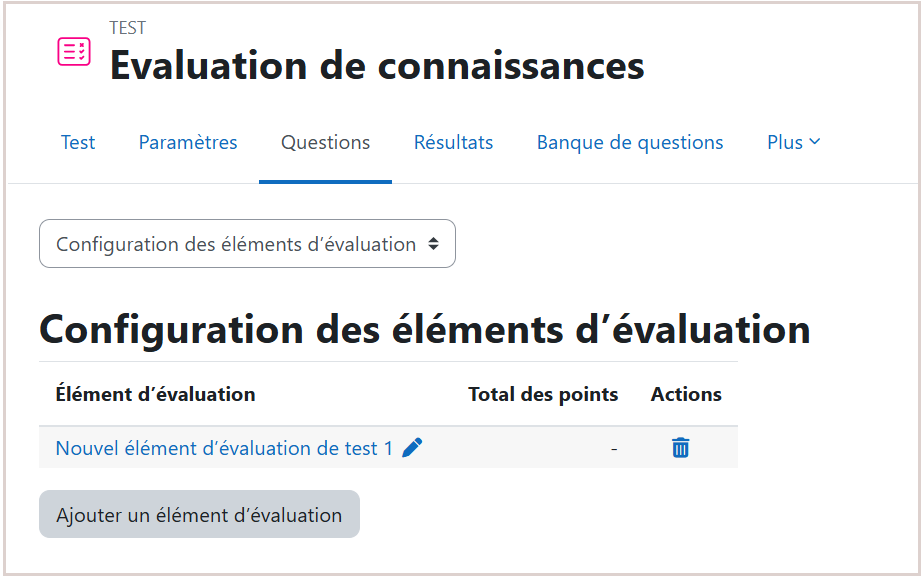
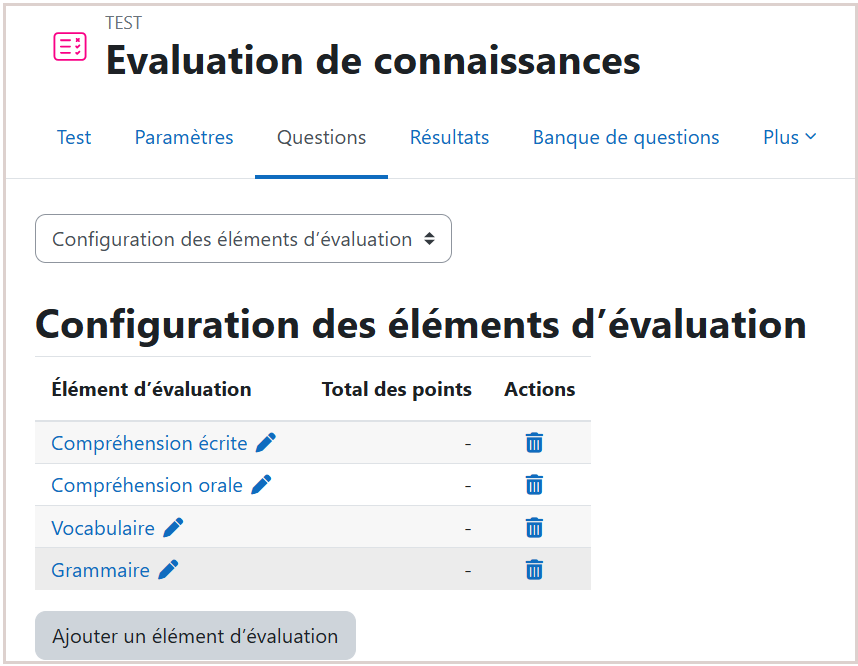
Étape 5 : Dans la zone d'attribution, vous verrez la liste des questions présentes dans le test.
Pour chaque question, utilisez le menu déroulant pour sélectionner l’élément d’évaluation correspondant.
Exemple : une question de grammaire → Grammaire
Répétez pour toutes les questions.
Un score par élément d’évaluation sera automatiquement calculé en fonction du score cumulé des questions attribuées.
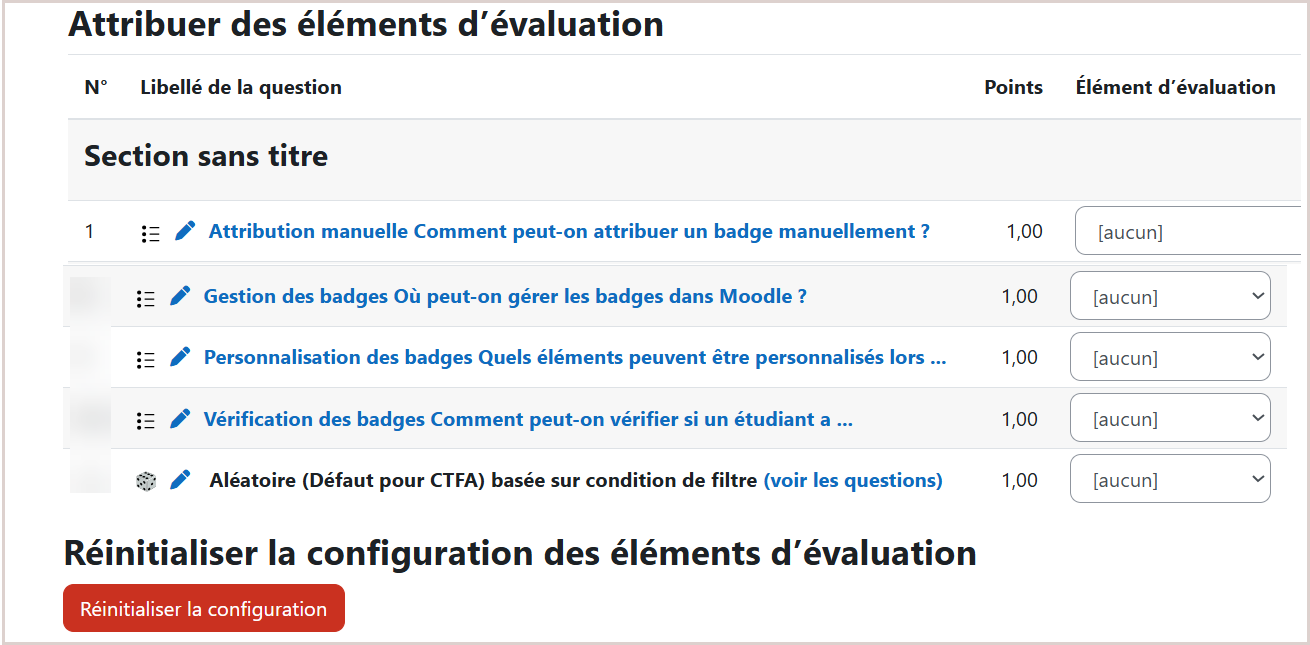
Le bouton réinitialisé, la configuration efface les éléments d’évaluation et les attributions.
Étape 6 : Pour valider, vous avez seulement à sortir de cette interface en cliquant sur un autre onglet « Test ».

 Côté étudiant
Côté étudiant
Lorsqu’un étudiant termine le test, il verra :
- Sa note globale
- Le détail de ses performances par élément d’évaluation (ex. : 2.5/4 en grammaire, 0.5/ 2 en compréhension orale, …)
Ce détail lui permettra de mieux comprendre ses forces et faiblesses pour chaque groupe de questions du test.

4. Paramétrage du test
Lors de la saisie des données pour le paramétrage de votre test, pensez à renseigner les éléments en fonction de l'évaluation que vous souhaitez mettre en place (évaluation notée ou auto-évaluation/entrainement).
Dans le menu du Test, cliquez sur l'onglet "Paramètres" pour accéder aux options de paramétrage : temps, note, mise en page, comportement des questions, etc...
Voici une animation qui vous permet d'avoir un aperçu de programmation dans le paramétrage d'un test :
Pour une vue globale, vous pouvez basculer en plein écran en cliquant sur le bouton en haut à droite de l'animation.
Options de relecture
- La ou les réponse(s) correct(s),
- Le ou les feedback(s) proposé(s).
- Durant la tentative n’est valable que pour certains comportements de test, par exemple « Interactif avec essais multiples », qui peut afficher des feedbacks durant la tentative.
- Immédiatement après la tentative signifie dans les 2 minutes après que le participant a terminé sa tentative en cliquant sur le bouton « Tout envoyer et terminer ».
- Plus tard, alors que le test est encore ouvert veut dire après ces 2 minutes, mais avant que le test soit fermé.
- Après de fermeture du test veut dire après la date de fermeture du test. Si le test n’a pas de date de fermeture, cet état n’est jamais atteint.
Mise en place de "dérogations"
Vous souhaitez attribuer une dérogation de temps à un utilisateur ou à un groupe d'utilisateurs ?A partir du menu Test, cliquez dans l'onglet "Plus" sur "Dérogations". L'image ci-dessous vous montre comment procéder :
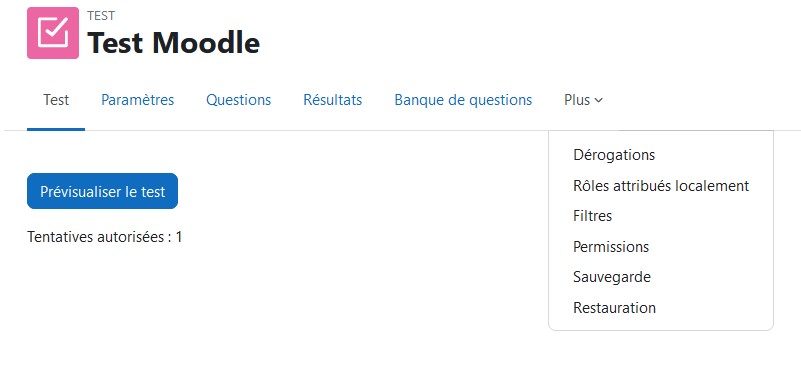
- Choisissez le type de dérogation (utilisateur ou groupe) :
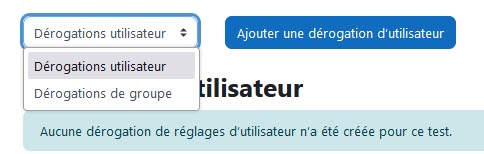
Cliquez sur le bouton
Dérogations utilisateurs
Dans la fenêtre qui s'affiche :
- Sélectionnez un ou des utilisateurs bénéficiant de la dérogation à l'aide de l'onglet "Rechercher" ;
- Saisissez une clé (mot de passe) : les utilisateurs devront le saisir pour bénéficier de la dérogation (non obligatoire) ;
- Définissez la date d'ouverture et de fermeture du test, le temps disponible ainsi que le nombre de tentatives autorisées.
5. Prévisualiser et tester le questionnaire
Ça y est, votre activité test est prête !
Sachez qu'à tout moment il est possible de prévisualiser et tester les questions individuellement en cliquant sur la loupe
Quand vous êtes au niveau de la modification du Test, à l'aide du fil d’Ariane, revenez à l'activité Test et cliquez sur le bouton "Prévisualiser le test" pour tester "comme un répondant" :

Ici, nous obtenons une erreur de jeu de données sur la question numéro 145.
Pour pouvoir l'identifier, modifier à nouveau votre test, puis survolez chaque lien qui vous permet d'accéder aux questions. Sur la partie basse-gauche de votre navigateur se trouve leur URL avec un numéro d'identification :

Corrigez l'erreur, puis testez à nouveau votre questionnaire !
6. Notification et dernier enregistrement
Une fois l'activité Test paramétrée, Moodle déclenchera deux fonctionnalités utiles pour l'étudiant : la notification d'ouverture de l'activité Test et un dernier enregistrement sans perte de saisie lors des réponses de l'étudiant avant validation.
Notification automatique à l'étudiant via la plateforme de l'ouverture d'un Test.
Moodle envoie une notification automatique aux étudiants lorsqu’un Test est ouvert. Cette notification est faite 2 heures avant l'ouverture du Test. Cela suppose que, dans les réglages de l'activité, vous avez activé une date d'ouverture.

Un message automatique et non personnalisable sera envoyé par mail à l'étudiant ainsi que sur la plateforme, au niveau de la cloche de notification à côté du profil utilisateur.

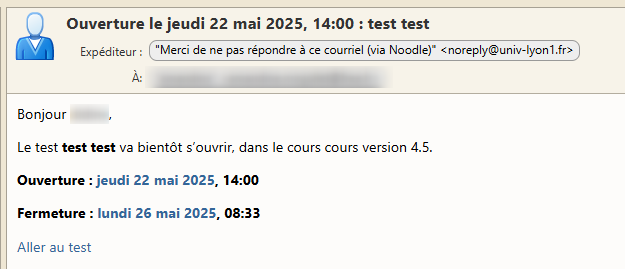
Dernier enregistrement par l'étudiant
Utile pour rassurer les étudiants sur le fait qu’ils n’ont pas perdu leurs réponses en cas de coupure réseau, une phrase mentionne la date et l'heure du dernier enregistrement dans le bloc de navigation du test. Cette fonctionnalité n'est active que si l'étudiant a passé plus de 1 minute dans l'activité Test. En dessous de ce temps, aucune donnée sera enregistrée !