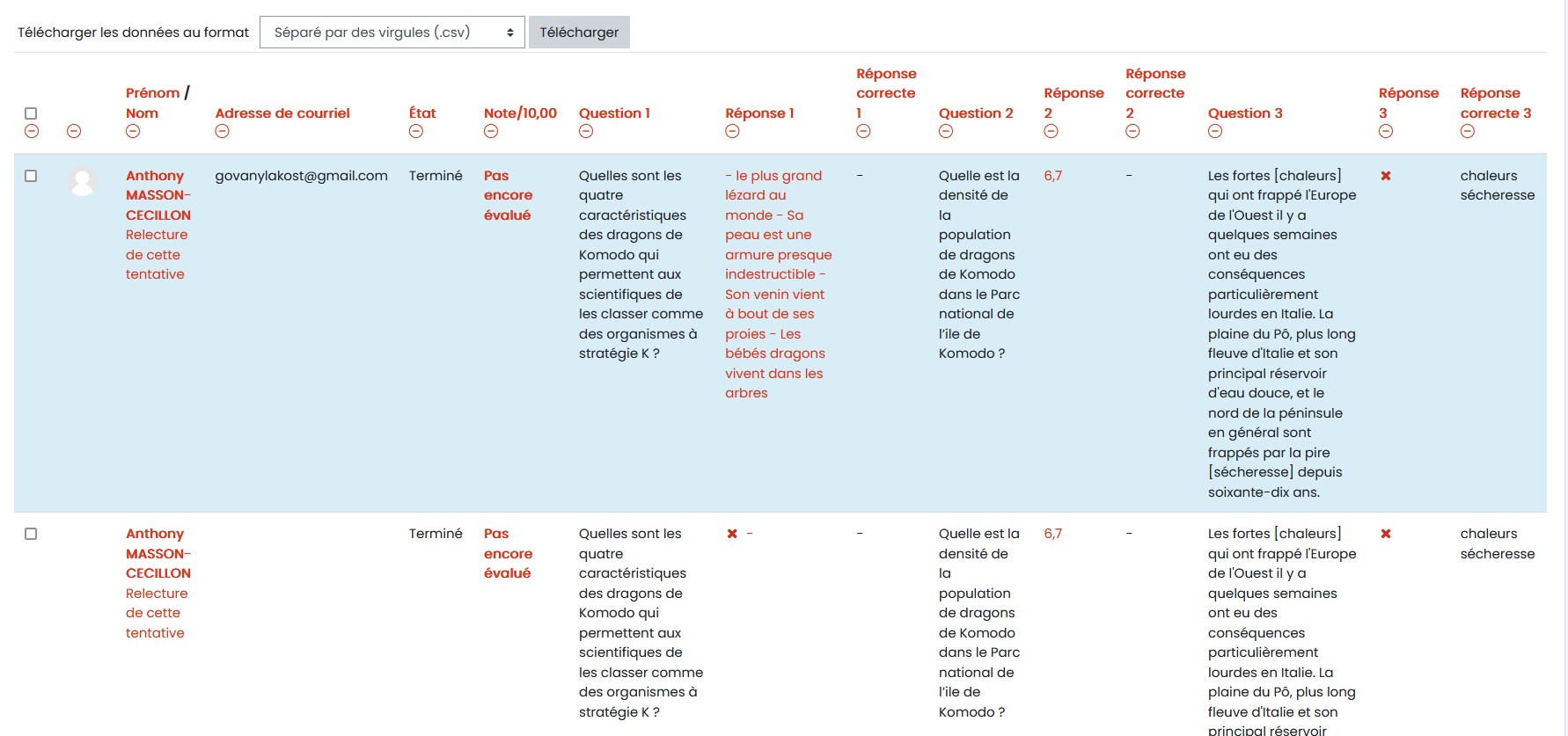Exploiter les résultats d'un test
| Site: | Espace ICAP Formations |
| Cours: | Evaluer avec un test (Autonomie) |
| Livre: | Exploiter les résultats d'un test |
| Imprimé par: | Visiteur anonyme |
| Date: | jeudi 21 août 2025, 11:16 |
Table des matières
- 1. introduction
- 2. Le tableau de bord
- 3. Relecture des copies
- 4. Affichage des résultats et rapport d'analyse
- 5. Réponses des participants question par question
- 6. Commentaires, correction et notation manuelle des questions de composition
- 7. Recalculer les questions modifiées dans l’activité Test
- 8. Supprimer les résultats d'un répondant / Purger un test
- 9. Les différents rapports et exports des résultats
1. introduction
Une fois les copies remises et terminées, l'enseignant peut consulter les résultats (notes) et réponses des répondants. Ces informations sont disponibles via le "Tableau de bord" de l'activité Test, auquel vous accédez en cliquant sur votre activité "Test".
Plus de détails dans les pages suivantes
- Le tableau de bord
- Relecture des copies
- Affichage des résultats et rapport d'analyse
- Réponses des participants question par question
- Commentaires, correction et notation manuelle des questions de composition
- Recalculer les questions modifiées dans l’activité Test
- Supprimer les résultats d'un répondant / Purger un test
- Les différents rapports et exports des résultats
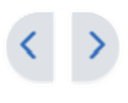
Pour revenir à la page principale de la formation (celle avec le sommaire et les différentes sections), lorsque vous atteindrez la fin du livre par exemple, cliquez sur le premier titre au niveau du fil d'ariane en haut de l'écran, comme dans l'image ci-dessous :
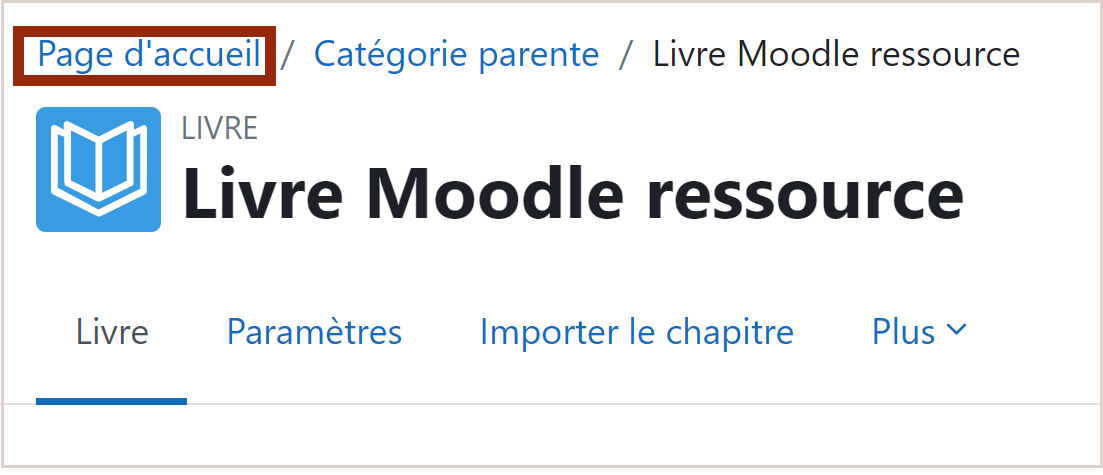
2. Le tableau de bord
- Les résultats au Test sont disponibles au niveau de l'onglet "Résultats" du menu Test. L'image ci-dessous vous montre comment procéder :
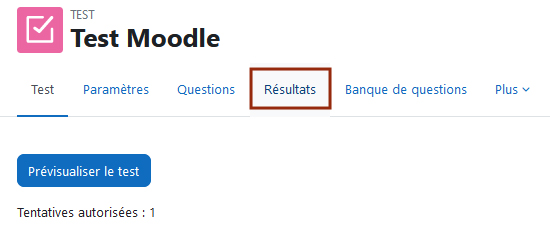
- Il vous est alors proposé :
- Un accès direct aux résultats de toutes les copies (tentatives),
- Une relecture des copies (en cliquant sur l'onglet "Relecture de cette tentative" au niveau de chaque répondant),
- L'affichage de la moyenne globale,
- La possibilité de recalculer les copies (si une modification du Test a été réalisé),
- La ré-évaluation et la suppression des tentatives sélectionnées.
- Le menu "Résultats" permet d'accéder aux réponses des participants et aux statistiques, de réaliser une évaluation manuelle des questions de composition.
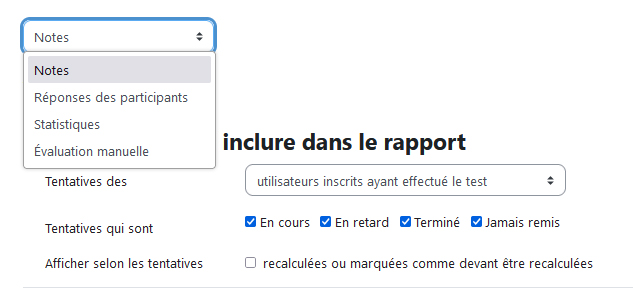
3. Relecture des copies
Pour chaque tentative réalisée, l'enseignant peut (à partir des rapports d'analyse) accéder :
- à l'intégralité de la copie du répondant en cliquant sur les onglets "Relecture de cette tentative" ou "Pas encore évalué" et visualiser ainsi l'ensemble des réponses.
- à la question à évaluer directement en cliquant sur l'onglet "Nécessite évaluation" si le test comporte des questions de composition et si l'affichage "Points pour chaque question" a été sélectionné.
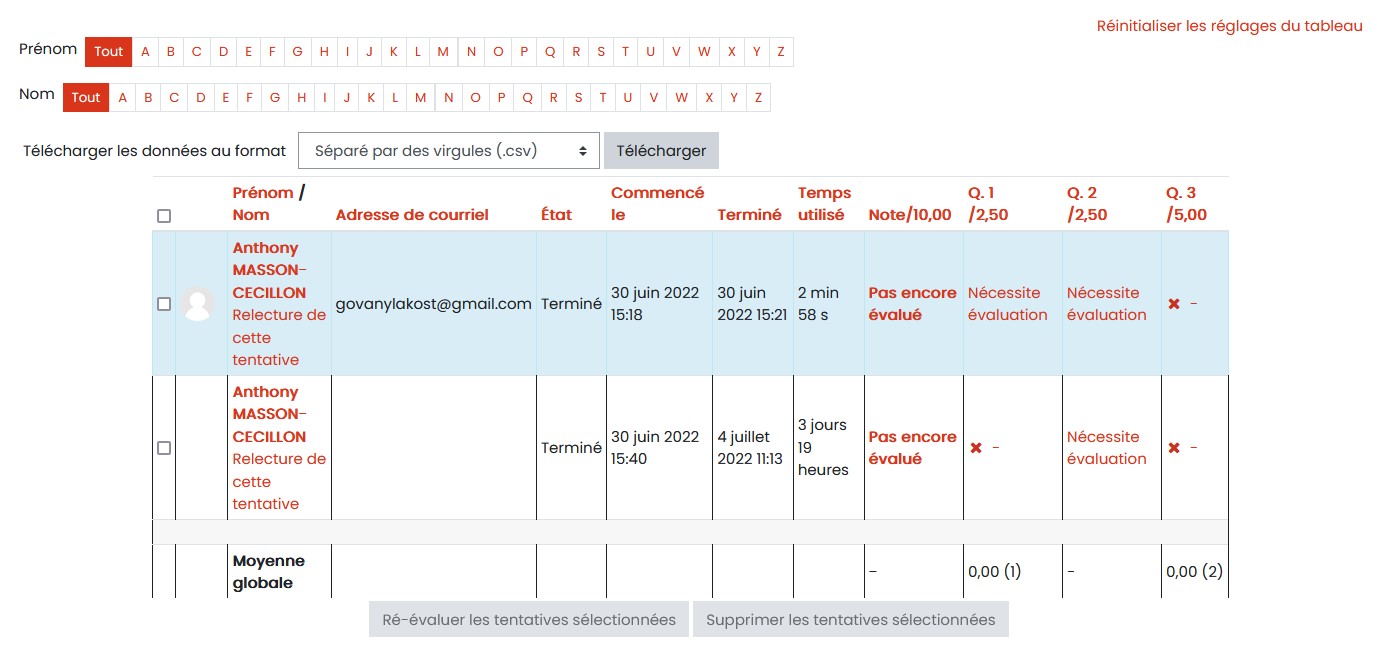
Cliquez sur les onglets "Relecture de cette tentative" ou "Pas encore évalué" pour accéder à la copie.
Comme vous pouvez le constater, la fenêtre de relecture est composée de 3 niveaux :
- Le résumé de la tentative (en gris) : date de début et de fin du test (si copie remise), état, temps effectué, les points et la note obtenus ;
- les réponses du répondant (question par question) accompagnées du feedback, de l'évaluation manuelle et de l'historique des tentatives ;
- un bloc de navigation des questions (en haut à droite) affichant les résultats question par question.
rouge = non répondu ou incorrect
vert = réponse juste,
orange avec un point blanc = partiellement correct
4. Affichage des résultats et rapport d'analyse
Un rapport détaillé des actions réalisées est proposé.
- Par défaut sont affichées les tentatives "des utilisateurs inscrits ayant effectué le test " ainsi que les tentatives En cours, En retard, Terminé et/ou Jamais remis (sélection par défaut) :
- A l'aide du menu déroulant, vous avez la possibilité de choisir le type de tentative à afficher :
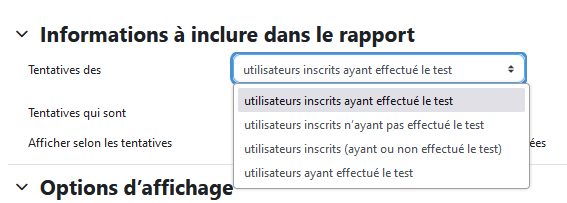
- Le rapport ci-dessous affiche une liste de toutes les tentatives réalisées avec, dans l'ordre : le prénom et nom du répondant, le mail, l'état de la copie, la date de début et de fin, le temps mis pour réalisé le test et la note finale (si l'évaluation automatique, c'est-à-dire que le test ne comporte pas de question de composition) ;
- Si le test comporte des questions de composition, la note affichée est provisoire et sera définitive une fois les questions corrigées et notées ;
- Si le test comporte uniquement des questions de composition (comme ci-dessus), l'état "Pas encore évalué" au niveau de la copie et l'état "Nécessite évaluation" au niveau des questions seront affichés.
- Le rapport peut être paramétré et personnalisé selon les besoins. Une fois les paramètres définis, cliquez sur l'onglet "Afficher le rapport" pour mettre à jour le rapport. Voici ci-dessous deux exemples de rapport complet affichant les "Points pour chaque question" :
Exemple 1 : Résultat d'un test avec des questions de composition en attente de correction
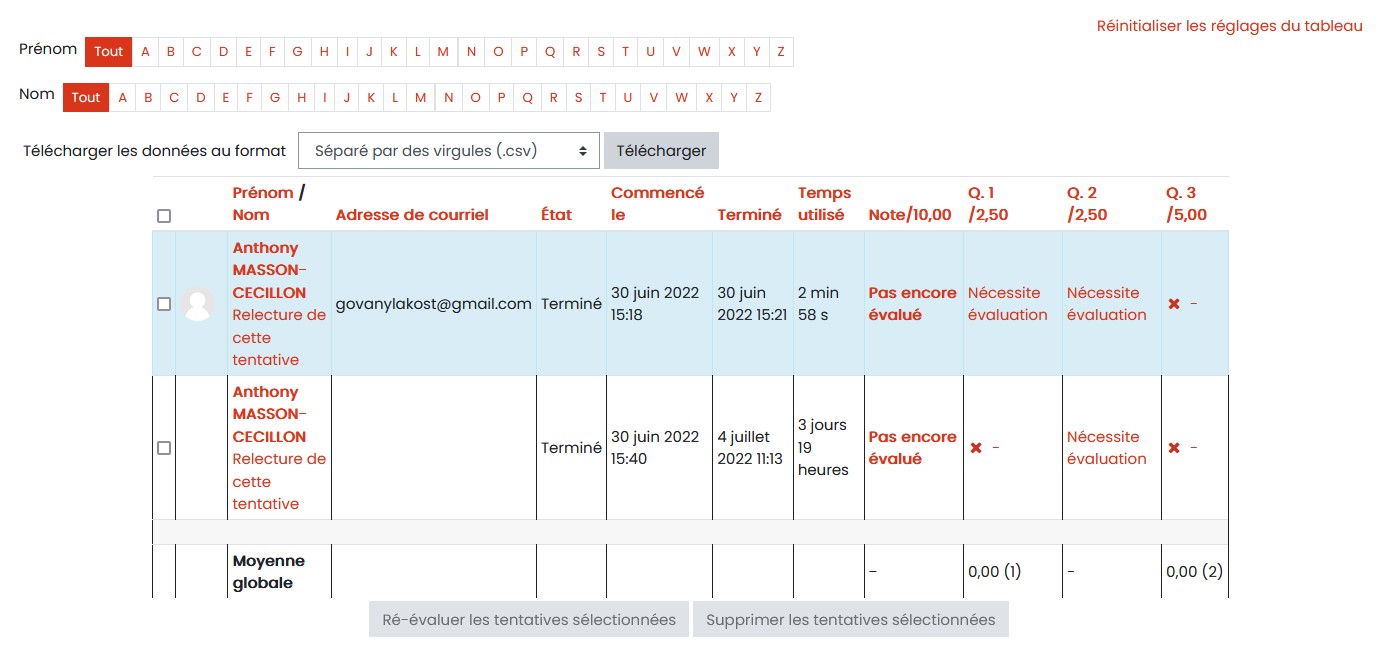
Exemple 2 : Résultat d'un test avec évaluation automatique

On voit également la moyenne globale par question.
5. Réponses des participants question par question
En cliquant sur le menu déroulant "Réponse des participants" (au niveau de l'onglet "Résultats" du menu déroulant horizontal), vous pouvez afficher les réponses détaillées au test répondant par répondant :
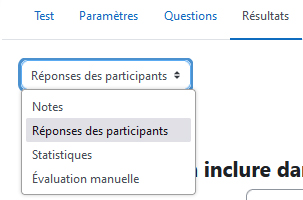
Pour chaque tentative terminée ou en cours sont affichés par défaut : le nom du répondant, son mail, l'état de la copie, la note, le feedback, toutes les réponses aux questions avec le résultat obtenu (réponse juste, fausse ou partiellement juste). Ci-dessous un exemple de rapport détaillé avec les textes des questions et réponses des apprenants :
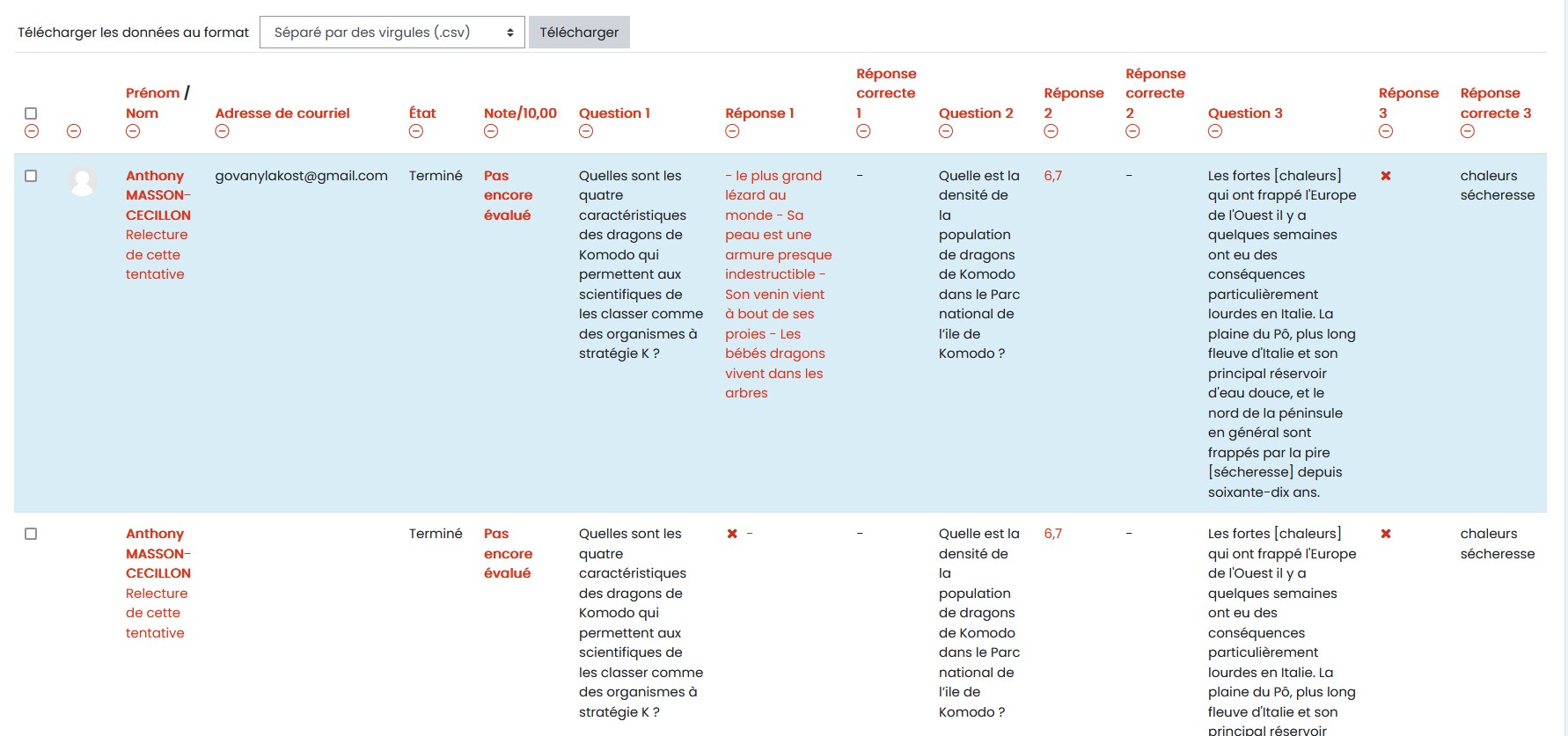
En cliquant sur la réponse à une question (en rouge), on accède à la question elle-même et il est alors possible d'ajouter un commentaire et de modifier la note.
6. Commentaires, correction et notation manuelle des questions de composition
Une fois la copie rendue, chaque question est constituée :
- De la réponse du répondant : bleu,
- De la correction ou feedback renseignée par l'enseignant : orange,
- De l'ajout d'un commentaire, d'une correction et d'une notation à la question : vert,
- De l'historique des réponses (si plusieurs tentatives ont été réalisées) : blanc.
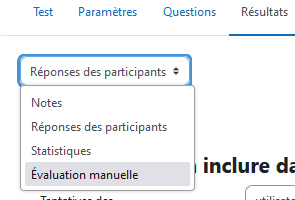
7. Recalculer les questions modifiées dans l’activité Test
Il arrive parfois que vous découvriez qu’une question du test contient une erreur : une mauvaise réponse est indiquée comme correcte, ou les points attribués à chaque réponse ne sont pas les bons. Comme il est impossible de faire repasser le test aux étudiants, vous pouvez utiliser l’option « Recalculer les tentatives » pour corriger cette situation.
Voyons ensemble comment mettre en œuvre cette solution.
Au préalable, dans votre cours Moodle, vous avez une activité Test avec des questions et des étudiants qui ont déjà répondu au test et aux questions. Cliquez sur le troisième onglet "Questions" pour accéder au tableau de bord.

Vérifier que les questions soient définies sur « Toujours la dernière version » car l'option de recalcul utilisera la version la plus récente de la question. Par défaut, toutes les questions sont paramétrées sur les versions les plus récentes. Toutefois, si une version de question spécifique est sélectionnée à ce niveau-là, cette version sera utilisée pour le recalcul.
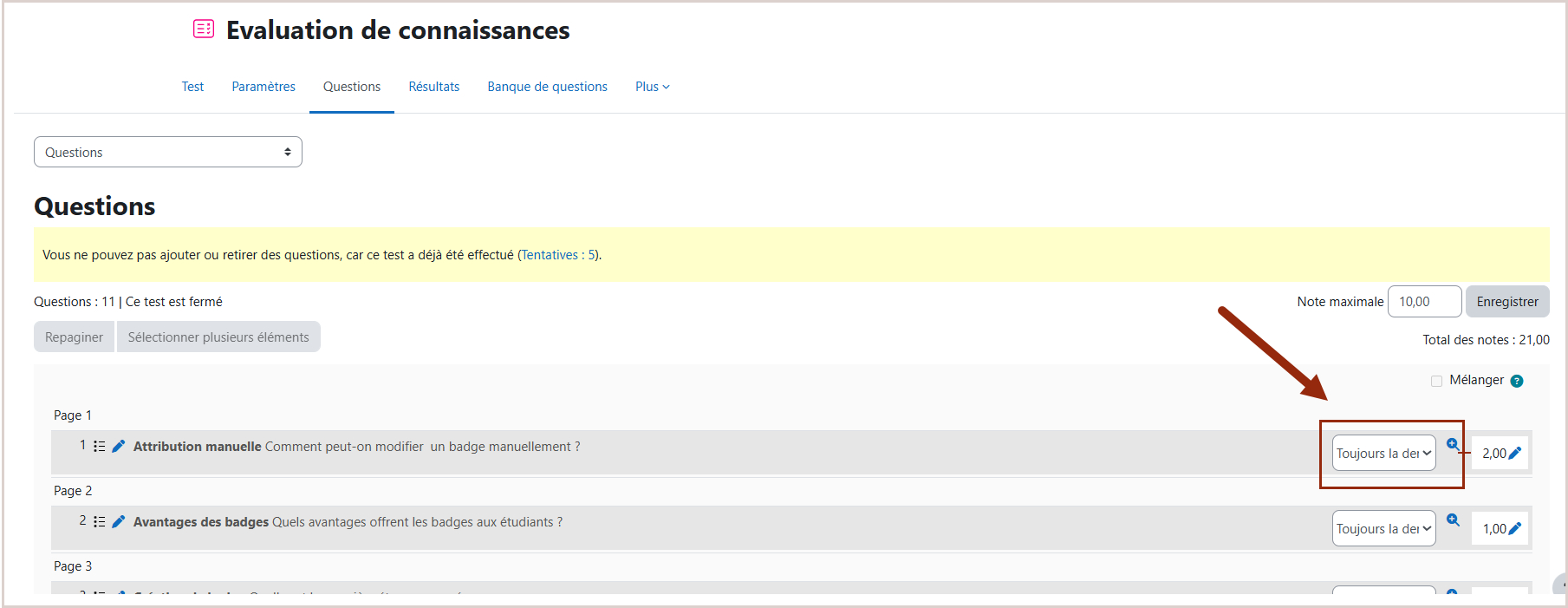
Étape 1 : Dans l'onglet Question, modifiez l'une de vos questions en cliquant sur l'icône stylo à côté du titre de la question.
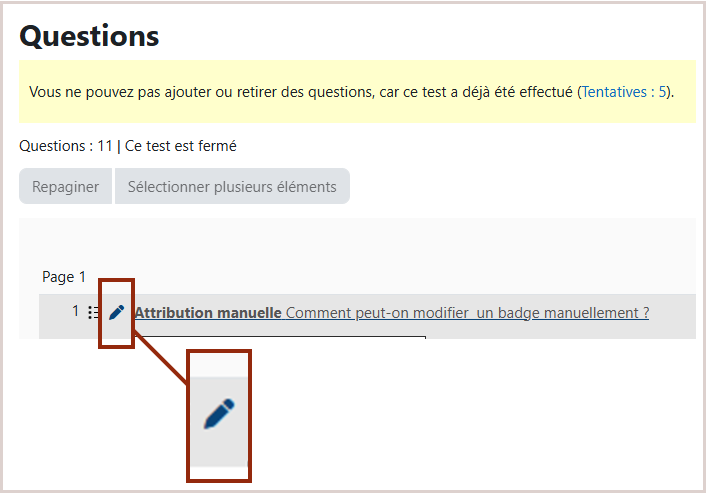
Ce que vous pouvez faire :
- Modifier la bonne réponse parmi les choix existants :
Si la bonne réponse est la réponse C et non la A, mettez à jour en faisant le changement. Enregistrez. - Modifier le barème des réponses parmi les choix existants :
Modifiez le score positif ou négatif attribué à chaque réponse. et enregistrez les changements.
Ce que vous ne pouvez pas faire :
- Rajouter ou enlever des options de réponse dans une question existante :
Si vous modifiez une question à choix multiples de cinq à quatre, le recalcul ne fonctionnera pas pour la tentative des étudiants ayant eu la question à cinq choix. - Modifier la rédaction des réponses ou l'énoncé de la question : le recalcul est déconseillé car le contenu est différent de la question telle que l’étudiant l’a vue à l’origine.
Étape 2 : Après avoir effectué les modifications nécessaires dans chaque question concernée, cliquez sur le quatrième onglet Résultat.
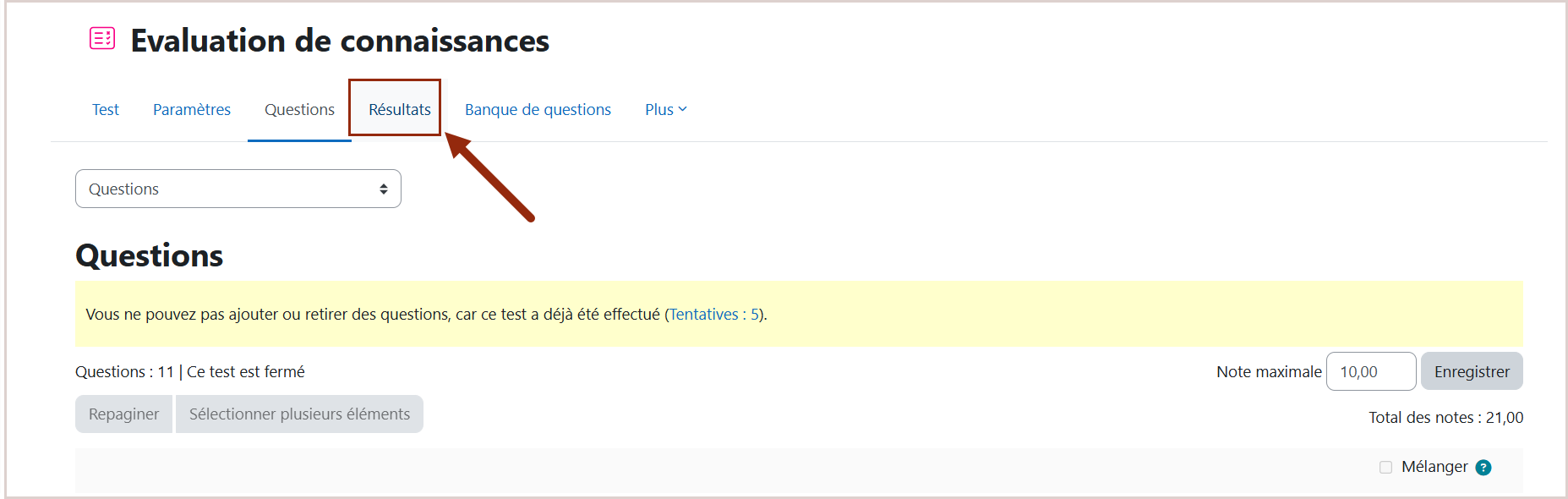
Étape 3 : Filtrez sur les "utilisateurs inscrits ayant effectué le test".
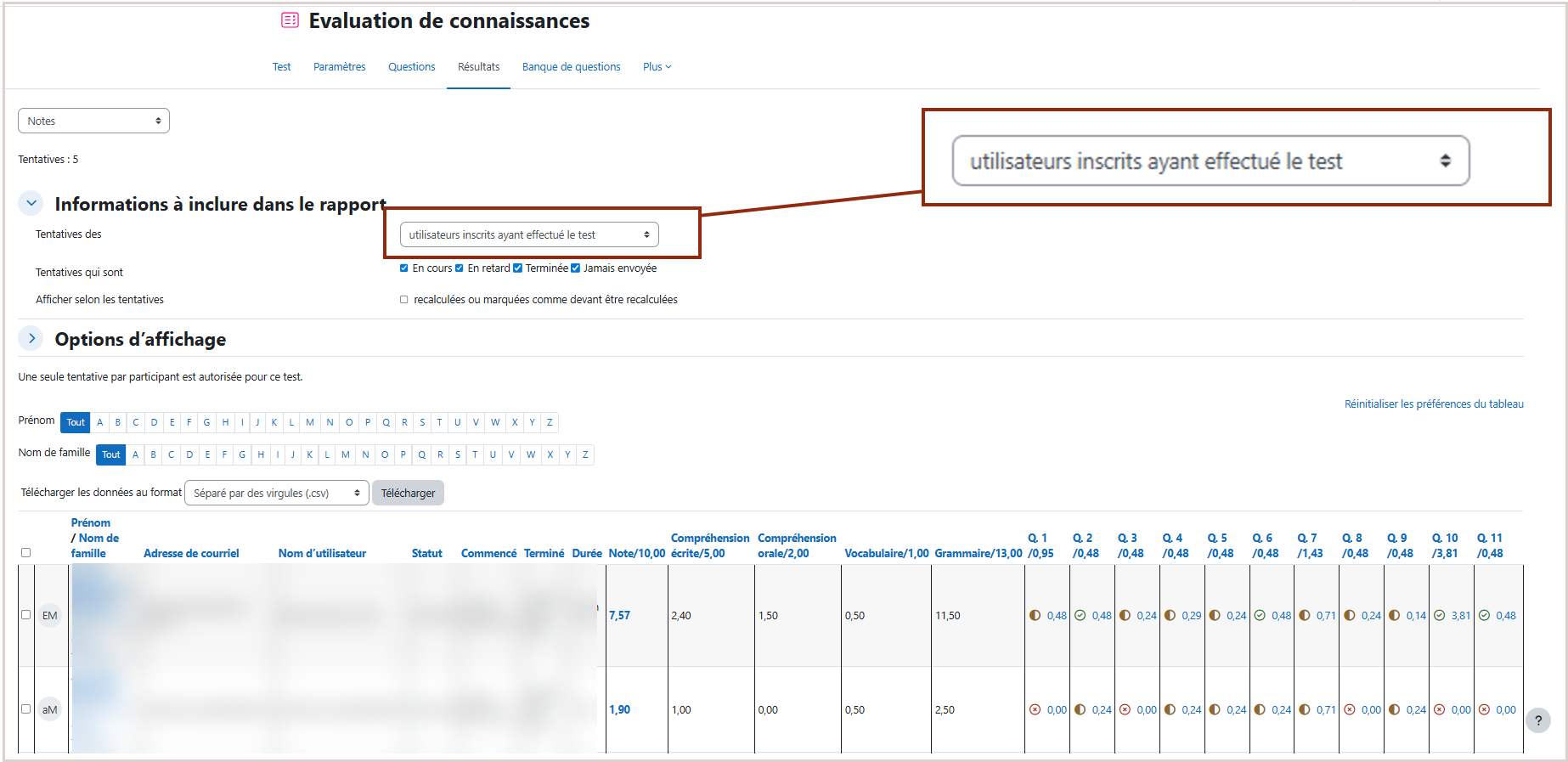
Étape 4 : Sélectionnez tous les étudiants ou certains en cochant les cases situées au niveau de la première colonne.
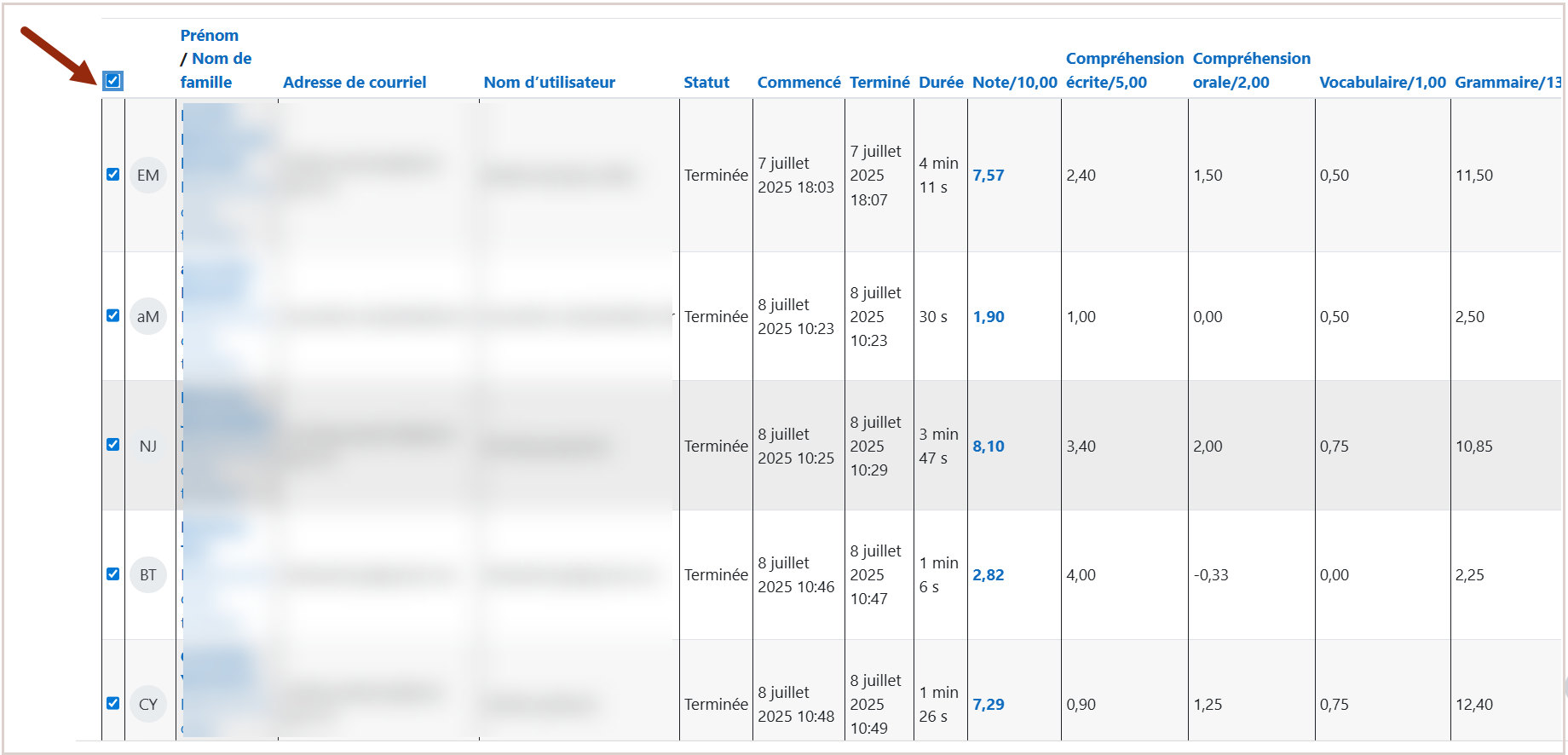
Veillez à appliquer le recalcul des notes de manière équitable à l’ensemble des étudiants concernés.
Le recalcul individuel peut être utilisé dans des cas particuliers (problèmes techniques isolés, exceptions justifiées), mais ne doit jamais servir à corriger un seul étudiant sans justification pédagogique claire et traçable.
Étape 5 : Cliquez sur le bouton "Recalculer les tentatives".

Étape 6 : Une fenêtre ouvrante (pop-up) s'affiche avec des options à cocher. Sélectionnez les éléments à recalculer parmi les choix suivants :
- Toutes les tentatives (tous les étudiants) ou uniquement les tentatives sélectionnés
- Toutes les questions ou seulement des questions précises
Puis cliquez sur l'un des deux boutons "Recalculer maintenant" ou "Essai à blanc".
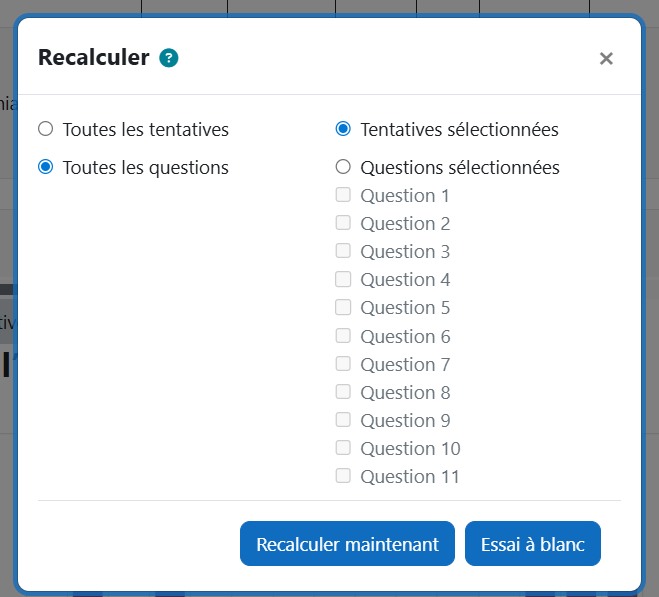
Étape 7 : Le process de recalcul se lance. À l'écran, l'état d'avancement sera affiché avec une jauge en pourcentage. Selon le nombre de questions à recalculer et le nombre de tentatives de réponses étudiantes, le process peut être long.
Il est conseillé de rester sur la page le temps du recalcul. Une fois terminé, un message notifie la bonne réalisation du recalcul et vous pouvez alors cliquer sur le bouton "Continuer" situé sous la jauge de progression.

Étape 8 : Vous arrivez dans le tableau des résultats. Vous pouvez remarquer les changements de notation avec l'ancienne note barrée d'un trait et la nouvelle note, non barrée.

Étape 9 : C'est terminé !
8. Supprimer les résultats d'un répondant / Purger un test
Vous pouvez supprimer les résultats d'un répondant et purger un "Test" de toutes les tentatives dans l'onglet "Résultats" ou "Réponses des participants".
Cochez la ou les tentative(s) à supprimer puis cliquez sur l'onglet "Supprimer les tentatives sélectionnées".
La case située en haut à gauche dans l'en-tête du tableau permet de sélectionner toutes les tentatives.
9. Les différents rapports et exports des résultats
Que ce soit pour les notes, les réponses des participants ou les statistiques, un rapport est généré par la plateforme. Ces rapports peut être téléchargés sous différents formats dont les formats xlsx et csv (les plus utilisés pour le traitement des données).
Pour tous les rapports, choisir le type de données à extraire (utilisateurs, état du test, points pour chaque questions,...) et le type de format d'export souhaité.
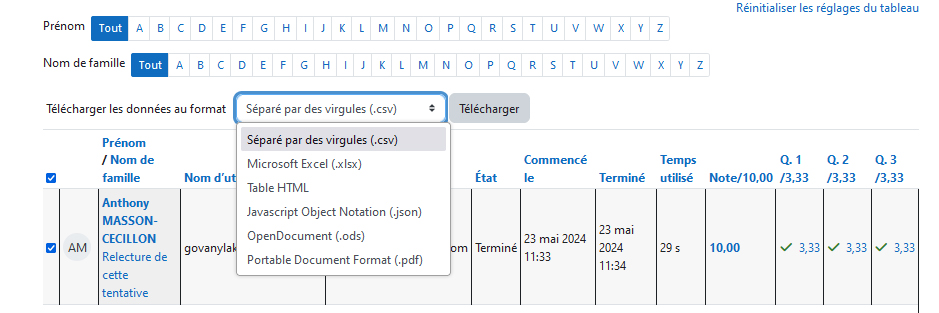
Rapport de notes
Le rapport de notes montre toutes les tentatives
des apprenants avec la note globale et la note pour chaque question (si le paramètre "point pour chaque est question" a été sélectionné).
Les options de réglage en haut du formulaire permettent d'extraire différents types de données en fonction des besoins.
L'enseignant peut choisir parmi :
- Les utilisateurs inscrits qui ont tenté le test,
- Les utilisateurs inscrits qui n'ont pas tenté le test,
- Les utilisateurs inscrits qui ont ou n'ont pas tenté le test,
- Tous les utilisateurs qui ont tenté le test.
Les résultats peuvent être téléchargés dans une variété de formats.
Exemple d'export d'un rapport simple :
Exemple d'export d'un rapport détaillé intégrant les notes des questions :
Au bas de la page se trouve un graphique montrant la répartition des scores :
Rapport de réponses