Le devoir en détail
| Site: | Espace ICAP Formations |
| Cours: | Evaluer avec l'activité devoir (Autonomie) |
| Livre: | Le devoir en détail |
| Imprimé par: | Visiteur anonyme |
| Date: | jeudi 21 août 2025, 11:16 |
Table des matières
- 1. Préambule
- 2. Accéder aux paramètres
- 3. Généraux
- 4. Disponibilités
- 5. Types de remise
- 6. Types de feedback
- 7. Remise - Réglages de la remise des travaux
- 8. Groupe - Réglages de remises en groupe
- 9. Notifications
- 10. Note
- 11. Visibilité
- 12. Restreindre l'accès
- 13. Conditions d'achèvement
- 14. Tags
- 15. Plugin de détection de plagiat Compilatio
- 16. Compétences
- 17. Valider sa configuration
- 18. Les tentatives
1. Préambule
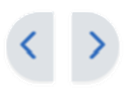
Dans le menu de droite, vous retrouverez la table des matières du livre pour naviguer rapidement de chapitre en chapitre.
Pour revenir à la page principale de la formation (celle avec le sommaire et les différentes sections), lorsque vous atteindrez la fin du livre par exemple, cliquez sur le premier titre au niveau du fil d'ariane en haut de l'écran, comme dans l'image ci-dessous :
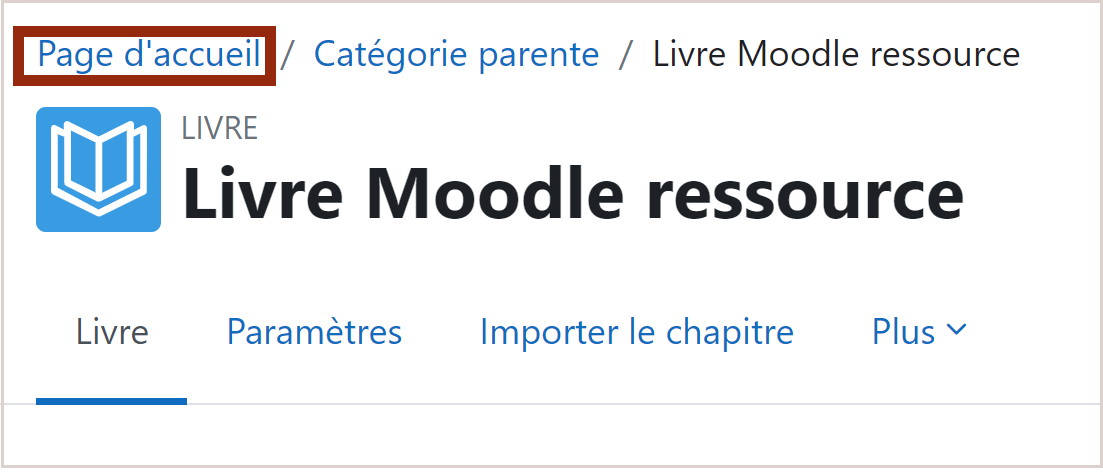
N'hésitez pas à préciser ces consignes de navigation si vous proposez la ressource Livre de Moodle à vos étudiant.e.s.
2. Accéder aux paramètres
Vous vous rendez dans un devoir déjà créé.
Pour accéder aux paramètres, vous avez deux possibilités :
- Soit depuis la page du cours, avec le mode édition activé, vous cliquez sur Modifier (figure 1) puis Paramètres (figure 2).
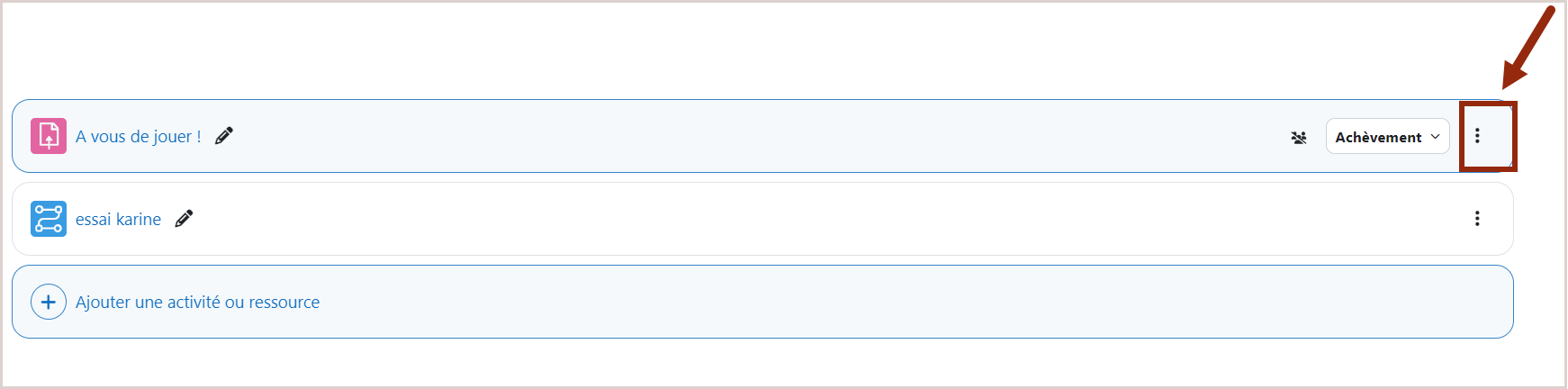
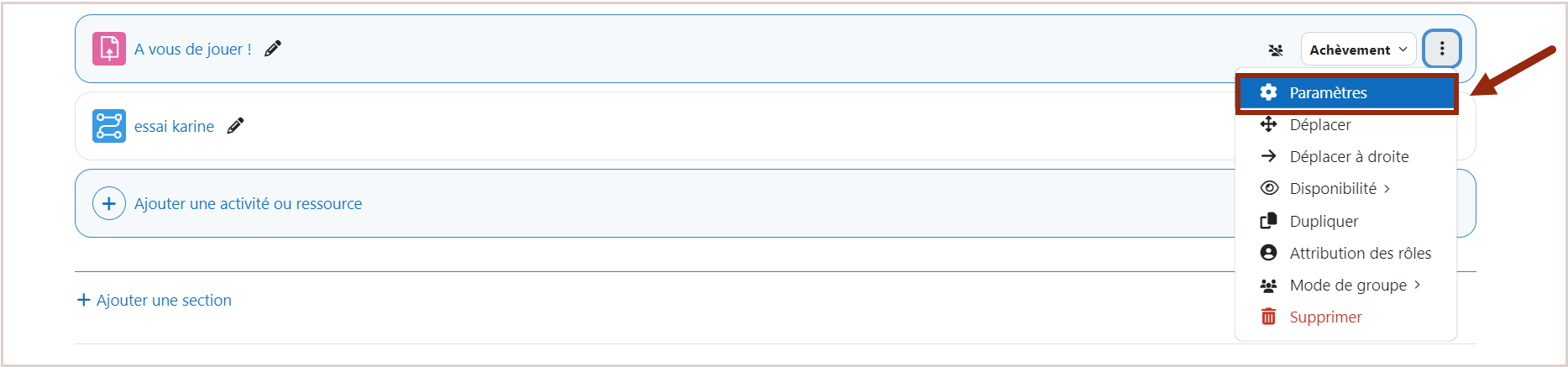
2. Soit vous cliquez sur votre devoir pour l'ouvrir, vous cliquez sur la roue dentée, puis Paramètres (figure 3).
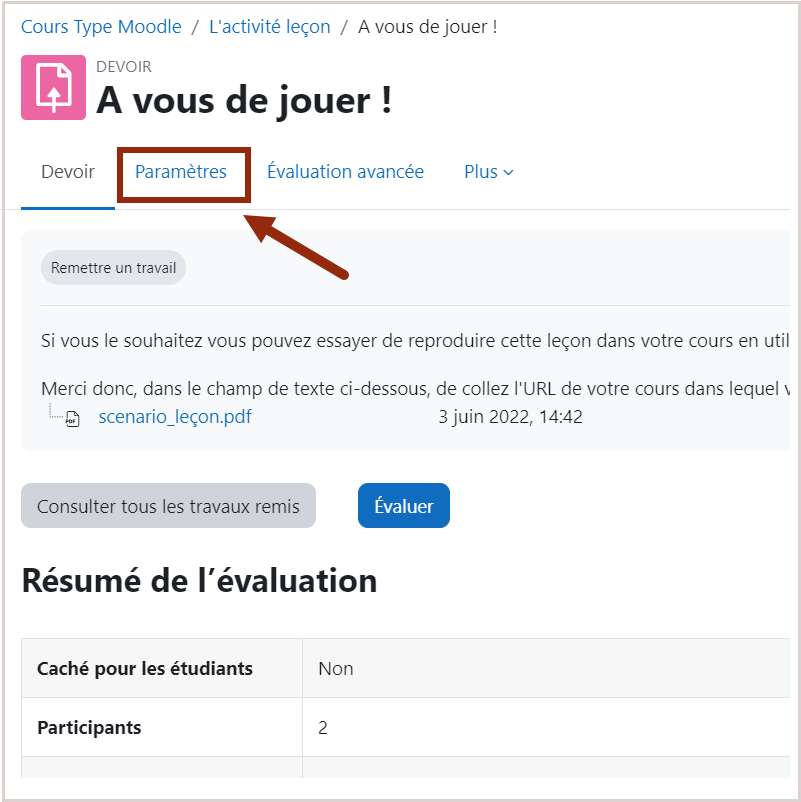
Vous arrivez alors sur une page de Modification dont nous allons voir les différents menus en détail.
3. Généraux
Dans les paramètres généraux (figure 4), vous allez retrouver :
- Le nom du devoir (A), qui est à saisie obligatoire, sa description, ainsi qu'un champ pour ajouter des fichiers supplémentaires.
- La description (B) sera votre champ qui apparait dans votre cours pour annoncer l'activité.
- Les instructions (C) sont les consignes spécifiques à votre devoir. Bien que le champ ne soit pas obligatoire, il est essentiel d'un point de vue pédagogique !
- Le champ « Fichiers supplémentaires » (D) vous servira par exemple à fournir un fichier à compléter, ou des annexes au devoir.
Chaque![]() est cliquable et vous donnera des informations supplémentaires sur le champ concerné.
est cliquable et vous donnera des informations supplémentaires sur le champ concerné.
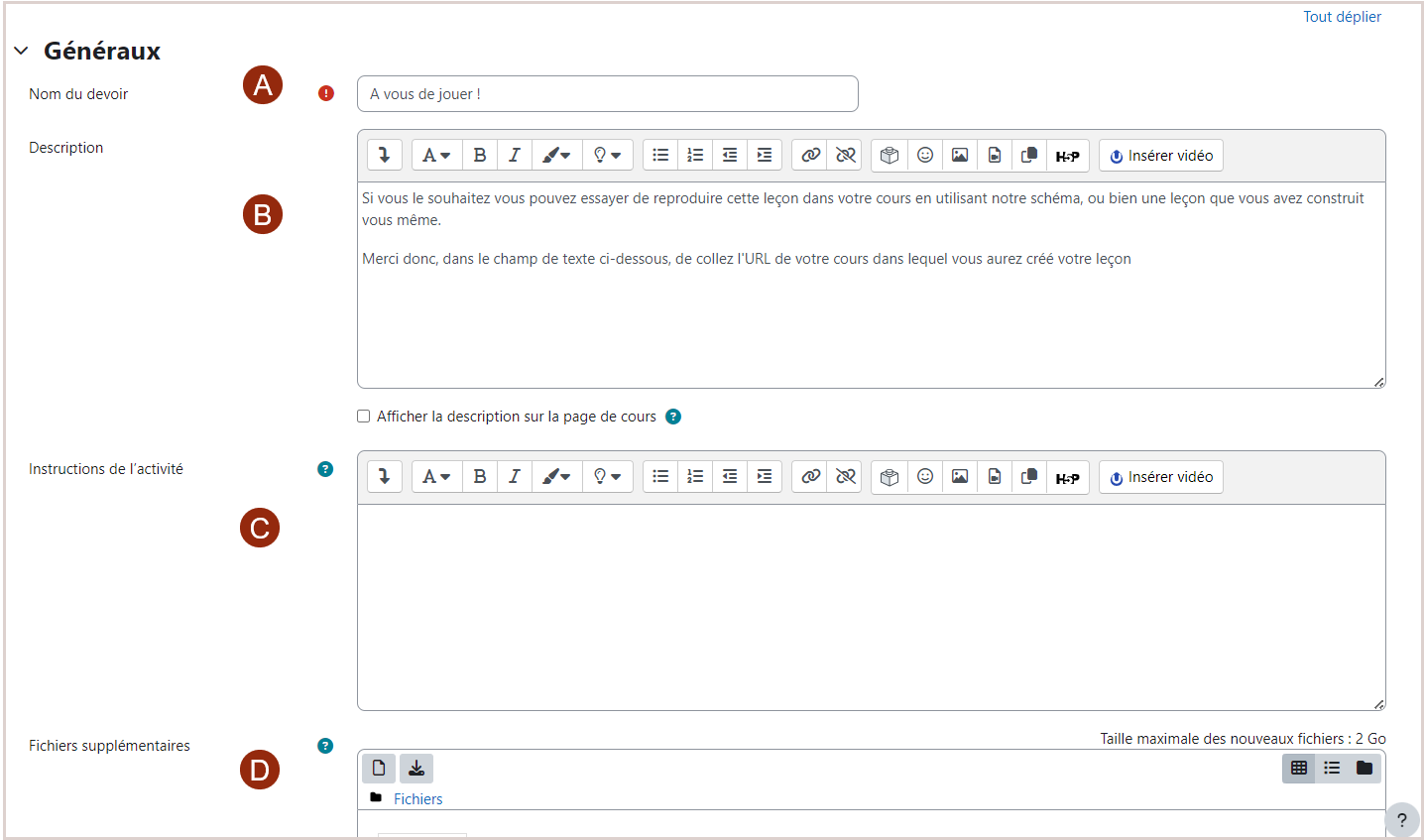
4. Disponibilités
Il est important de prendre connaissances des paramètres de disponibilité de l'activité Devoirs (figure 5). Ce sont les réglages essentiels du devoir.
- Vous pouvez choisir d'activer ou non chacun des réglages de dates.
- « Autoriser la remise dès le » vous permet d'ouvrir la remise du devoir à partir d'une certaine date
- « Date limite » permet de définir une date après laquelle les devoirs seront en retard, mais cela n'empêchera pas de les remettre.
- « Date butoir » permet de définir une date après laquelle toute remise est impossible. Si, comme l'auteure de ce tutoriel, vous confondez les deux, pensez à cliquer sur les points d'interrogation pour avoir une description de chacune.
- « Rappeler d'évaluer jusqu'au » sert à prioriser les rappels visibles sur le tableau de bord des enseignants.
- La case « Toujours afficher la description » permet de rendre visible le champ description à l'étudiant même si la remise de devoir n'est pas encore autorisée. Elle n'est activable que si le champ "Autoriser la remise dès le" est coché. Cela peut être utile de ne pas la cocher si vous souhaitez créer un effet de surprise sur les attendus du devoir.
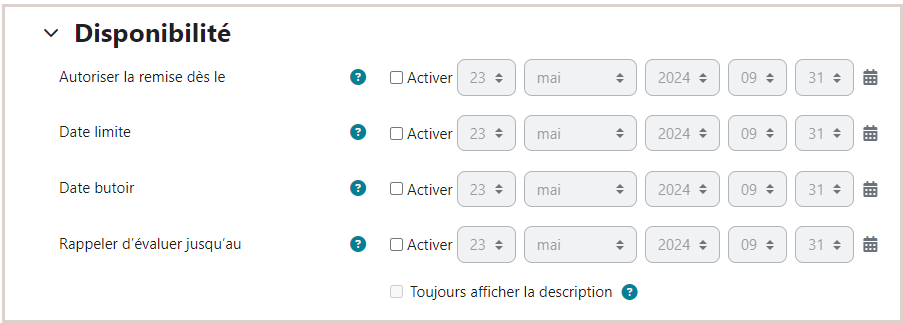
5. Types de remise
Vous devez aussi paramétrer le type de remise attendue pour ce devoir.
Les types de remises autorisées sont : des fichiers, du texte en ligne, ou les deux.
- Si le texte en ligne est sélectionné, on peut lui autoriser un nombre maximum de mots (figure 6).
- Si la case « Remises de fichiers » est sélectionnée, des champs supplémentaires apparaissent.
Pour la remise de fichiers, il est alors possible de choisir le nombre maximum de fichiers, la taille maximum pour ceux-ci (figure 7).
Le bouton « Choisir » dévoile une liste d'extensions pour restreindre les types de fichiers acceptés (figure 7).

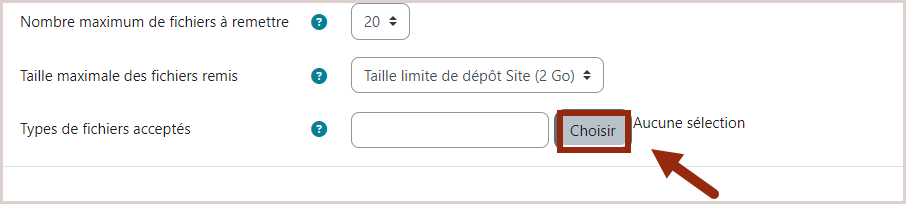
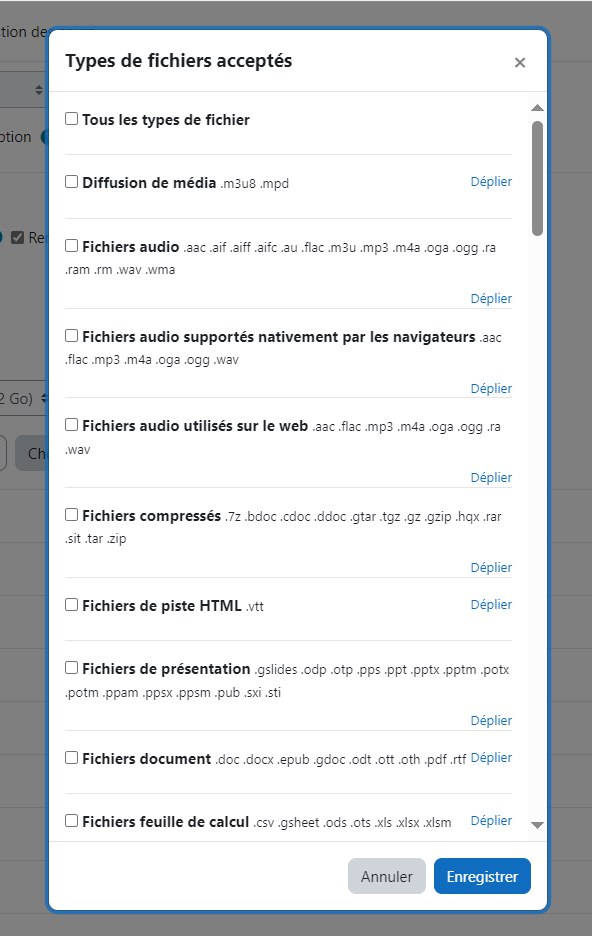
Dans la fenêtre surgissante, vous aurez une liste de type de fichiers. Les cocher vous permets de restreindre la remise à un format spécifique. Par exemple, vous souhaitez seulement un rendu en format PDF. Alors, ouvrer la liste de fichiers document et cocher uniquement le type "PDF". L'étudiant est alors contraint de déposer un document pdf.
Par défaut, nous vous conseillons de cliquer sur le premier choix de la liste, "tous les types de fichier"
6. Types de feedback
Il est conseillé de faire un commentaire (feedback) sur le devoir remis par l'étudiant. Dès la création de l'activité, vous devez paramétrer le type de feedback que vous souhaitez faire.
Vous trouverez ici une présentation succincte des types de feedback. Ces notions sont plus détaillées dans la partie suivante.
C'est ici que vous choisissez le type de feedback (figure 8):
- par commentaires,
- par formulaire d'évaluation hors ligne,
- par fichier de feedback,
- par annotation de pdf.
A noter que vous pouvez le changer après création, en modifiant les paramètres du devoir créé.

7. Remise - Réglages de la remise des travaux
Des réglages particuliers encadrent la remise des travaux sur Moodle (figure 9) :
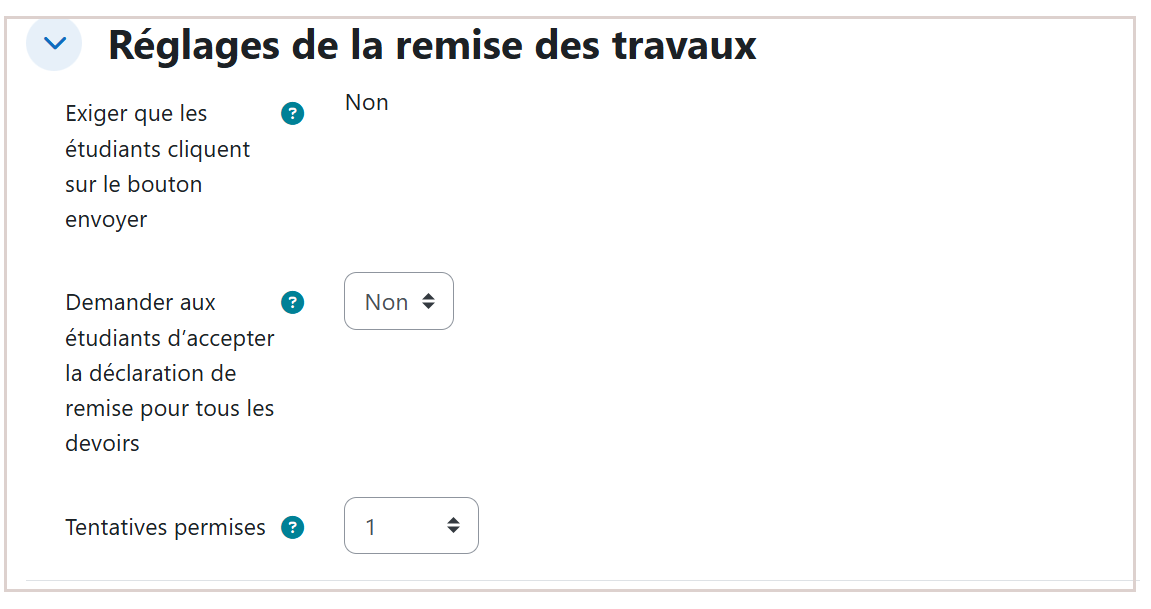
- Le premier menu déroulant, s'il est réglé sur « Oui », permet aux étudiants de conserver un brouillon de leur devoir jusqu'à ce qu'ils cliquent sur le bouton « Envoyer ».
- Le deuxième menu permet d'afficher un texte paramétré par l'administrateur Moodle qui est « Ce document est le fruit de mon propre travail, excepté les extraits dûment cités de travaux d'autres personnes. ».
- Le troisième menu permet d'octroyer des tentatives supplémentaires à l'étudiant, soit manuellement via une action de l'enseignant, soit automatiquement jusqu'à ce qu'une certaine note soit atteinte. Dans le cas où des tentatives supplémentaires sont octroyées jusqu'à réussite, on peut plafonner le nombre de celles-ci ou les mettre en illimité (figure 10).
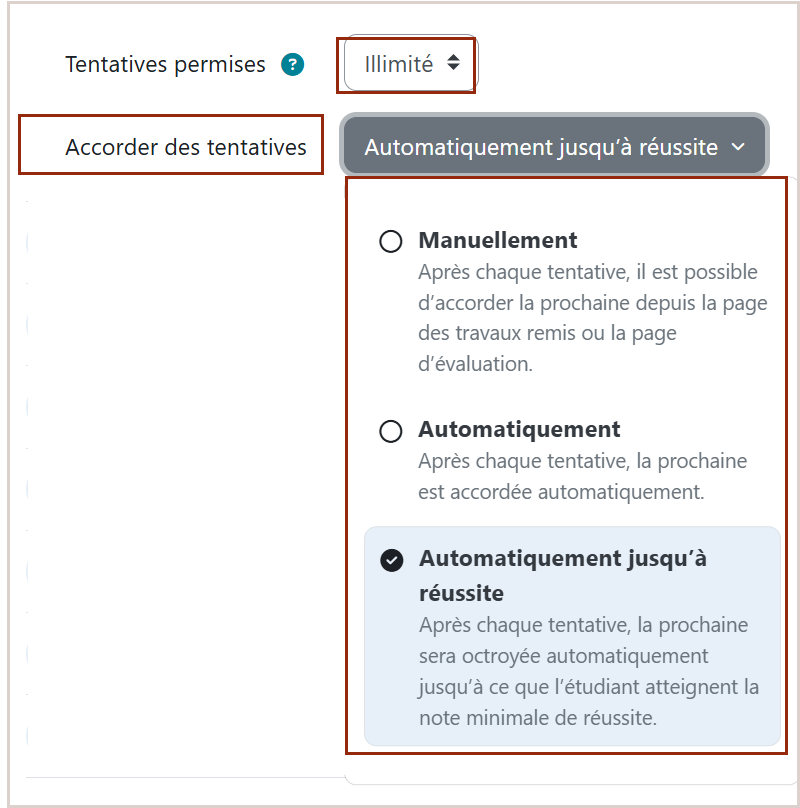
8. Groupe - Réglages de remises en groupe
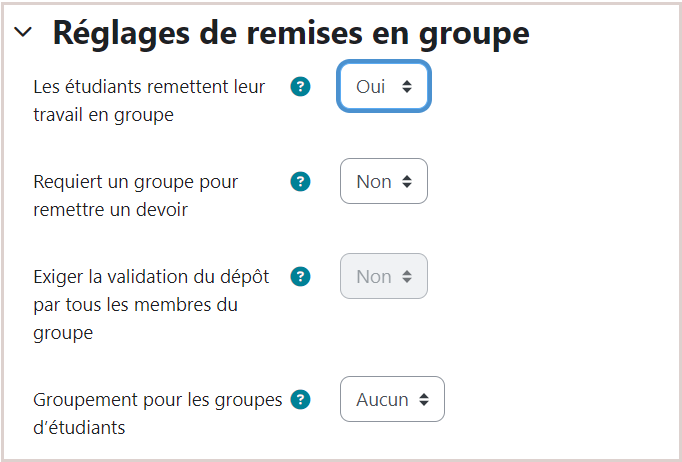
- Si le deuxième menu est laissé sur « Non », un étudiant qui n'appartient à aucun groupe pourra remettre un devoir.
- Par défaut, le troisième n'est pas activé, ce qui permet au travail d'être considéré comme remis dès qu'un membre du groupe l'a déposé.
- Le dernier menu permet de ne sélectionner qu'une partie des groupes d'un cours, à la condition que ceux-ci soient dans un groupement. Les groupements étant peu utilisés dans Moodle, ce réglage ne sera dans la plupart des cas pas utilisé.
9. Notifications
Avec ce réglage, vous pourrez paramétrer les conditions de notification. À vous de juger si recevoir des alertes pour vos devoirs vous semble utile.
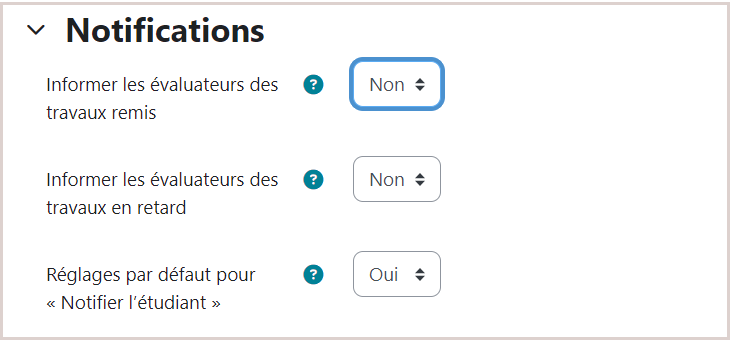
Nous allons détailler les réglages possibles (figure 12) :
- Le premier réglage "Informer les évaluateurs des travaux remis" envoie un mail à toutes les personnes qui ne sont pas étudiantes (enseignants, enseignants non éditeur, gestionnaires, admins iCAP, ...) dans le cours concerné à chaque remise de devoir par un étudiant. Ce réglage est donc à utiliser uniquement si vous êtes le seul enseignant de votre cours et si vous avez un groupe réduit d'étudiants. Dans tout autre cas, vos collègues reviendront rapidement vers vous pour savoir d'où provient cette avalanche d’e-mails.
- Le deuxième menu permet le même réglage pour les travaux en retard.
- Il est recommandé de laisser l'option "Notifier l'étudiant" activée (oui). Ainsi, après chaque remise, l'étudiant reçoit un e-mail confirmant que son travail a bien été remis, ce qui permet de le rassurer et d'éviter de recevoir des demandes du type "Mon devoir a-t-il bien été pris en compte ?".
- Notification de devoir à rendre bientôt
- Notification de devoir en retard
- Notification de devoir à rendre dans 7 jours
10. Note
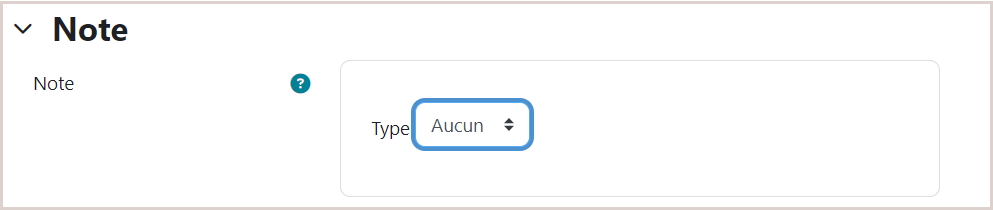
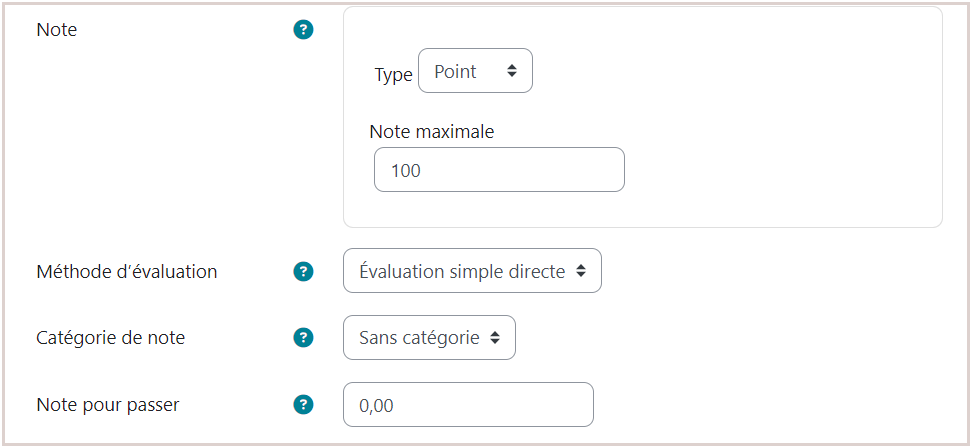
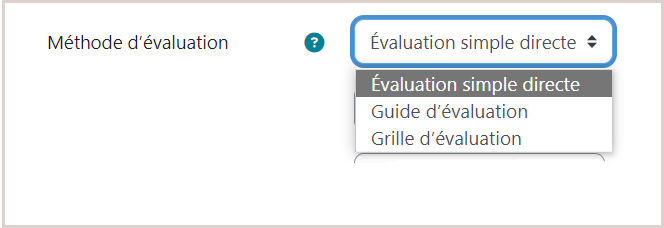
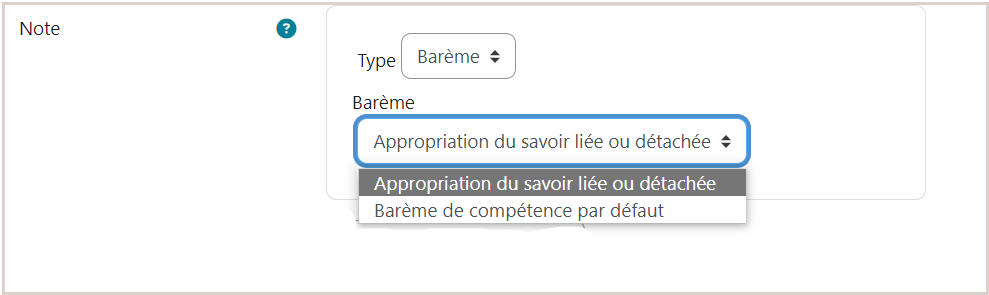
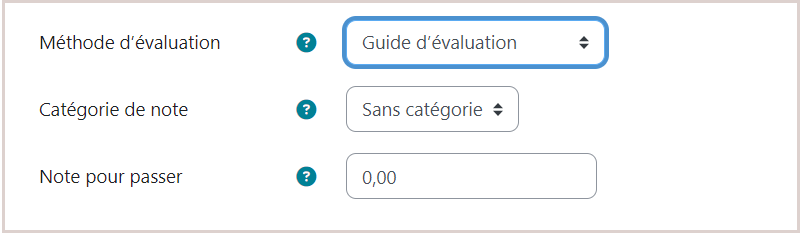
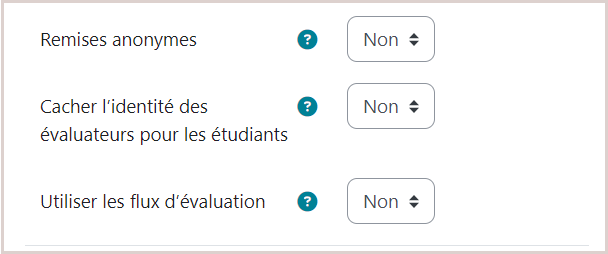
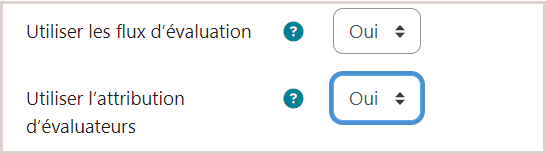
11. Visibilité
Les réglages courants sont communs à beaucoup d'activités et de ressources Moodle.
Il faut ici entendre le mot « disponibilité » comme le mot de « visibilité » (figure 13).
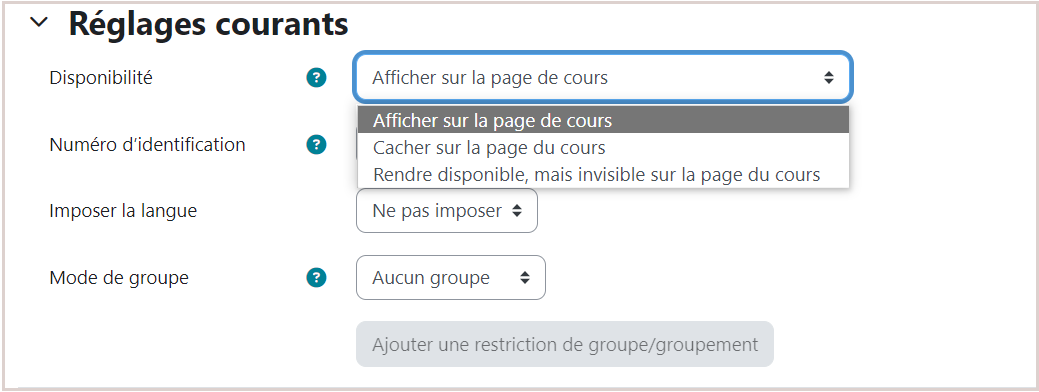
- La disponibilité (la visibilité) permet d'afficher, de cacher l'activité, ou d'en faire une activité furtive.
- Le numéro d'identification est facultatif et dédié à des usages poussés.
- Le mode de groupe permet uniquement, dans le cas où groupes séparés est choisi, d'afficher seulement un des groupes dans le carnet de notes (figure 14).
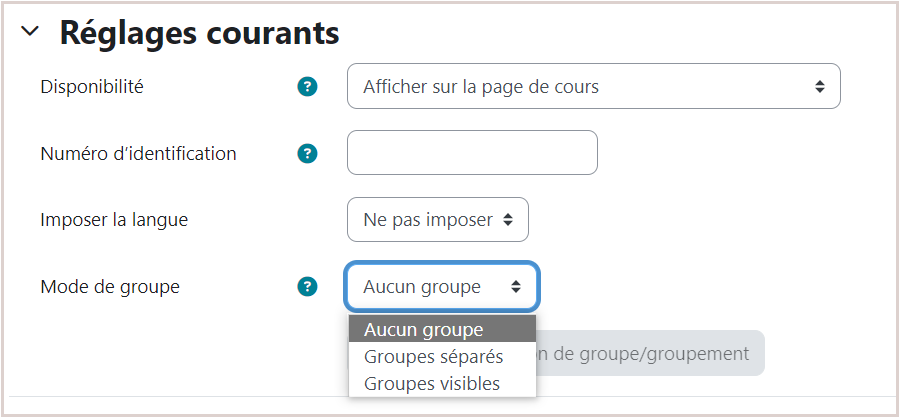
12. Restreindre l'accès
Comme pour les autres activités et ressources, il est possible d'ajouter des restrictions (figure 15). Cela signifie que l'accès à l'activité devoir est conditionné à la réalisation de certaines actions.
- Ici, la plus fréquemment utilisée sera l'achèvement d'activité (figure 16).
- Pour les restrictions de dates, il est mieux d'utiliser les réglages de disponibilité, présentés au début de ce livre.
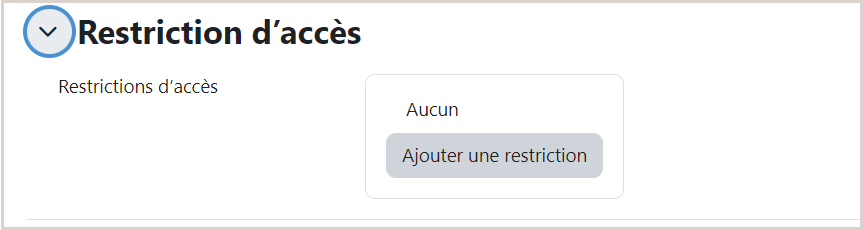
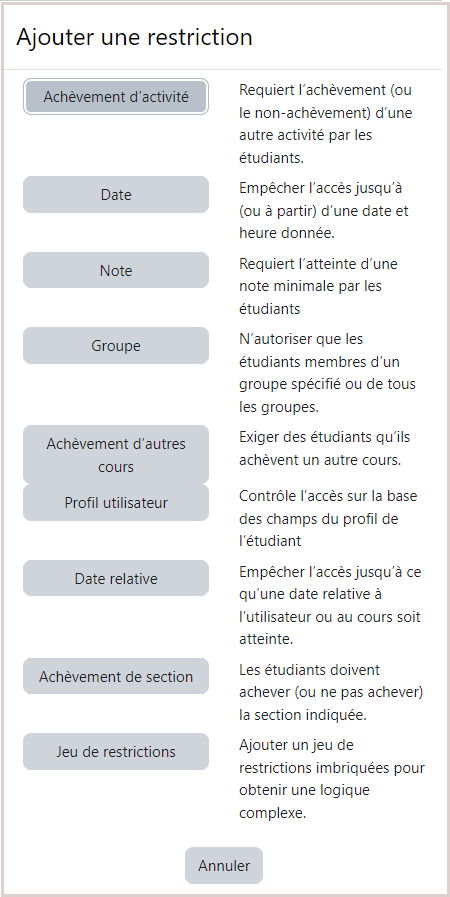
13. Conditions d'achèvement
Comme pour les autres activités, l’achèvement est paramétrable.
- Ici, les plus fréquemment utilisés seront la remise ou le fait de recevoir une note.
- Suivre simplement la remise permet par exemple de rendre automatiquement une correction type, ou de débloquer la ressource ou l'activité suivante pour l'étudiant.
- L'achèvement "attendu le" est utile si l'on paramètre la barre de progression selon l'ordre des achèvements attendus.
- Il permet également d'afficher cette échéance dans le tableau de bord de l'étudiant.
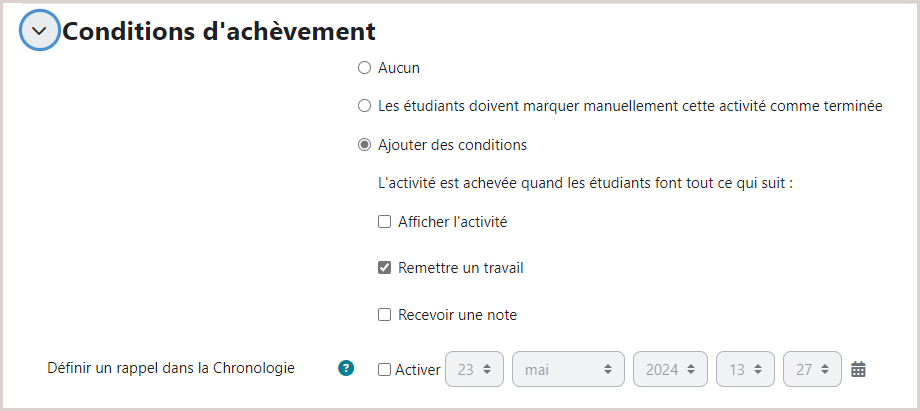
14. Tags
Cette rubrique Tags permet d'ajouter un ou plusieurs mots clés (tags) au devoir et ainsi, avoir un moyen rapide de repérage de l'activité. Cela sera utile aussi si vous ajoutez un bloc Tag dans votre cours.
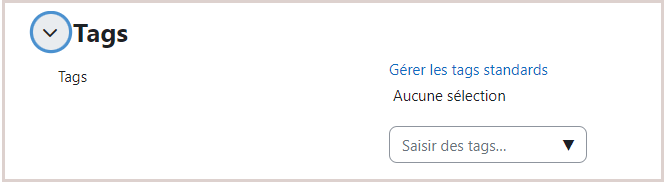
15. Plugin de détection de plagiat Compilatio
L'activité Devoir possède un paramétrage spécifique pour détecter le plagiat. L'activité est alors reliée à l'outil Compilatio.
Vous avez alors un certain nombre de réglages à faire à partir de l'activité Devoir. Nous vous invitons à bien les lire et à les activer selon votre besoin.
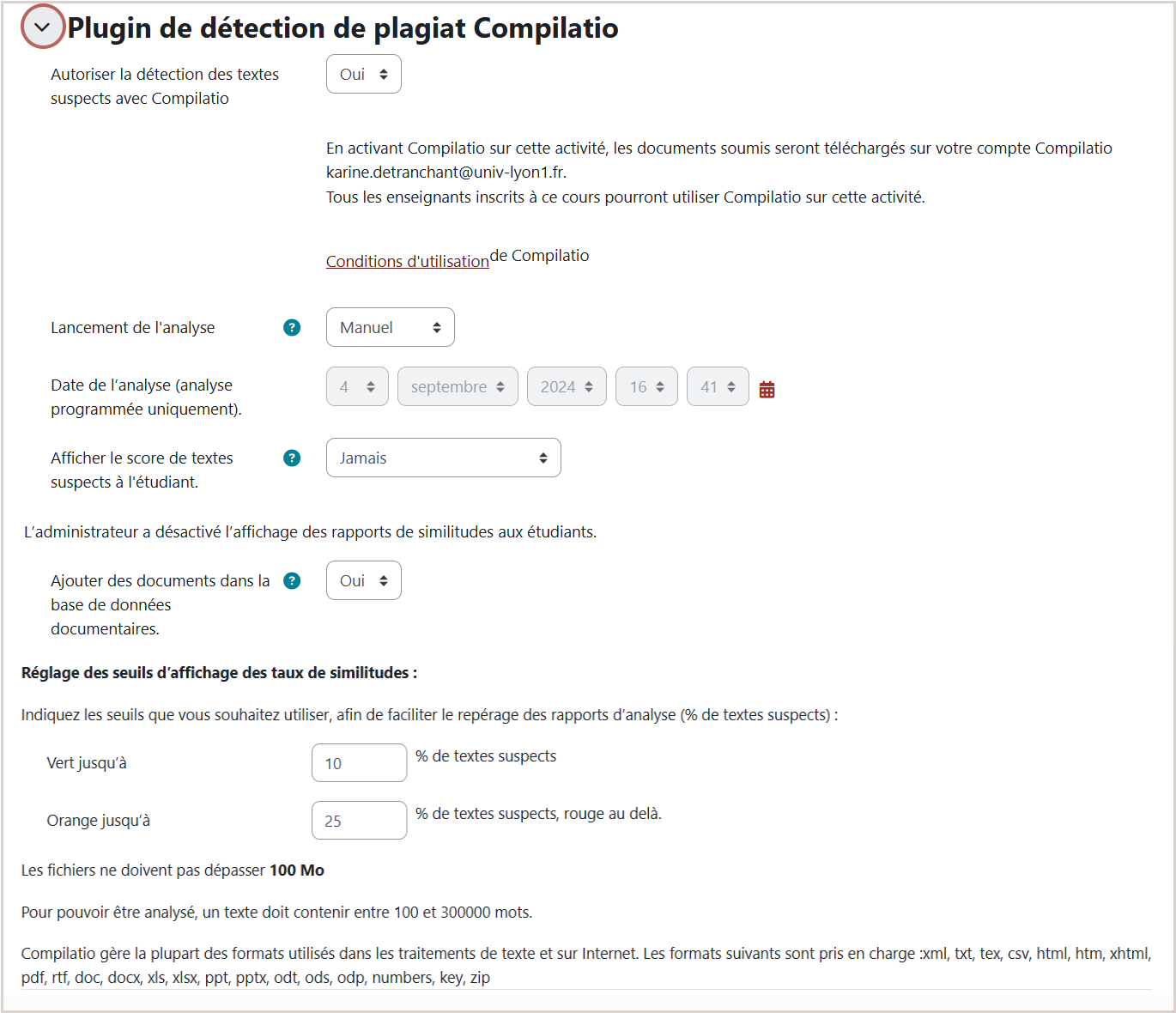
Pour en savoir plus sur l'outil Compilatio , consulter les ressources en ligne suivantes :
16. Compétences
Il est possible de lier une ou plusieurs compétences de cours à un devoir, et de choisir le comportement associé. Accédez à plus d'informations sur les Compétences — MoodleDocs (s'ouvre dans un nouvel onglet).
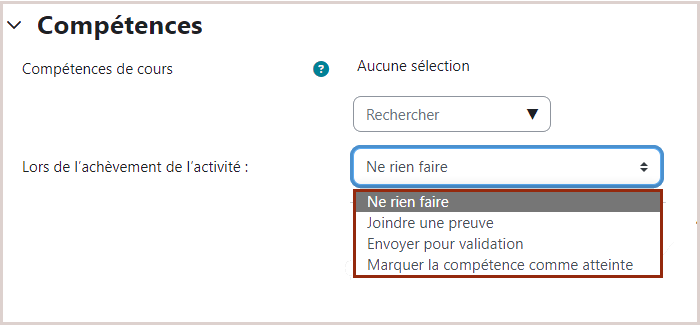
17. Valider sa configuration
Enfin, il faut absolument enregistrer vos changements.
« Enregistrer et revenir au cours » vous permettra de revenir à la page d'accueil du cours qui contient votre devoir.
« Enregistrer et afficher » mène directement dans l'activité devoir.
Si vous cochez l'option "envoyer une notification de modification de contenu", les participants (étudiants et enseignants) ayant accès à l'activité seront notifié sur la plateforme au niveau de la petite cloche  , en haut de la page, à droite.
, en haut de la page, à droite.

18. Les tentatives
Quels impacts pour les utilisateurs?
pour les enseignants :
- Moins de gestion manuelle, surtout pour les évaluations à corrections multiples.
- Plus de flexibilité pour permettre aux étudiants de refaire un devoir sans intervention de l’enseignant.
- Possibilité d’ajuster cela pour certains scénarios pédagogiques (ex. devoir à amélioration progressive).
pour les étudiants :
- Moins de blocages s’ils doivent refaire un devoir (ex. en cas d’erreur ou d’amélioration d’un travail).
- Réduction du stress, car ils savent qu’ils ont plusieurs tentatives si l’enseignant l’autorise.
Dans le devoir > cliquer dans l'onglet "paramètres" > aller dans le menu "réglages de la remise des travaux" > accorder des tentatives automatiquement
Qu’est-ce qui change ?
- Nouvelle option permettant de définir un nombre automatique de tentatives pour un devoir.
- Avant, il fallait accorder manuellement des tentatives supplémentaires aux étudiants qui en avaient besoin.