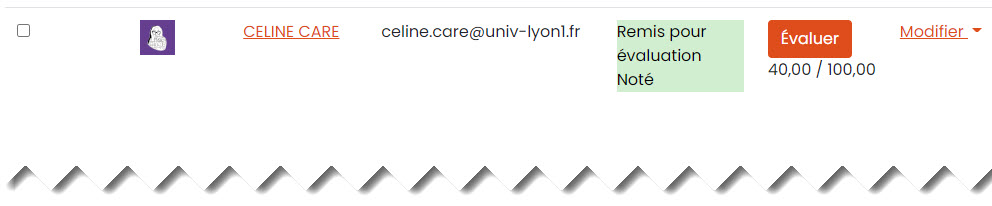Découvrir les options de correction et de notation de l'activité Devoir
| Site: | Espace ICAP Formations |
| Cours: | Evaluer avec l'activité devoir (Autonomie) |
| Livre: | Découvrir les options de correction et de notation de l'activité Devoir |
| Imprimé par: | Visiteur anonyme |
| Date: | jeudi 21 août 2025, 11:16 |
1. Le tableau de bord de l'évaluateur
Accédez au tableau de bord de l'évaluateur
Quand vous cliquez sur "Travaux remis", le troisième onglet de l'activité Devoir, vous accédez au tableau de bord de l'évaluateur.
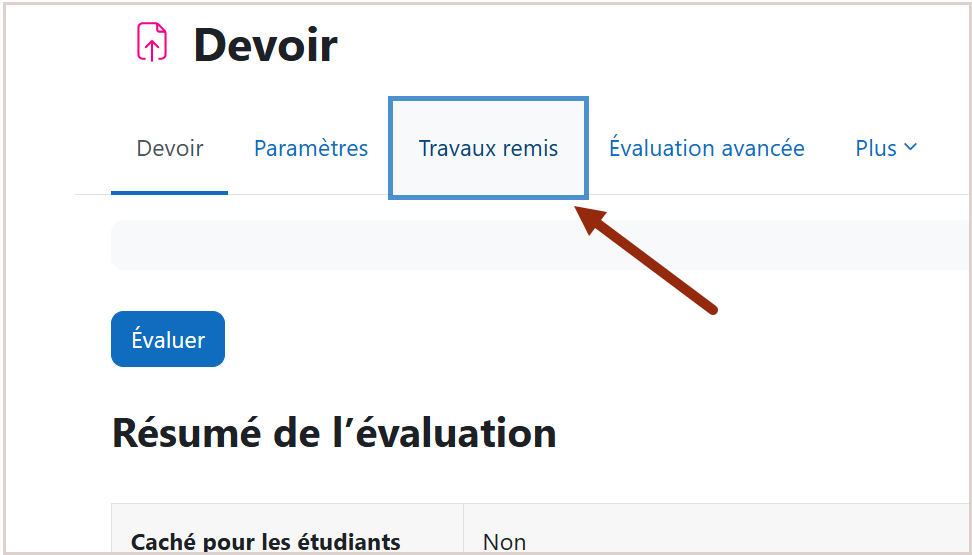
Ce tableau de bord contient trois zones. Par ordre d'apparation sur le tableau de bord, il y a :
- la zone de filtrages des données
- la zone d'action
- le tableau des travaux remis
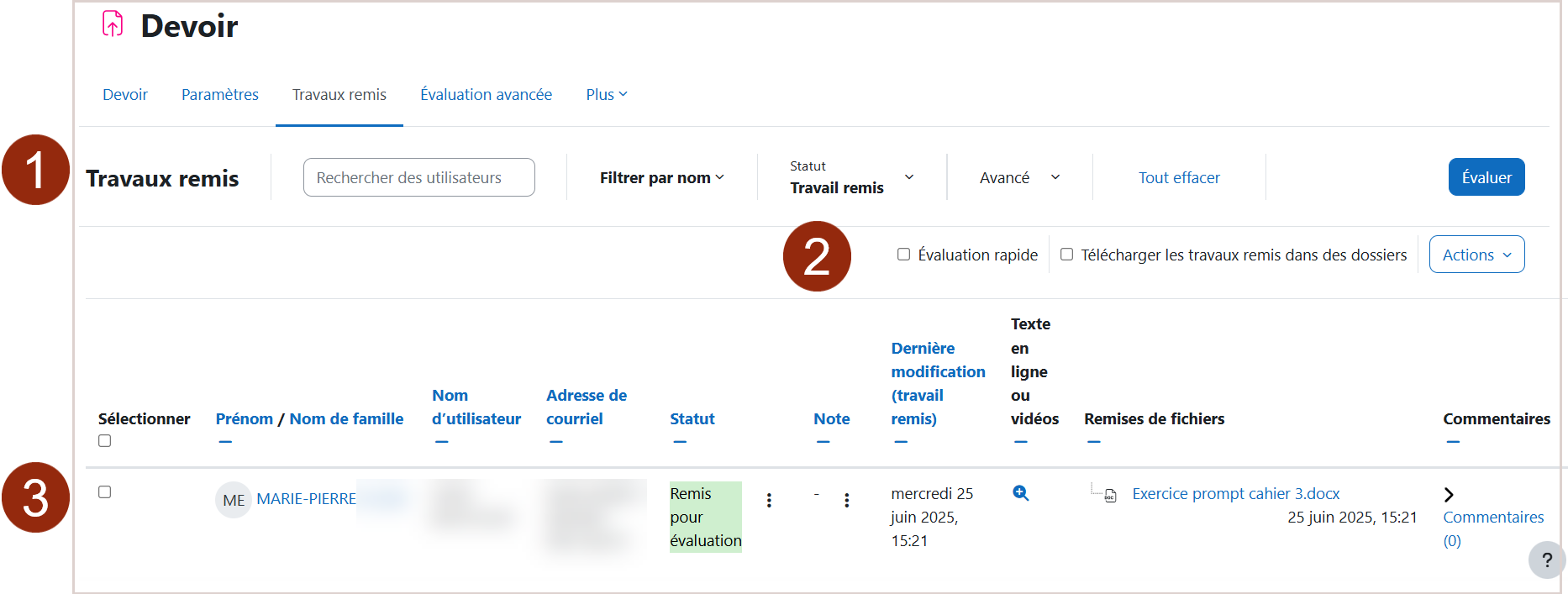
Voyons plus en détails chacune de ces zones.
-Zone de filtrage
Dans cette zone, vous allez pouvoir filtrer les devoirs selon différentes options :
- en saisissant le nom entier de votre étudiant dans la case "Rechercher des utilisateurs"
- en sélectionnant les premières lettres du nom et prénom de l'étudiant, via les options du "filtre par nom"
- en sélectionnant le statut des devoirs selon les choix suivants :
- Non remis
- Brouillon
- Travail remis
- Nécessite évaluation
- Prolongation accordée
Les options de filtres choisies influenceront le contenu du tableau de remise ainsi que les éléments qui seront affichés après avoir cliqué sur le bouton de droite "Evaluer". Vous pouvez revenir à l'état d'origine, avant filtrage, en cliquant sur l'option "Tout effacer". Cela effacera les filtres saisis.
-Zone d'actions
Dans la zone d'actions, vous trouverez un accès rapide à différentes actions :
- Evaluation rapide
- Télécharger les travaux remis dans des dossiers
- Afficher le carnet de notes
- Télécharger tous les travaux remis
-Zone de tableau des travaux remis
Ce tableau des travaux remis est composé de lignes, qui correspondent aux étudiants, et de plusieurs colonnes.
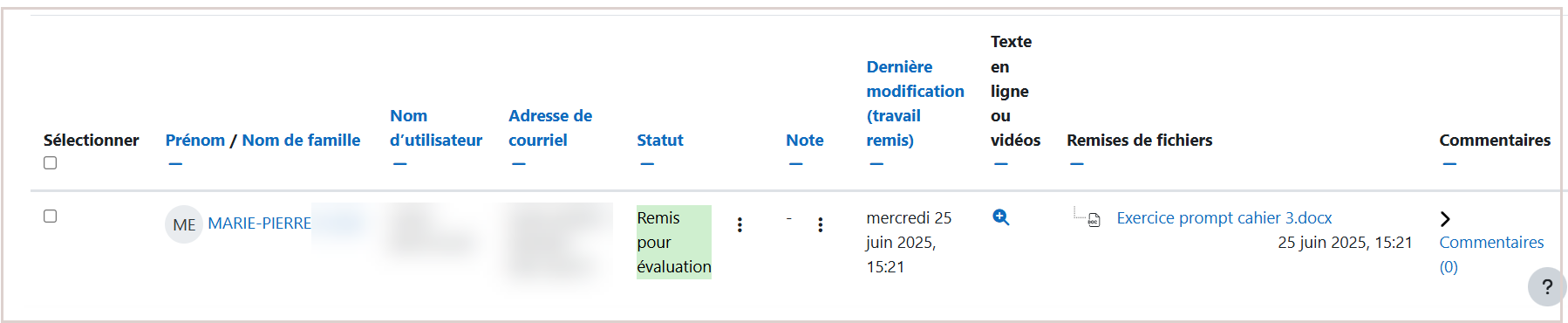
Nous allons vous présenter certaines de ces colonnes :
- La colonne Statut est un indicateur de suivi des tâches à faire.
Son échelle varie entre :
- Pas de travail remis
- Remis pour évaluation
- Noté
À cela s'ajoute un code couleur vous permettant de visualiser les personnes :
-
- En rouge, que vous devez noter
- En gris, celles qui n'ont pas remis de travail
- En vert, celles qui ont remis et reçu une note
- Dans la colonne Note, vous pouvez accéder aux options pour donner une note, et selon vos paramétrages, accéder à l'interface de l'annotation de PDF.
- Dans la colonne Modifier, vous pouvez ici modifier différentes actions pour un étudiant ou un ensemble d'étudiants sélectionné sur le devoir.
A savoir :
- Modifier la note
- Empêcher l'ajout et la modification de travaux si la date limite est dépassée
- Octroyer une prolongation
- Dans la colonne Remise de fichier, il est affiché le ou les fichiers que votre étudiant à déposer. En cliquant dessus, vous pouvez les télécharger individuellement.
- Dans la colonne Commentaires rapides, vous aurez une visualisation des commentaires que vous faites. Ces commentaires seront visibles par l'étudiant en cliquant sur le devoir.
Les actions en lots
À partir de ce tableau de remise de travaux, vous pouvez, soit sélectionner certains travaux, soit tout sélectionner à partir de la première colonne du tableau.
Une fois votre choix coché, vous aurez, en bas de page dans le bandeau flottant, des options d'actions en lots.
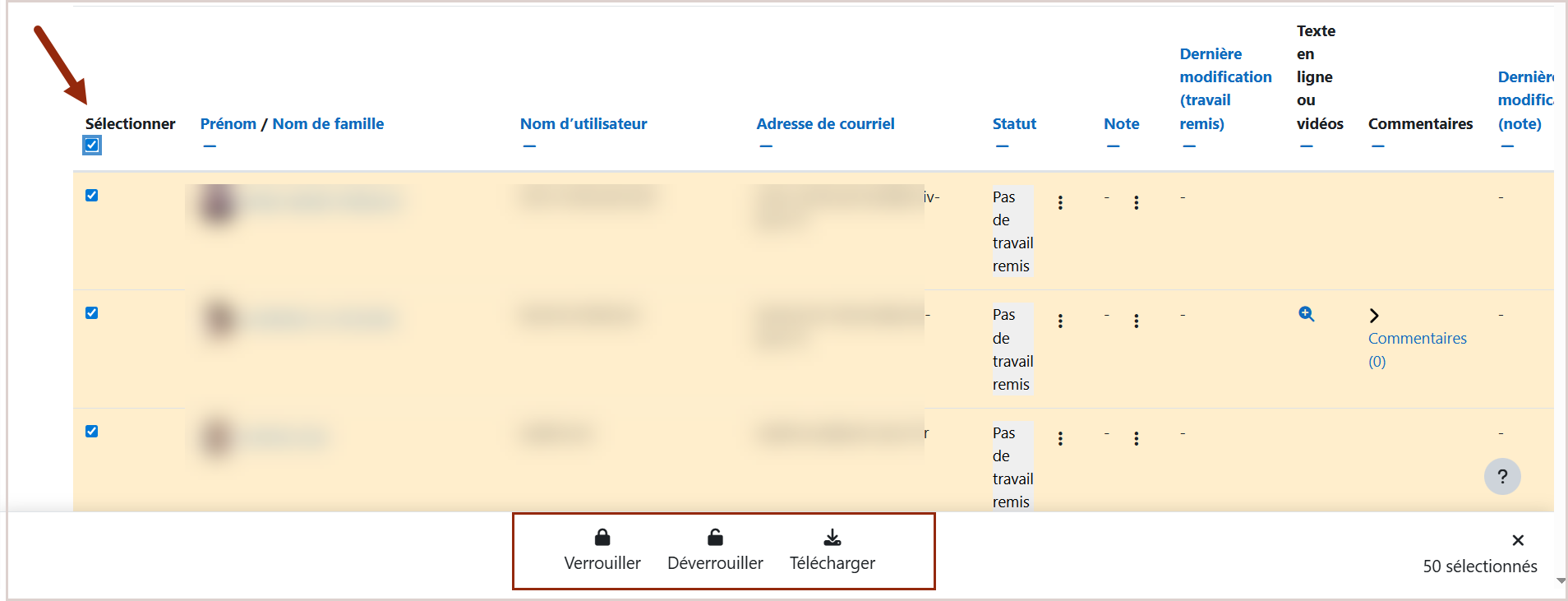
Vous aurez la possibilité de :
- Verrouiller les travaux
- Déverrouiller les travaux
- Télécharger les travaux
Des options en lots supplémentaires seront visibles selon le paramétrage de votre activité Devoir :
- Prolonger (si une date finale de remise a été paramétrée)
- Accorder une nouvelle tentative (si vous avez autorisé des tentatives supplémentaire accordées manuellement)
- Remettre à l'état de brouillon (si vous avez cliqué sur oui au réglage "Exiger que les étudiants cliquent sur le bouton envoyer")

2. Faire des commentaires (feedbacks)
Faire un commentaire participe à l'accompagnement de vos étudiants dans l'acquisition et la remédiation du savoir. Le commentaire est donc un outil pour aider l'étudiant à progresser et pour valoriser son travail.
L'activité Devoir sur Moodle vous permet de faire vos commentaires de quatre façons :
- en faisant un commentaire rapide
- en déposant un fichier de commentaire
- en annotant directement sur le travail pdf remis
- en utilisant une grille d'évaluation intégrée.
Face à ce choix de modalité de commentaires, il est peut-être difficile de vous situer. Pour vous aider, nous vous avons formalisé un schéma décisionnel :
- que vous pouvez découvrir en format pdf sur ce lien (s'ouvre dans un nouvel onglet).
- ou que vous pouvez questionner dans la ressource interactive suivante. À vous de cliquer sur le bouton Commencer.
2.1. Faire un commentaire rapide
Pour faire un commentaire en ligne rapide dans une activité Devoir, assurez vous d'avoir mis l'option sur "Oui" dans les paramètres, rubrique Types de feedback.
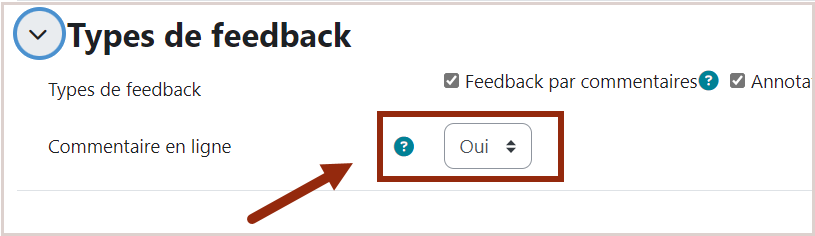
Ensuite, pour renseigner votre commentaire, vous avez deux possibilités.
Possibilité 1
Au niveau du tableau de bord, dans la colonne Commentaires, sur la ligne de votre étudiant, cliquez sur la zone commentaires.
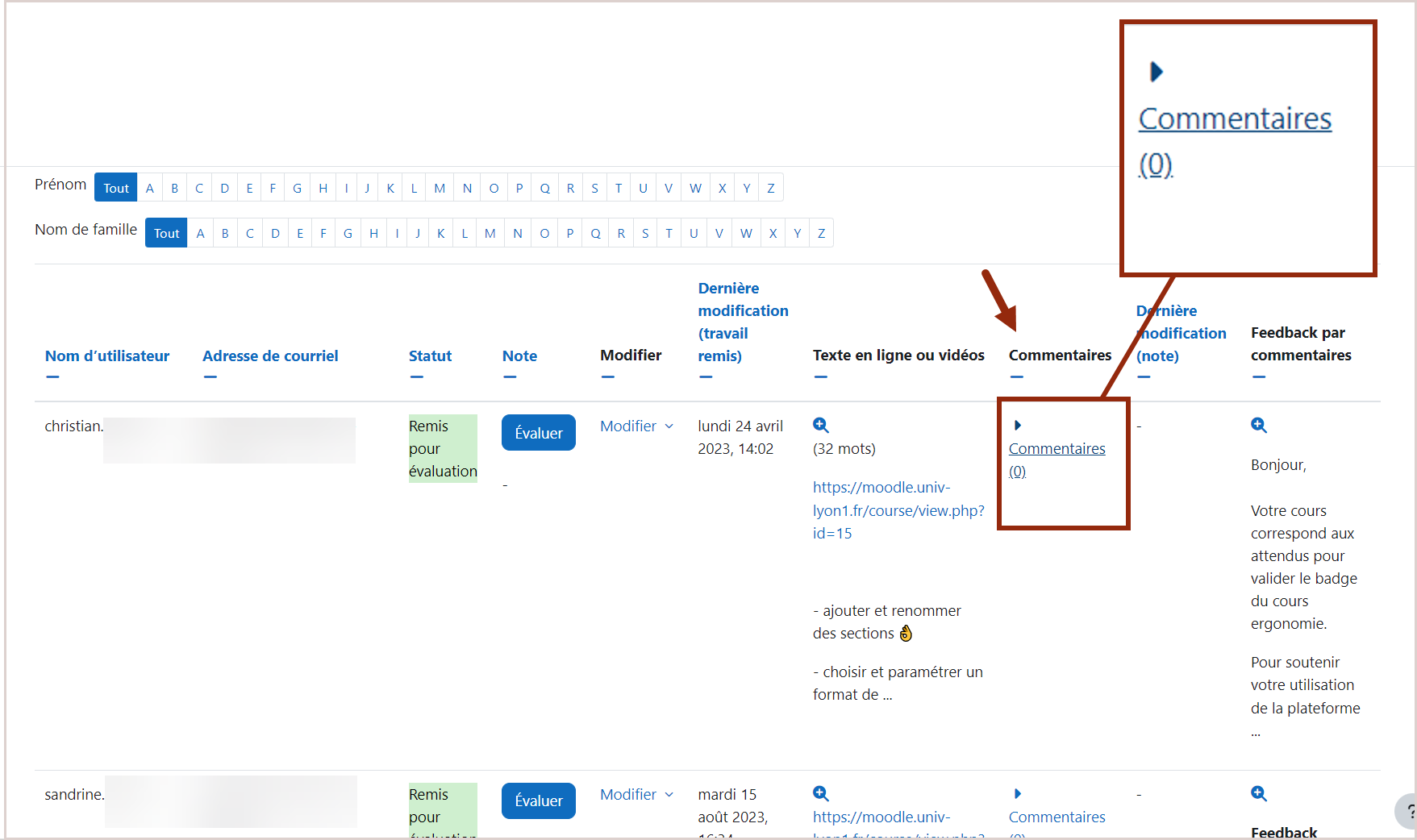
Une zone de texte apparait pour écrire directement le texte voulu, comme affiché sur l'image ci-dessous.
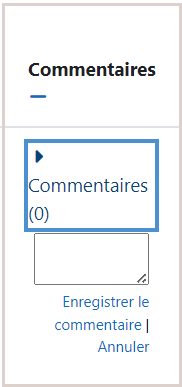
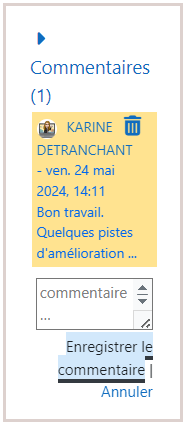
Vous remarquerez sur cette dernière image, que vous pouvez à tous moment voir l'historique des commentaires rapides enregistrés. Aussi vous pouvez supprimer vos commentaires en cliquant sur l'icone poubelle. Attention, cela supprime définitivement votre commentaire.
Possibilité 2
Dans le tableau de bord, cliquez sur Évaluer.
Une nouvelle fenêtre s'ouvre.
Dans cette interface avant la note, vous avez une zone de texte vous permettant de mettre votre commentaire.
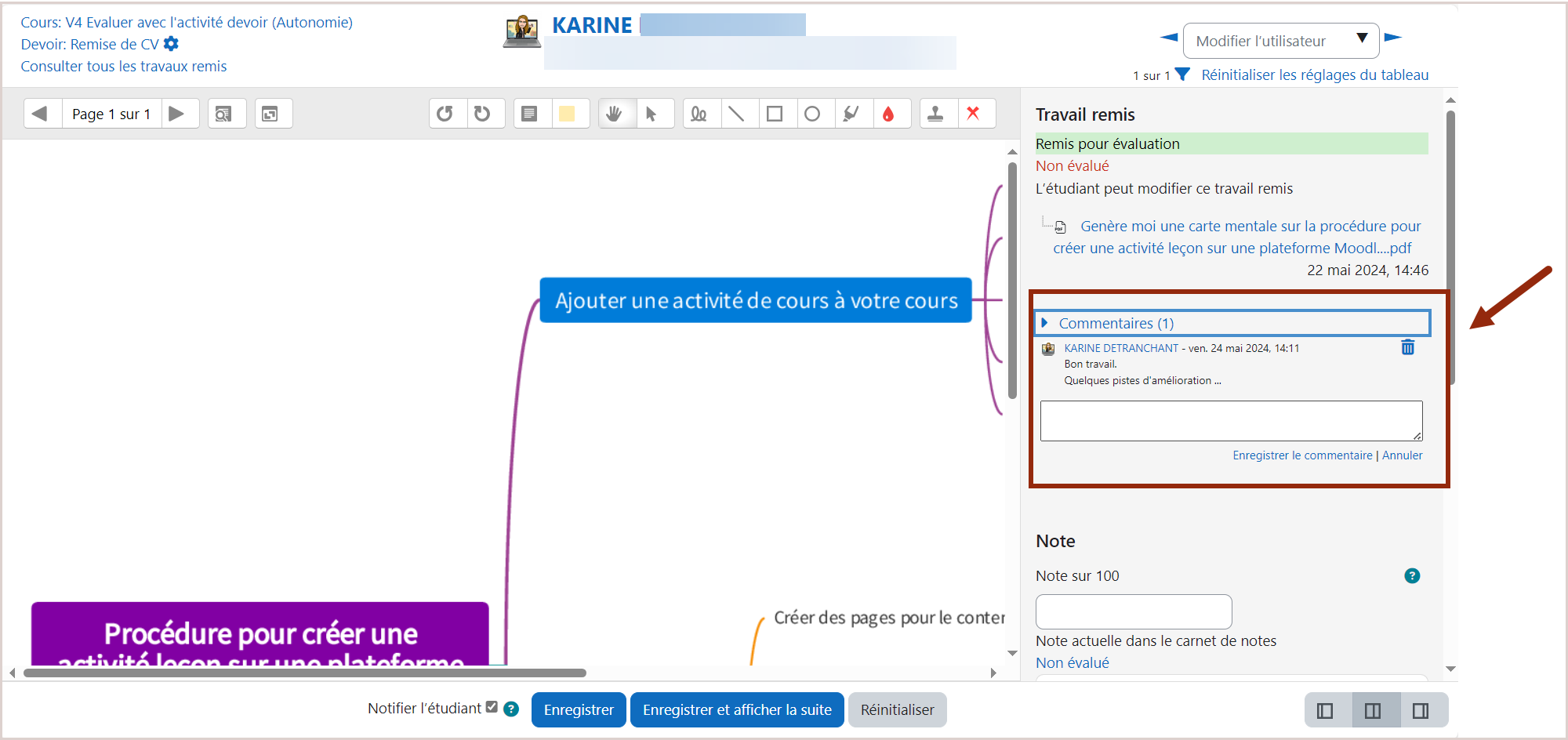
2.2. Joindre un fichier feedback
Ici, vous allez voir comment joindre un fichier de feedback sur le travail remis par l'étudiant.- un fichier d'autocorrection à leur envoyer
- ou un audio
- ou une vidéo personnalisée à leur transmettre.
Au préalable, assurez vous d'avoir coché le type de feedback par fichier dans les paramètres de votre activité Devoir.

Une fois l'option activée, vous allez avoir deux possibilités pour envoyer des fichiers feedback. Le choix va dépendre de la réponse à cette question : Est-ce que votre fichier feedback est un document à part, indépendant, de celui du fichier de travail remis par l'étudiant ?
- Si oui, vous allez suivre la procédure 1 à partir du bloc de dépôt de fichier feedback
- Si non, cela signifie que vous avez écrit vos commentaires sur le fichier remis par l'étudiant. L'activité devoir va vous simplifier la tache si vous respectez bien la procédure 2.
2.3. Annoter un pdf
Les préalables à l'option Annotation pdf
- Le fichier déposé par l'étudiant doit être obligatoirement en pdf.
L'interface
Vos étudiants ont remis leur travaux en pdf dans l'activité devoir. Vous allez dans le tableau de bord. Cliquez sur le bouton "Evaluer". Et vous arrivez dans l'interface de notation. Un aperçu du pdf s'ouvre à l'écran.
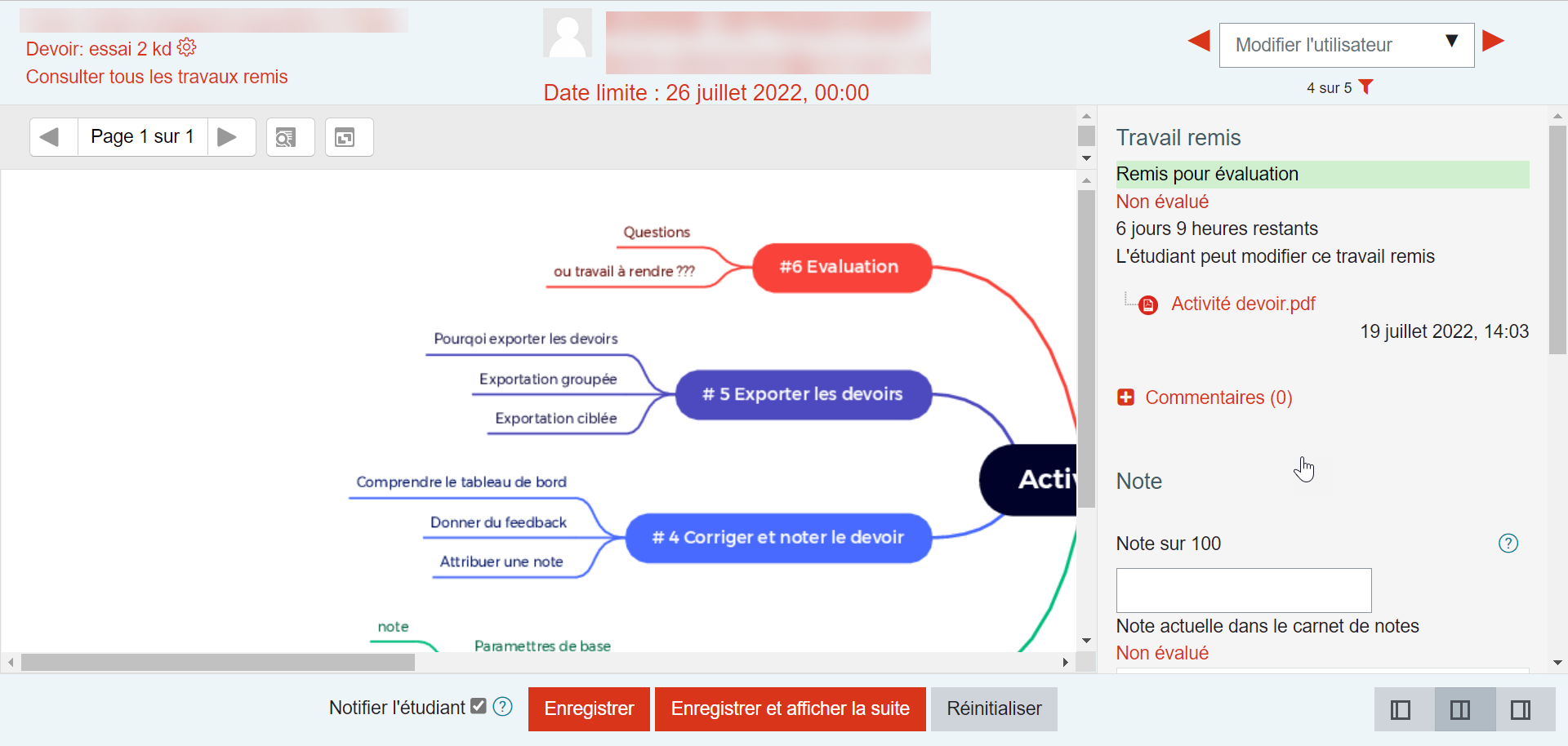
Repérez, en bas à droite, des icones d'affichage de la fenêtre, qui ressemble à l'image suivante.
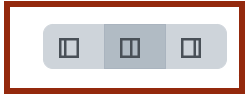
En cliquant sur les 3 icônes en bas à droite on peut :
- avec la première à gauche n’avoir que la fenêtre des notes et des commentaires
- avec la deuxième revenir à la fenêtre par défaut
- avec la troisième à droite n’avoir que la fenêtre pour annoter le PDF
Cliquez sur la troisième icône.
La barre d'outils
Une barre d'outils s'affiche en bandeau en haut de l'écran.

Voici le détail des outils disponibles, présenté dans cette activité interactive.
Exemple de l'annotation sur le pdf , avec l'utilisation du tampon (croix rouge et coche verte)
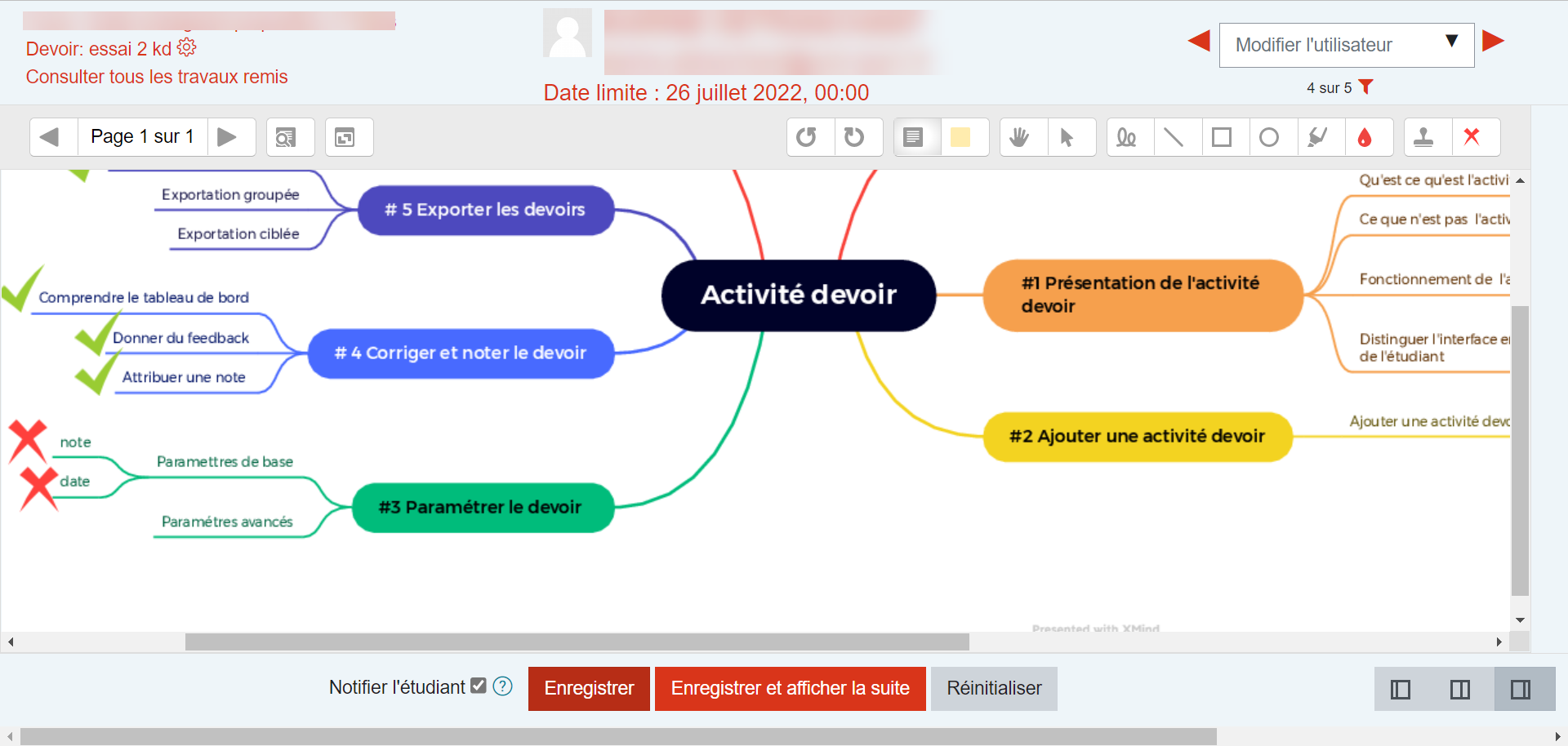
Consulter ou télécharger le pdf annoté
Une fois votre pdf annoté enregistré, vous allez pouvoir le retrouver dans le tableau de bord, dans la colonne annotation de pdf.
Vous pouvez soit l'afficher dans l'interface soit le télécharger. Toutes les annotations sont présentes sur ce document. Il en va de même pour l'étudiant.
Sur l'image ci-dessous, vous pouvez constater que le fichier avec vos annotations se trouve automatiquement dans la colonne "Annotation PDF".
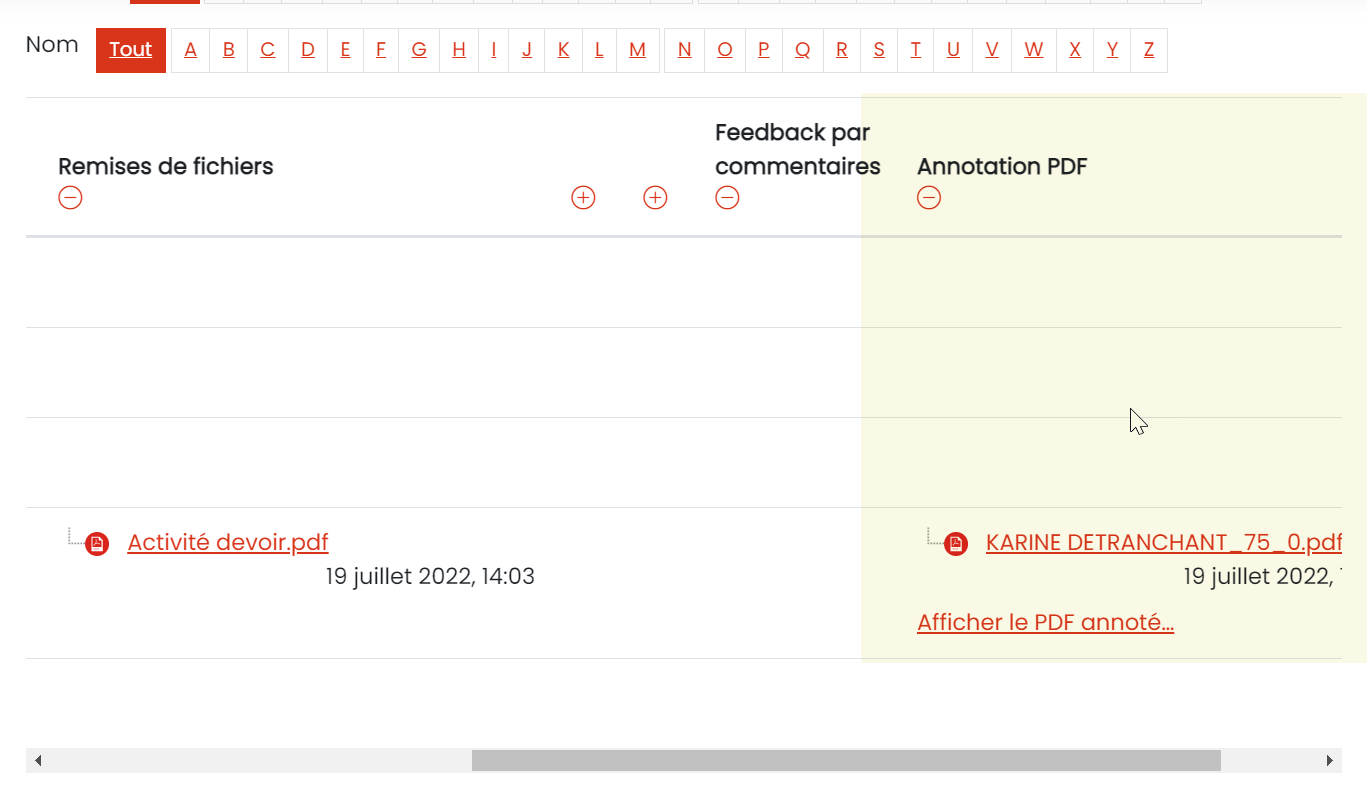
2.4. Faire à partir d'une grille d'évaluation
Ce mode de correction est intéressant pour une évaluation à partir de critères et de niveaux prédéfinis. La grille est saisie dans l'activité Devoir et au moment de la phase de correction, vous n'avez plus qu'à indiquer le niveau atteint par l'étudiant pour chaque critère. La note est alors calculée automatiquement en fonction des points attribués à chaque critère.
Vous pouvez suivre la procédure présentée dans ce lien vers la documentation officielle de Moodle : Grille d'évaluation — MoodleDoc (s'ouvre dans un nouvel onglet).
Accompagnement avec Icap
Ce mode de correction/ commentaire reste assez technique à mettre en place.
Gardez à l'esprit que nous sommes pas loin de vous. Vous pouvez nous solliciter lors de nos rendez vous « post-it » pour que l'on vous donne un coup de pouce.
3. Attribuer une note
Au préalable, assurez vous d'avoir bien paramétré les options de notation de votre devoir : lien vers partie paramètres notes
Depuis le tableau de bord
- Filtrez en ayant que les étudiants en attente de notes
- Ajoutez la note dans l'interface de notation de l'étudiant
- Enregistrez et Passez à l'étudiant suivant
1. Filtrez en ayant que les étudiants
en attente de notes
1. Filtrez en ayant que les étudiants
en attente de notes
Le tableau des étudiants peut être trié en cliquant sur les titres des colonnes. Si vous cliquez deux fois sur le titre de la colonne Statut, tous les devoirs qui doivent être notés seront placés en haut de la page.
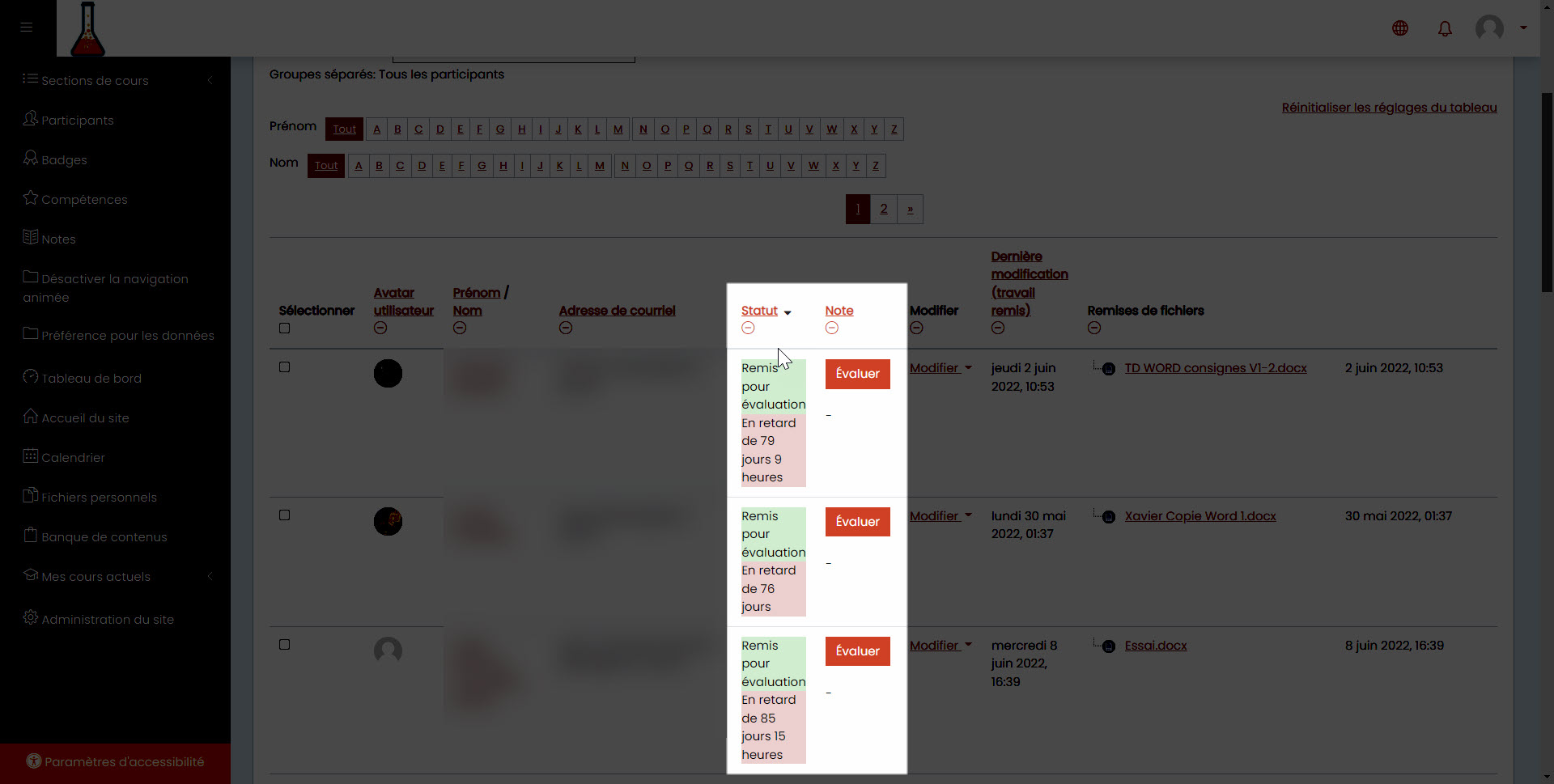
2. Ajoutez la note
dans l'interface de notation de l'étudiant
Quand vous cliquez sur Évaluer, vous arrivez sur cette interface ci-dessous. Vous avez un endroit pour saisir la note de l'étudiant.
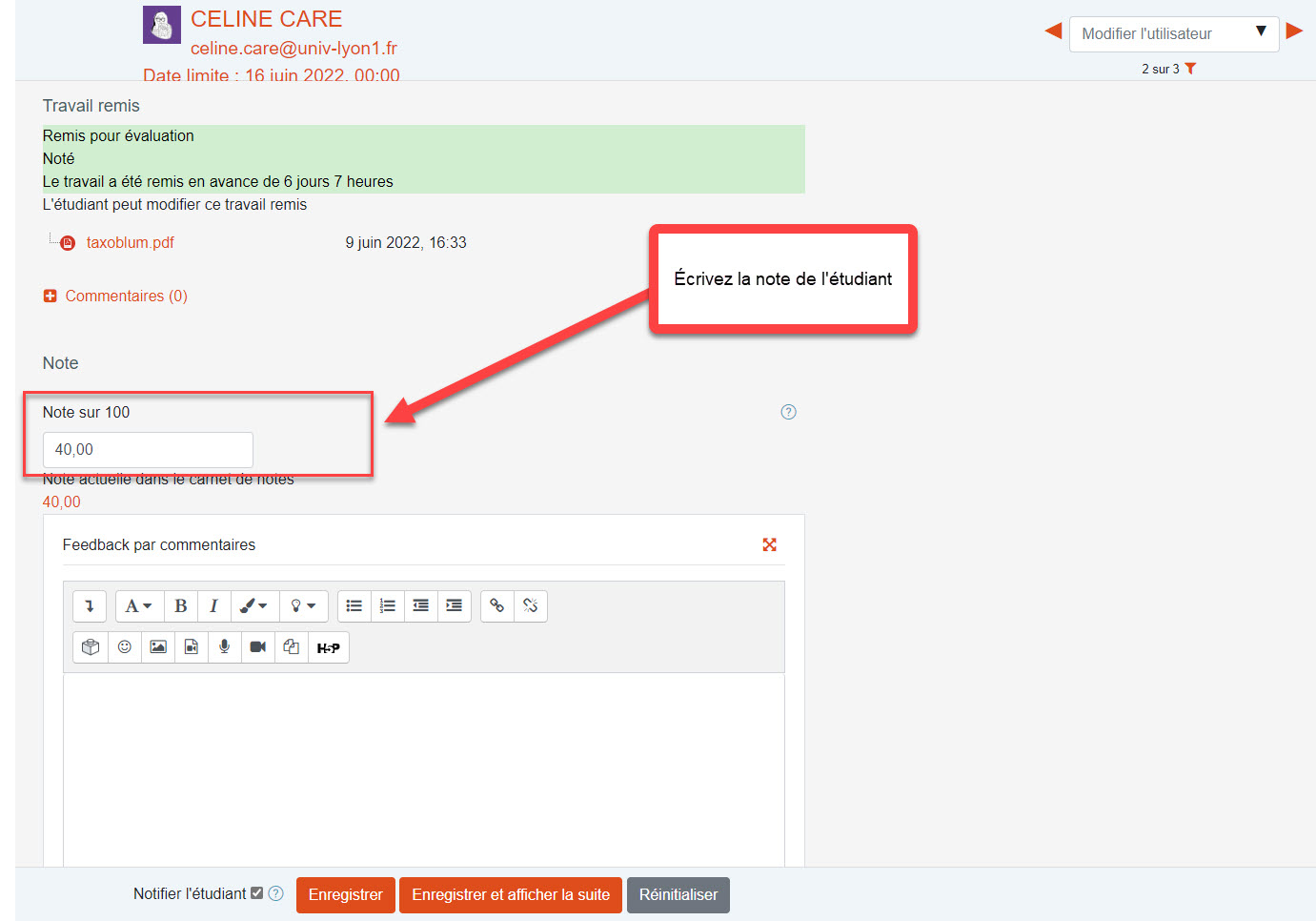
3. Enregistrez et Passez à l'étudiant suivant
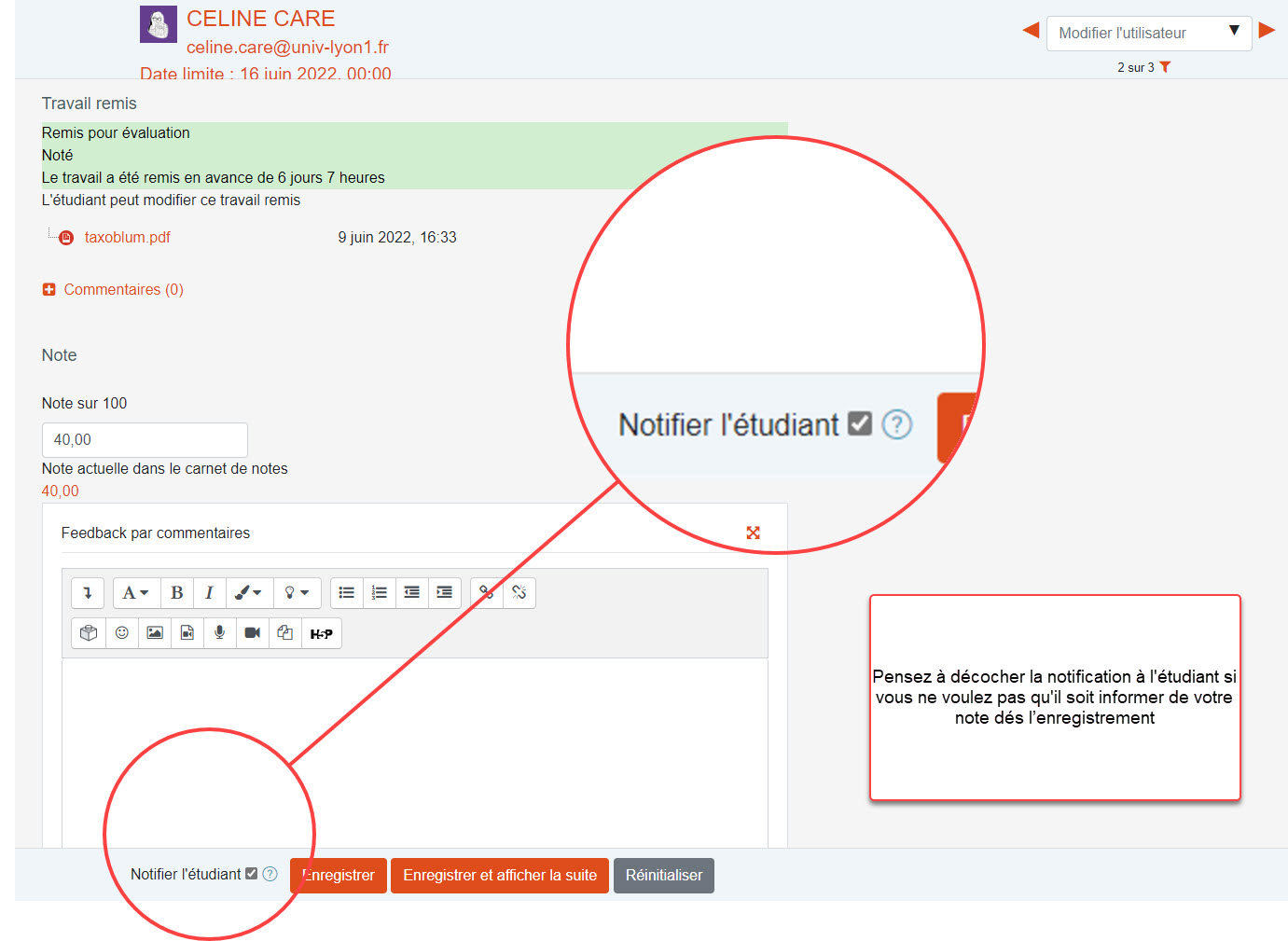
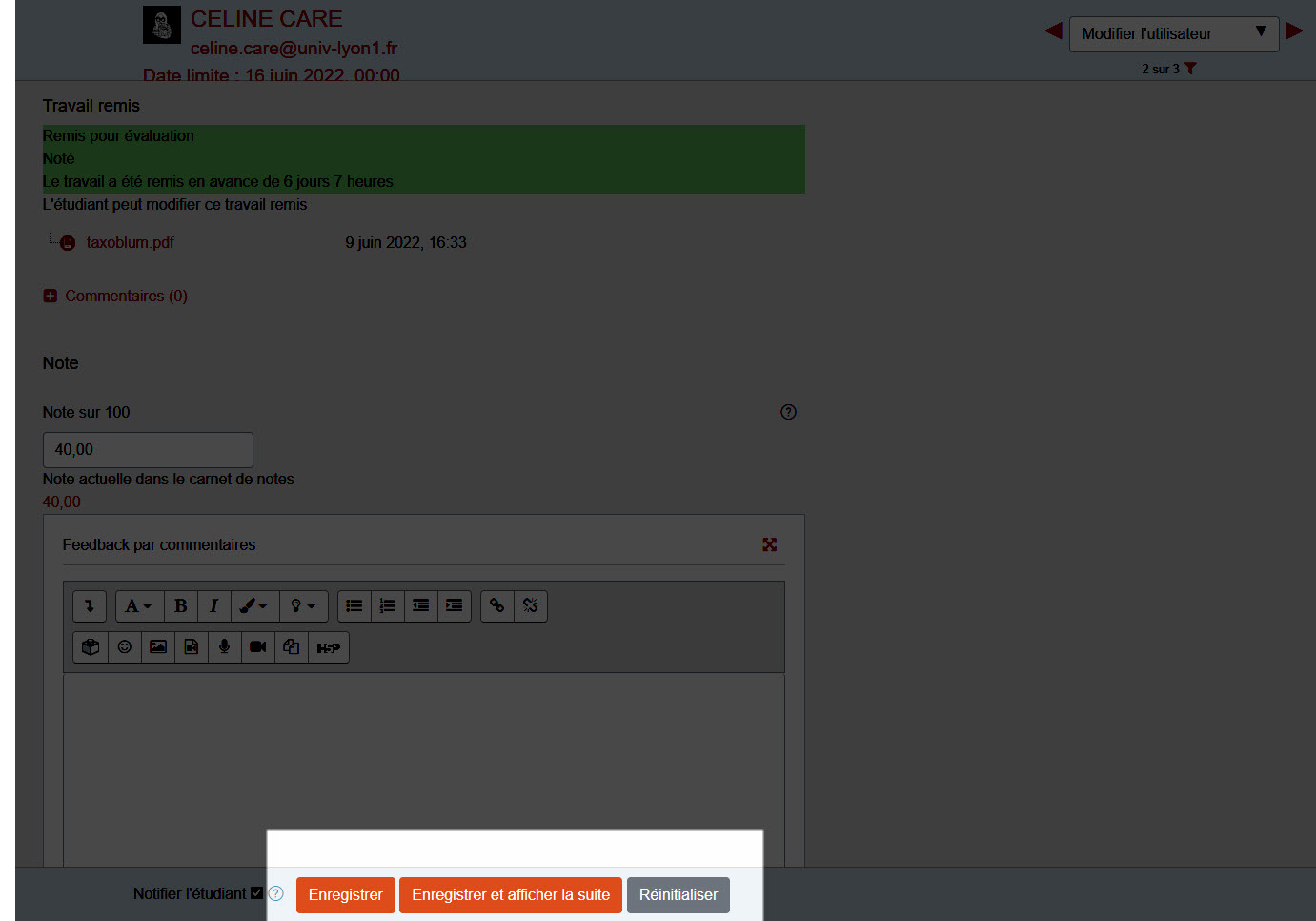
Retour sur le tableau de bord