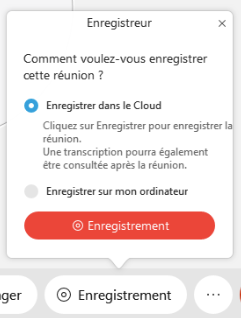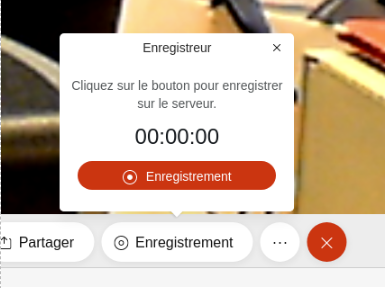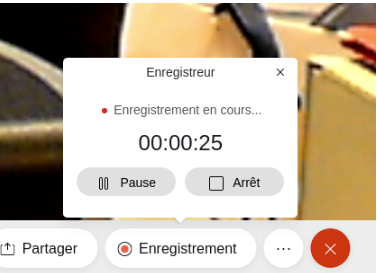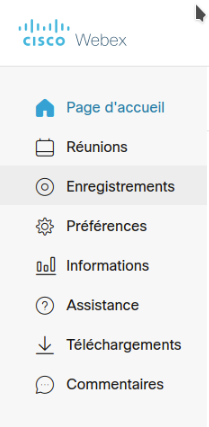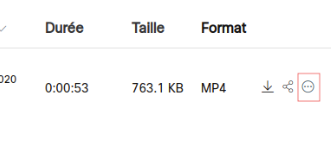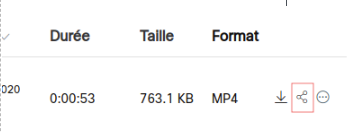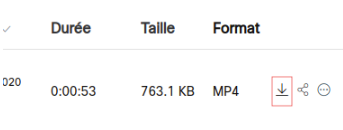Enregistrer une session de visioconférence Webex
| Site: | Espace ICAP Formations |
| Cours: | Ressources outils |
| Livre: | Enregistrer une session de visioconférence Webex |
| Imprimé par: | Visiteur anonyme |
| Date: | dimanche 26 octobre 2025, 16:57 |
Description
Lorsque vous êtes organisateur d'une session de visioconférence par Webex, vous pouvez réaliser l'enregistrement de la session afin de mettre cette vidéo à disposition des personnes n'y ayant pas participé ou souhaitant la revoir. Ce tutoriel détaille les étapes pour y parvenir.
Pour toute autre question sur les fonctionnalités de Webex, vous pouvez consulter la FAQ Webex.
1. Enregistrer la session
Par l'application de bureau
Si vous utilisez l'application de bureau Webex pour organiser vos sessions de visioconférence, vous pouvez y gérer leur enregistrement.
|
Une fois la session démarrée, cliquez sur le bouton "Enregistrement" dans la barre d'outils en bas de la fenêtre de l'application Webex pour ouvrir la popup correspondante. Vous pouvez choisir d'enregistrer la vidéo dans le Cloud Webex ou directement sur votre ordinateur. |
|
|
|
|
 |
Par le site web
|
Une fois la session démarrée, cliquez sur le bouton "Enregistrement" dans la barre d'outils en bas de l'écran pour ouvrir la popup correspondante. Validez ensuite la demande d'enregistrement en cliquant sur le bouton rouge "Enregistrement" contenu dans la popup. |
|
| Pour terminer l'enregistrement, ouvrez à nouveau la popup d'enregistrement (disponible sur le bouton "Enregistrement" dans la barre d'outils en bas de l'écran) et cliquez sur le bouton "Arrêt". |
|
Une fois l'enregistrement terminé, la vidéo sera convertie par Webex en un format exploitable puis mise à disposition dans votre espace personnel, sur le cloud de Webex. Cette conversion n'est pas immédiate et peut prendre jusque 24h. Vous serez averti par un mail (envoyé à l'adresse liée à votre compte Webex) dès que votre fichier sera disponible.
2. Récupérer mon enregistrement depuis le cloud Webex
| Vos fichier sont stockés dans la rubrique "Enregistrements". |
|
|
Chaque enregistrement est présenté sur sa propre ligne. En cliquant sur le bouton "..." à l'extrémité de chaque ligne, il est possible d'éditer les propriétés de la vidéo |
|
|
Dans la popup qui apparaît, il est possible de régler plusieurs options :
|
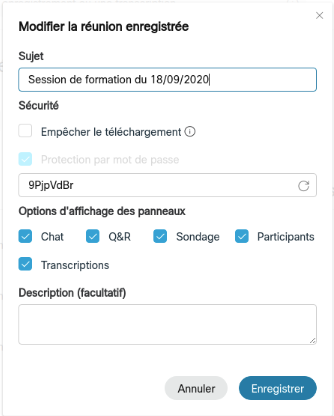 |
Votre fichier vidéo peut ensuite être exploité de deux manières différentes :
- vous pouvez partager un lien direct à vos utilisateurs pour qu'ils puissent visionner la vidéo depuis le cloud Webex
- ou télécharger le fichier pour le stocker sur votre ordinateur (par exemple pour l'éditer avant de le mettre à disposition sur le Mediacenter Lyon 1)
Une aide complémentaire peut être trouvée à cette adresse : https://help.webex.com/fr-fr/nuwqxdab/Find-your-Webex-Recordings
2.1. Lien direct
Il est possible de partager un lien direct vers votre fichier vidéo. Il sera lu directement depuis le cloud Webex après avoir fourni le mot de passe adéquat (personnalisé éventuellement à l'étape précédente).
| Dans la partie "Enregistrements" de votre espace Webex, chaque vidéo possède une icone de partage du lien direct à l'extrémité droite de l'écran. |
|
|
Cliquer sur cette icône fait apparaître une fenêtre qui permet d'ajuster les paramètres de partage. Il est possible de ne partager l'enregistrement qu'avec des personnes identifiées (en indiquant leur adresse mail dans la zone de texte prévue à cet effet) et/ou d'autoriser une audience spécifique à accéder à la vidéo après avoir indiqué le mot de passe défini. |
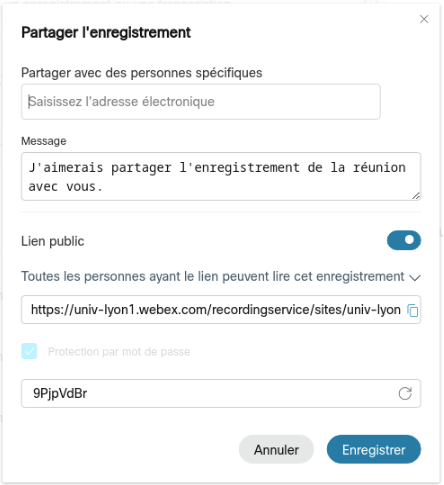 |
2.2. Télécharger le fichier
Pour pouvoir stocker le fichier sur votre disque dur ou le téléverser vers le Mediacenter Lyon1, il vous faut télécharger le fichier vidéo depuis le cloud Webex.
| Dans la partie "Enregistrements" de votre espace Webex, chaque vidéo possède une icone de téléchargement à l'extrémité droite de l'écran. |
|
Cliquez sur cette icône pour initier le téléchargement du fichier vidéo vers votre disque dur.
3. Que faire ensuite ?
Plusieurs options s'offrent à vous. Vous pouvez par exemple:
- Transmettre le lien de la vidéo par mail ou par messagerie instantanée
- Stocker le fichier vidéo sur le Mediacenter pour l'intégrer dans un contenu de la plateforme Moodle