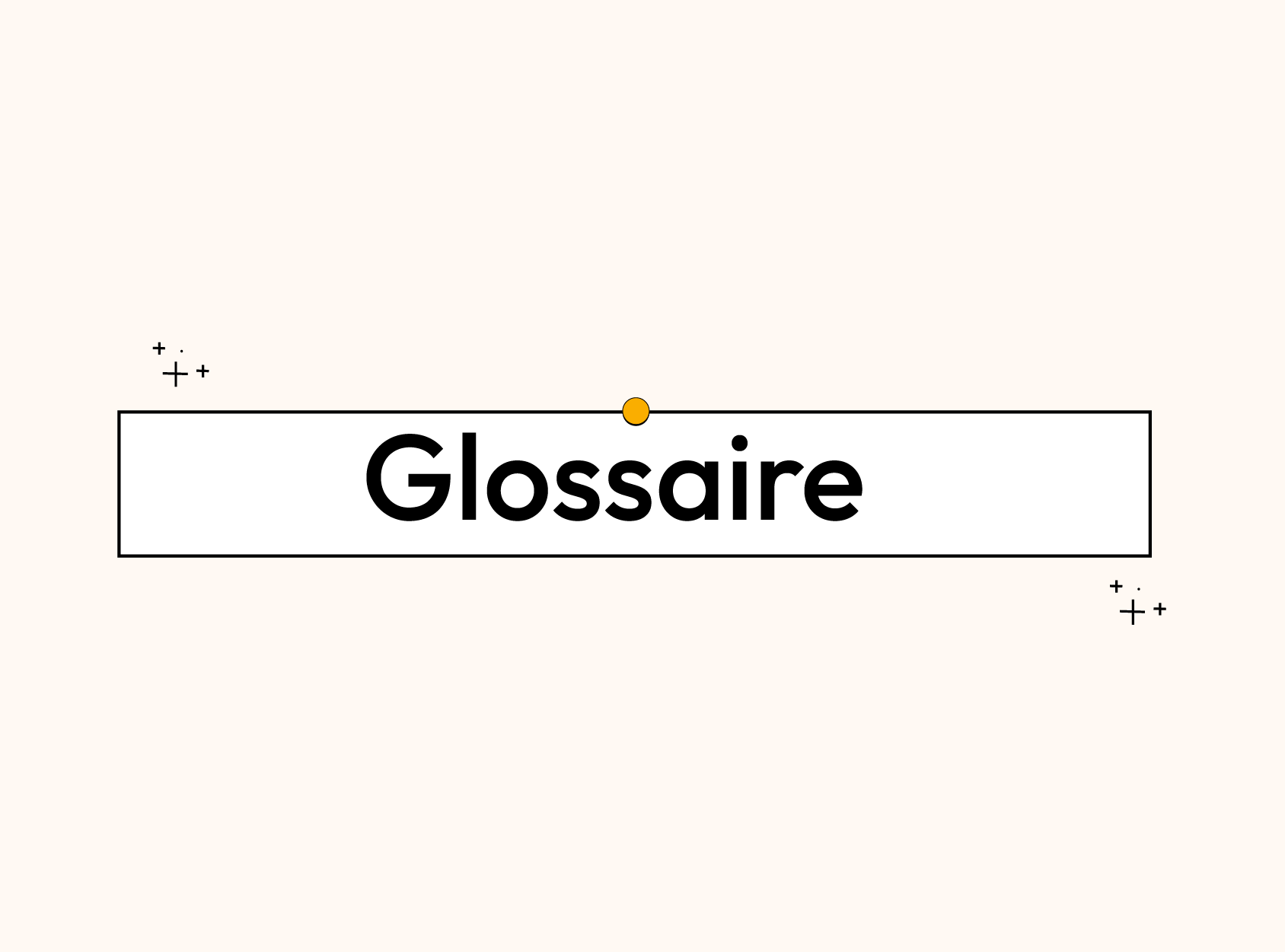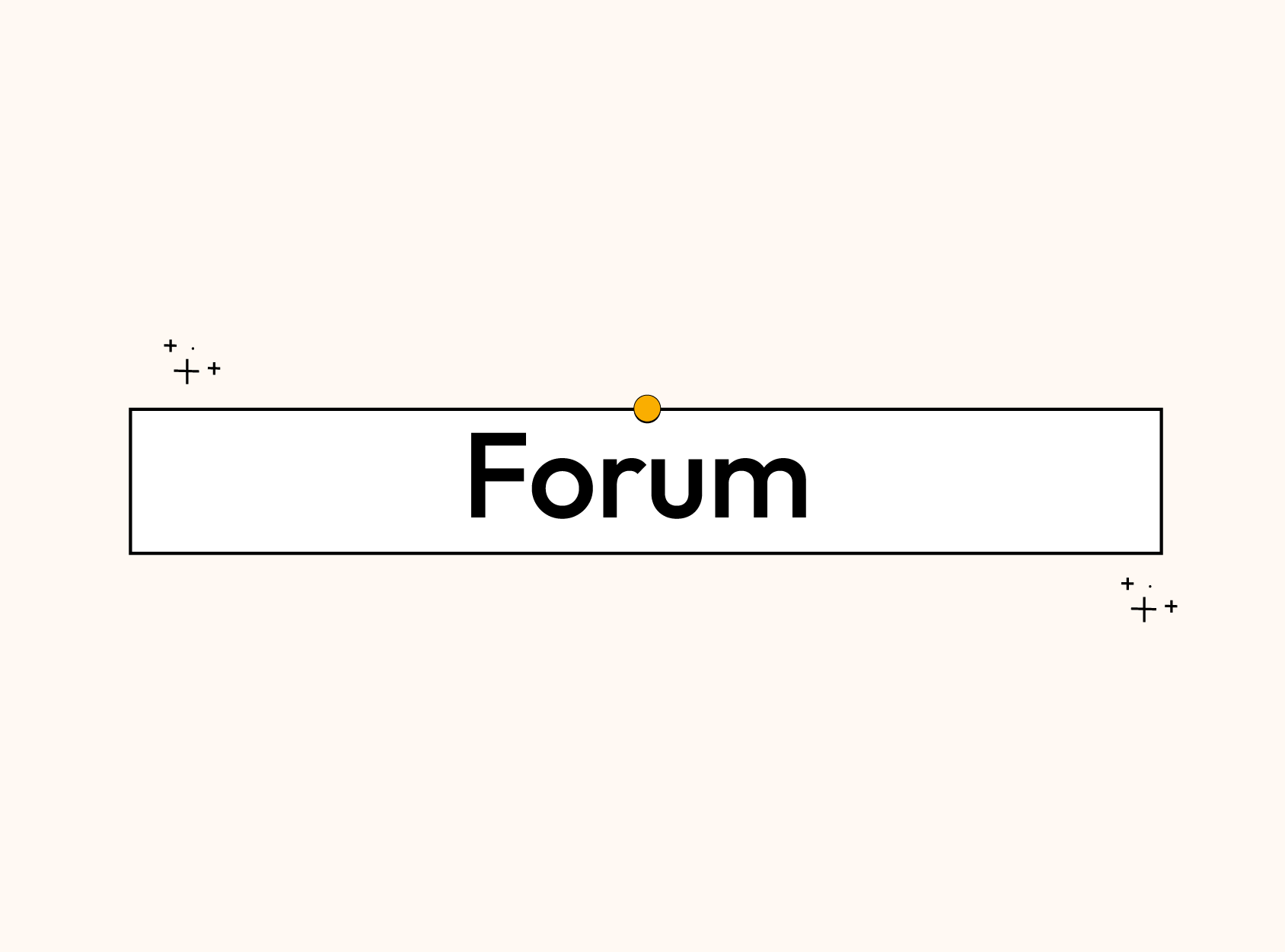Prendre connaissance de l'environnement Moodle
| Site: | Moodle Icap formations |
| Cours: | Découvrir l'environnement Moodle (Autonomie) |
| Livre: | Prendre connaissance de l'environnement Moodle |
| Imprimé par: | Visiteur anonyme |
| Date: | vendredi 18 octobre 2024, 12:18 |
1. Conseils de navigation
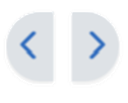
Pour revenir à la page principale de la formation (celle avec le sommaire et les différentes sections), lorsque vous atteindrez la fin du livre par exemple, cliquez sur le premier titre au niveau du fil d'ariane en haut de l'écran, comme dans l'image ci-dessous :
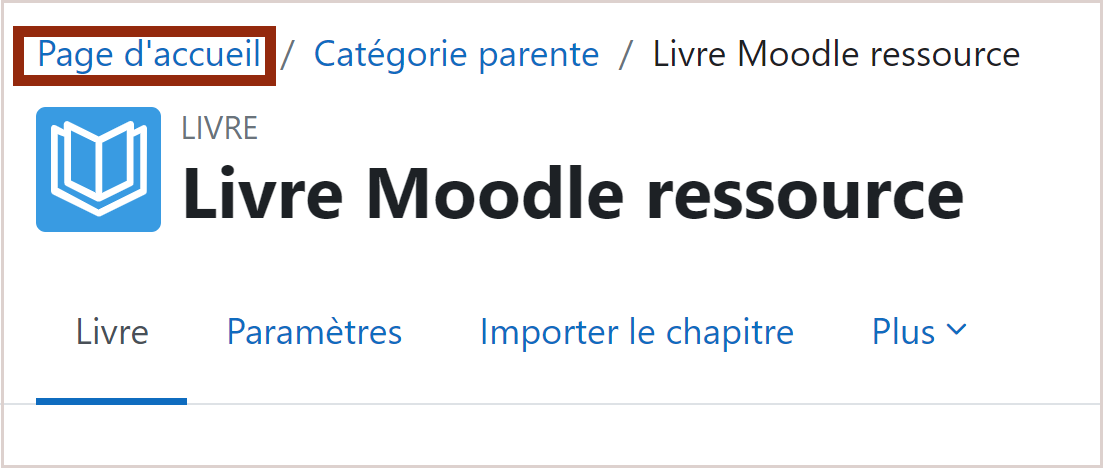
2. Intérêts de Moodle
Commençons par quelques informations très générales.
Importance et avantages de Moodle :
- Moodle est la plateforme d'enseignement en ligne la plus utilisée dans le monde ;
- Moodle permet de réunir en un seul endroit toutes les ressources et activités que vous souhaitez utiliser ;
- Moodle s'avère d'une richesse exceptionnelle pour concevoir des formations interactives en ligne.
Organisation de Moodle :
- Vous aurez accès à plusieurs "cours" ;
- Chaque "cours" est divisé en "sections" qui contiennent elles-mêmes des "ressources" et "activités".
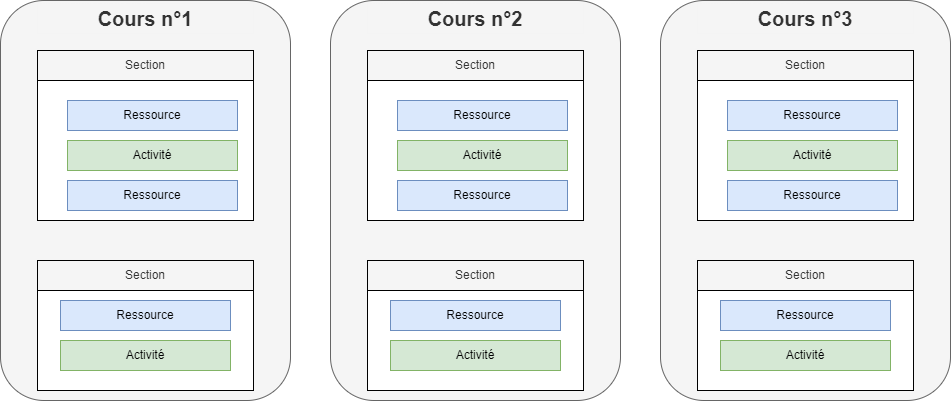
3. Naviguer dans une plateforme Moodle
Naviguer dans le tableau de bord
Naviguer dans le tableau de bord
- La navigation se passe sur un menu horizontal, situé en haut de l'écran, à gauche. Il comporte plusieurs catégories fixes dont le Tableau de bord (autres catégories : Accueil, Mes cours, Administration du site, Gestion des cours) ;
- Dans votre Tableau de bord, cliquez sur la petite flèche grise en haut à droite de l'écran (juste sous le bouton "Mode d'édition") pour faire apparaître le tiroir des blocs. Les blocs permettent d'étendre les possibilités d'utilisation de Moodle (ils sont présentés plus en détails dans une autre formation). L'image ci-dessous vous montre comment procéder pour "déplier" le tiroir des blocs :
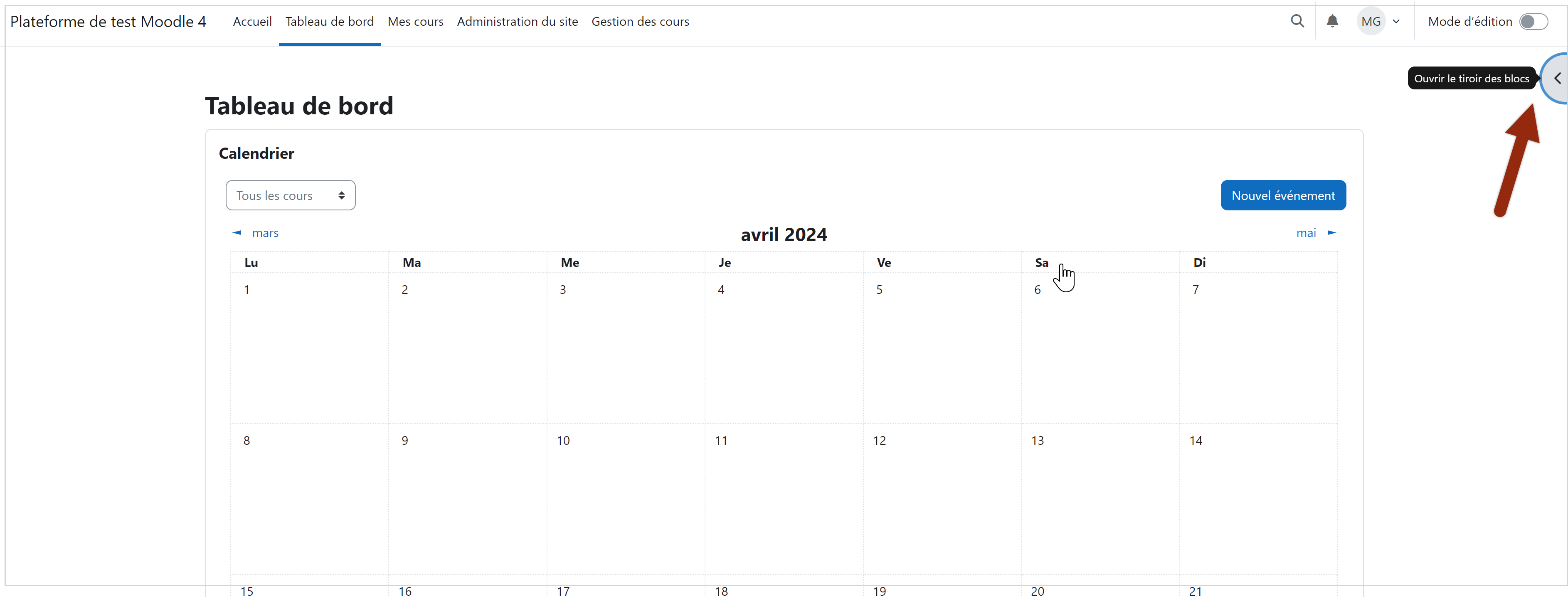
Le tiroir des blocs s'affiche alors après avoir cliqué sur la petite flèche grise à droite (image ci-dessous). Vous pouvez, à tout moment, le fermer/cacher en cliquant à nouveau sur cette petite flèche grise.
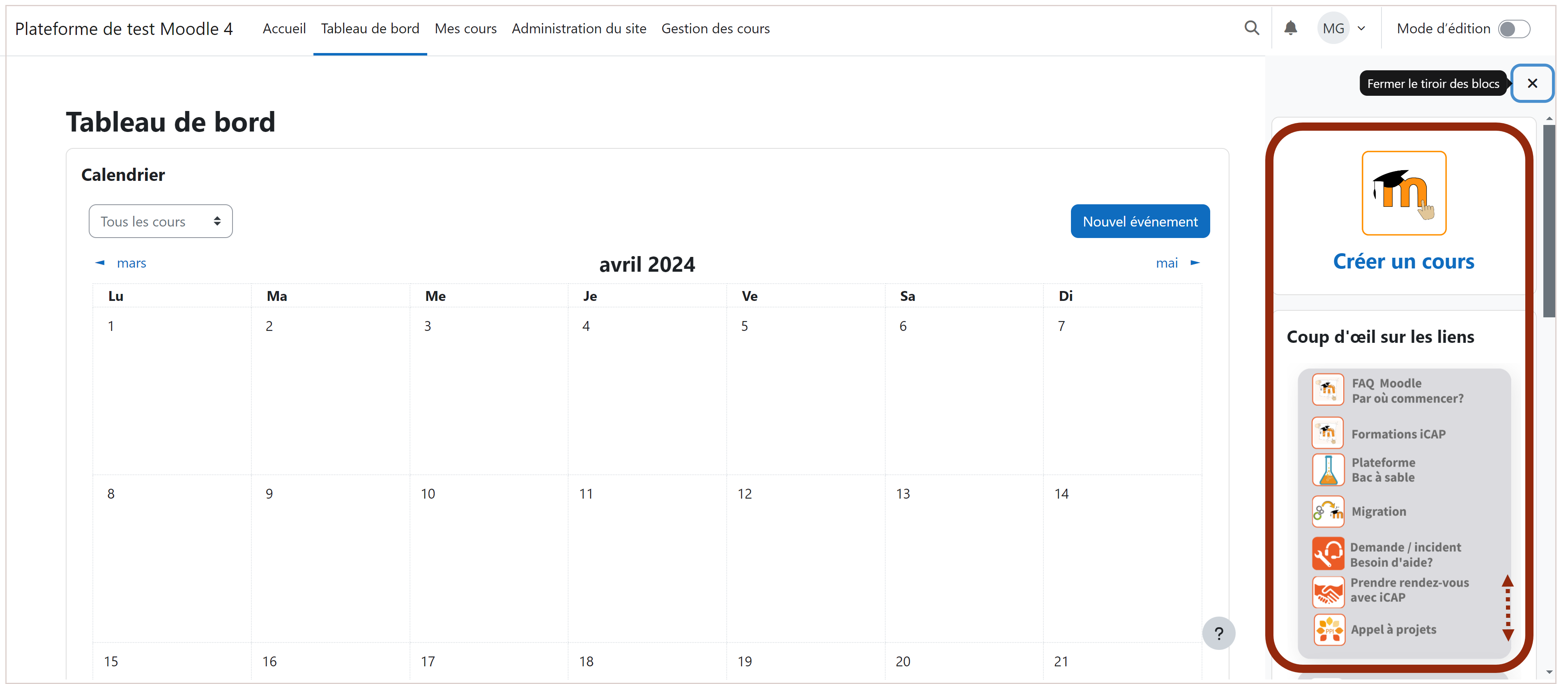
- Un menu "Profil utilisateur" s'ouvre lorsque vous cliquez sur votre identité (bouton rond avec vos initiales) en haut à droite de votre écran. Ce menu vous permet notamment d'accéder à des liens rapides vers des zones utiles de Moodle. Vous pouvez ainsi modifier votre profil à partir de ce menu et vos préférences en cliquant sur "Profil" ou "Préférences". L'image ci-dessous vous montre comment procéder :
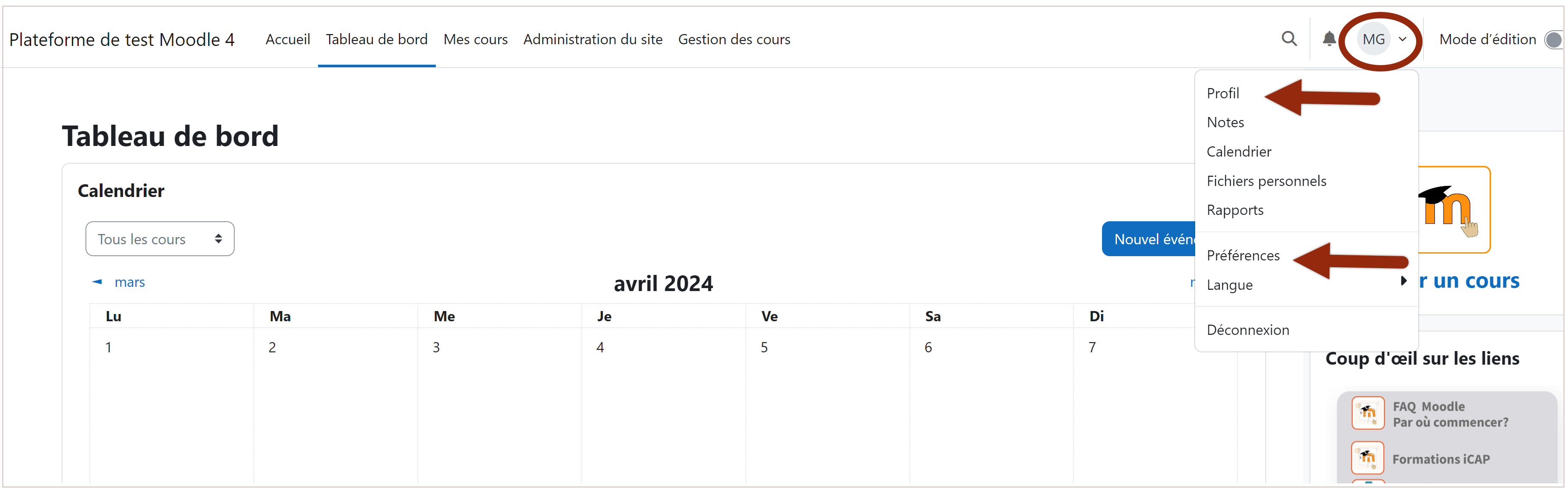
- Vous pouvez accéder aux notifications en cliquant sur l'icône en forme de cloche, affichée en haut à droite et vous pouvez effectuer une recherche globale avec l'icone en forme de loupe. L'image ci-dessous vous montre où sont situés ces deux icones
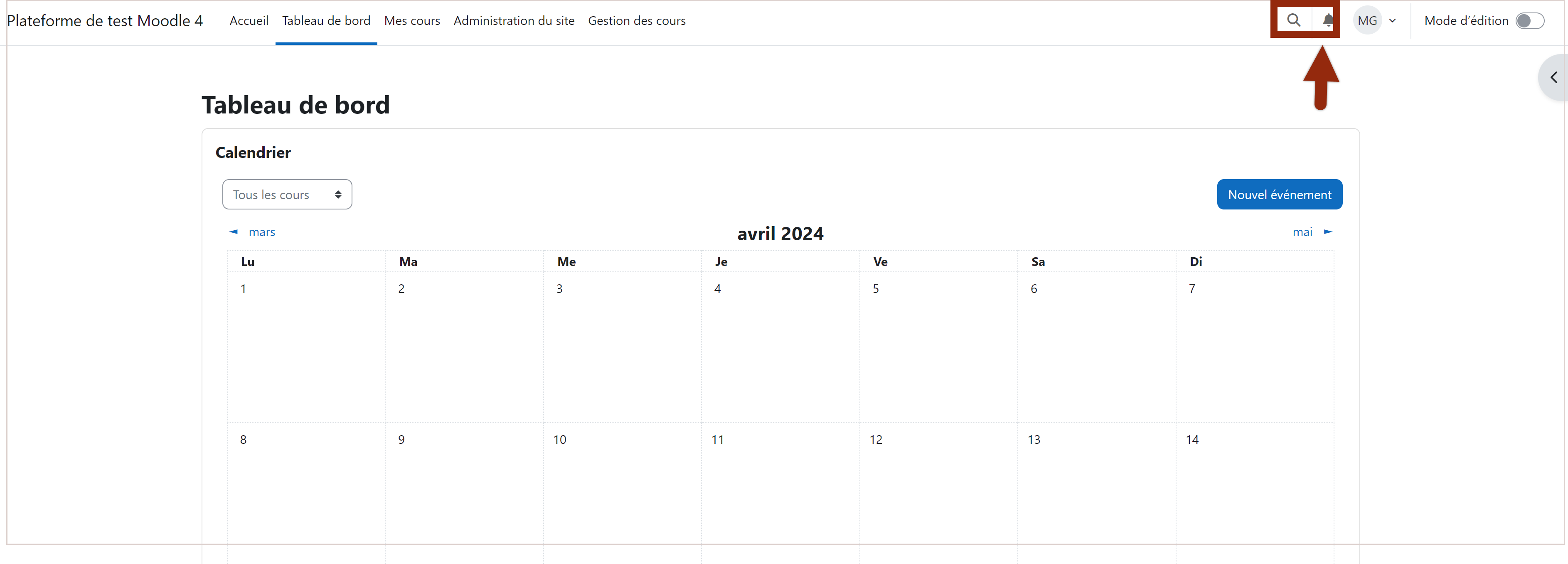
- D'autres blocs apparaissent par défaut sur votre tableau de bord. Quand vous êtes sur votre tableau de bord, n'hésitez pas à descendre un peu sur votre écran à l'aide de votre clavier ou votre souris. Vous verrez alors apparaître les blocs suivants :
- "Chronologie" qui présente les activités à venir,
- "Éléments consultés récemment" qui permet de trouver rapidement l'emplacement où vous vous trouviez récemment ...
- Votre tableau de bord est entièrement personnalisable en activant le bouton Mode d'édition en haut à droite.
Naviguer dans le cours
Naviguer dans le cours
- Une fois dans un cours, vous conservez le menu de navigation tout en haut à gauche ainsi que le tiroir des blocs sur la droite. Les "cours" représentent des emplacements sur Moodle où vous pouvez mettre du contenu d'apprentissage pour les étudiants. En temps qu'enseignant éditeur, vous pouvez y ajouter des ressources et des activités d'apprentissage, puis les organiser à votre guise.
Cliquez sur les différents boutons (+) de l'image pour obtenir plus d'informations :
Naviguer avec le clavier dans Moodle
Naviguer avec le clavier dans Moodle
- Les raccourcis claviers sont des combinaisons de touches du clavier d’ordinateur à appuyer simultanément qui permettent d’effectuer des actions précises rapidement. C'est aussi un moyen de se passer de la souris.
- Que ce soit pour votre propre confort ou dans le cadre d’une démarche d’inclusion numérique, la navigation et l’accès aux fonctionnalités de vos cours sur la plateforme Moodle sont facilités grâce à certaines touches du clavier. Retrouvez les raccourcis qui vous seront utiles (s'ouvre dans un nouvel onglet).
- Pensez à en parler à vos étudiantes et étudiants et, si besoin, à mettre à disposition ce document !
4. L'éditeur de texte Atto
L'éditeur de texte dans Moodle est l'éditeur Atto, construit spécifiquement pour Moodle. Il comporte plusieurs boutons pour vous aider à saisir et mettre en forme du contenu.
Si plusieurs de ces boutons vous sont probablement familiers, certains le sont peut-être moins. Dans ce cas, n'hésitez pas à survoler les différentes petites icônes avec votre souris pour obtenir des informations supplémentaires.
Retrouvez aussi le détail de ces boutons en version Word (s'ouvre dans un nouvel onglet) ou le même fichier en format pdf (s'ouvre dans un nouvel onglet).
Survolez les différentes petites icônes avec votre souris pour obtenir des informations supplémentaires :
5. Modifier son profil
Chaque utilisateur Moodle possède une page de profil.
Pour accéder à cette page de profil, cliquez sur votre identité (bouton rond avec vos initiales) en haut à droite de l'écran, puis sur "Préférences".
L'image ci-dessous vous montre comment procéder :
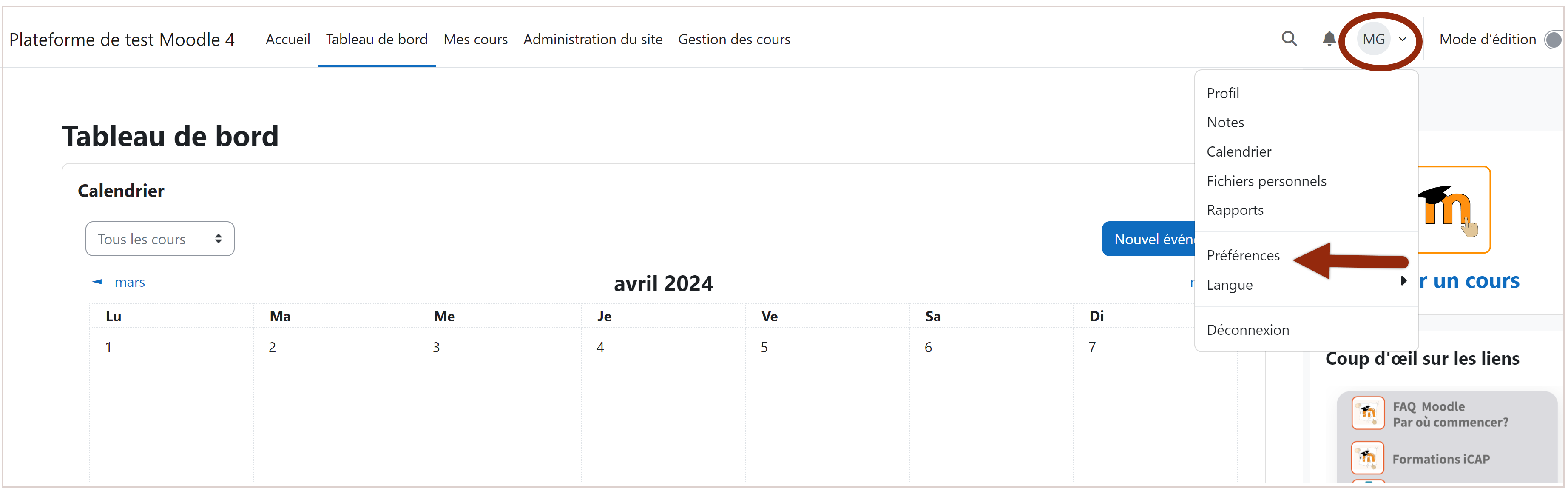
Cette page "Préférences" comporte des liens vers d'autres pages qui vous permettent de modifier les informations de votre profil selon vos préférences.
L'image ci-dessous vous illustre les paramètres que vous pouvez régler selon vos préférences :
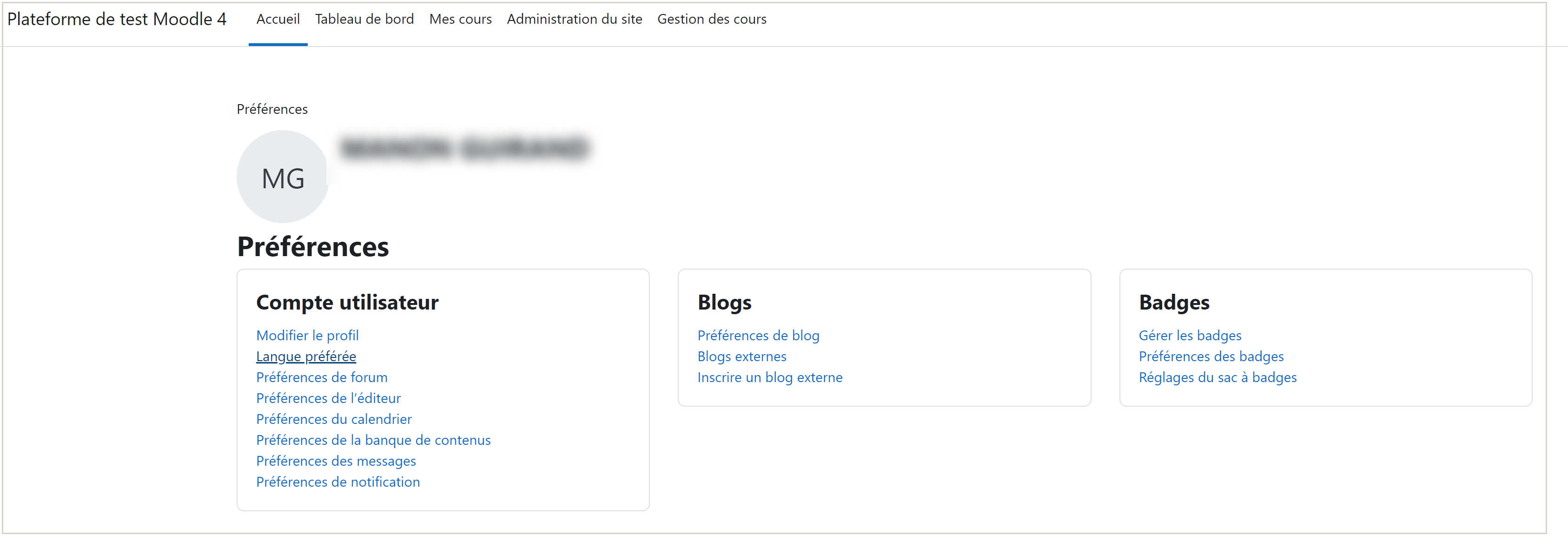
Vous pouvez notamment :
- Modifier votre profil
- Changer la langue
- Sélectionnez vos préférences de forum (auto-abonnement, suivi des messages)
- Gérer vos préférences de calendrier
- Régler vos préférences de messages
- Gérer vos préférences de notifications de nouveaux messages
Prise en main
➡️Nous vous conseillons vivement d'ajouter une photo à votre profil. Cela permettra aux étudiants de vous identifier rapidement et personnalisera votre contenu !
Modifier votre photo de profil via le chemin suivant : Bouton identité avec vos initiales > Préférences > Modifier le profil dans la section "Compte utilisateur" > Avatar utilisateur
➡️Par défaut, Moodle vous enverra un e-mail à chaque message posté sur un forum auquel vous êtes abonné. Nous vous conseillons (sauf besoins spécifiques) de réduire cette fréquence pour deux raisons :
- Éviter de saturer votre boite mail
- Répondre à toutes les sollicitations à un seul moment
Une fois ces exercices réalisés, vous pouvez écrire un message dans le forum (s'ouvre sur la même page) et nous dire si vous avez rencontré des difficultés. Nous vous ferons un retour rapidement.
6. Présentation du glossaire
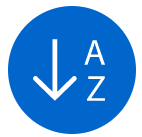
Il existe deux formats distincts de glossaire dans Moodle :
- Glossaire en lecture seule (activité "restreinte" créée par l'enseignant pour aider les étudiants à appréhender du vocabulaire, des définitions) ;
- Glossaire comme activité à part entière, c'est à dire un glossaire collaboratif (les étudiants disposant de droits de création et de modification du contenu peuvent commenter et évaluer les articles et définitions proposées par les membres de groupes).
Bien qu'il soit important d'avoir un glossaire "classique", les applications créatives du glossaire peuvent avoir un
réel impact sur les étudiants.
Dans ce module, le glossaire proposé vous permet de prendre connaissance du vocabulaire spécifique à la plateforme Moodle. Il est en "lecture seule", vous ne pouvez donc pas ajouter de mots, ni modifier une définition.
Vous pouvez cliquer sur l'image ci-dessous pour visualiser ce glossaire sur le vocabulaire Moodle (s'ouvre sur la même page).
7. Présentation du forum
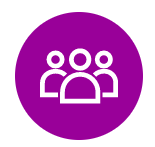
Le forum est certainement l'une des activités les plus importantes dans un cours sur Moodle.
C'est un espace propice aux échanges, débats et à la collaboration entre les étudiants et/ou avec l’enseignant.
Il existe cinq types de forums dans Moodle :
- Forum standard pour utilisation générale
- Chaque personne lance une discussion
- Forum questions/réponses
- Forum standard affiché comme un blog
- Une seule discussion
Ces forums peuvent être organisés de différentes façons et inclure une évaluation par les pairs ou par l'enseignant pour chaque message.
Il est possible de joindre des fichiers aux messages publiés dans le forum.
Généralement, les messages d'un forum sont affichés dans le forum et envoyés par mail aux utilisateurs abonnés au forum. Les messages peuvent être modifiés durant 5 minutes avant d'être envoyés par courriel !
S'il le souhaite, l'enseignant peut imposer l'abonnement à un forum à tous ses étudiants.
Vous pouvez visiter et envoyer des messages sur le forum (s'ouvre sur la même page).