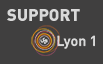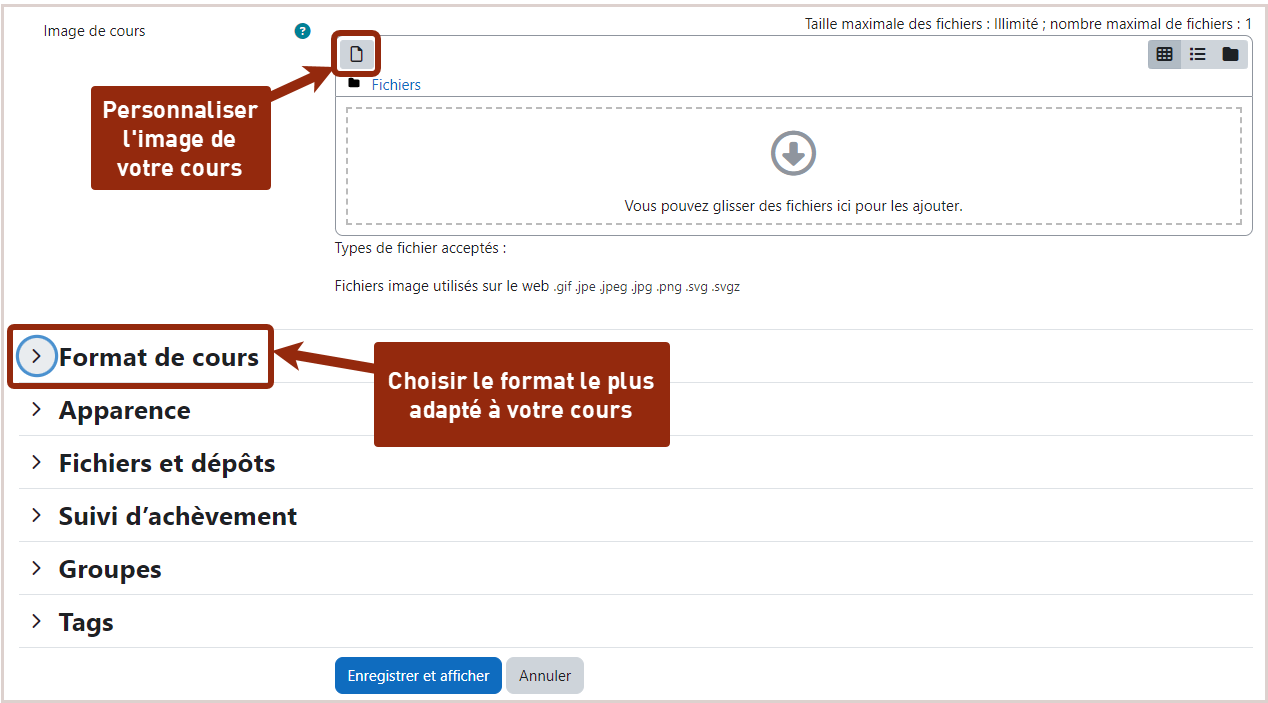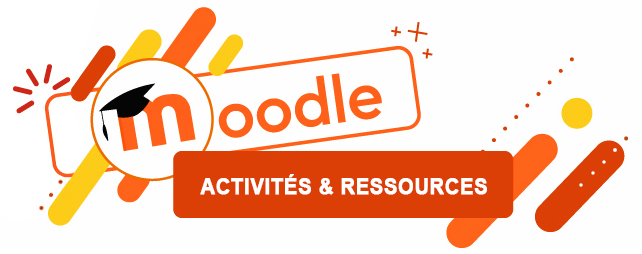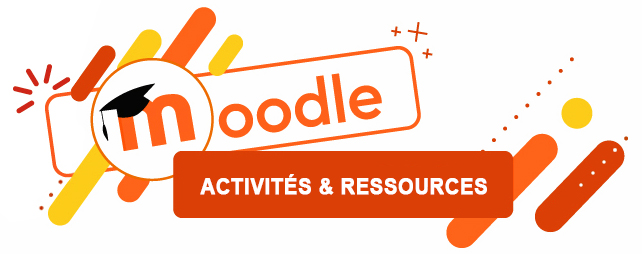Tutoriels
| Site: | Espace ICAP Formations |
| Cours: | Ressources Moodle |
| Livre: | Tutoriels |
| Imprimé par: | Visiteur anonyme |
| Date: | lundi 20 octobre 2025, 02:28 |
Table des matières
- 1. Informations
- 2. Navigation
- 3. Communiquer
- 4. Cours
- 5. Ressources
- 6. Activités
- 6.1. Ajouter une activité
- 6.2. Récupérer une activité supprimée
- 6.3. Dupliquer une activité avec le panier d'activités
- 6.4. Paramétrer et utiliser l'activité Choix de Groupes
- 6.5. Paramétrer et utiliser l'activité Partage de Fichier
- 6.6. Utiliser l'activité Wiki
- 6.7. Utiliser l'activité Présence
- 6.8. Supprimer un devoir (activité devoir)
- 6.9. Télécharger une épreuve de l'activité Test en PDF et l'imprimer
- 6.10. Créer un Test de Concordance de Script (TCS)
- 7. Participants
- 7.1. Inscrire vos participants à votre cours via les cohortes Apogée (Lyon1)
- 7.2. Inscrire vos participants à votre cours via fichier CSV
- 7.3. Inscrire vos participants avec la méthode "Lien méta-cours"
- 7.4. Désinscrire des participants (inscrits manuellement ou via import CSV)
- 7.5. Créer des groupes de participants dans son cours
- 7.6. Procédure de connexion et création de compte CRU sur FOAD
- 7.7. Basculer les cohortes en inscription manuelle
1. Informations
Avant toute première utilisation
| Il faut ouvrir la "Table des matières" (volet de droite = tiroir des blocs) pour naviguer dans les chapitres de ce livre. Pour cela, si le volet n'est pas encore ouvert, il faut cliquer sur la flèche en haut à droite : |
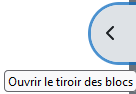 |
|---|
Il faut impérativement naviguer via ce volet de droite et non celui de gauche (index du cours) pour éviter toute confusion.
Concernant les tutoriels de ce livre :
Ils sont listés, chapitrés et référencés de 1 à 7 phases de processus d'action (optimisation, connexion, création, paramétrage, modification, utilisation, suppression) que vous pouvez réaliser sur la plateforme Moodle, dans la limite de votre rôle d'utilisateur. Vous pouvez vous aider du bloc "Tags" en-dessous de la table des matières pour faire remonter les chapitres par type d'action.
Chacun de ces tutos est composé de deux méthodes/supports :
Autour de l'accessibilité des tutoriaux :
Nous avons fait le choix de vous présenter les tutoriaux sous deux formats : textes et vidéos, afin que vous puissiez, pour chacun d'entre eux, choisir la modalité que vous préférez. Le contenu est identique, quelque soit la modalité choisi.
La décision s'est portée sur la ressource livre, afin que vous puissiez facilement l'imprimer et l'obtenir en document au format PDF. Ainsi, vous pourrez consulter tous les tutoriels en mode hors ligne.
1.1. Imprimer une ou des pages de tutoriels (papier ou PDF)
Pour l'impression PDF, vous devrez disposer d'un logiciel gérant les documents PDF.
 Les explications pas à pas :
Les explications pas à pas :
Dans la ressource "Livre" :
- Etape 1 : Cliquez sur l'onglet "Plus" dans le menu de navigation horizontal.
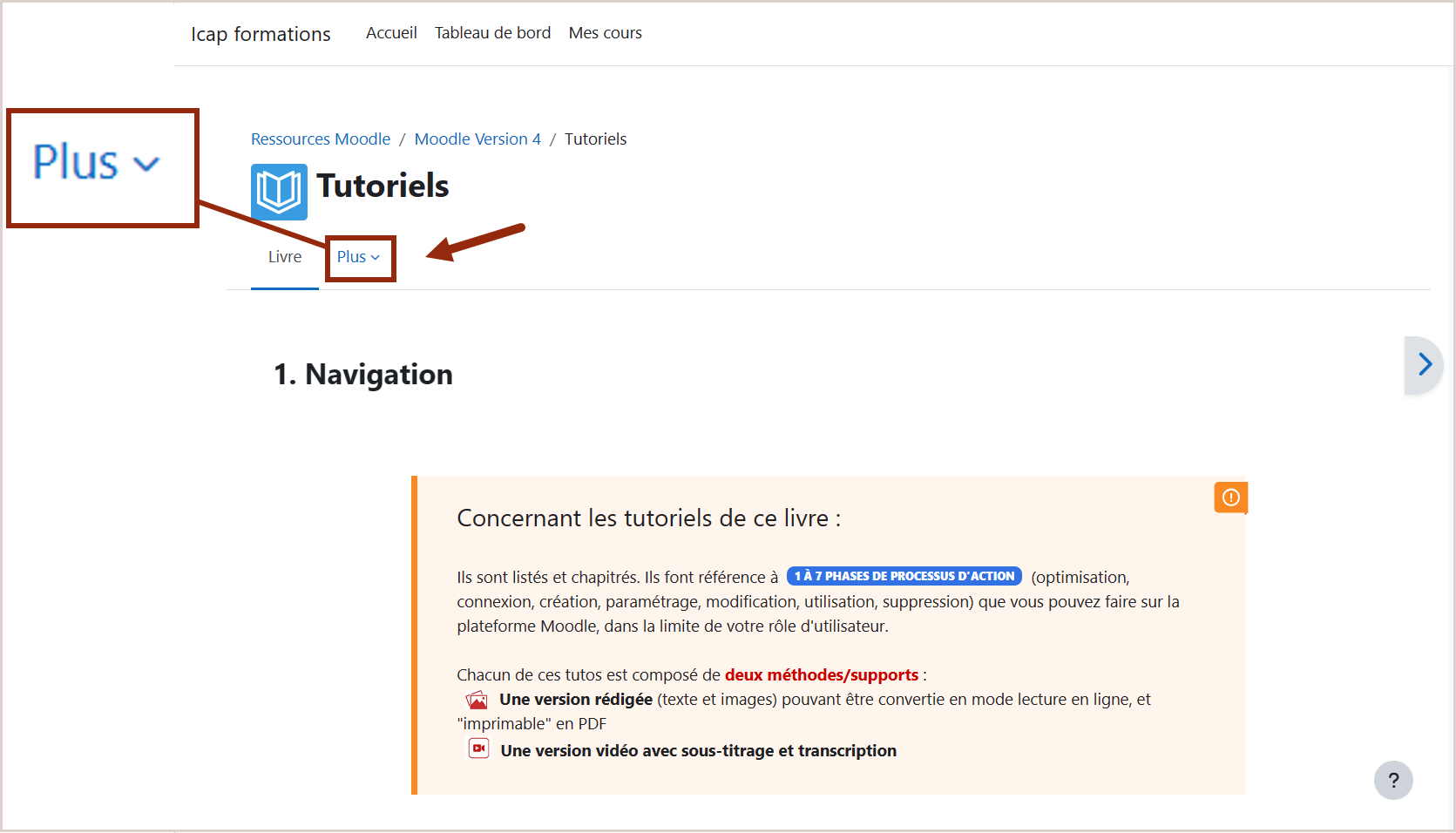
- Etape 2 : Sélectionnez l'option de votre choix parmi "Imprimer le livre" ou "Imprimer ce chapitre". Pour rappel, un livre dans Moodle contient plusieurs chapitres.
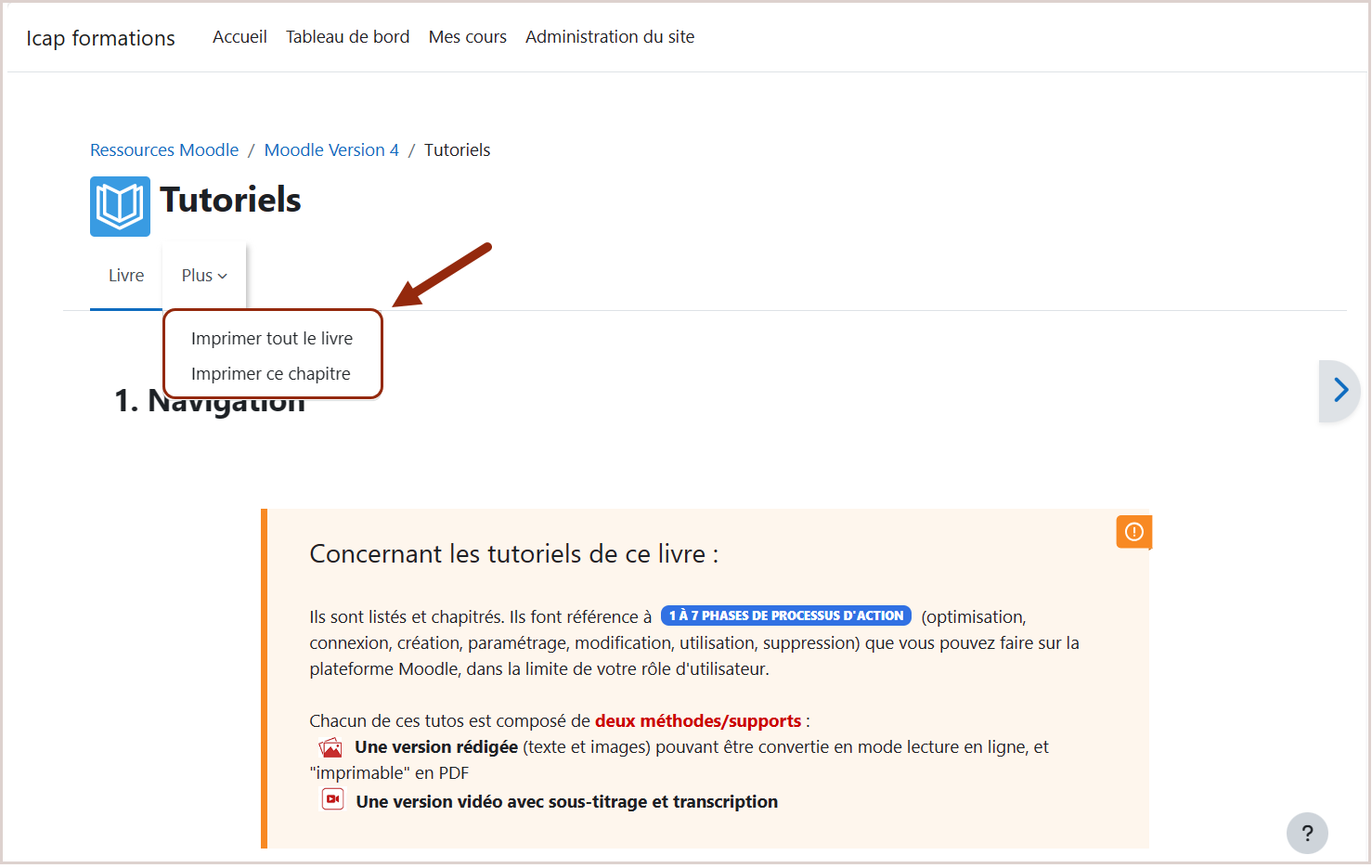
- Etape 3 : Dans la fenêtre surgissante, cliquez sur le bouton en haut à droite pour imprimer le contenu. Vous pourrez ensuite choisir d'imprimer en pdf ou en papier, selon vos options d'impression.
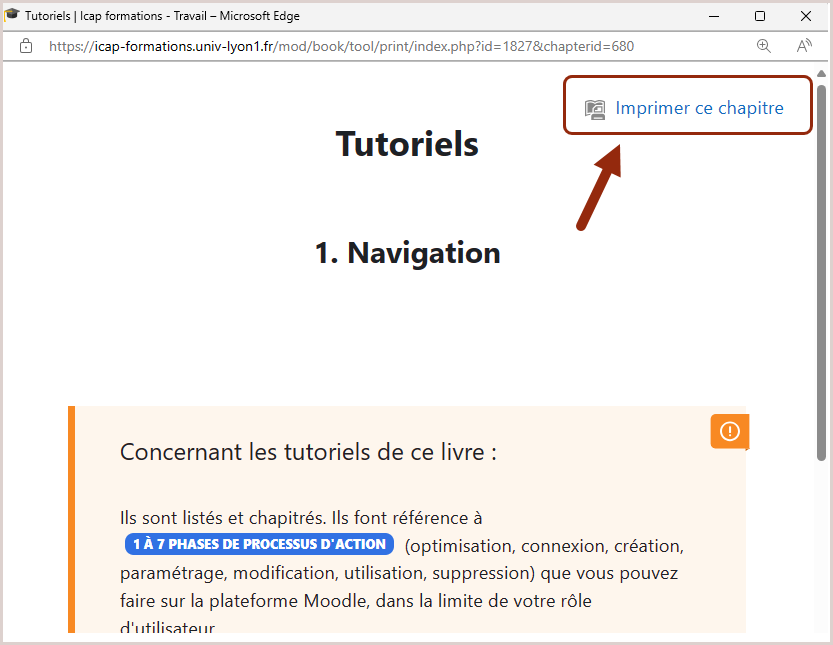
- Etape 4 :
C'est terminé !
 Le tutoriel vidéo :
Le tutoriel vidéo :
1.2. Besoin d'aide : Demande / Incident
Processus de contact
Une demande? Un incident ?
Le premier réflexe à adopter, c'est de contacter le service ICAP sur la plateforme Support pour formaliser votre demande ou faire remonter un incident au travers d'un ticket :https://support.univ-lyon1.fr
En cas de non retour :
Lorsque votre ticket est pris en charge, et qu'un agent est intervenu, vous recevez une notification par mail. Pensez à vérifier vos courriers indésirables.Si vous ne trouvez rien à ce sujet, retournez sur la plateforme support, sur le ticket en cours pour prendre connaissance du suivi et éventuellement relancer notre équipe.
 Les explications pas à pas :
Les explications pas à pas :
Demander un tuto non présent
Personnels, formateurs et enseignant UCBL1, faites-nous remonter vos demandes de tutoriels qui vous semblent indispensables pour la communauté de gestionnaires de cours sur Moodle.
Cliquez sur la vignette ci-dessous pour formuler votre demande sur notre plateforme de gestion de tickets sur le support Lyon 1 (type : Demande | Catégorie : Moodle) :
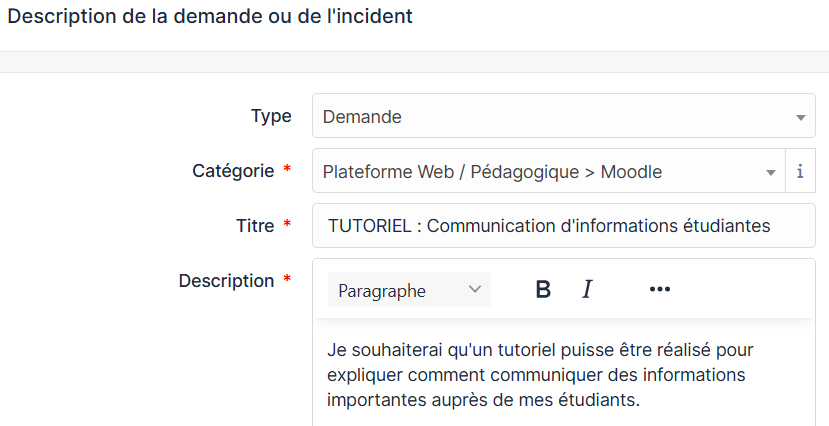
Si aucun tutoriel n'existe, nous estimerons s'il s'avère suffisamment pertinent pour figurer dans le livre tutoriel pour les enseignants/formateurs/personnels universitaires et vacataires.
 Aller plus loin :
Aller plus loin :
Se former
Toujours sur la plateforme d'ICAP-Formations, vous trouverez une parties dédiées aux formations en atelier (présentiel ou à distance), mais aussi des formations en autonomie pour aller à votre propre rythme.
Prendre rendez-vous
Pour que l'on vous accompagne au mieux dans votre démarche, n'hésitez pas à nous solliciter en réservant un créneau pour un entretien individuel
2. Navigation
Concernant les tutoriels de ce chapitre :
Ce chapitre du livre est dédié à la navigation dans votre environnement Moodle.Vous y trouverez notamment comment :
2.1. Optimiser son navigateur Web
Consulter la version écrite Consulter la vidéo 1 Consulter la vidéo 2
Processus d'optimisation
 Les bonnes pratiques :
Les bonnes pratiques :
Conseil : Pour naviguer au mieux sur internet, il est important, voir indispensable, de prendre connaissance des touches raccourcis clavier.
CTRL + F5 va permettre de vider la mémoire cache du navigateur. Le cache permet de stocker toutes les informations textes et médias dans un dossier de votre ordinateur pour faire en sorte de ne pas recharger les contenus en ligne, mais en puisant dans cette base lorsqu'on parcours régulièrement les mêmes pages. Par moment, lorsque de nouveau contenus sont intégrés, le rafraichissement de l'affichage ne se fait pas correctement car il y a une persistance d'affichage dans la mémoire cache. Pour pouvoir y palier, il est nécessaire de vider le cache.
F11, cette touche raccourcis clavier permet d'afficher la page du navigateur en plein écran. Ceci étant extrêmement pratique pour y gagner en lisibilité/visibilité. En terme d'accessibilité, l'utilisation de cette démarche pourrait s'avérer indispensable. Cette méthode peut également être employée lorsqu'on veut effectuer des captures d'écran ou screencast dans le cadre de tutoriaux, et ne pas afficher les éléments inutiles (les menus, les boutons et favoris du navigateur par exemple). Pour sortir de l'affichage en plein écran, il faut à nouveau cliquer sur cette même touche.
 Le tutoriel vidéo : Optimiser son navigateur web
Le tutoriel vidéo : Optimiser son navigateur web

 Une navigation plus fluide :
Une navigation plus fluide :
Conseils : Pour optimiser sa navigation sur internet, il est fortement conseillé de ne laisser ouverts que les fenêtres/onglets indispensables sur le navigateur.
En fonction de votre connexion à internet (surtout en wifi), plus vous aurez de fenêtres ouvertes, plus vous rencontrerez des difficultés d'action au sein de la page en cours.
Il est également fortement conseillé de privilégier une connexion filaire à internet à celle du wifi (indispensable à vos participants lors d'un examen en ligne, et que s'ils ne peuvent utiliser qu'une connexion wifi, qu'ils fassent en sorte d'être les seuls à l'utiliser le temps de l'épreuve).
 Le tutoriel vidéo : Optimiser sa navigation sur internet
Le tutoriel vidéo : Optimiser sa navigation sur internet

Pour télécharger cette version PDF, clic droit de la souris sur le lien, puis "Enregistrer la cible du lien sous".
2.2. Se connecter aux plateformes Moodle Lyon 1
Consulter la version écriteConsulter la vidéoProcessus de connexion
 Les explications pas à pas :
Les explications pas à pas :
- Etape 1 : Selon la plateforme à laquelle vous souhaitez accéder, saisissez l'adresse désirée en barre d'adresse du navigateur ou bien utilisez la boîte à liens située dans le tiroir de blocs à droite de l'écran lorsque vous vous trouvez sur une plateforme Moodle.
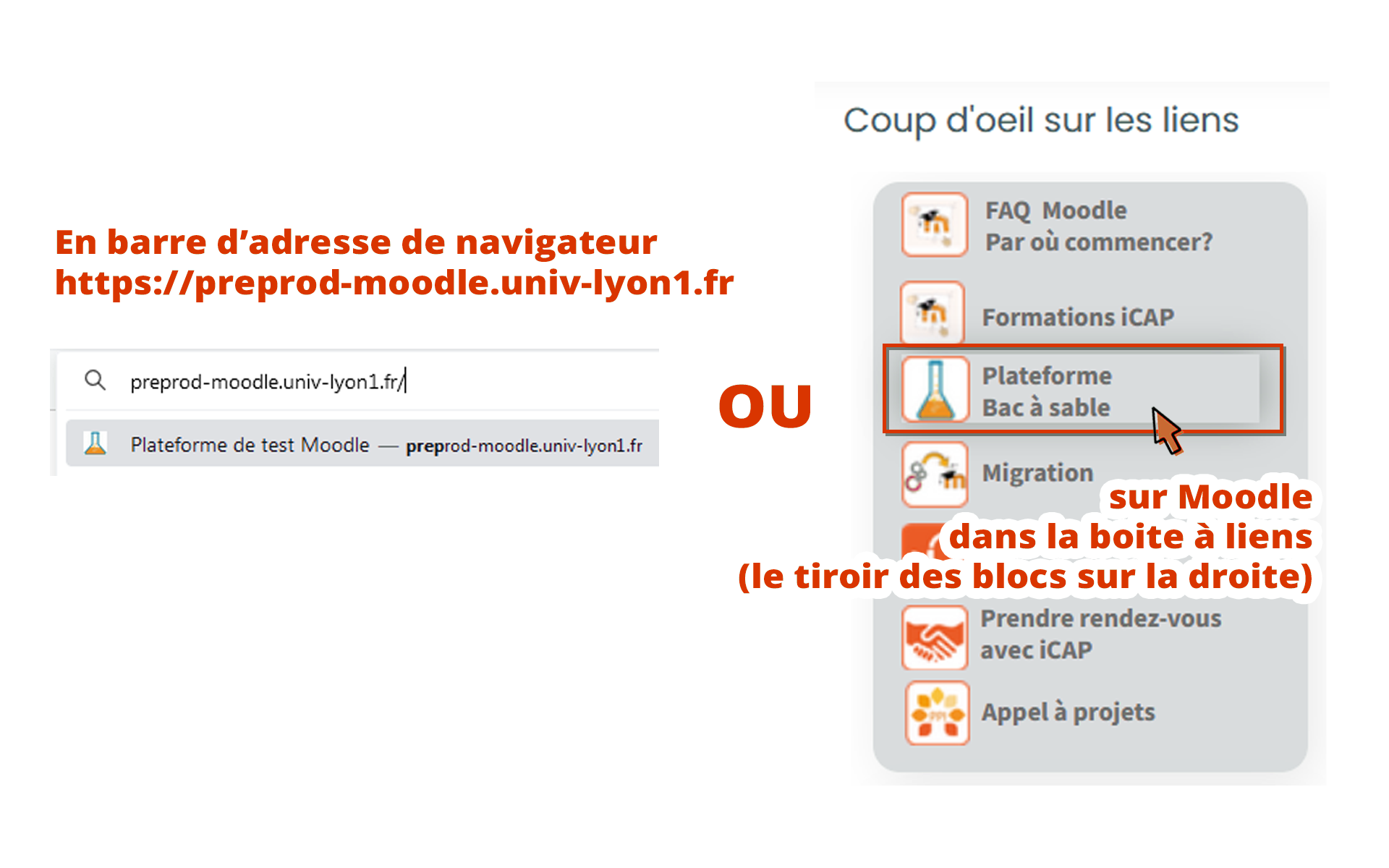
Plateforme de test accessible uniquement aux enseignants et personnel UCBL. Aucun étudiant d'inscrit.
Moodle Lyon 1 : https://moodle.univ-lyon1.fr
Plateforme pédagogique officielle de l'Université Claude Bernard Lyon 1.
Réservée à l'intégralité des formations et enseignements de l'UCBL1.
iCAP-Formations : https://icap-formations.univ-lyon1.fr
Plateforme de ressources avec tutoriels et formations (en atelier ou en autonomie), gérée par le service ICAP à l'Université Lyon1.
FOAD : https://foad.univ-lyon1.fr
Plateforme de Formations Ouvertes à Distance, en générale réservée pour les formations de type MOOC ou les formations autonomes notamment sur l'accessibilité et la création de comptes utilisateurs (auto-inscription).
- Etape 2 : Une fois connecté à l'une de ces plateformes, cliquez sur le bouton "Connexion" situé en haut à droite de la page.
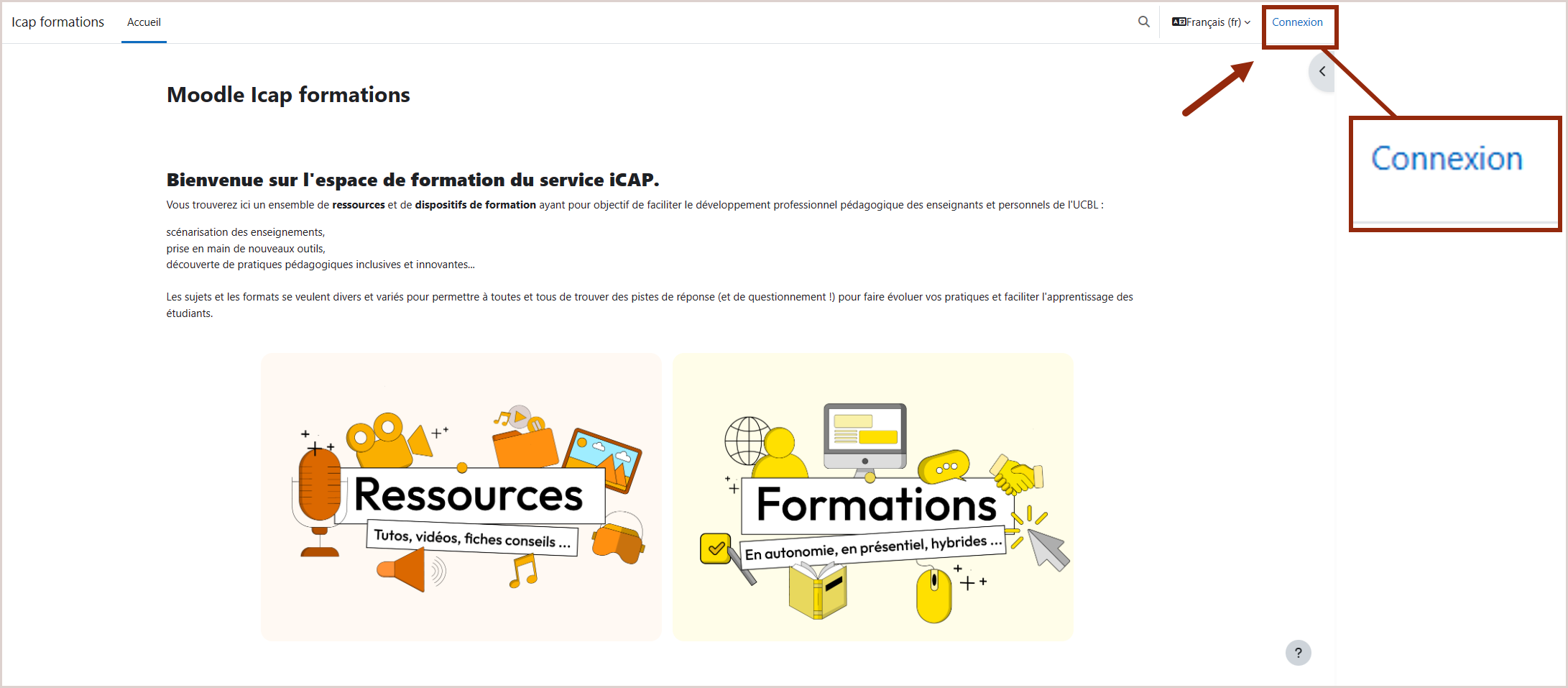
- Etape 3 : Dans la fenêtre surgissante, cliquez directement sur le bouton "Lyon 1" (vous n'avez pas besoin de saisir identifiant et mot de passe).
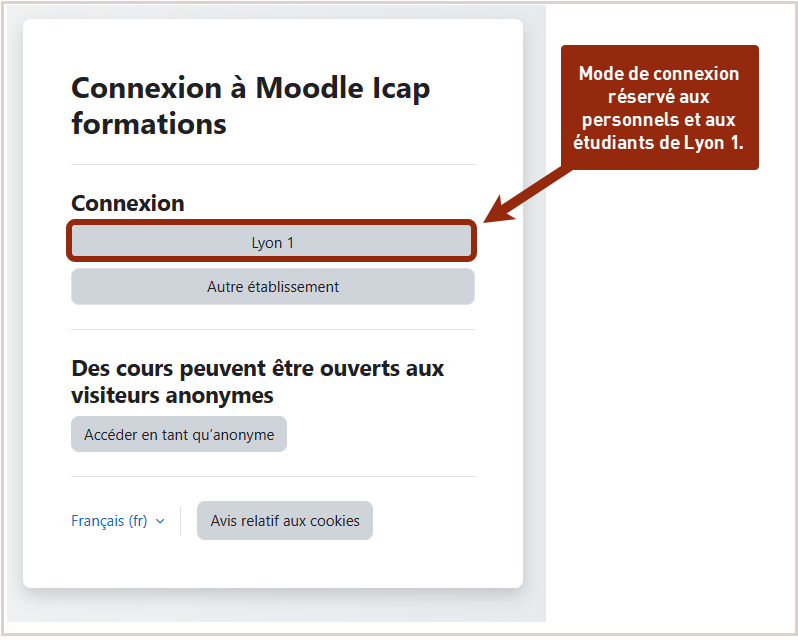
- Etape 4 : Sur la page d'authentification CAS Lyon 1, renseignez les identifiants de connexion de votre compte universitaire (que vous aurez pris le soin d'activer sur Sésame au préalable à https://sesame.univ-lyon1.fr).
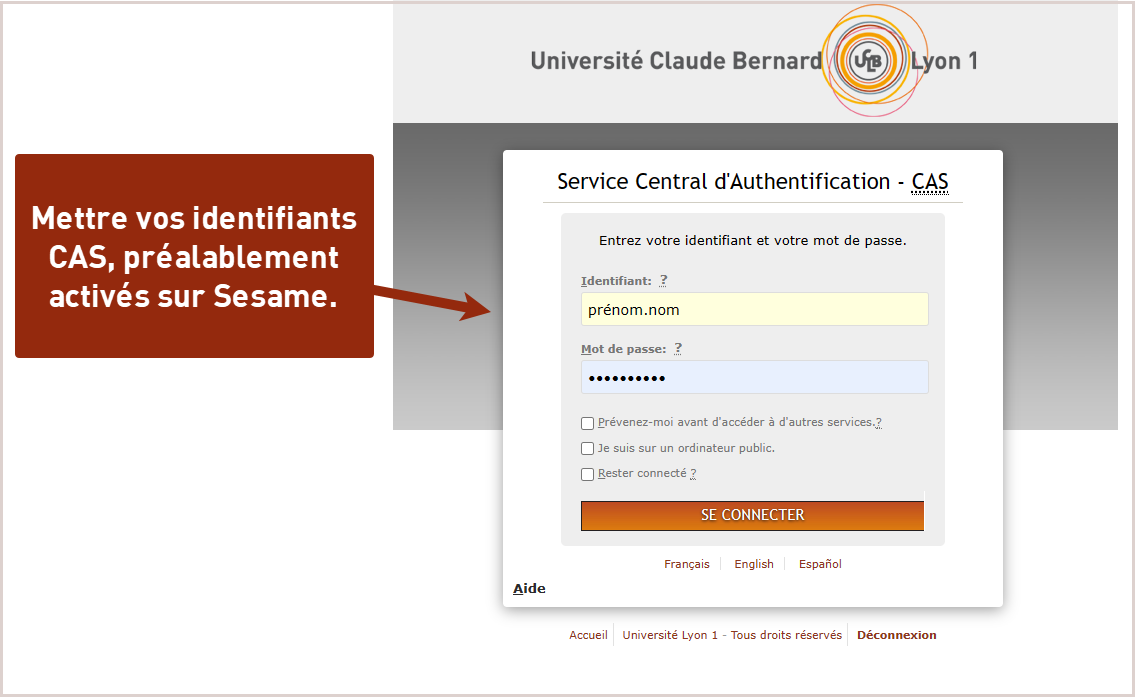
- Etape 5 : Une fois connecté, vous pouvez accéder à vos cours en cliquant sur l'onglet "Mes cours" situé dans le menu de navigation horizontal en haut à gauche.
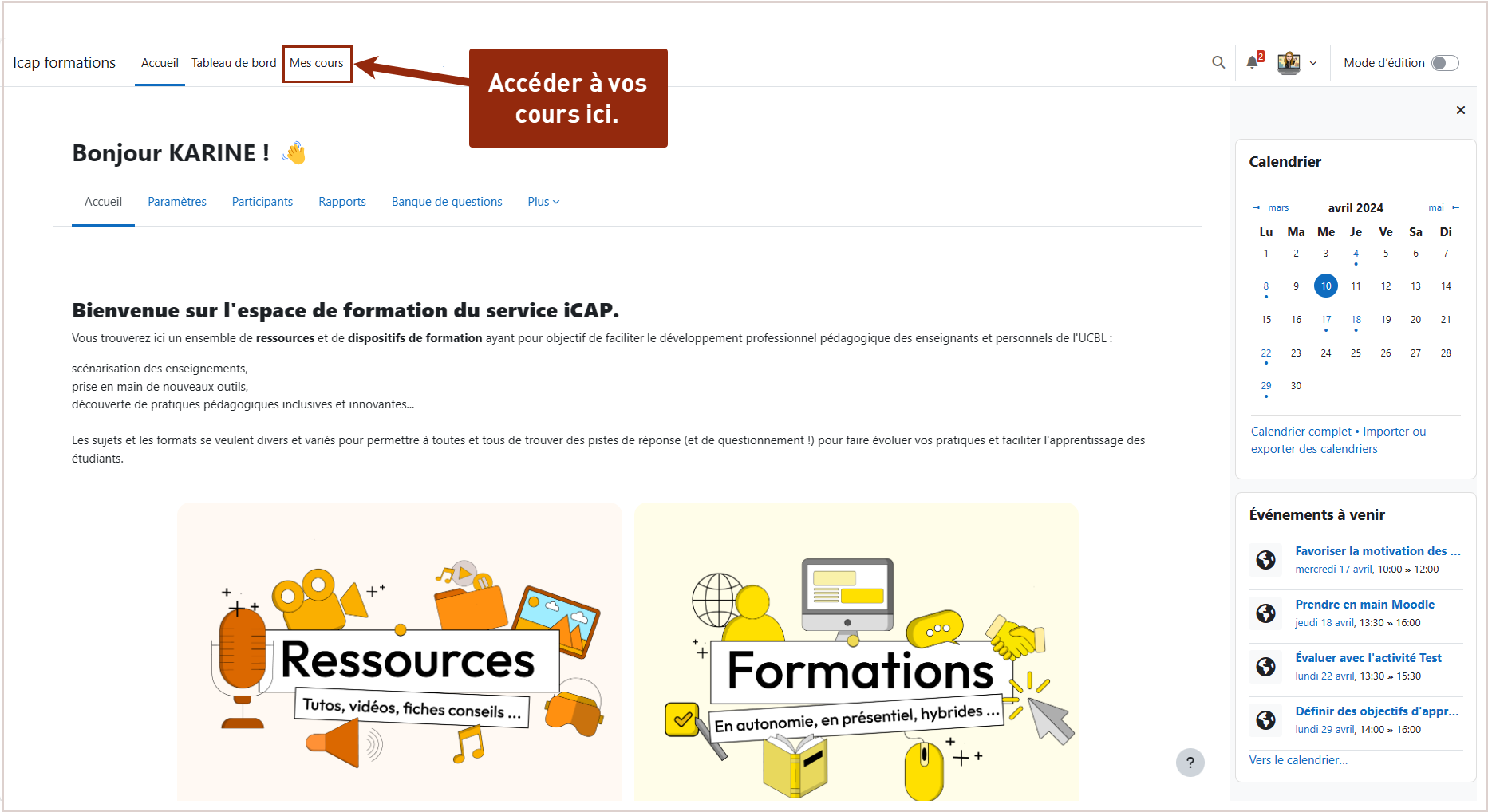
- Etape 6 : C'est terminé !
 Le tutoriel vidéo :
Le tutoriel vidéo :
2.3. Optimiser son espace Moodle
Consulter la version écrite Consulter la vidéoProcessus d'optimisation
 Les bonnes pratiques :
Les bonnes pratiques :
La plateforme Moodle répond au mieux en terme d'accessibilité avec les différents dispositifs que peuvent utiliser les participants (lecteur d'écran, audiodescription...).
- Etape 1 : Dans la liste de cours sur votre compte utilisateur Moodle, il est tout à fait possible de les ranger, trier de plusieurs manières.
Retirer de l'affichage : En cliquant au bas à droite de la vignette de cours sur le bouton d'actions pour le cours (symbolisé par 3 points verticaux) il est possible de retirer ce dernier de l'affichage. De cette manière dans l'onglet des filtres situé à gauche au-dessus de la liste des cours, on peut filtrer sur les cours Retirés de l'affichage. et ne laisser apparaitre que ceux que vous aviez retirés de l'affichage (pour retrouver des cours que vous auriez "masqués" de votre liste par exemple).
Les autres filtres d'affichage :
Tout > affiche l'intégralité des cours sur lesquels vous êtes inscrit (quel qu'en soit le rôle "Gestionnaire", "Enseignant", "Auteur", "Etudiant"...)
En cours > n'affichera que les listes dont les dates d'accessibilité soient en cours (voir les paramètres de cours)
À venir > n'affichera que les cours dont les dates d'accessibilité soient planifiées dans le futur (voir les paramètres de cours)
Passés > n'affichera que les cours dont les dates d'accessibilité soient déjà passées (voir les paramètres de cours)
Moteur de recherche : Permettra de rechercher un cours dans la liste en saisissant un ou plusieurs mots-clés.
Filtre de tri :
Trier par nom de cours : Organiser les cours par ordre alphabétique en fonction de la première lettre du titre de cours.
Trier par dernier accès : Organiser les cours par date d'accès, celui en entête sera le dernier consulté.
Filtre d'affichage des cours :
Carte : Faire apparaitre les cours sous forme de carte dressées les unes à la suite des autres horizontalement et verticalement.
Liste : Dresser les cours en liste, verticalement ne laissant apparaitre que l'image du cours, le titre et la catégorie dont il dépend.
Résumé : Idem que la vue en "Liste", laisse apparaitre en plus, la description des cours sur la largeur de la page.
- Etape 2 : La personnalisation des préférences utilisateur est relativement importante, notamment pouvoir choisir son langage de transcription, mais aussi changer les paramètres de communication (de forums, et de notifications)
 Le tutoriel vidéo
: Optimiser son espace Moodle
Le tutoriel vidéo
: Optimiser son espace Moodle
2.4. Ajouter un bloc
Consulter la version écrite Consulter la vidéoProcessus de création
Ce tutoriel explique aux enseignant.es comment ajouter des blocs à leurs cours.
Pour rappel, une page de cours Moodle est constituée d’une zone principale contenant le cours en lui-même, composé de ressources et/ou d'activités.
C'est quoi "des blocs" ? Les blocs sont des zones rectangulaires "s'empilant" les unes sur les autres et pouvant être affichées dans la colonne de droite du cours. Les blocs viennent enrichir les fonctionnalités. Il existe pléthore de blocs différents dans Moodle : Accessibilité, Activité récente, Baluchon, Calendrier, Commentaires, Dernières annonces, Evènements à venir, Progression, Sommaire du cours, Utilisateurs en ligne....
 Les explications pas à pas :
Les explications pas à pas :
Pour ajouter un bloc dans votre cours en étant connecté en tant qu'enseignant.e, passez en mode édition puis...
- Etape 1 : Dans le tiroir dépliable des blocs à droite, Cliquez sur "Ajouter un bloc".
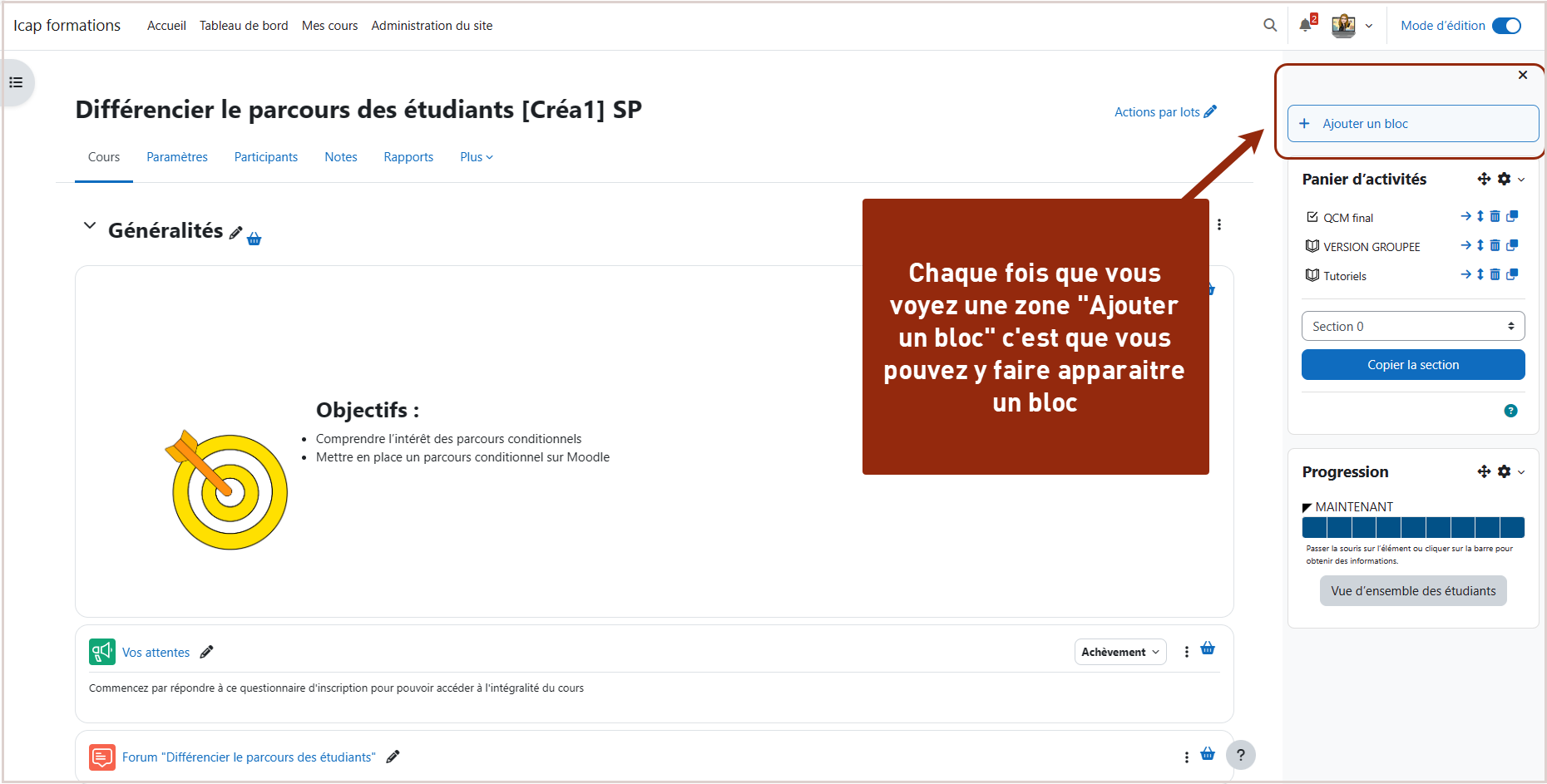
- Etape 2 : Sélectionnez le bloc à ajouter dans votre cours dans la fenêtre surgissante qui s'affiche.
| Achèvement du cours Activité récente Activités Article d'un glossaire... Articles de blog récents Badge Awarder Calendrier Commentaires Dernières annonces Derniers badges Evaluations (evasys) Evénements à venir Fichiers personnels Menu blog Participants suivis Plans de formation Progression Rapport d'accessibilité Recherche forums Recherche globale Résultats d'activité... Tags Tags de blog Texte... Utilisateur connecté Utilisateurs en ligne Vidéos de Nudgis |
 |
|---|
- Etape 3 : Le bloc est positionné dans la bande latérale de droite, à l'endroit de la zone "ajouter un bloc". En cliquant sur l'icone en forme de croix directionnelle, vous pouvez monter/descendre le bloc selon vos préférences d'affichage pour les étudiant.es. Vous pouvez aussi modifier les paramètres de chaque bloc en cliquant sur l'icone en forme de roue crantée.
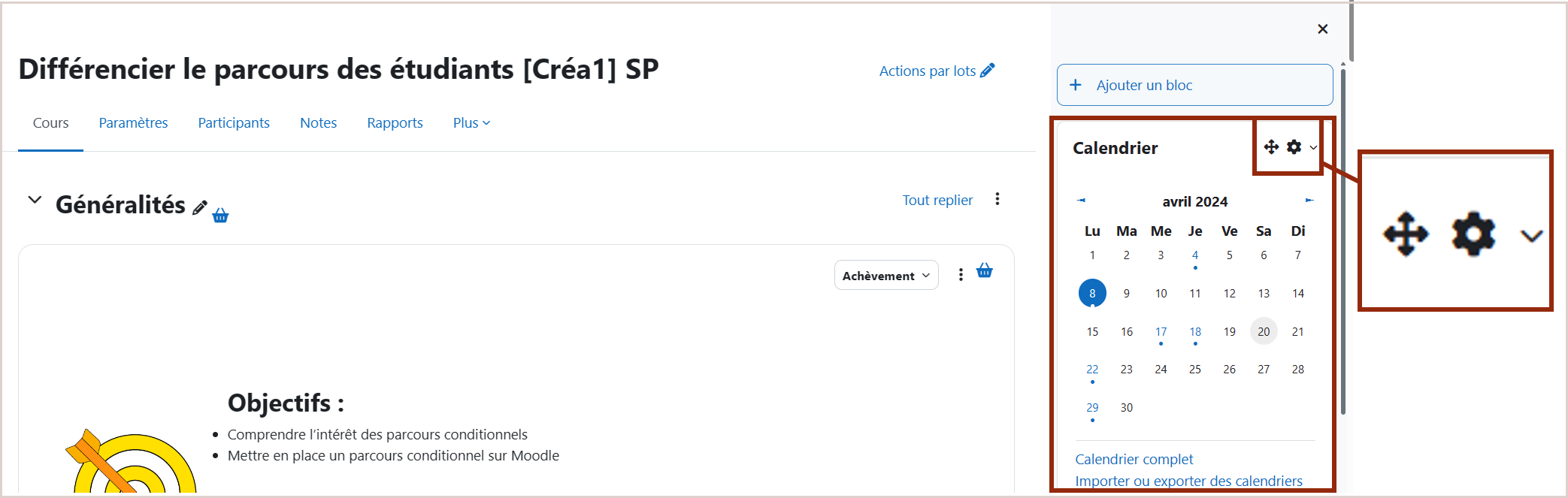
- Etape 4 : C'est terminé !
 Le tutoriel vidéo :
Le tutoriel vidéo :
2.5. Utiliser la banque de contenus H5P
Consulter la version écrite Consulter la vidéoProcessus d'utilisation
Ce tutoriel vous explique comment utiliser la banque de contenus H5P de votre cours pour créer et/ou déposer des contenus H5P.
H5P est l'abréviation de HTML5 Package. Plus concrètement, c'est un outil qui va vous permettre de créer des contenus interactifs tels que des quiz, des cartes de mémorisation, des mots croisés, des frises chronologiques, des vidéos avec des zones cliquables...directement dans Moodle. Cela permet d'améliorer la présentation visuelle de vos contenus et peut aussi contribuer à un meilleur engagement de vos apprenantes et apprenants dans vos contenus.
 Les explications pas à pas :
Les explications pas à pas :
Dans le cours où vous souhaitez utiliser la banque de contenus H5P :
- Etape 1 : Accédez à la "banque de contenus" H5P dans l'onglet "Plus" situé dans le menu de navigation horizontal en haut de votre cours.
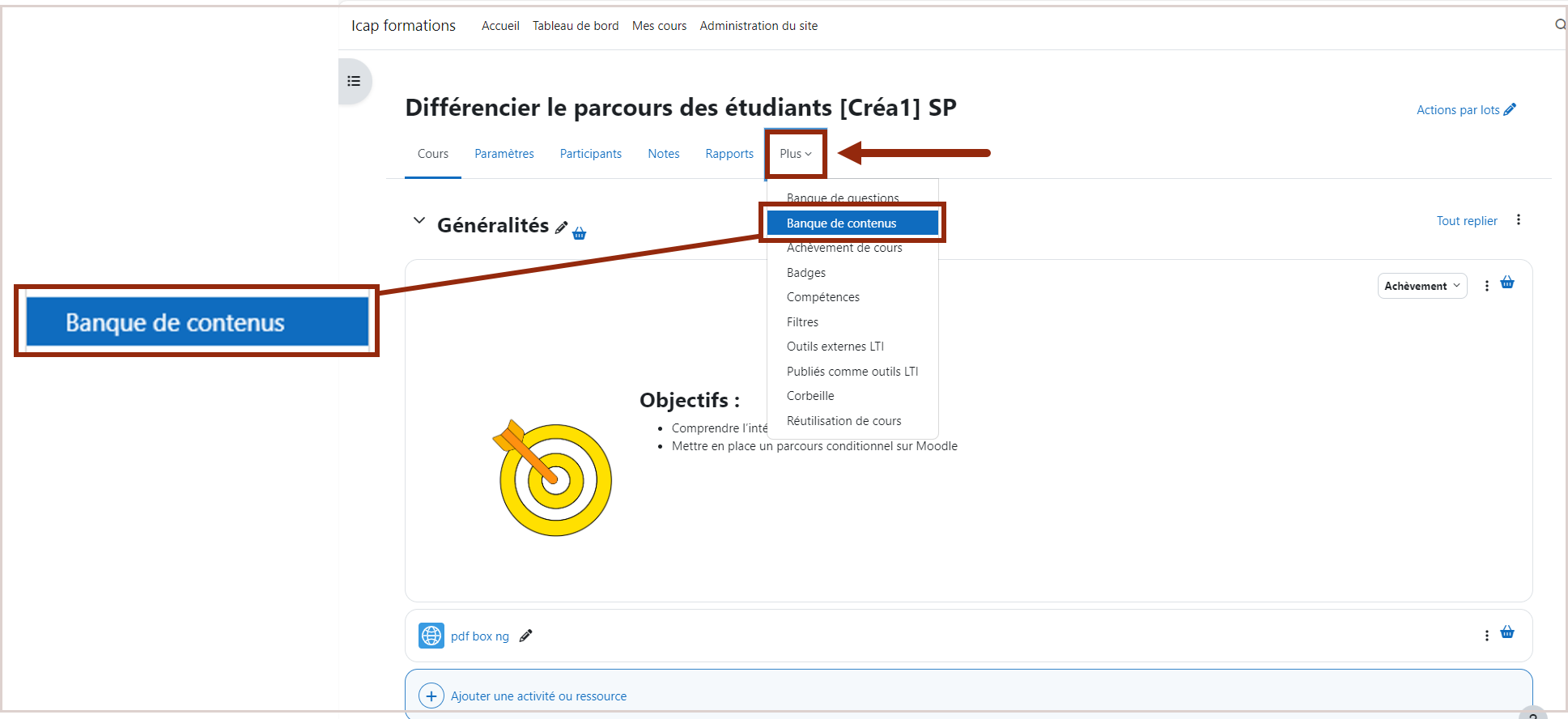
- Etape 2 : Recherchez votre contenu H5P grâce au moteur de recherche présent dans la banque de contenus (utile si vous en avez plusieurs!).
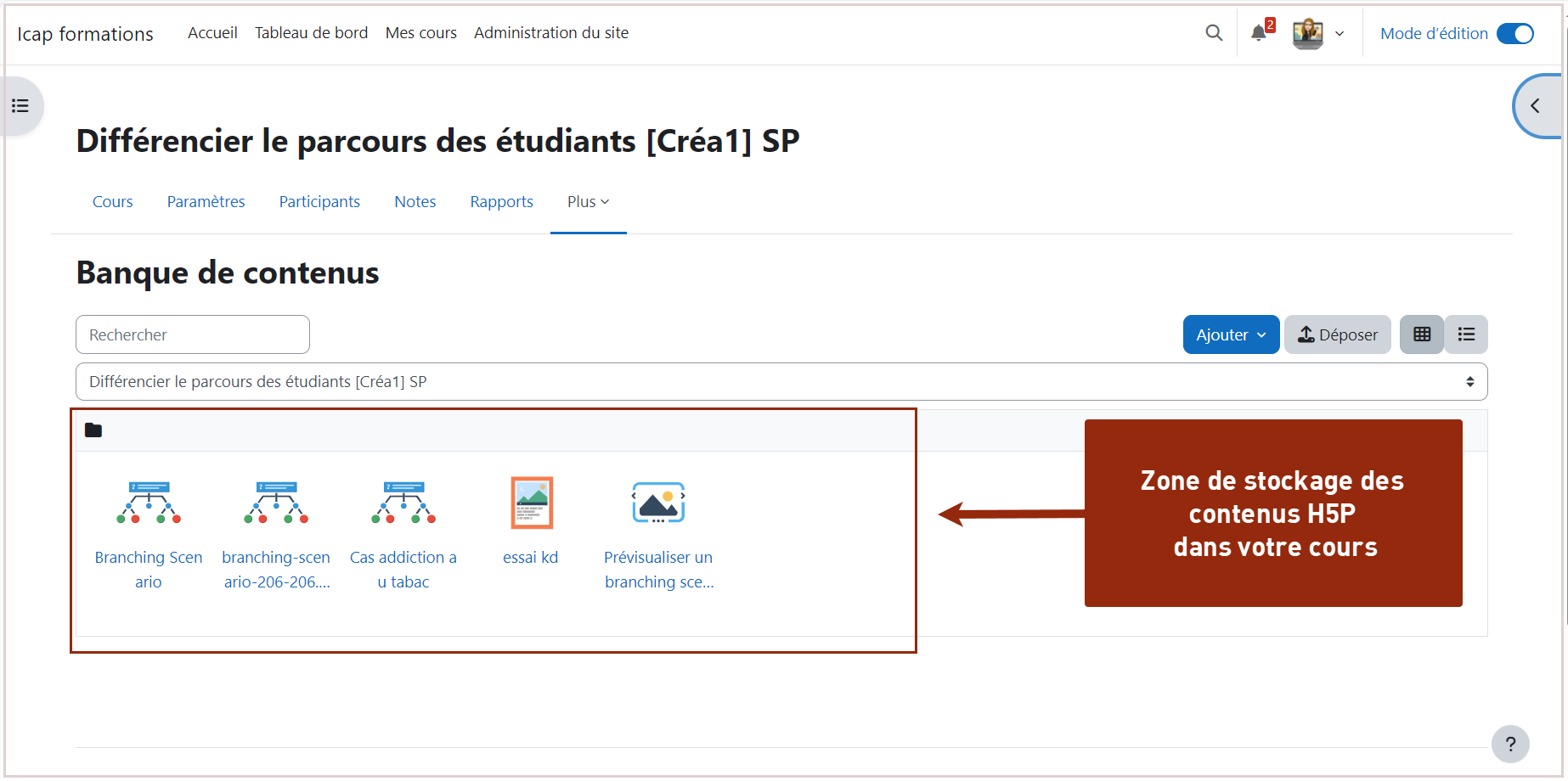
- Etape 3 : Vous pouvez accéder à toutes les banques de contenus de cours dont vous êtes "Gestionnaire" et ainsi télécharger des contenus H5P créés pour d'autres cours.
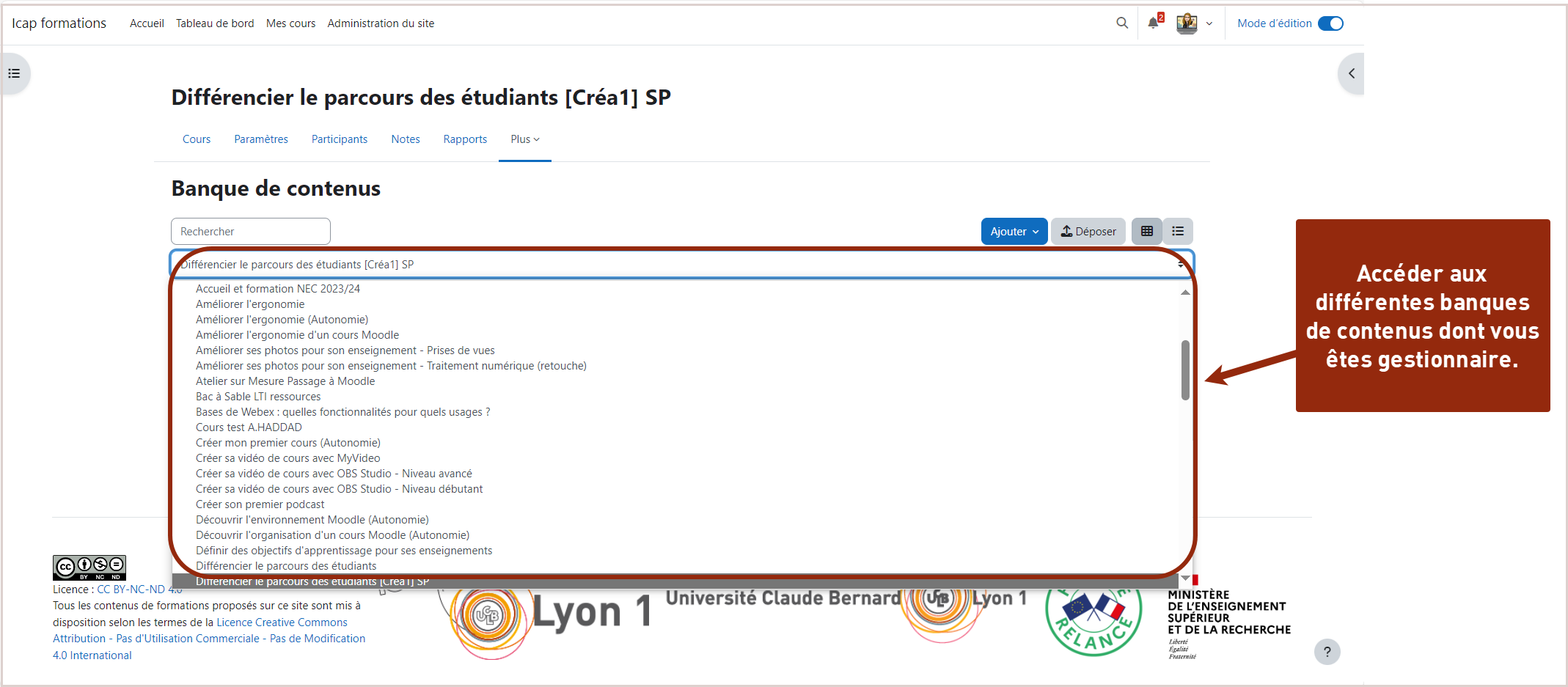
- Etape 4 : Vous pouvez créer vos contenus H5P dans la banque de contenus. Pour cela, cliquez sur le bouton "Ajouter" puis sélectionnez le contenu H5P à créer dans le menu déroulant.
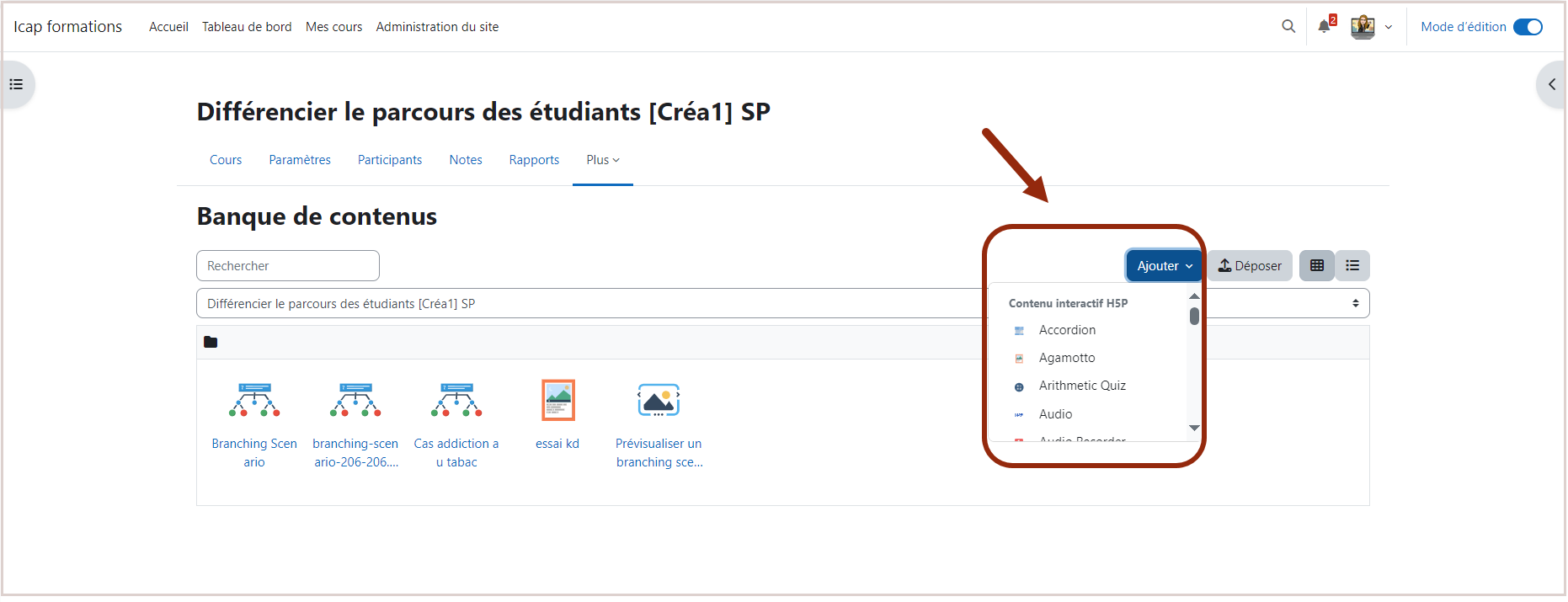
- Etape 5 : Vous pouvez aussi déposer un contenu H5P dont vous avez le fichier (en format .h5p) dans votre cours via la banque de contenus en cliquant sur le bouton "Déposer".
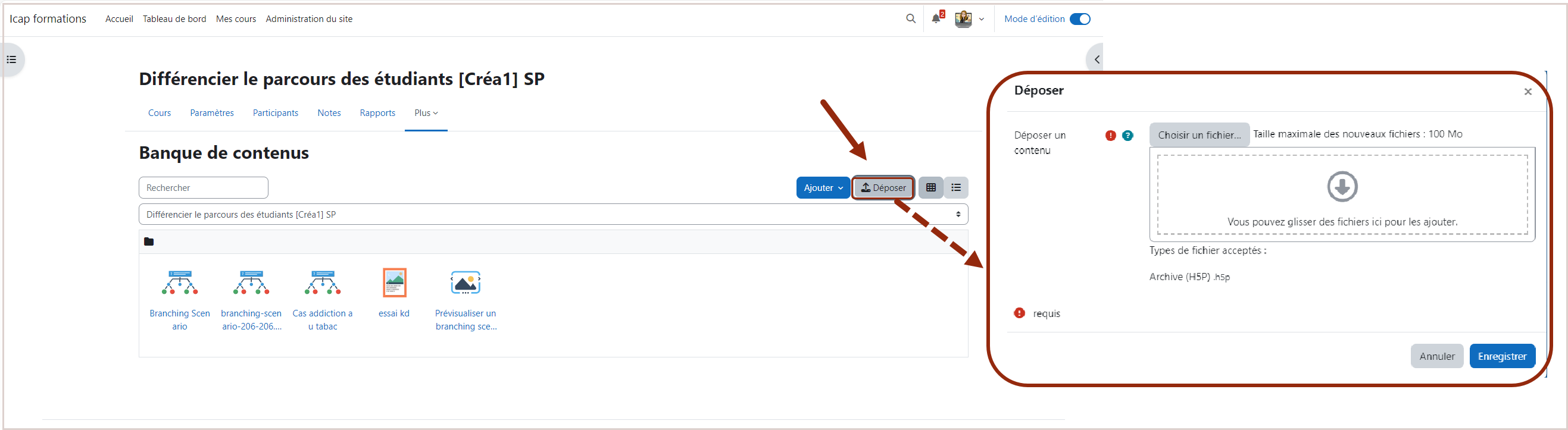
- Etape 6 : C'est terminé !
 Le tutoriel vidéo :
Le tutoriel vidéo :
3. Communiquer
Concernant les tutoriels de ce chapitre :
Ce chapitre du livre est dédié à la communication avec les participants d'un cours.Il vous montre les différentes méthodes envisageables pour transmettre des informations à vos participants.
Vous y trouverez notamment comment :
-
3.2. Utiliser les Activités et Ressources pour notifier vos participants
en cours d'écriture -
3.3. Utiliser les activités interactives synchrones (Rocket Chat) et asynchrones (Forum)
en cours d'écriture
3.1. Utiliser le forum d'annonces pour communiquer aux participants
Consulter la version écrite Consulter la vidéo
Processus d'utilisation
Il vous permettra de communiquer des informations simplement et rapidement auprès des participants de votre cours.
Veuillez suivre ce tutoriel "Créer des groupes de participants dans son cours".
 Les explications pas à pas :
Les explications pas à pas :
Le forum d'annonces déjà présent dès la création d'un cours Moodle s'avère être très pratique pour transmettre des informations importantes à ses participants, notamment pour communiquer l'ouverture et le lancement d'un cours, les avertir d'un changement de planning ou de salle, une date d'examen (blanc ou final)... Les possibilités de communication sont nombreuses, et même si vous devez envoyer des messages à un groupe de participants du cours.
Nous allons le voir un peu plus dans le détail.
1. Réactiver le forum d'annonces en cas de suppression :
Au cas où vous auriez retiré le forum d'annonces en basculant à 0 le nombre d'annonce dans les paramètres de cours, vous allez devoir le réactiver.
Dans votre cours Moodle :
- Etape 1 : Cliquez sur le bouton Paramètres
- Etape 2 : Déployez la section Apparence et au niveau de Nombre d'annonces changez la valeur actuelle pour qu'elle ne soit pas sur 0, puis cliquez sur le bouton Enregistrer en bas de page.
Le forum d'annonce se réactivera automatiquement et sera disponible dans la corbeille du cours (un délai est peut être nécessaire pour que la corbeille n'apparaisse, ou que le forum d'annonce n'y soit présent).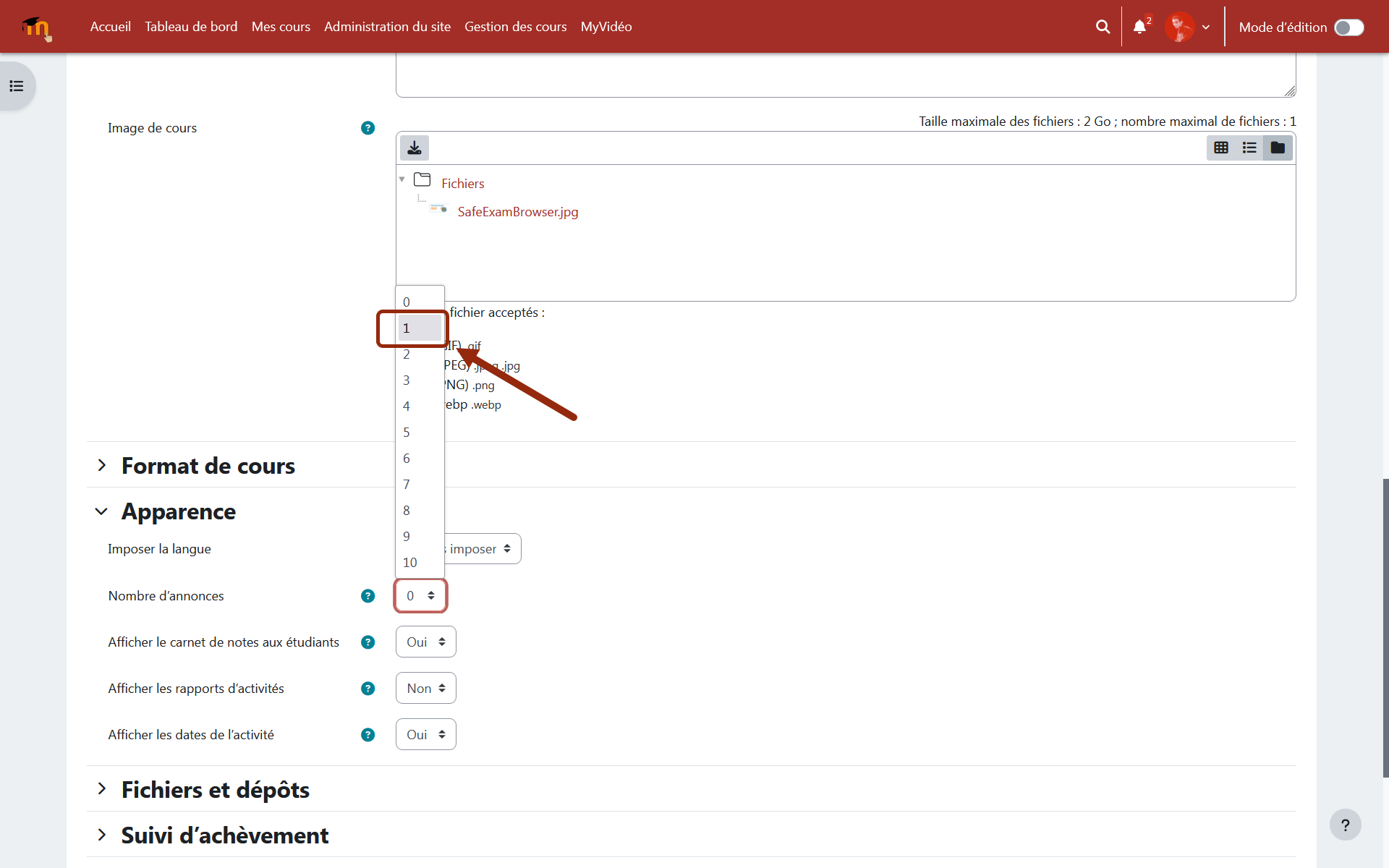
- Etape 3 : A la racine du cours, cliquez sur le bouton "Plus", puis "Corbeille". Et cliquez sur la flèche de restauration qui correspond au forum d'annonces pour qu'il puisse réapparaitre dans la première section du cours (si vous ne le voyez toujours pas apparaitre, pensez à rafraichir l'affichage de la page ou vider la mémoire cache du navigateur avec les touches raccourcies CTRL+F5).
Attention, la corbeille se vide automatiquement passés 35 jours !
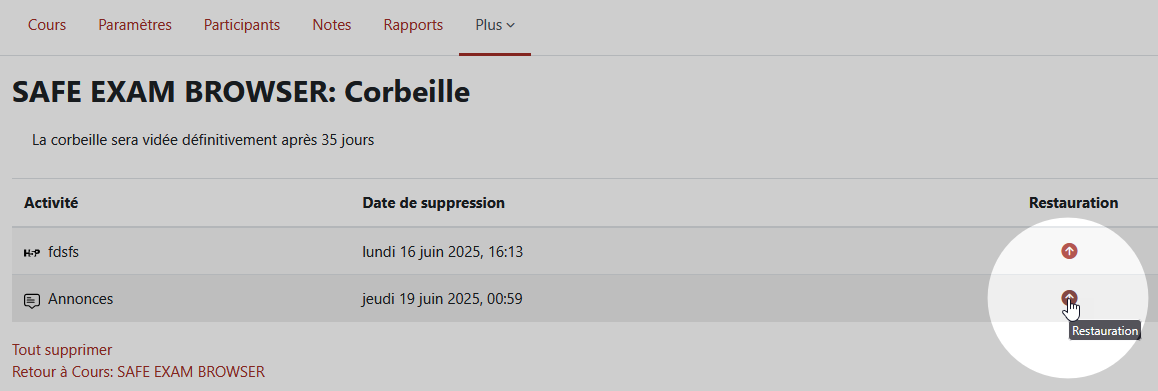
2. Utiliser le forum d'annonces :
Contrairement à un forum, l'activité est unilatérale, c'est à dire qu'elle vous permettra de communiquer des informations à vos participants, sans interaction possible.
Trois méthodes de transition de l'information
L'annonce envoyée est visible et accessible :- dans l'activité
- via la cloche de notifications Moodle
- via un mail qui leur sera transmis dans leur messagerie
Le forum d'annonces se trouve dans la première section du cours. Attention, si elle ne s'y trouve pas, c'est que vous l'aviez déplacé, car il est tout à fait possible de la déplacer ou même la dupliquer (forum) comme une simple activité.
- Etape 1 : Ajouter une discussion
Une fois dans le forum d'annonces, en cliquant sur ce bouton, vous devrez obligatoirement renseigner un sujet, ainsi que votre message à communiquer. Lors de l'envoi, par défaut, vous avez 5 minutes pour revenir sur votre message et le rectifier avant que la notification ne soit envoyée par mail.
Ceci dit, vous pouvez faire en sorte que la notification soit immédiatement envoyée sans délai d'attente, et pour cela, il faut cliquer sur "Avancé" au niveau des boutons d'envoi et d'annulation.
A cet endroit, vous pourrez choisir d'abonner les participants à pat lorsque l'abonnement est imposé (coché par défaut et grisé), ajouter un document en annexe, épingler le message au cas où vous souhaiteriez que ce dernier apparaissent constamment en entête du forum d'annonce, mais aussi d'envoyer la notification sans délai de modification.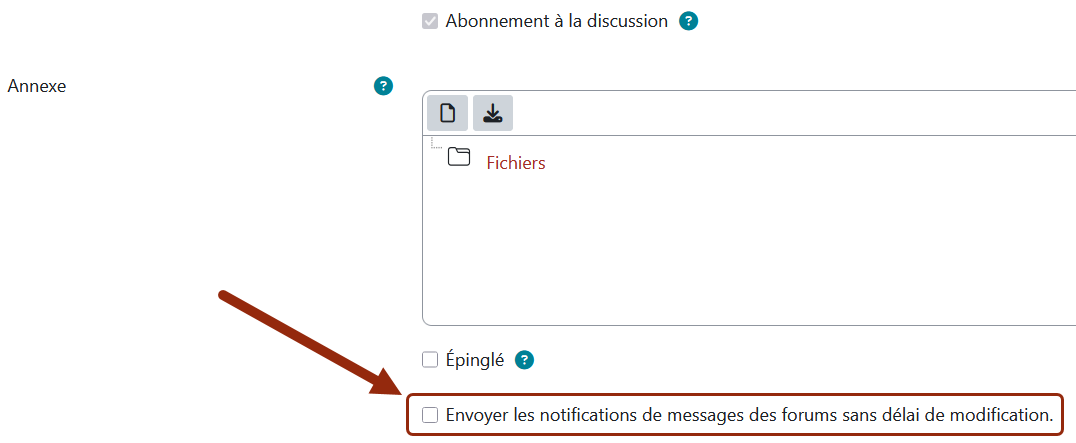
- Etape 2 : Le moteur de recherche
On dispose d'un moteur de recherche pour faire remonter les messages par des termes ou mot-clés (des mots supérieurs à 3 caractères sont nécessaires).
Pour rentrer des critères plus détaillés dans sa recherche, on clique sur le bouton représenté par une loupe sans rien n'indiquer au préalable dans le champs de saisie.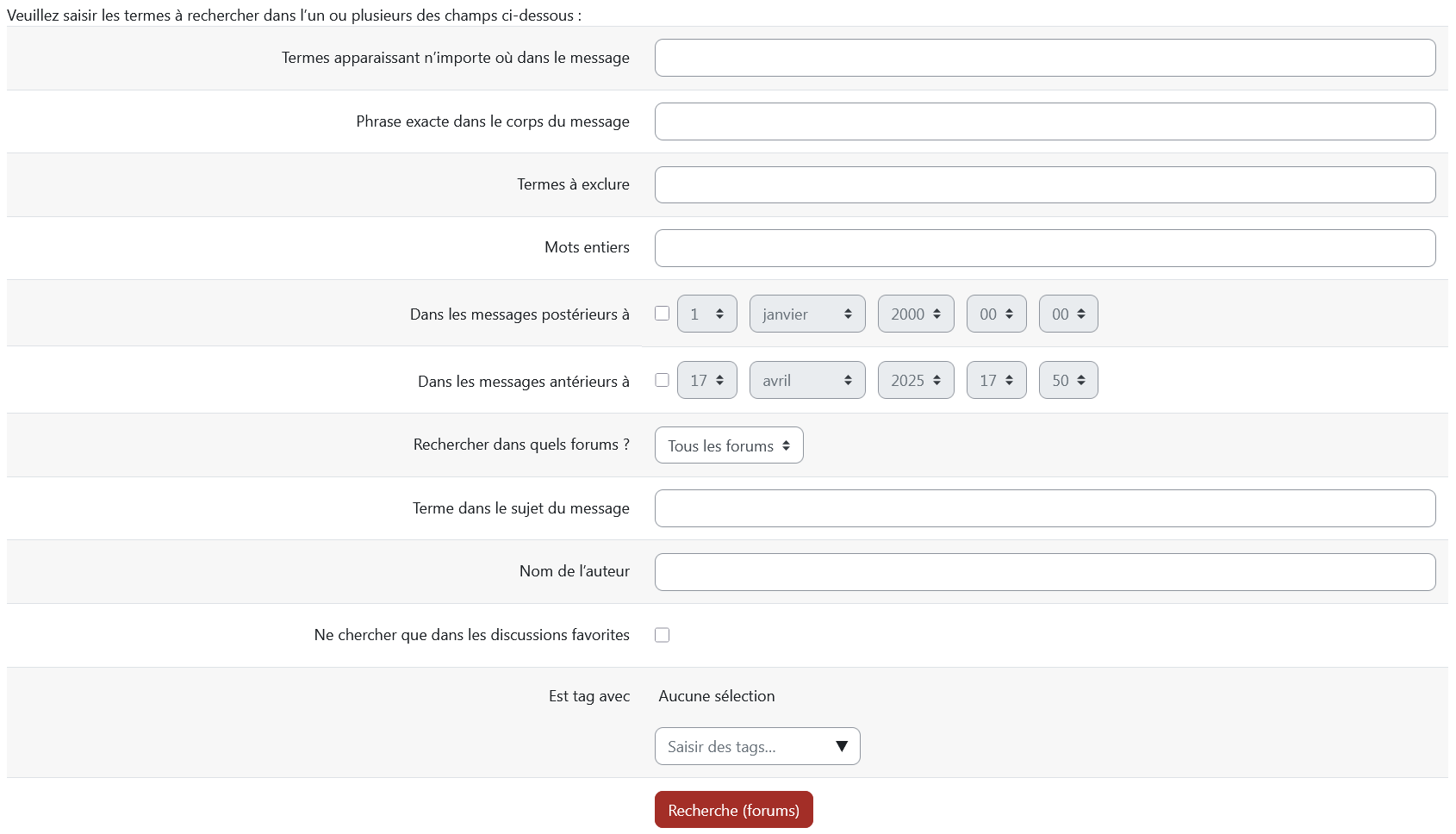
3. Cibler les envois (par groupe de participants) :
Vous souhaiteriez envoyer un message à un groupe de participants en particulier, il faut au préalable avoir constitué des groupes dans son cours.
Il faut ensuite paramétrer son forum d'annonce pour les groupes, pour cela, se rendre dans les "Paramètres", puis de déployer la rubrique "Réglages courants", et au niveau du "Mode de groupe", de définir si vous souhaitez le paramétrer en "Groupe séparés" (exclusif au groupe) ou "Groupes visibles" (visible par les autres).
Attention, chose importante, il faut également appliquer ce mode de groupe dans les paramètres du forum d'annonces : Paramètres > Réglages courants > Mode de groupe "Groupes séparés" ou "Groupes visibles"
Une fois le paramétrage validé, lorsque vous ajouter une discussion, dans la partie "Avancé", il vous sera alors possible de choisir le groupe auquel envoyer le message.
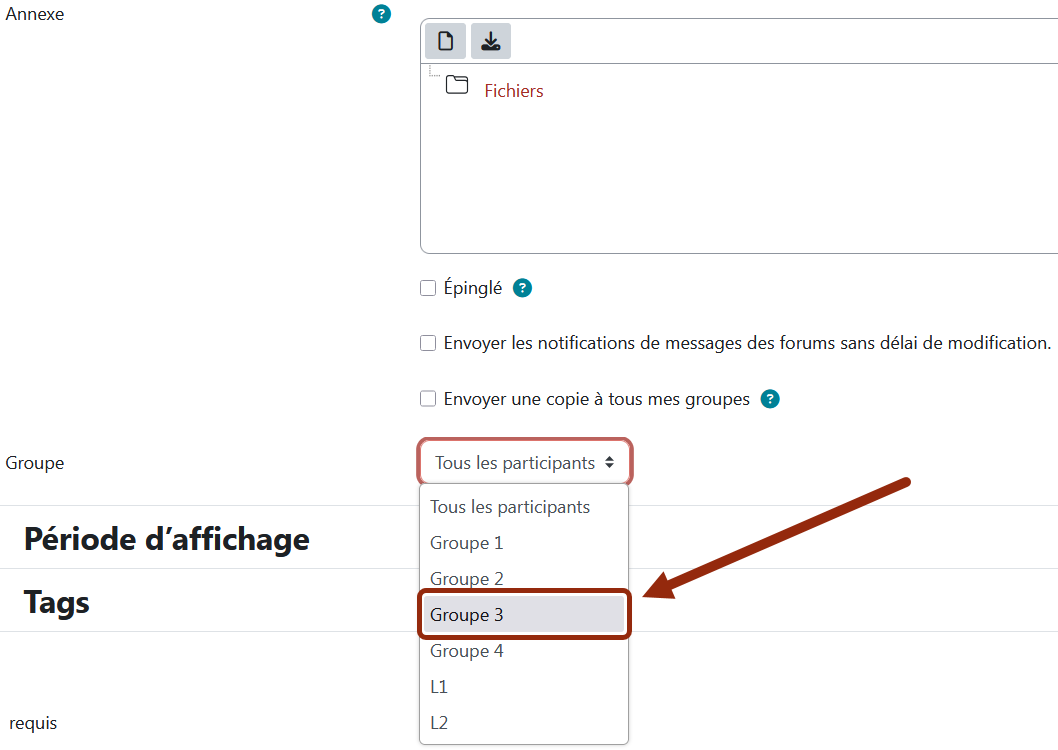
 Le tutoriel vidéo :
Le tutoriel vidéo :
4. Cours
Concernant les tutoriels de ce chapitre :
Ce chapitre du livre est dédié à l'utilisation d'un cours Moodle.Vous y trouverez notamment comment :
4.1. Créer un cours Moodle
Consulter la version écrite Consulter la vidéoProcessus de création
 Les explications pas à pas :
Les explications pas à pas :
- Etape 1 : Une fois connecté à Moodle (https://moodle.univ-lyon1.fr), on arrive sur son tableau de bord. Cliquez sur l'onglet "Mes cours" situé dans le menu de navigation horizontal en haut à gauche de la page.
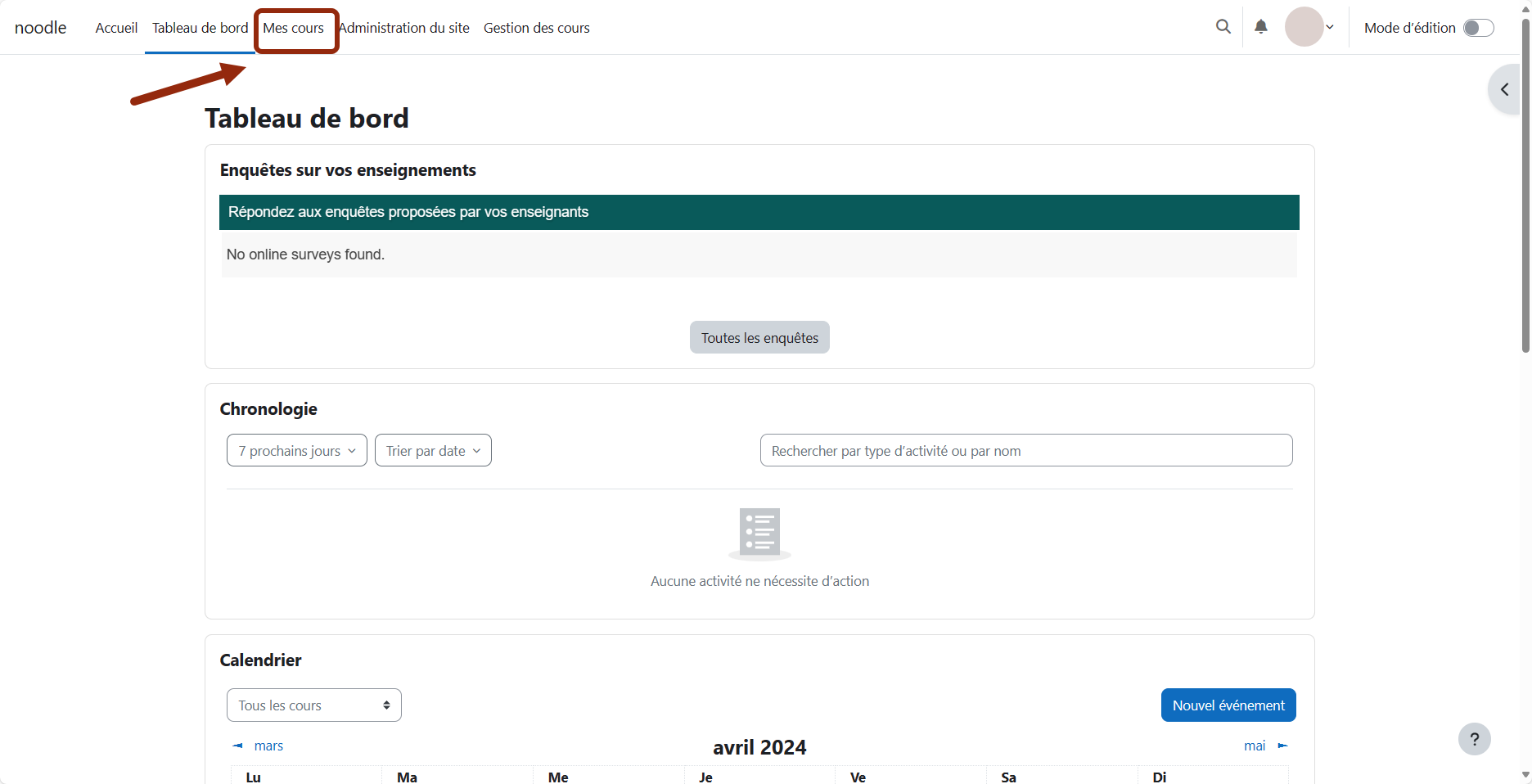
- Etape 2 : Cliquez sur le bouton symbolisé par 3 points verticaux en haut à droite de l'écran (bouton "Options de gestion de cours").
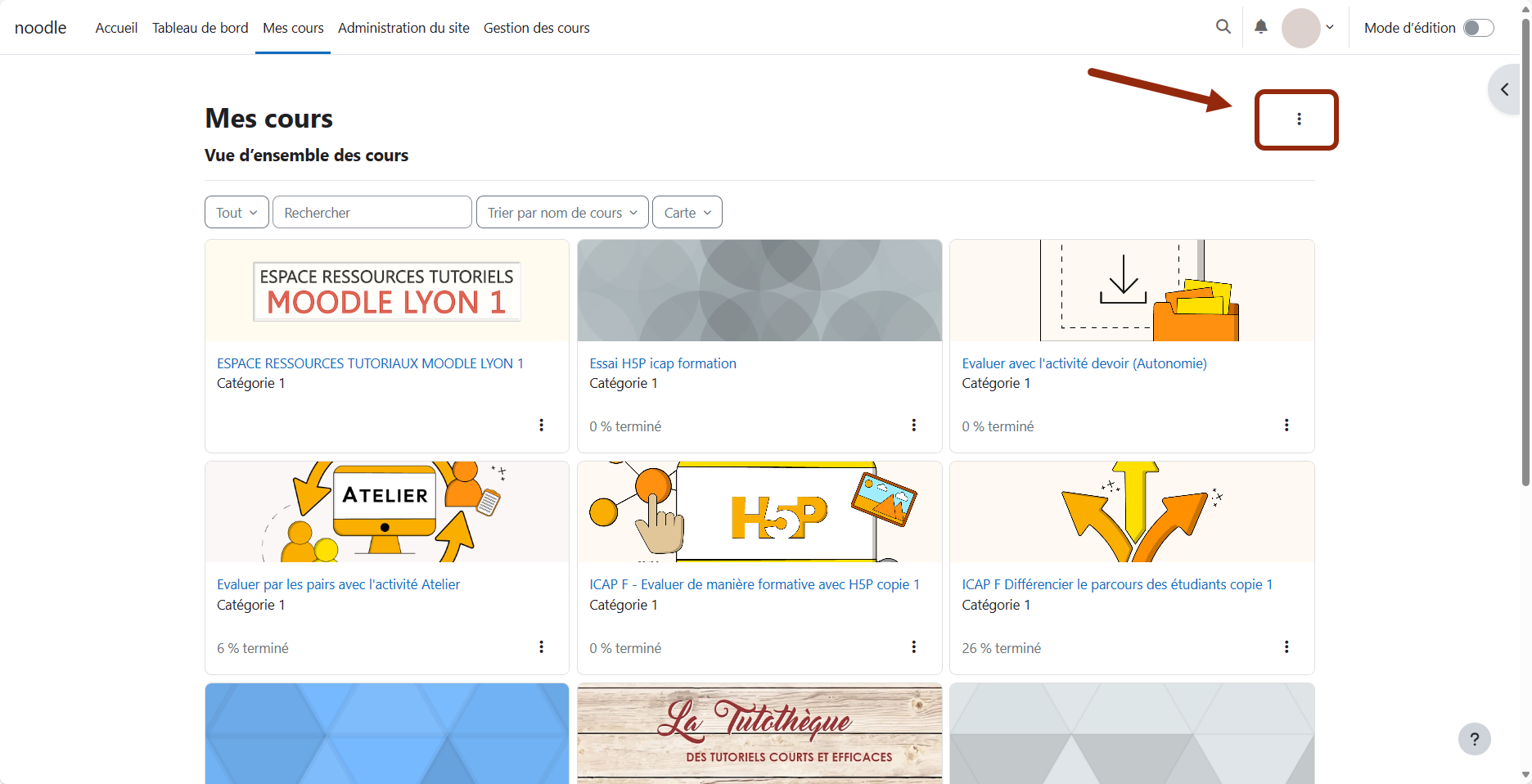
- Etape 3 : Puis, sélectionnez "Nouveau cours" dans le menu déroulant déplié.
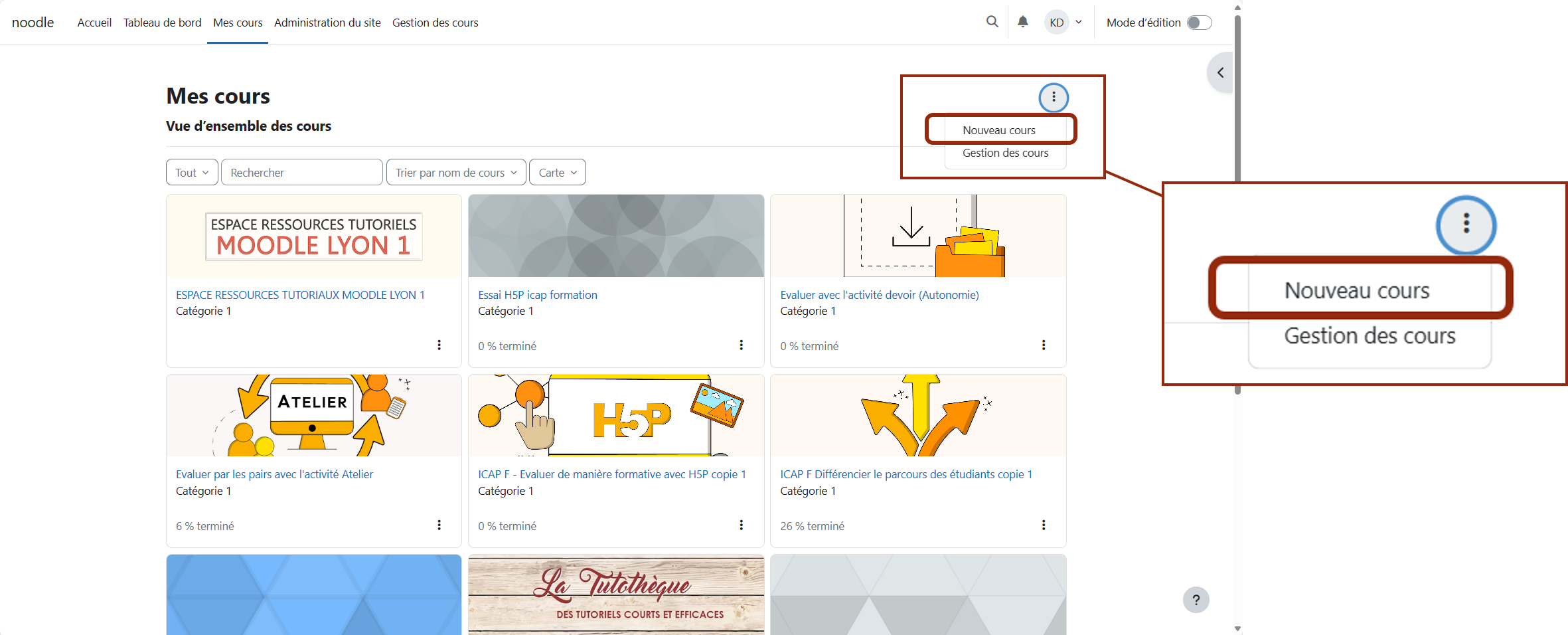
- Etape 4 : Vous arrivez sur l'interface d'édition du cours. Maintenant, vous devez paramétrer votre cours afin de finaliser le processus (voir tutoriel paramétrages du cours).
 Le tutoriel vidéo :
Le tutoriel vidéo :
durée : 34 secondes
"Découvrir l'organisation d'un cours Moodle" (Autonomie)
"Créer mon premier cours Moodle" (autonomie)
"Améliorer l'ergonomie d'un cours Moodle" (Autonomie)
4.2. Renseigner les paramètres de base du cours
Consulter la version écrite Consulter la vidéoProcessus de paramétrages
 Les explications pas à pas :
Les explications pas à pas :
Etape 1 :
Après avoir créé votre cours, renseignez les 3 premiers champs (qui sont obligatoires) :
- Nom complet du cours : désigne le titre de votre cours, c'est le nom qui apparaît sur la vignette de cours ;
- Nom abrégé du cours : représente un titre "unique" ne pouvant être utilisé pour un autre cours Moodle. Il est recommandé d'y renseigner le diplôme dont dépend le cours ainsi que le nom du responsable de sa gestion (pour faciliter l'assistance et d'éventuelles demandes d'accompagnement ; surtout s'il s'agit d'un cours en commun avec d'autres enseignants) ;
- Catégorie de cours : il est très important de ranger votre cours dans la bonne catégorie de façon à le répertorier dans la bonne composante et pouvoir y retrouver les étudiants à inscrire (consulter la vidéo 2 en bas de page).
- Visibilité du cours : il est possible de cacher le cours le temps de le structurer, en revanche il ne faudra pas oublier de l'afficher une fois prêt à l'emploi ;
- Date d'accessibilité (champs Date de début du cours/fin du cours) : n'est pas indispensable si vous souhaitez que le cours soit visible et accessible sans restriction. Dans ces cas-là, décochez le bouton "Activer" pour la date de fin de cours. Si vous renseignez une date de fin de cours, il ne faudra par contre pas oublier de la mettre à jour à chaque fin d'année universitaire, sans quoi les étudiant.es pourraient être bloqués en début d'année !
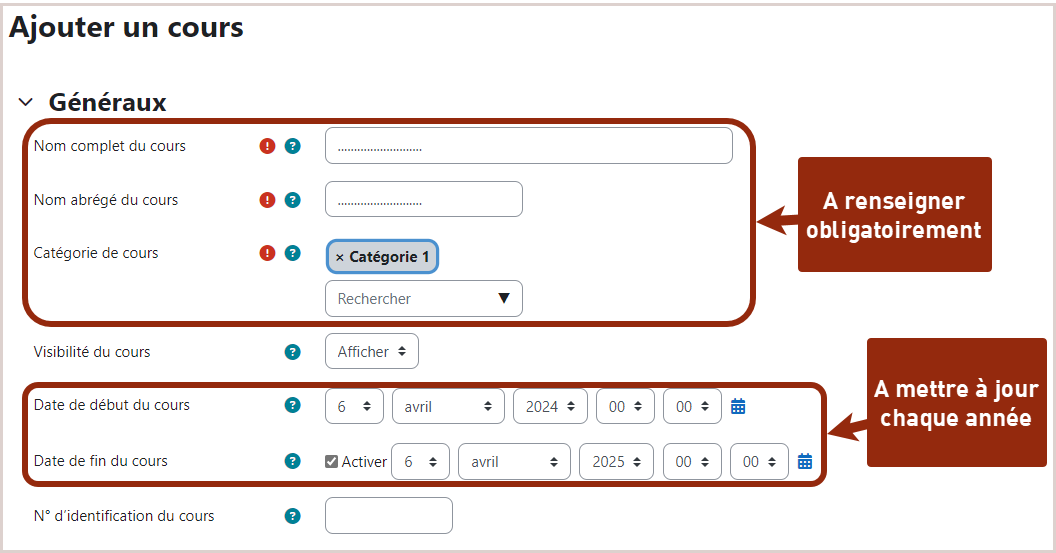
- Mettre une image de cours n'est pas obligatoire mais vivement recommandé : en effet, celle-ci permet d'identifier et repérer facilement et rapidement un cours (cela vaut pour vous, comme pour les étudiant.es, surtout si les cours s'accumulent).
En cliquant sur le bouton symbolisé par un fichier, il est possible de récupérer une image sur votre ordinateur, votre espace Box-NG ou même de regarder dans la médiathèque Wikimedia. Il est également possible de glisser-déposer une image de votre ordinateur dans la zone prévue à cet effet (les formats d'image acceptés sont le .gif, .jpe, .jpeg, .jpg, .png, .svg, .svgz). - Choisir le bon format de cours : il détermine l'agencement et la mise en forme de vos contenus et donc, in fine, la navigation des participants à l'intérieur. Il existe plusieurs formats de cours différents, dont le format "Une section par onglet" (format affiché par défaut).
- Une fois le paramétrage terminé, confirmez les modifications en cliquant sur le bouton Enregistrer et afficher.
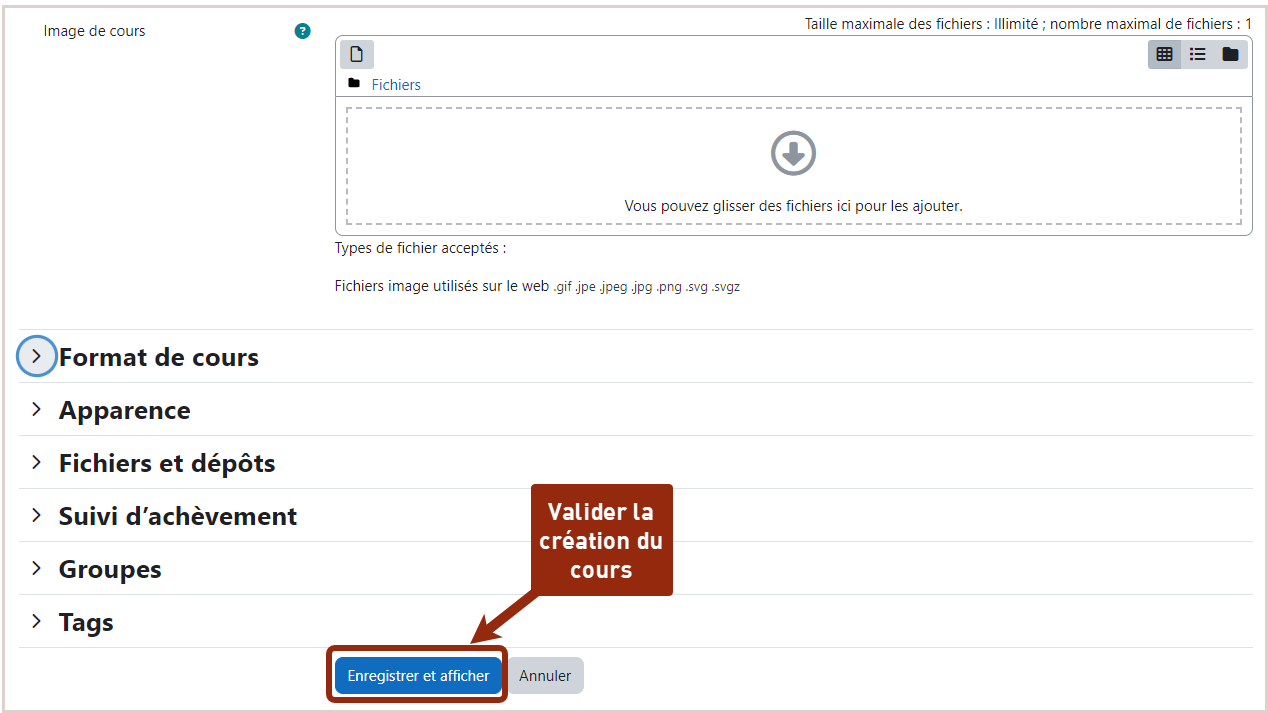
 Le tutoriel vidéo 1
: Paramétrage de base d'un cours Moodle
Le tutoriel vidéo 1
: Paramétrage de base d'un cours Moodle
durée : 1 minute 47 secondes
"Découvrir l'organisation d'un cours Moodle" (Autonomie)
"Créer mon premier cours Moodle" (autonomie)
"Améliorer l'ergonomie d'un cours Moodle" (Autonomie)
4.3. Paramétrer les restrictions d'accès à une section de son cours
Consulter la version écrite Consulter la vidéoProcessus de paramétrages
 Les explications pas à pas :
Les explications pas à pas :
Dans la section de cours où vous voulez déployer une restriction d'accès
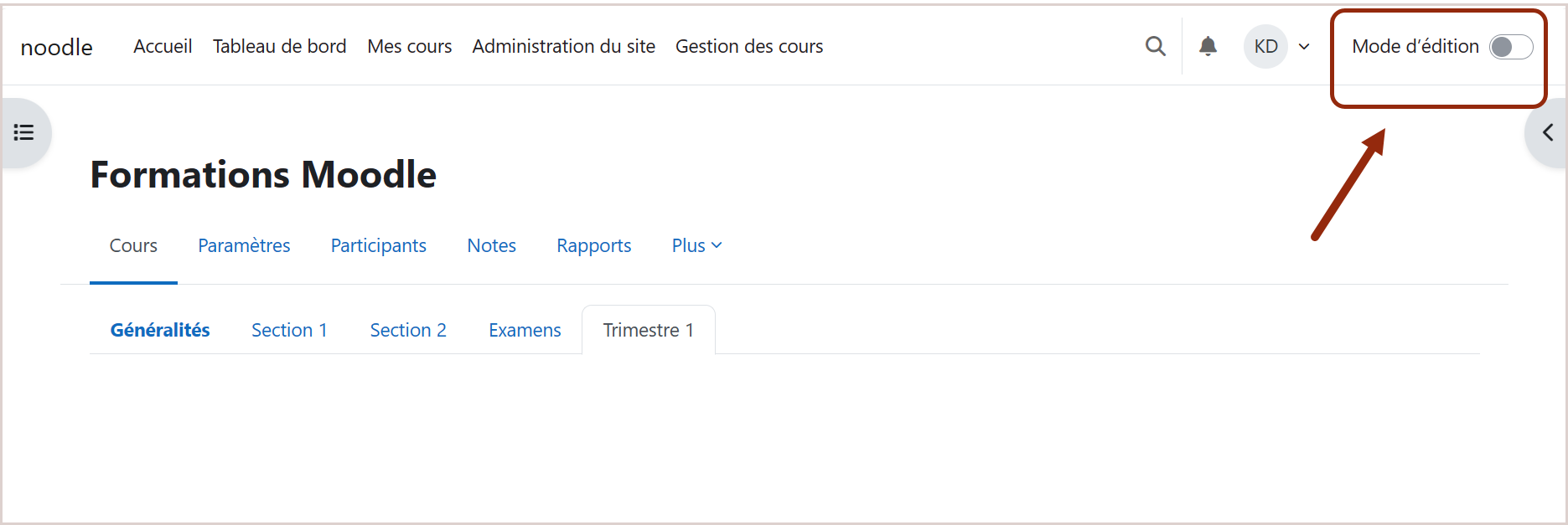
Etape 2 : Accédez aux paramètres de votre section de cours où vous souhaitez restreindre l'accès en cliquant sur le bouton symbolisé par 3 points verticaux. Il est situé sur la même ligne que votre titre de section, à droite de l'écran.
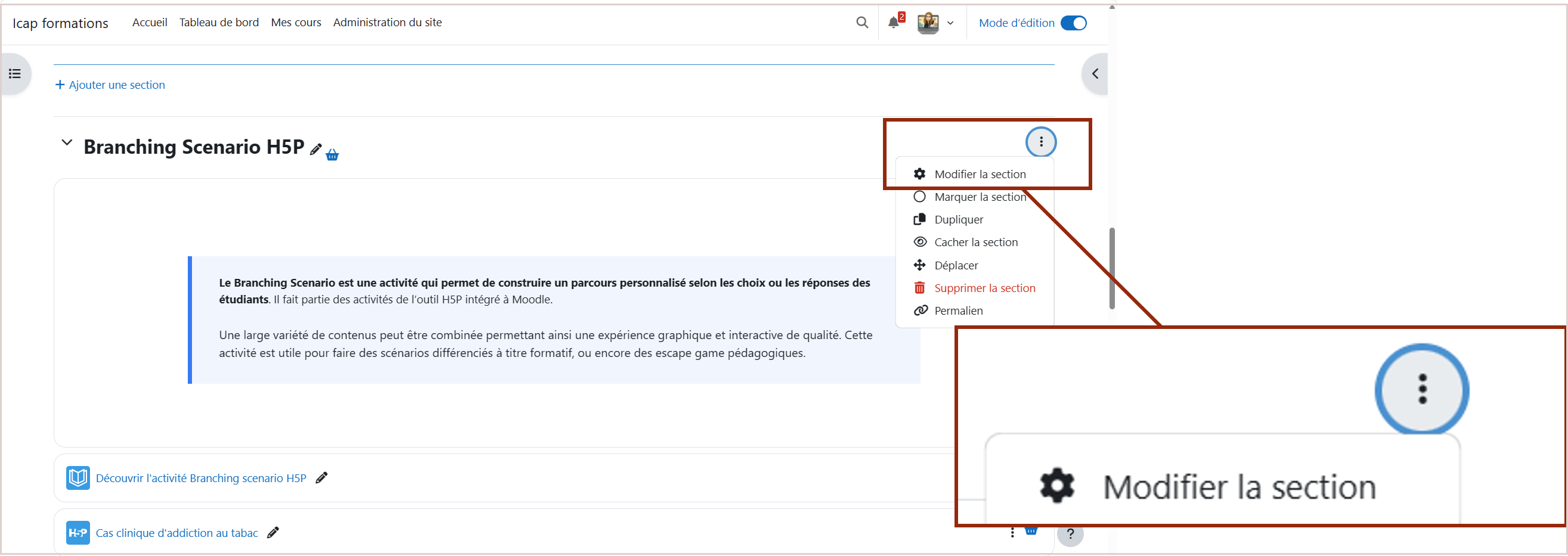
Etape 3 : Dans la rubrique "Restriction d'accès", cliquez sur le bouton "Ajouter une restriction".
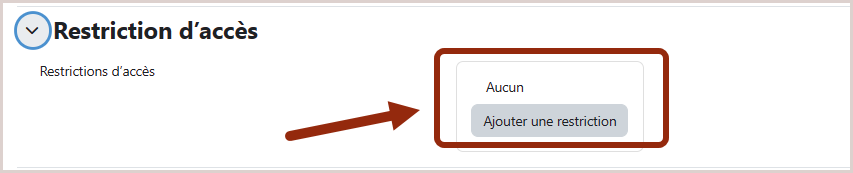
|
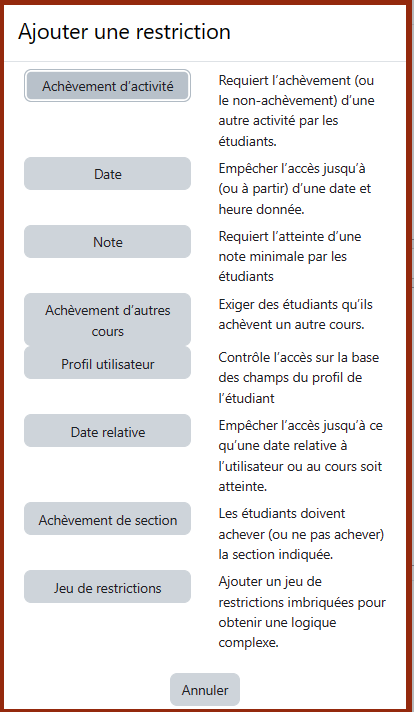 |
|---|
- Choisir entre "doit "ou "ne doit pas"
-
Si l'étudiant doit remplir la condition :
- Dans ce cas, l’accès au cours/activité/ressource est autorisé uniquement si la personne remplit certaines conditions spécifiées. Par exemple, elle pourrait devoir répondre à un quiz, atteindre un score minimum, ou être membre d’un groupe particulier ;
- Si la condition n’est pas remplie, l’accès est restreint jusqu’à ce que la personne remplisse les critères requis.
-
Si la personne ne doit pas remplir la condition :
- Ici, l’accès au cours/activité/ressource est autorisé par défaut, sauf si la personne remplit une condition spécifique. Par exemple, elle pourrait être exclue d’un groupe restreint ou ne pas avoir terminé une formation préalable ;
- Si la condition est remplie, l’accès au document est restreint.
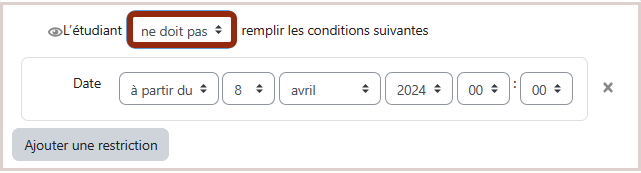
- La visibilité selon l'Œil
- Œil barré : cela signifie que l’élément est caché aux étudiants ne remplissant pas la condition ;
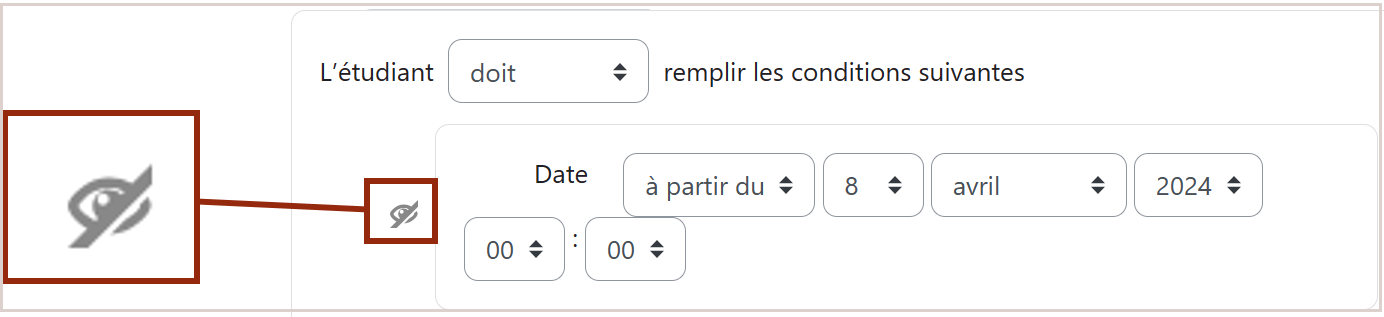
- Œil non barré : cela indique que l’élément est visible pour tous les étudiants mais seuls ceux remplissant les conditions peuvent y accéder.
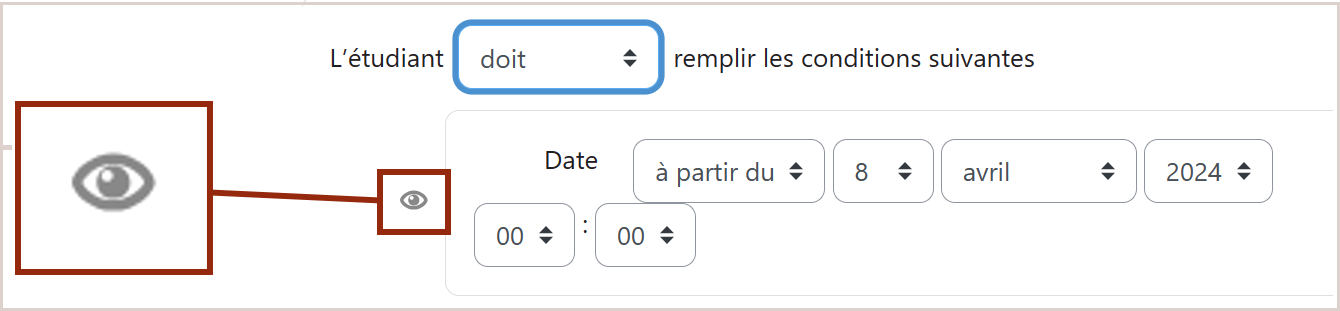
- Etape 6 : Enregistrez et voila, c'est terminé !
 Le tutoriel vidéo :
Le tutoriel vidéo :
durée : 2 minutes 51 secondes
4.4. Choisir entre les différents formats de cours
Consulter la version écrite Consulter la présentation interactive
Processus d'utilisation
Mis à jour en Juillet 2025
Accéder à la version en tableau comparatif des différents formats de cours (s'ouvre dans un nouvel onglet).
 Les explications pas à pas :
Les explications pas à pas :
FORMAT UNE SECTION PAR ONGLET
- Niveau conseillé sur Moodle pour utiliser ce format : débutant 🟢
- Design : format classique, standard ; il s'agit du format sélectionné par défaut au niveau des paramètres d'affichage (donc peut-être celui auquel vous êtes le plus habitué !)
- Sommaire du cours : un index de cours (panneau à gauche de l'espace cours) affiche les sections, activités et ressources de votre cours à la manière d’un sommaire ; utile si vous avez beaucoup de contenus car en cliquant sur les liens, l'étudiant accède directement au contenu correspondant ; cet index est synchronisé avec votre avancement dans le cours vous permettant de facilement vous repérer ; possible d’ouvrir et fermer ce panneau en cliquant sur le bouton (symbolisé par 3 points verticaux avec 3 lignes)
- Degré de personnalisation du format : modéré ; vous pouvez régler jusqu'à 8 paramètres différents, tous sont facultatifs (vue des onglets, mode de visualisation de la section 0, etc.)
- Possibilité d’illustrer les sections par des images : ❌non
- Possibilité de régler les couleurs des sections : ✅oui ; vous pouvez régler, au niveau de chaque onglet, la couleur de fond de l'onglet (remplissage) ainsi que la couleur du titre de la section
- Mode d’organisation des sections : onglets affichés dans un menu horizontal ; chaque onglet représente une section différente du cours, qui peut être, par exemple, associé à un chapitre de votre cours
- Mode d’affichage du contenu des sections : sous forme de page (réglé par défaut)
- Système de navigation entre les sections : les onglets sont cliquables et permettent d'accéder aux contenus séparément ; chaque sujet peut être affiché un à la fois en cliquant sur l’onglet approprié
- Possibilité d'avoir des sous-sections : ✅oui ; paramétrage au niveau de la section elle-même (et non pas au niveau du paramétrage général du format de cours)
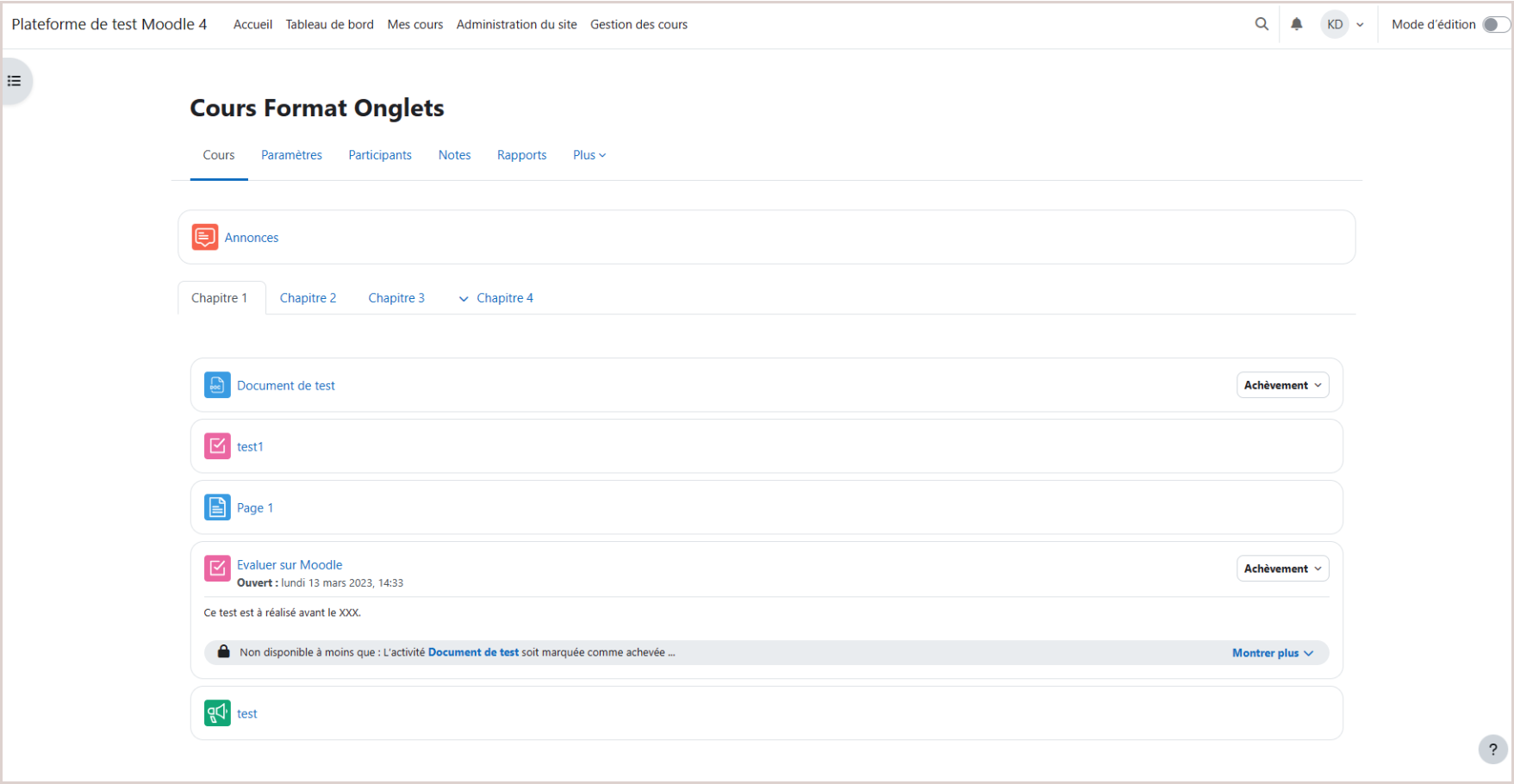
FORMAT SECTIONS PERSONNALISÉES ou HEBDOMADAIRE
- Niveau conseillé sur Moodle pour utiliser ce format : débutant 🟢
- Design : pratique, épuré
- Sommaire du cours : un index de cours (panneau à gauche de l'espace cours) affiche les sections, activités et ressources de votre cours à la manière d’un sommaire ; utile si vous avez beaucoup de contenus car en cliquant sur les liens, l'étudiant accède directement au contenu correspondant ; cet index est synchronisé avec votre avancement dans le cours vous permettant de facilement vous repérer ; possible d’ouvrir et fermer ce panneau en cliquant sur le bouton (symbolisé par 3 points verticaux avec 3 lignes)
- Degré de personnalisation du format : faible ; vous pouvez régler 2 paramètres (nous vous conseillons de ne pas changer le paramétrage par défaut et donc de laisser afficher "toutes les sections sur une même page")
- Possibilité d’illustrer les sections par des images : ❌non
- Possibilité de régler les couleurs des sections : ❌non
- Mode d’organisation des sections : sections sous forme de bandes dans une liste verticale sur une colonne fixe empilées les unes sous les autres ; chaque section comprend les activités et ressources que vous mettrez en place
- Mode d’affichage du contenu des sections : toutes les sections sur une même page ou une section par page ; paramétrable
- Système de navigation entre les sections : sections sous formes de bandes à plier/déplier (accordéon)
- Possibilité d'avoir des sous-sections : ✅oui ; paramétrage au niveau de la section elle-même
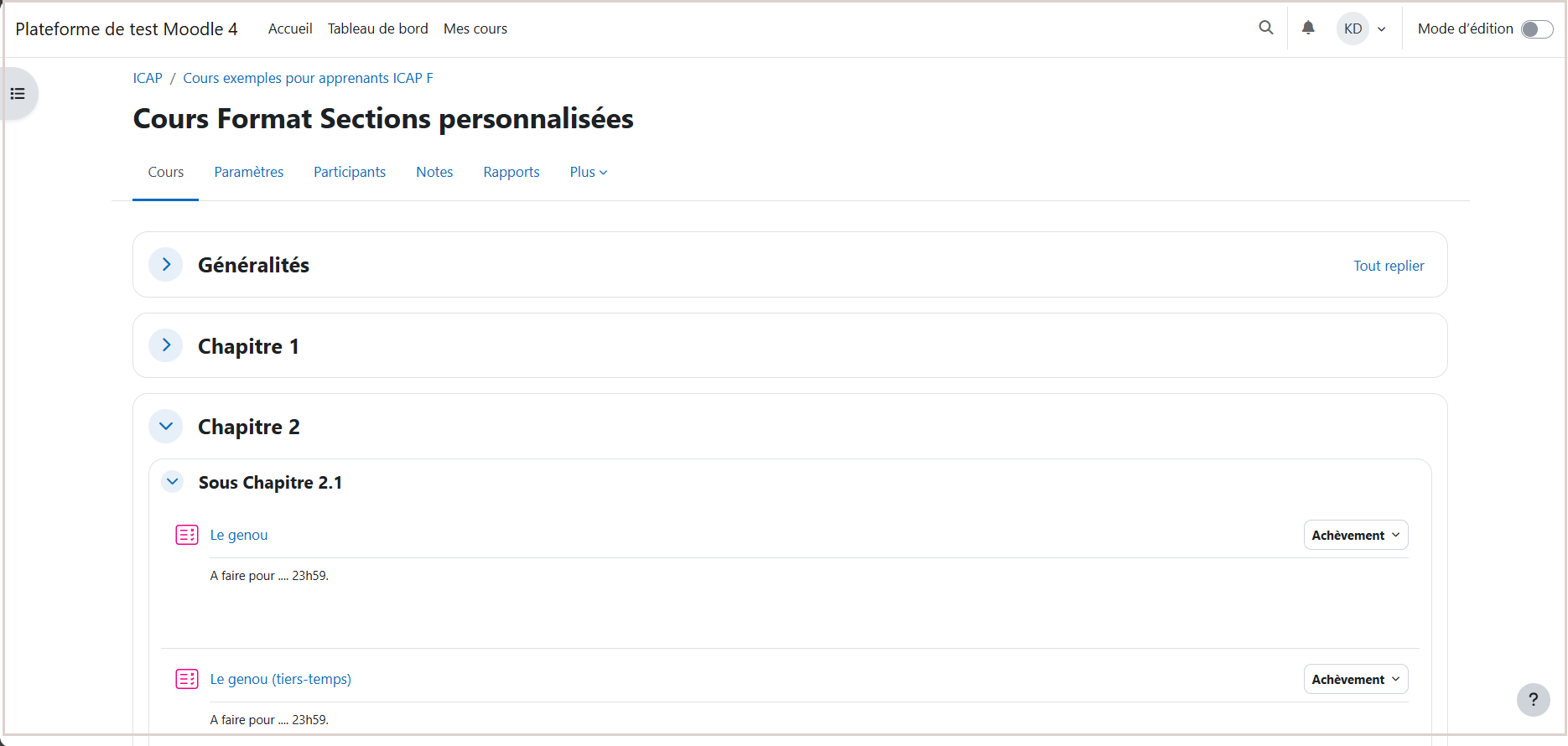
FORMAT TUILES
- Niveau conseillé sur Moodle pour utiliser ce format : intermédiaire 🟡
- Design : sobre, condensé
- Sommaire du cours : un index de cours (panneau à gauche de l'espace cours) affiche les sections, activités et ressources de votre cours à la manière d’un sommaire ; utile si vous avez beaucoup de contenus car en cliquant sur les liens, l'étudiant accède directement au contenu correspondant ; cet index est synchronisé avec votre avancement dans le cours vous permettant de facilement vous repérer ; possible d’ouvrir et fermer ce panneau en cliquant sur le bouton (symbolisé par 3 points verticaux avec 3 lignes)
- Degré de personnalisation du format : modéré ; vous pouvez régler jusqu'à 7 paramètres différents, tous sont facultatifs (icône de la tuile, couleur des tuiles, progression, souligner les titres des onglets, etc.)
- Possibilité d’illustrer les sections par des images : ✅oui mais les images ajoutées doivent être uniquement décoratives (en effet il n'est pas possible de leur associer un texte alternatif et donc de les décrire pour les utilisateurs malvoyants)
- Possibilité de régler les couleurs des sections : ✅oui ; choix parmi un panel de 6 couleurs (bleu, gros, vert, violet, rouge)
- Mode d’organisation des sections : vignettes sur une grille fixe
- Mode d’affichage du contenu des sections : sous forme de page ou pop-up ; paramétrable
- Système de navigation entre les sections : sections sous forme de vignettes à cliquer
- Possibilité d'avoir des sous-sections : ✅oui ; paramétrage au niveau de la section elle-même
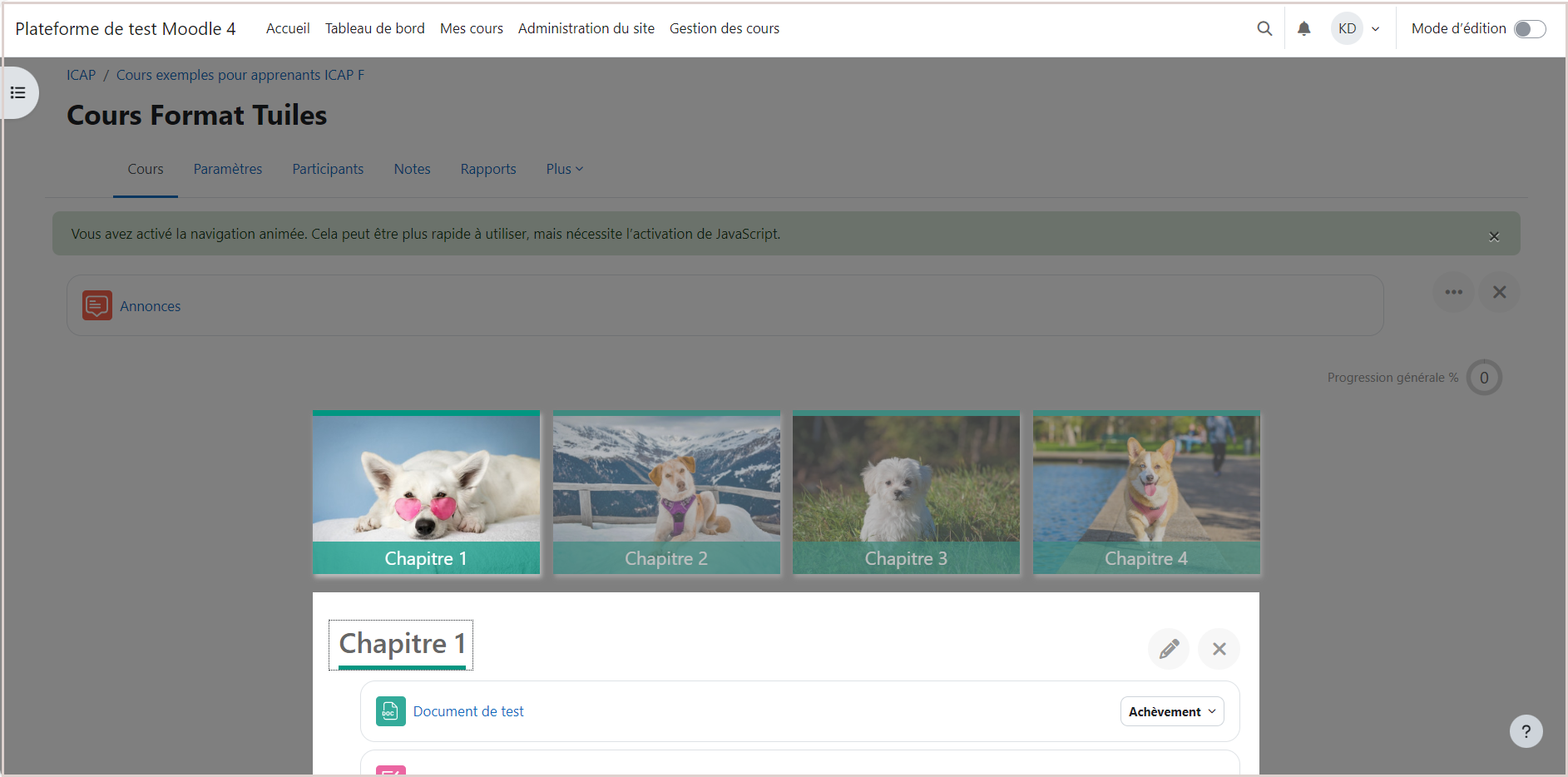
FORMAT SECTIONS REDUITES
- Niveau conseillé sur Moodle pour utiliser ce format : intermédiaire 🟡
- Design : ordonné, visuel
- Sommaire du cours : un index de cours (panneau à gauche de l'espace cours) affiche les sections, activités et ressources de votre cours à la manière d’un sommaire ; utile si vous avez beaucoup de contenus car en cliquant sur les liens, l'étudiant accède directement au contenu correspondant ; cet index est synchronisé avec votre avancement dans le cours vous permettant de facilement vous repérer ; possible d’ouvrir et fermer ce panneau en cliquant sur le bouton (symbolisé par 3 points verticaux avec 3 lignes)
- Degré de personnalisation du format : élevé ; vous pouvez régler jusqu'à 25 paramètres différents, tous sont facultatifs (orientation des colonnes, jeu d'icônes, police de l'icône, couleurs, police, alignement du texte, etc.)
- Possibilité d’illustrer les sections par des images : ❌non
- Possibilité de régler les couleurs des sections : ✅oui ; possible de personnaliser les couleurs des sections et le changement de couleur au passage de la souris, de modifier les icônes sur la gauche, etc.
- Mode d’organisation des sections : sections sous forme de liste verticale dans une ou plusieurs colonnes empilées les unes sous les autres ; sections présentées sous forme repliée qui peuvent être dépliées individuellement
- Mode d’affichage du contenu des sections : sous forme de page ou pop-up ; paramétrable
- Système de navigation entre les sections : sections sous forme de bandes cliquables à ouvrir et fermer
- Possibilité d'avoir des sous-sections : ✅oui ; paramétrage au niveau de la section elle-même
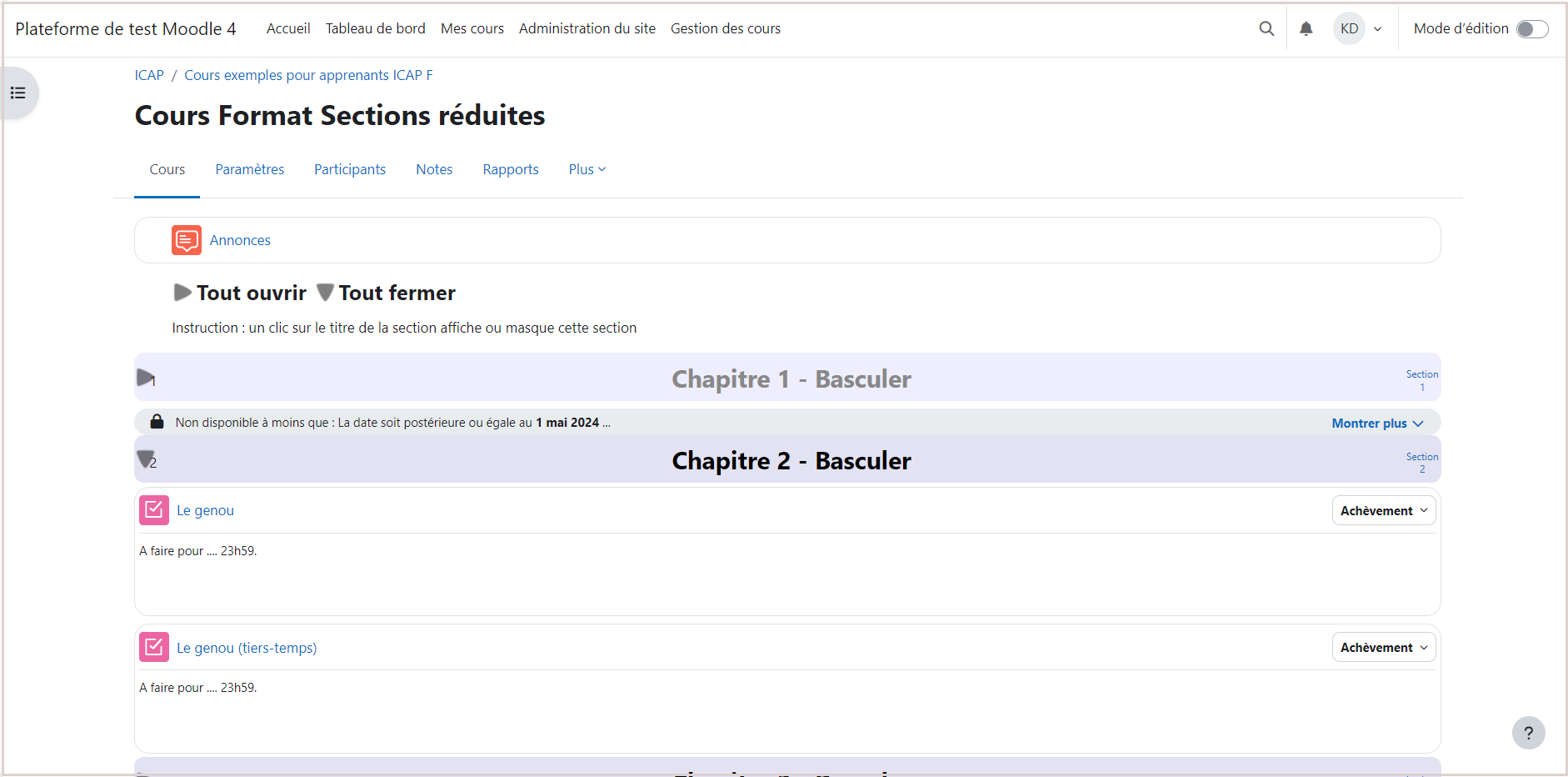
FORMAT VUE EN IMAGE
- Niveau conseillé sur Moodle pour utiliser ce format : avancé 🟠
- Design : esthétique, attractif
- Sommaire du cours : un index de cours (panneau à gauche de l'espace cours) affiche les sections, activités et ressources de votre cours à la manière d’un sommaire ; utile si vous avez beaucoup de contenus car en cliquant sur les liens, l'étudiant accède directement au contenu correspondant ; cet index est synchronisé avec votre avancement dans le cours vous permettant de facilement vous repérer ; possible d’ouvrir et fermer ce panneau en cliquant sur le bouton (symbolisé par 3 points verticaux avec 3 lignes)
- Degré de personnalisation du format : modéré ; vous pouvez régler jusqu'à 9 paramètres différents, tous sont facultatifs (utiliser une fenêtre flottante, largeur du conteneur d'image, afficher l'achèvement, etc.)
- Possibilité d’illustrer les sections par des images : ✅oui ; si votre image n'est pas purement illustrative/décorative, ajoutez un texte alternatif permettant de bien de retrouver les mêmes informations que celles qui apparaissent dans l'image
- Possibilité de régler les couleurs des sections : ✅oui
- Mode d’organisation des sections : vignettes sur une grille adaptable
- Mode d’affichage du contenu des sections : sous forme de page ou pop-up ; paramétrable
- Système de navigation entre les sections : sections sous forme de vignettes à cliquer
- Possibilité d'avoir des sous-sections : ✅oui ; paramétrage au niveau de la section elle-même
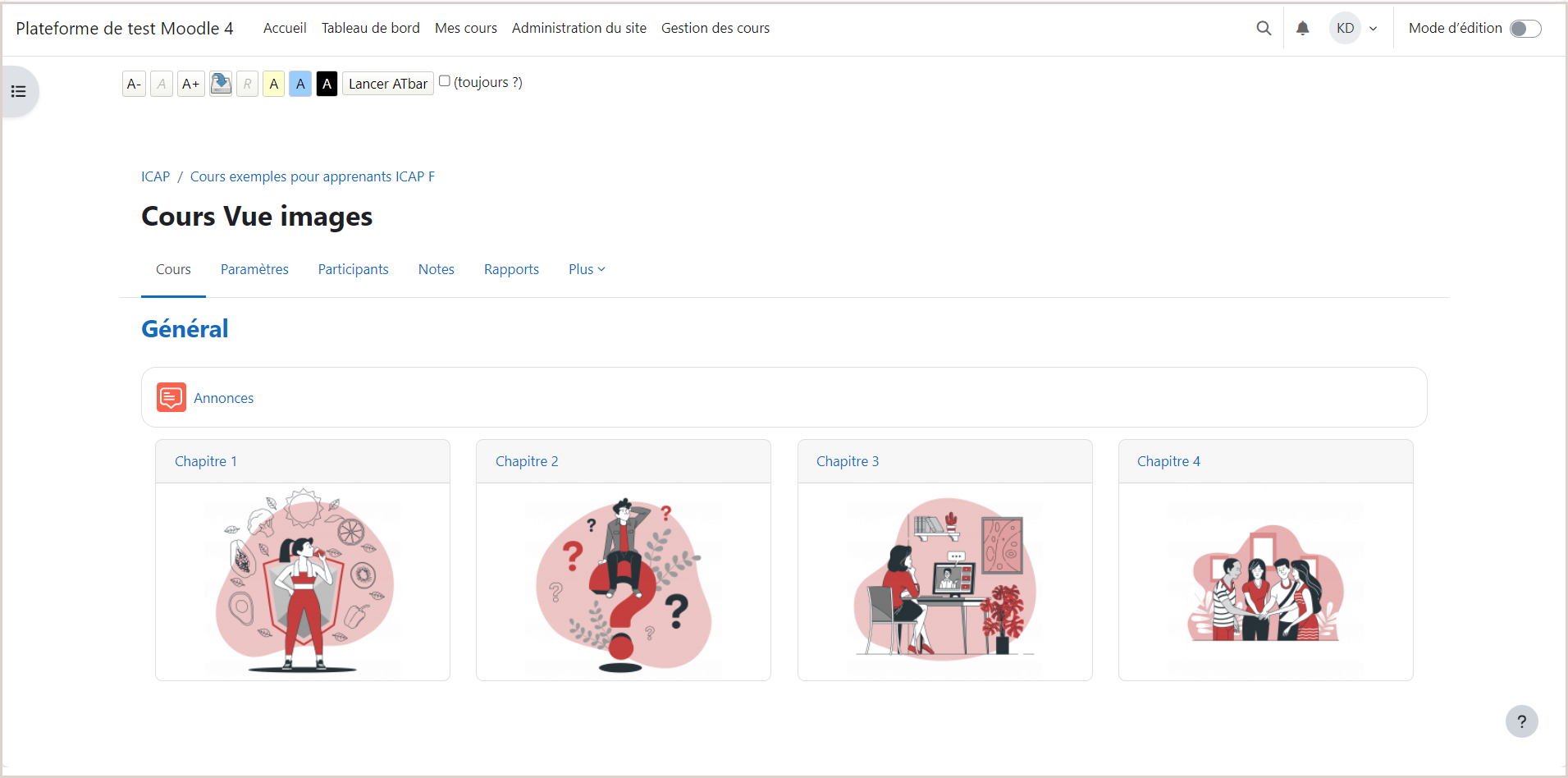
FORMAT SENTIER
- Déconseillé car non compatible avec la version Moodle Lyon 1 depuis l'été 2025.
- Niveau conseillé sur Moodle pour utiliser ce format : avancé 🟠
- Design : immersif, ludique
- Sommaire du cours : ❌option non présente
- Degré de personnalisation du format : élevé ; vous pouvez régler jusqu'à 38 paramètres différents, tous sont facultatifs (style de sentier, style des achèvements, couleur de la bordure, etc.)
- Possibilité d’illustrer les sections par des images :✅oui mais les images ajoutées doivent être uniquement décoratives (en effet il n'est pas possible de leur associer un texte alternatif et donc de les décrire pour les utilisateurs malvoyants)
- Possibilité de régler les couleurs des sections : ✅oui
- Mode d’organisation des sections : vignettes sur un chemin
- Mode d’affichage du contenu des sections : sous forme de pop-up ; non paramétrable
- Système de navigation entre les sections : sections sous forme de vignettes disposées le long un chemin
- Possibilité d'avoir des sous-sections : ❌non
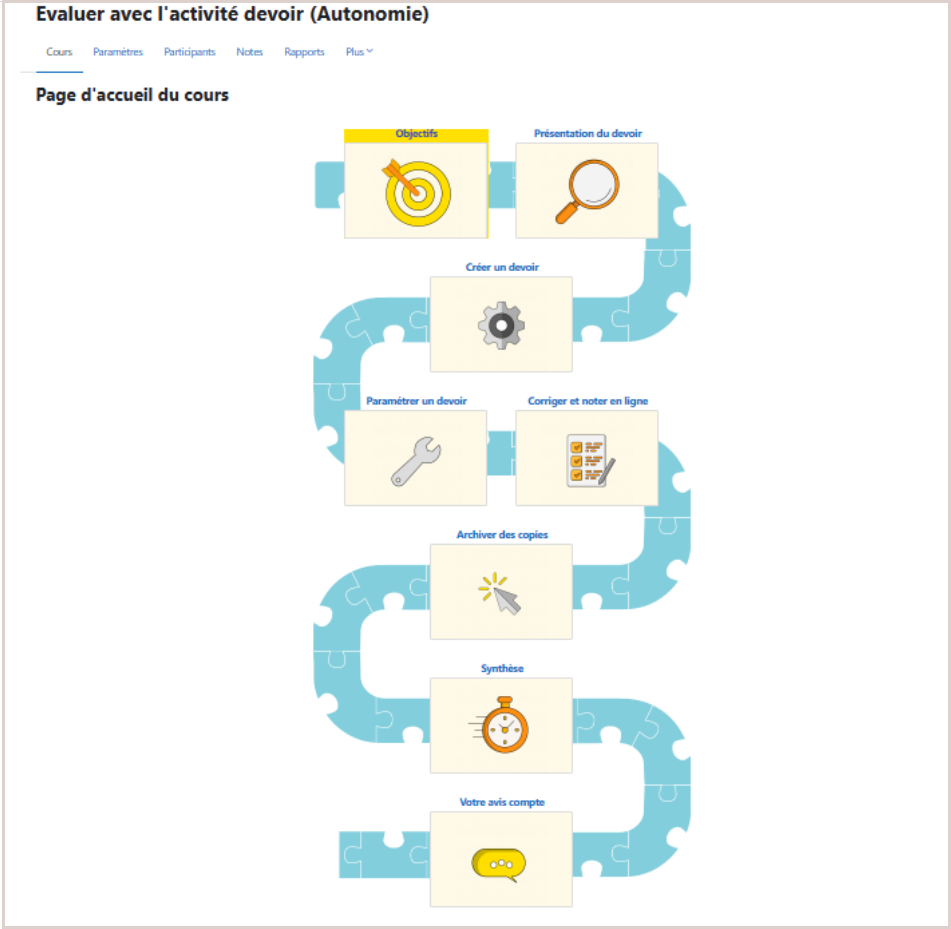
Recommandations d’accessibilité applicables pour les différentes de cours :
- Nommez correctement vos sections (titres) ✍️
- Les titres doivent être uniques, concis, explicites (clairs).
- Le titre est le point de départ pour un lecteur d'écran.
- Soyez vigilant lors du paramétrage des couleurs 🎨
- N’utilisez pas la couleur comme le seul moyen pour véhiculer une information importante.
- Veillez à ce que le rapport de contraste entre le premier plan (texte ou icônes) et le fond soit suffisant (rapport de contraste minimum de 4.5). Vous pouvez vous appuyer sur cet outil : https://app.contrast-finder.org/?lang=fr (s'ouvre dans un nouvel onglet).
- Faites attention quand vous mettez des images 🛤️
- Assurez-vous que vous êtes autorisé à utiliser les images que vous ajoutez (utilisation autorisée pour un usage non commercial ou que vous avez créée vous-même).
- Si vous ajoutez une image qui ne soit pas uniquement décorative (dans le format « Vue en image »), associez-lui bien un texte alternatif qui décrit cette image. Ce texte sera lu par les lecteurs d’écran (synthèses vocales et/ou plages brailles) et s’affichera aussi si les images ne se chargent pas. Pour les autres formats de cours qui utilisent des images pour représenter les sections (« Tuiles », « Sentier »), veillez à ne pas mettre les d’informations importantes dans les images.
- Importez une image au format paysage. La largeur doit être d’environ 1,35 fois la hauteur (par exemple : largeur 270 x hauteur 200 conviendrait bien). Les images au format portrait ne correspondront pas à la forme de la tuile. Pour les autres formats, un arrière-plan de part et d’autre de l’image au format portrait apparaît et sa couleur est personnalisable. Les images ou fichiers volumineux seront réduits et compressés si nécessaire après le téléchargement.
- Donnez des consignes de navigation dans votre cours 🚓
- Pour le format «Sections personnalisées » et « Sections réduites », indiquez à l’apprenant : « Vous pouvez déplier/replier les sections de votre choix en cliquant sur […] à gauche de leur intitulé mais également "Tout déplier"/"Tout replier" en cliquant sur le lien correspondant en haut de formulaire.
- Pour le format « Tuiles », où l’apprenant a le choix de l’affichage du contenu, précisez : « Vous pouvez choisir d’afficher le contenu de la tuile en mode Page ou bien l'ouvrir dans une fenêtre modale (pop-up), pour cela Activer/désactiver la navigation animée sur votre cours via le bouton radio situé en haut à droite de l’écran d’accueil du cours ».
 La présentation interactive :
La présentation interactive :
Cliquez sur chaque format pour voir le détail et des images d'un cours formaté.
4.5. Supprimer un cours
Consulter la version écrite Consulter la vidéoProcessus de suppression
 Les explications pas à pas :
Les explications pas à pas :
Dans le cours Moodle à supprimer :
- Etape 1 : Activez le mode d'édition en cliquant sur le bouton "Mode d'édition" en haut à droite de la page de votre cours.
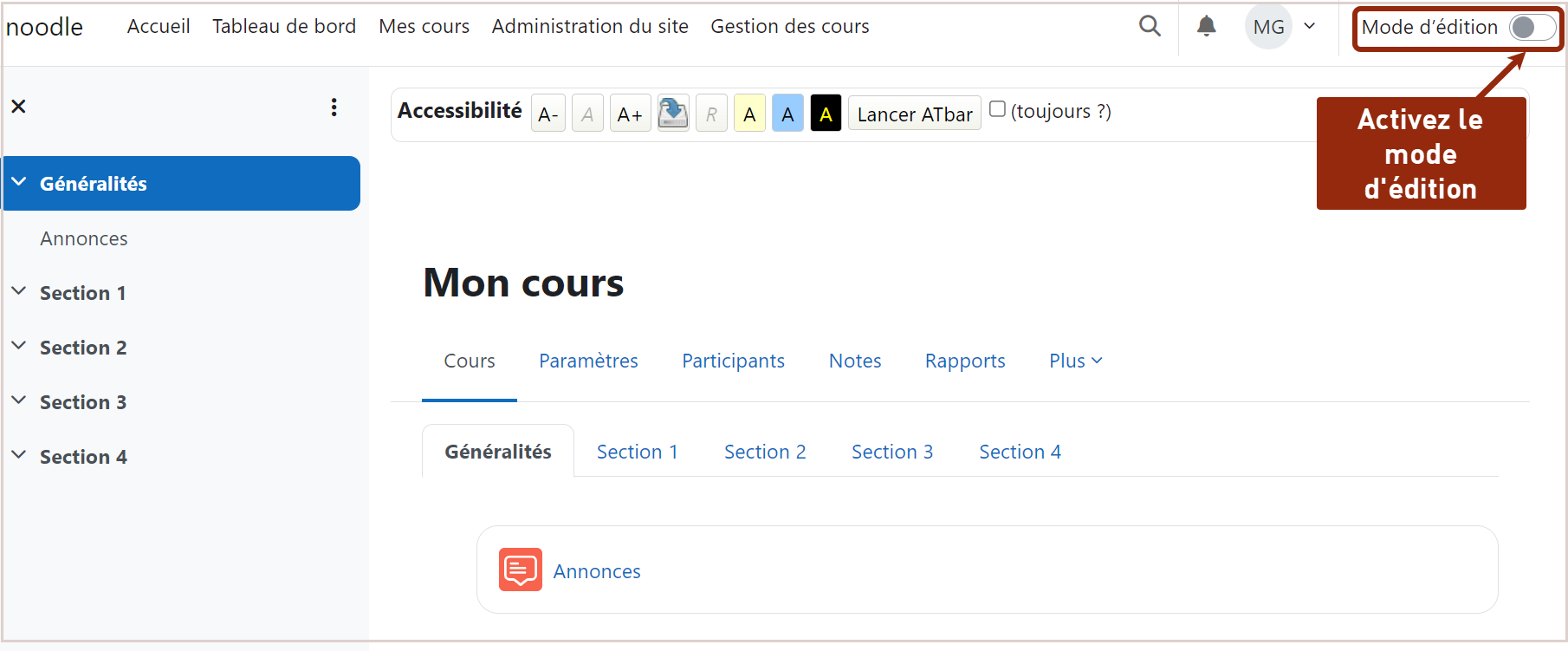
- Etape 2 : Cliquez sur l'onglet "Paramètres" du cours.
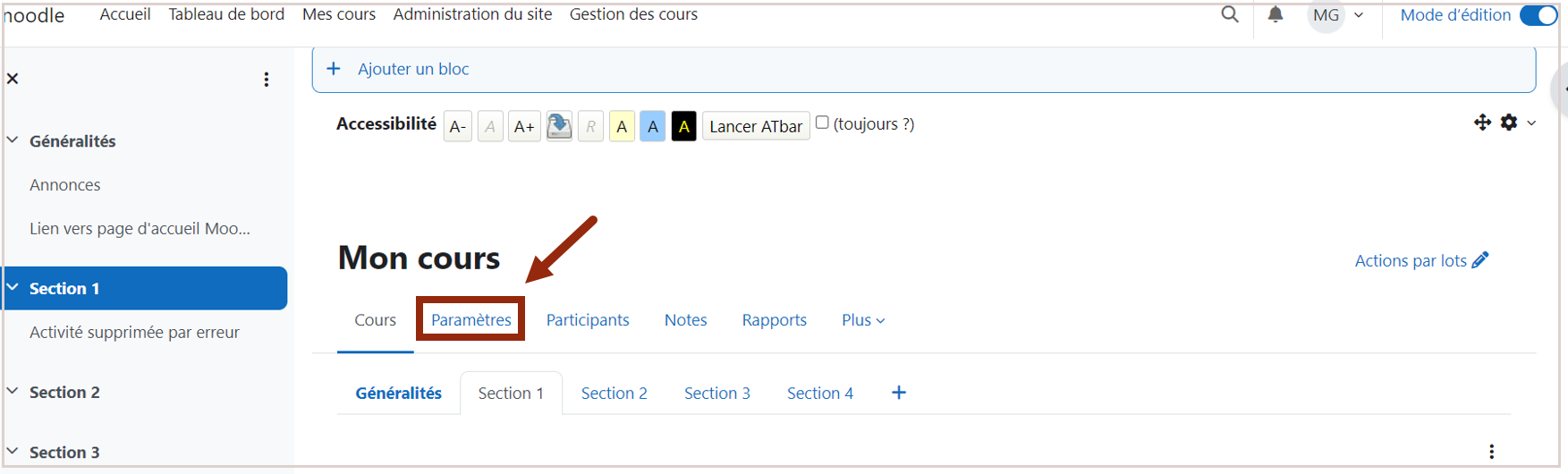
- Etape 3 : Dans la rubrique Catégorie de cours, enlevez la catégorie renseignée pour la remplacer par la catégorie "Corbeille".
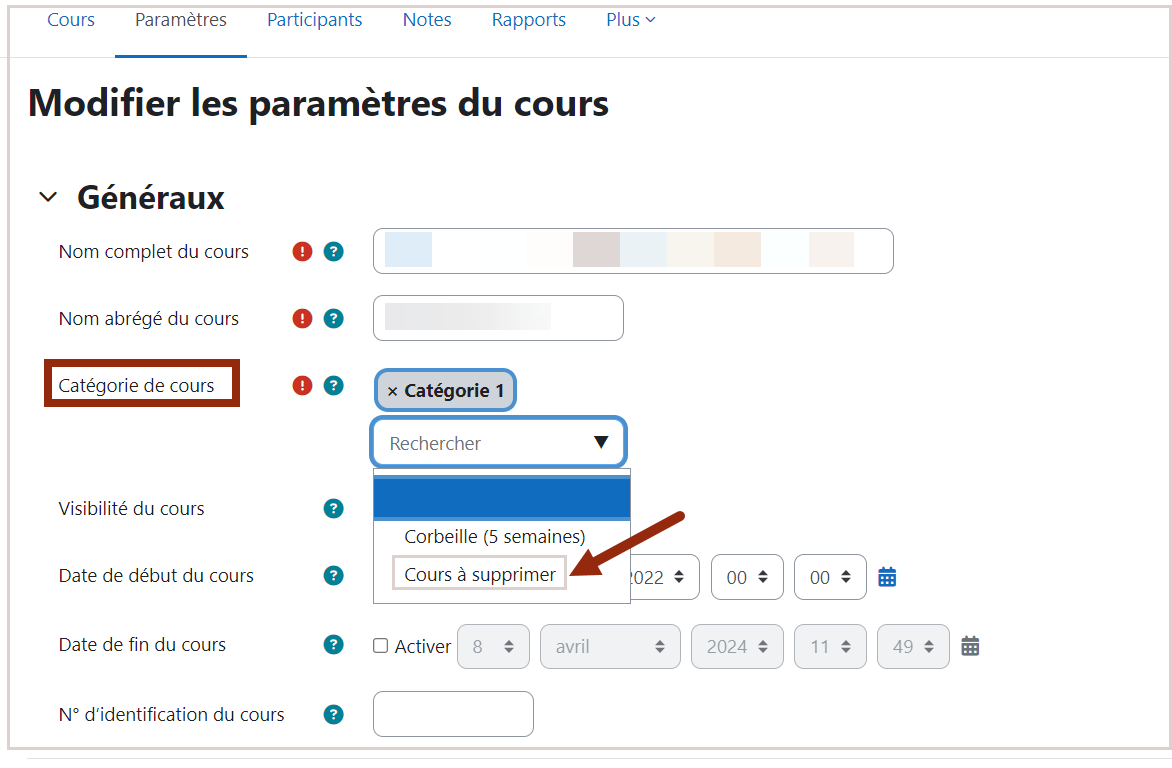
- Etape 4 : Enregistrez les modifications effectuées en cliquant sur le bouton "Enregistrer et afficher" en bas de page.
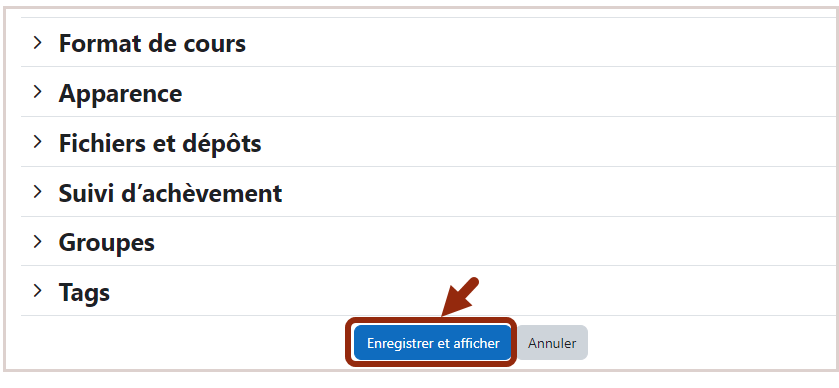
- Etape 5 : Réceptionnez une notification
- Une notification initiale est émise 15 minutes après déplacement du cours dans la catégorie.
- Une seconde notification sera émise 1 semaine avant la suppression effective.
- Vous avez un délai de 5 semaines pour restaurer votre cours en le replaçant dans sa catégorie d'origine ou dans une autre catégorie. Passé ce délai, le cours sera définitivement supprimé.
 Le tutoriel vidéo :
Le tutoriel vidéo :
4.6. Masquer un cours
Consulter la version écrite Consulter la vidéoProcessus de paramétrages
 Les explications pas à pas :
Les explications pas à pas :
Dans le cours Moodle à masquer :
Etape 1 : Activez le mode d'édition en cliquant sur le bouton "Mode d'édition" en haut à droite de la page de votre cours.
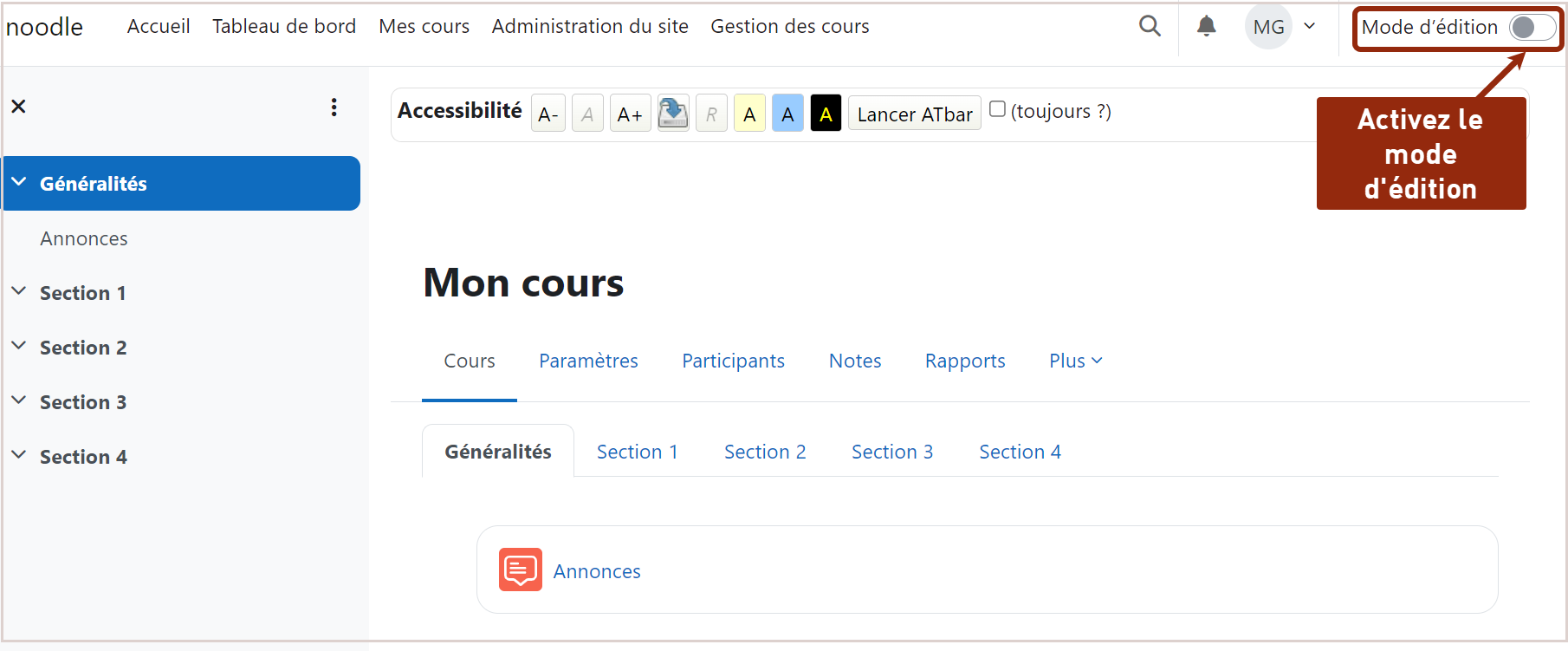
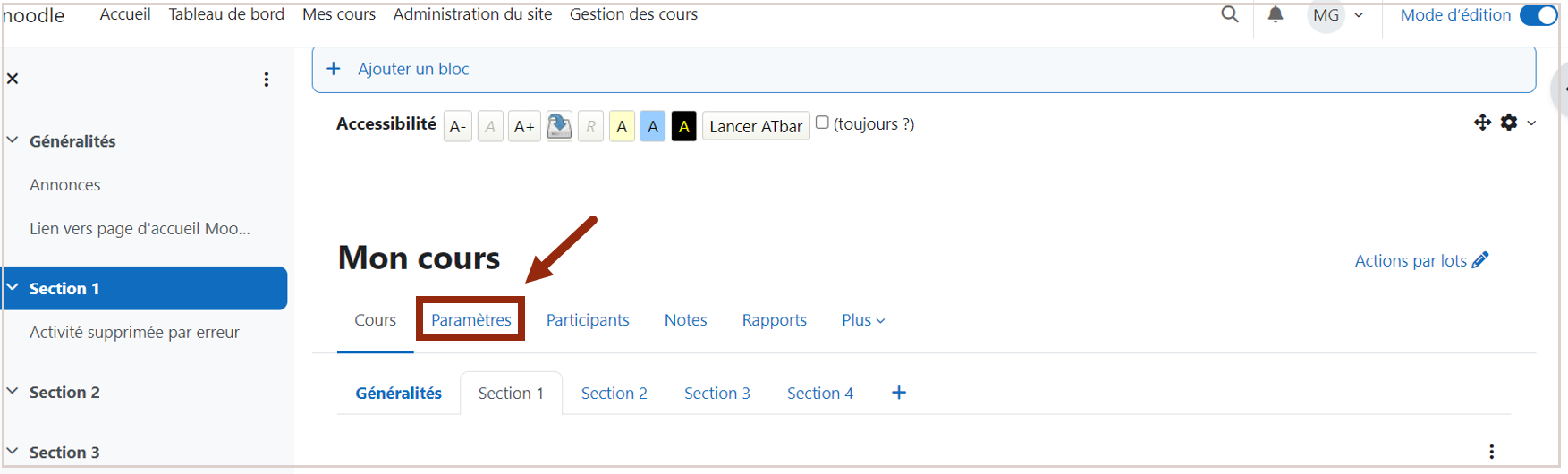
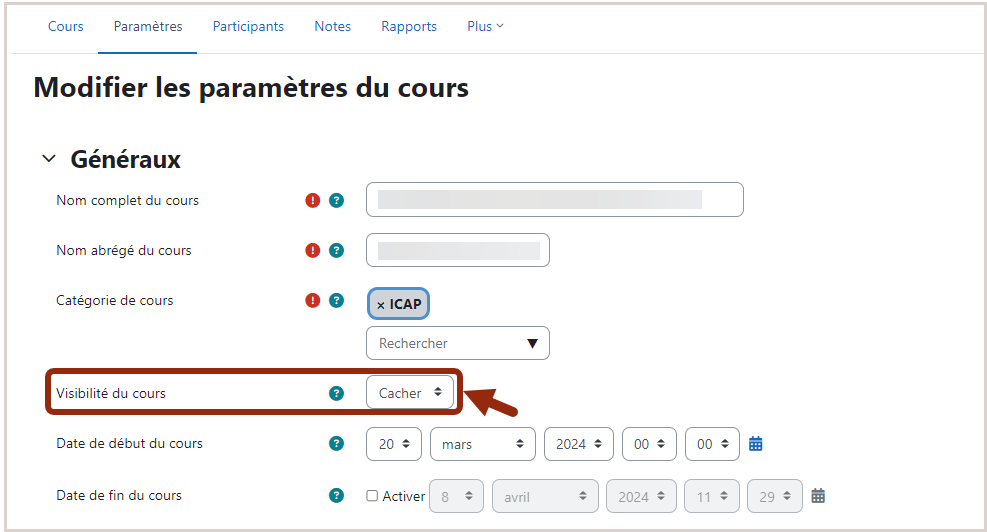
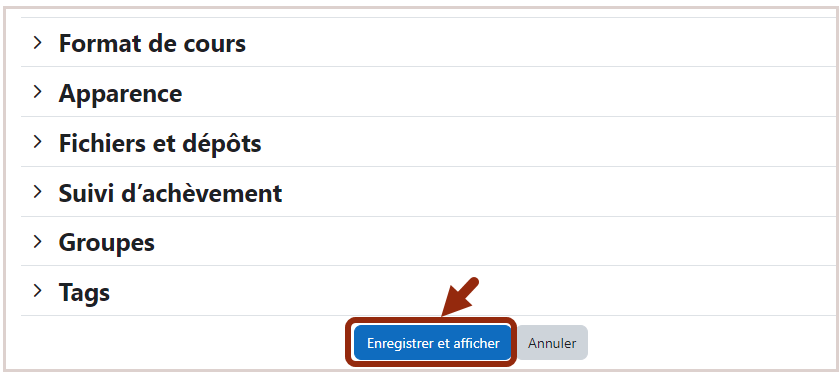
- Qu'il n'apparaîtra plus dans la liste de cours des étudiants (il apparaît uniquement pour les Gestionnaires et les Enseignants de votre cours).
- Les étudiants ne peuvent pas y accéder, même en ayant l'url du cours.
 Le tutoriel vidéo :
Le tutoriel vidéo :
durée : 52 secondes
4.7. Copier / Dupliquer un cours
Consulter la version écrite Consulter la vidéoProcessus de modification
 Les explications pas à pas :
Les explications pas à pas :
Dans le cours Moodle à copier :
- Etape 1 : Activez le mode d'édition en cliquant sur le bouton "Mode d'édition" en haut à droite de la page de votre cours.
- Etape 2 : Cliquez sur l'onglet "Plus" sous le titre du cours puis sélectionnez "Réutilisation de cours" dans le menu.
- Etape 3 : Dans le Menu, choisir Sauvegarde.
Phase de Sauvegarde
- Etape 1 : Vérifiez les réglages initiaux de la sauvegarde.
Vous arrivez alors sur une page présentant les paramètres de la sauvegarde. Vérifiez les éléments cochés.
Cliquez sur Suivant.
- Etape 2 : Vérifiez les réglages du schéma de sauvegarde.
Vous arrivez sur une page vous présentant les différentes activités et ressources de votre cours que vous allez pouvoir sauvegarder. Cochez ou décochez les éléments voulus.
Cliquer de nouveau sur Suivant.
- Etape 3 : Vérifier et renseignez la confirmation de la sauvegarde.
A cette étape vous pouvez renommer votre fichier de sauvegarde.
Vous accédez ensuite à une synthèse des informations qui seront sauvegardées.
- Etape 4 : Cliquez sur le bouton "Effectuer la sauvegarde".
Un message s'affiche à l'écran avec une barre de progression de la tâche. Notez que plus le cours est volumineux en activités et ressources et plus c'est long !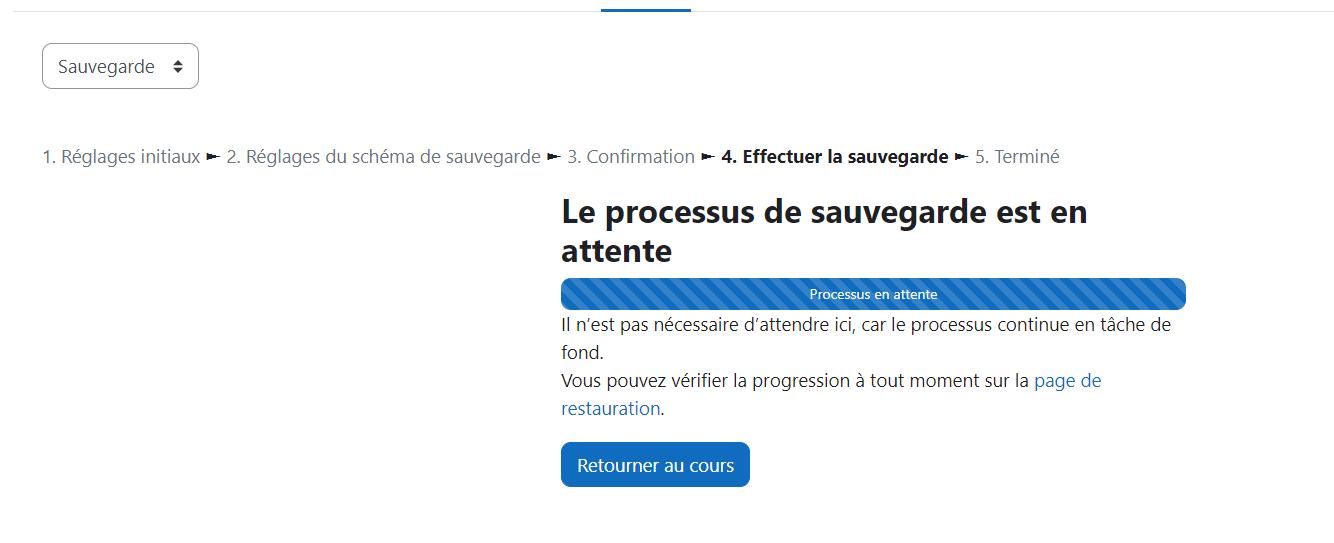
- Etape 5 : Une fois le processus terminé, vous pourrez retrouver votre fichier de sauvegarde dans la page de restauration en cliquant sur le bouton "Continuer".
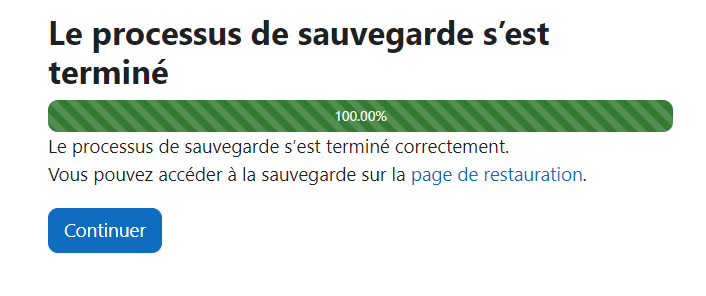
Un courriel vous informe de la fin du process et vous affiche le lien vers la page de restauration.
Phase de Création de nouveau cours
Suivre le tutoriel Créer un cours Moodle
Phase de Restauration
- Etape 1 : Dans le cours de destination, en mode d'édition, cliquez sur l'onglet "Plus" sous le titre du cours puis sélectionnez "Réutilisation de cours" dans le menu.
- Etape 2 : Restauration.
- Etape 3 : Dans la zone d'importation de fichier, glissez-déposez votre fichier de sauvegarde, puis cliquez sur le bouton "Restauration".
- Etape 4 : Confirmez les éléments du fichier de sauvegarde à restaurer.
Vous obtenez alors un récapitulatif de votre cours.
En bas de page, cliquez sur le bouton "Continuer". - Etape 5 : Précisez la destination de la restauration.
Comme vous venez de créer un cours vide, choisissez de restaurer dans celui-ci, puis cliquez sur Continuer. - Etape 6 : Vérifiez les réglages de restauration. La page est un récapitulatif qui vous permet de choisir ce que vous voulez inclure dans le cours.
Les réglages par défaut conviennent dans la plupart des cas.
Cliquez sur "Suivant". - Etape 7 : Précisez les éléments du schéma de restauration.
L'écran suivant vous permet de renommer votre cours, de changer sa date de début et de choisir les sections et activités que vous voulez restaurer. Dans la majorité des cas, il convient de laisser l'ensemble des options cochées. En bas de page, cliquez sur Suivant. - Etape 8 : Réexaminez les informations de restauration.
La page suivante est un récapitulatif qui vous permet de contrôler les réglages de la restauration.
-
Etape 9 : En bas de page, cliquez sur le bouton "Effectuer la restauration".
Un message s'affiche à l'écran avec une barre de progression de la tâche. Notez que plus le cours est volumineux en activités et ressources, plus c'est long ! -
Etape 10 : Une fois restauré, le bouton "Continuer" permet d'accéder au cours nouvellement créé.
 Le tutoriel vidéo :
Le tutoriel vidéo :
5. Ressources
Concernant les tutoriels de ce chapitre :
Ce chapitre du livre est dédié à l'utilisation des ressources dans un cours Moodle.Vous y trouverez notamment comment :
Identifier plus facilement les ressources de Moodle
5.1. Ajouter une ressource
Consulter la version écrite Consulter la vidéo
Processus de création
Mis à jour en Juillet 2025
 Les explications pas à pas :
Les explications pas à pas :
Dans le cours Moodle désiré :
- Etape 1 : Activez le mode d'édition en cliquant sur le bouton "Mode d'édition" en haut à droite de la page de votre cours.
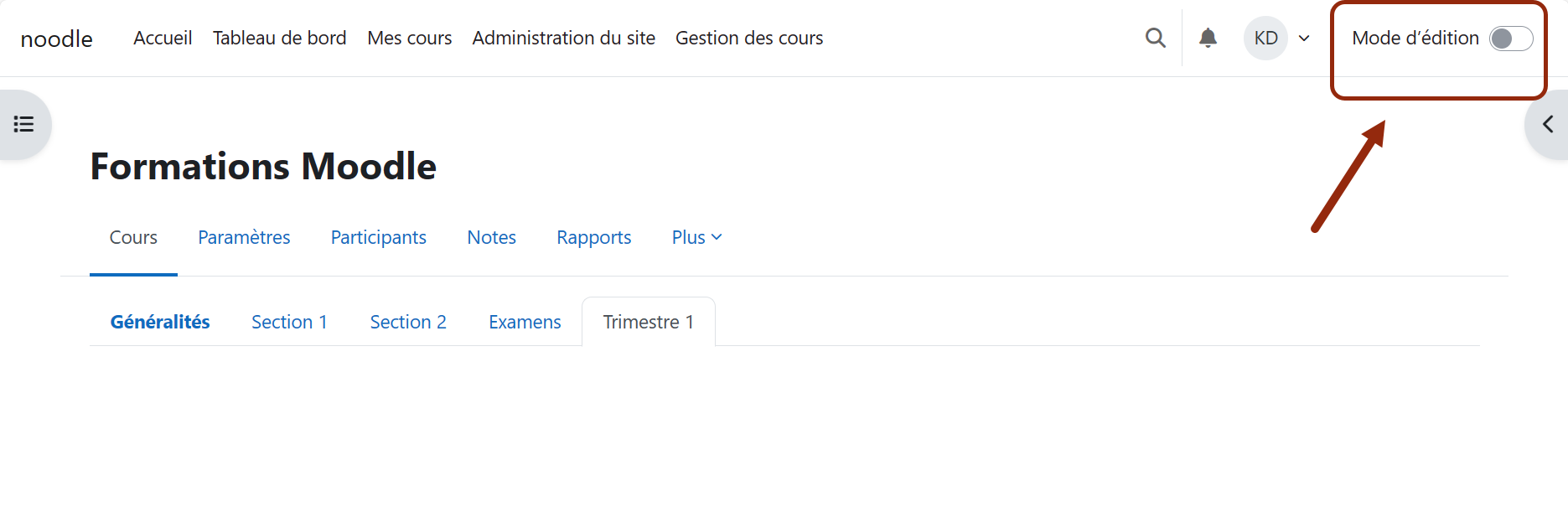
- Etape 2 : Dans la section de votre choix (où vous désirez placer la ressource), cliquez sur le bouton Plus , puis sur "Ajouter une ressource ou une activité".
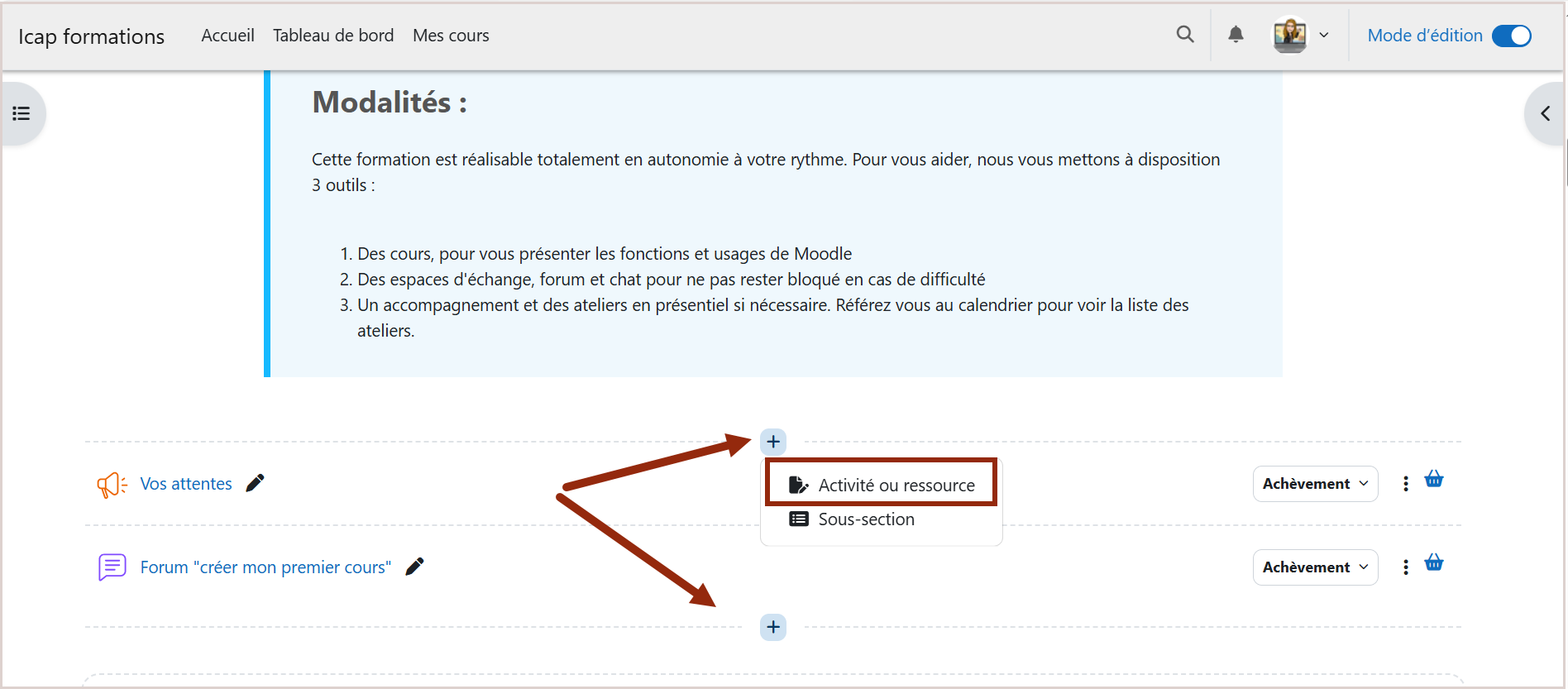
- Etape 3 : Dans la fenêtre qui s'ouvre, sélectionnez l'onglet "Ressources".
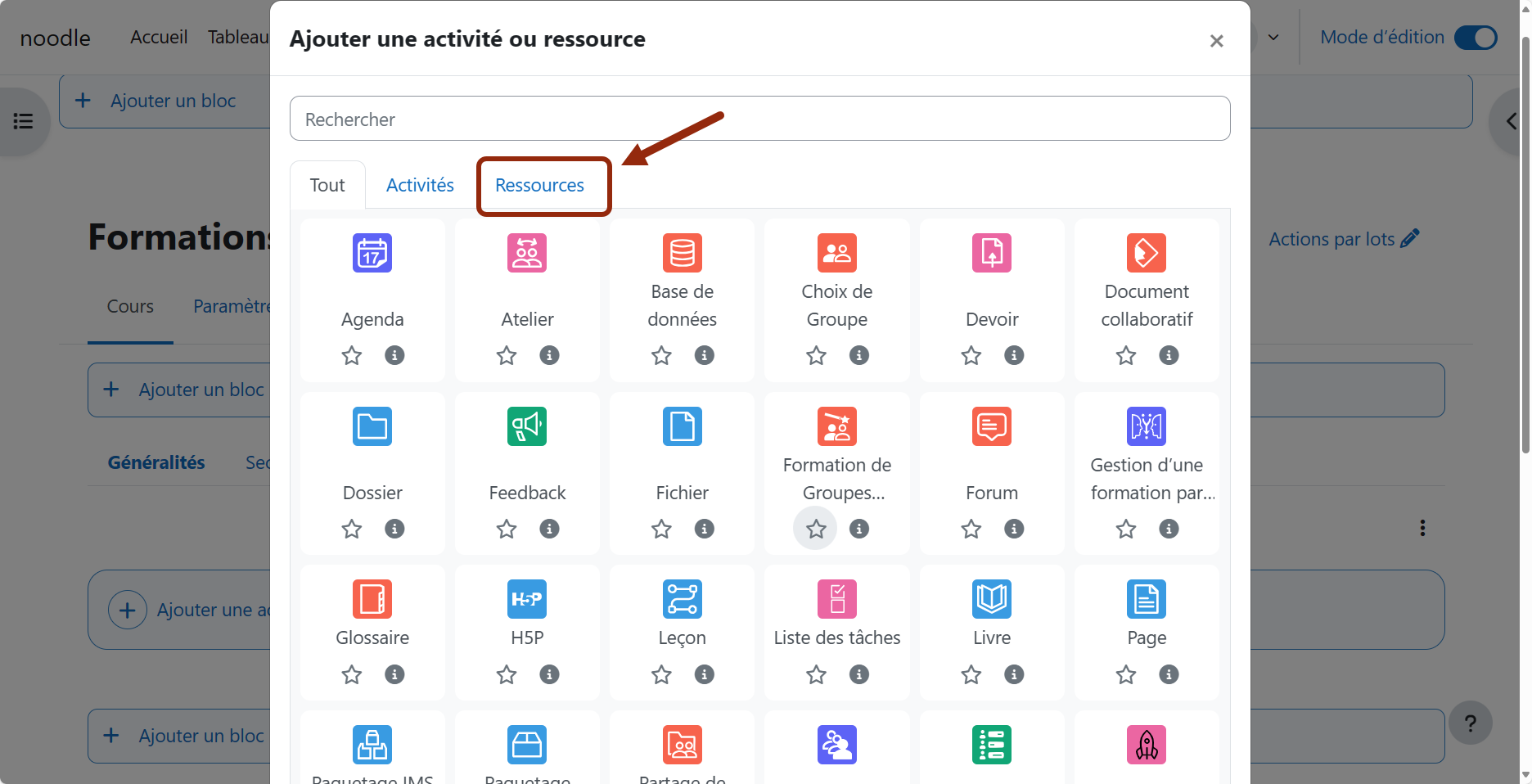
- Etape 4 : Choisissez la ressource que vous souhaitez implémenter et ajoutez là. Il faudra ensuite la paramétrer. Vous pouvez cliquer sur le "petit i" au niveau de chaque ressource pour plus d'informations sur la ressource en question !
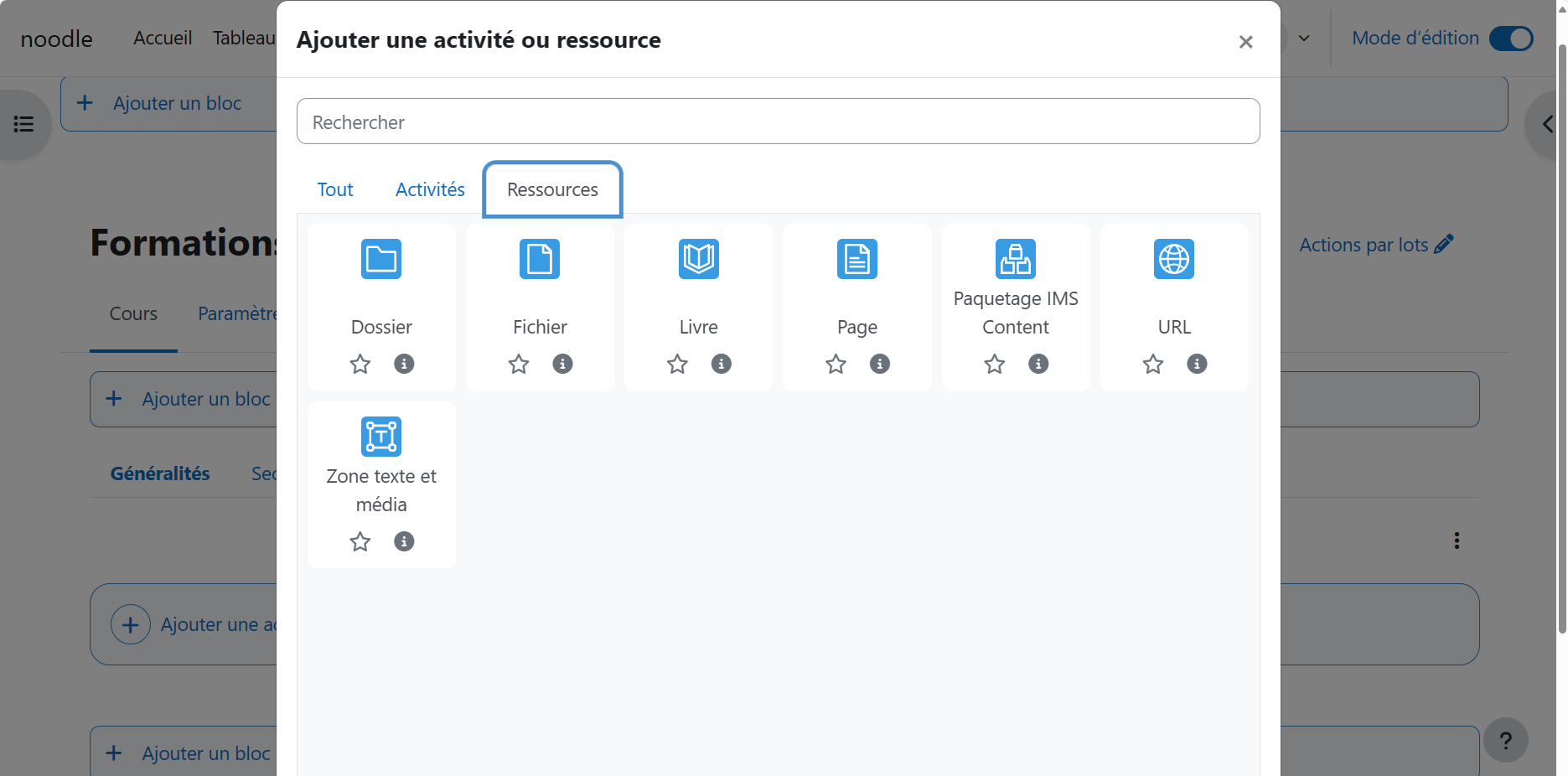
Dans la ressource interactive ci-dessous, accédez à un panorama de chaque ressource présente sur la plateforme : https://view.genial.ly/660cb768f0a47b001436fd59.
 Le tutoriel vidéo :
Le tutoriel vidéo :
"Découvrir l'organisation d'un cours Moodle" (Autonomie)"
"Créer mon premier cours Moodle" (autonomie)"
"Améliorer l'ergonomie d'un cours Moodle" (Autonomie)"
5.2. Ajouter une zone média et texte
Consulter la version écrite Consulter la vidéo
Processus de création
Mis à jour en Juillet 2025
- couper de longues listes d'activités avec un sous-titre ou une image ;
- afficher un fichier audio ou vidéo directement dans la page du cours ;
- ajouter une courte description dans une section du cours.
Dans la précédente version de Moodle, on nommait cette ressource "Etiquette".
 Les explications pas à pas :
Les explications pas à pas :
Dans votre cours Moodle :
- Etape 1 : Activez le mode d'édition en cliquant sur le bouton "Mode d'édition" en haut à droite de la page de votre cours.
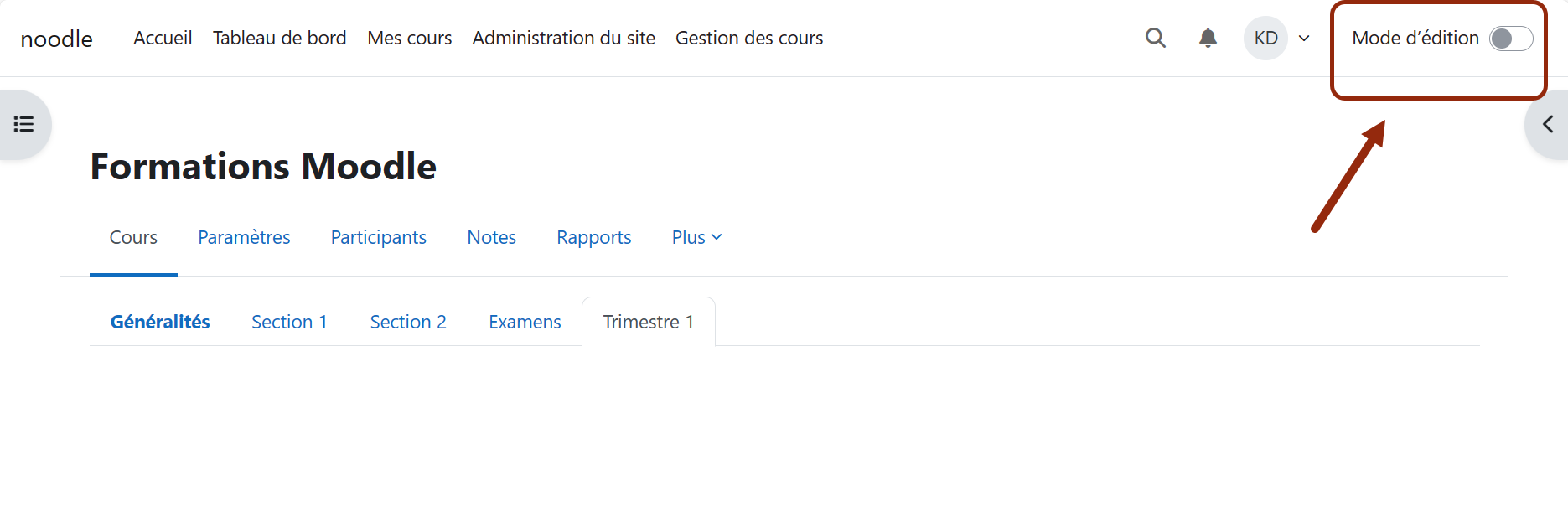
- Etape 2 : Dans la section de votre choix (où vous désirez placer la ressource), cliquez sur le bouton Plus , puis sur "Ajouter une ressource ou une activité".
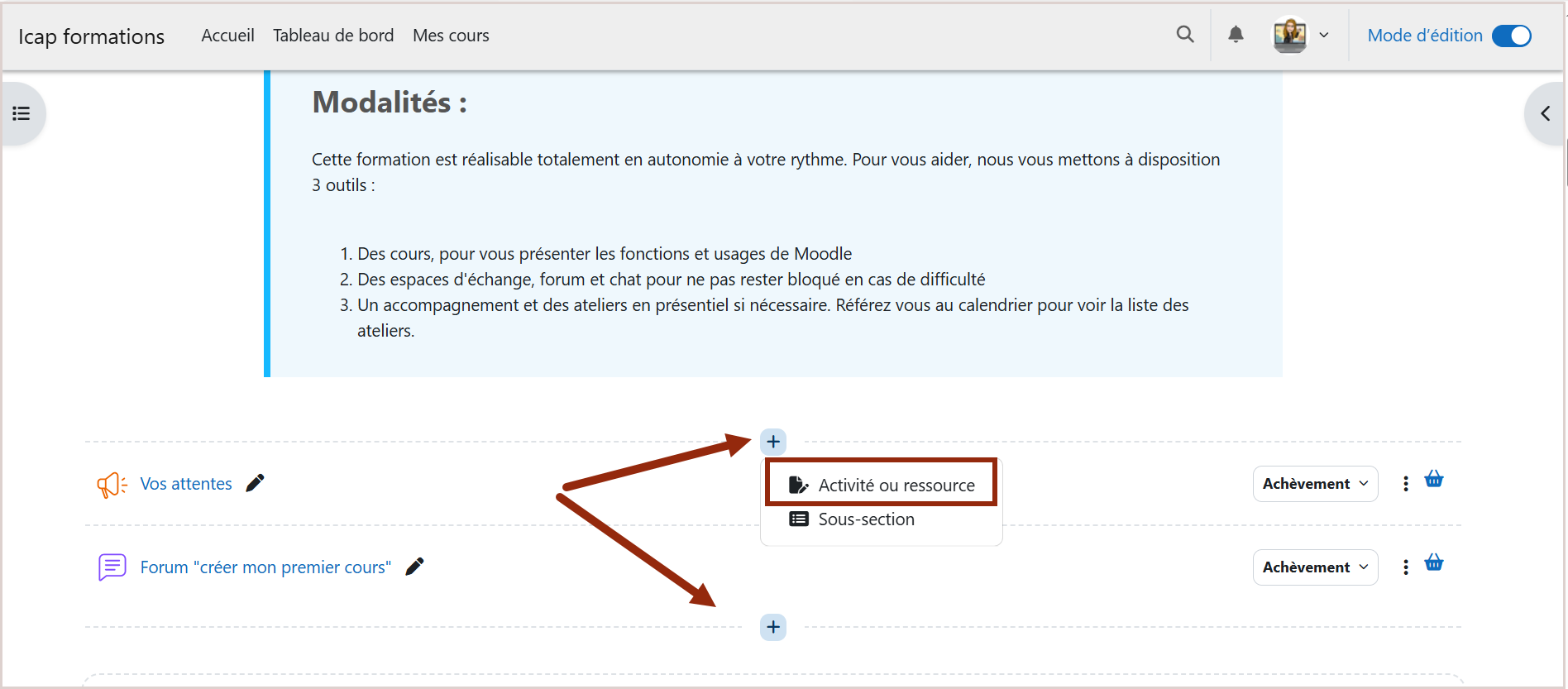
- Etape 3 : Dans la fenêtre qui s'ouvre, sélectionnez l'onglet "Ressources".
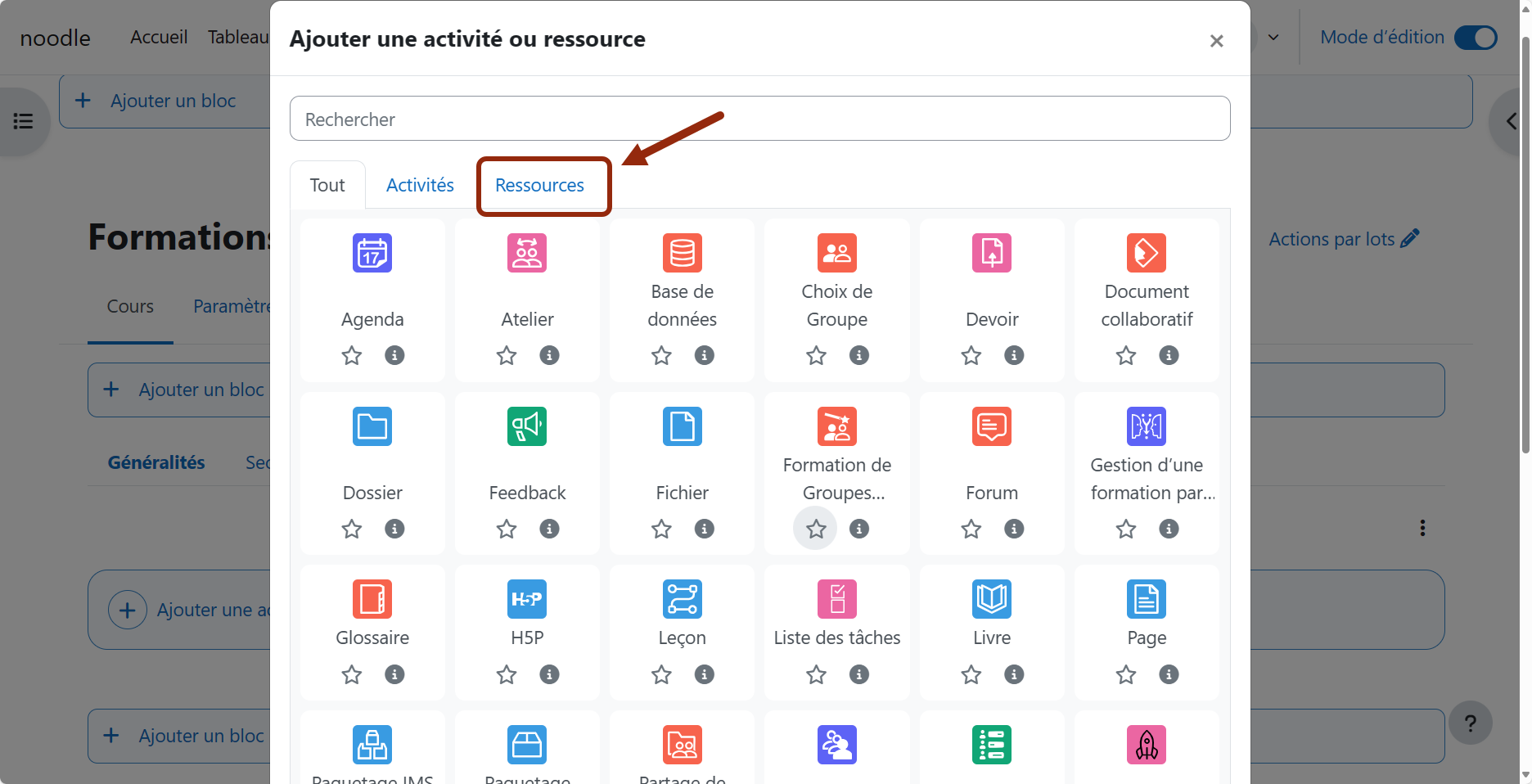
- Etape 4 : Choisissez la ressource "Zone texte et média" et ajoutez là en cliquant dessus. Il faudra ensuite la paramétrer.
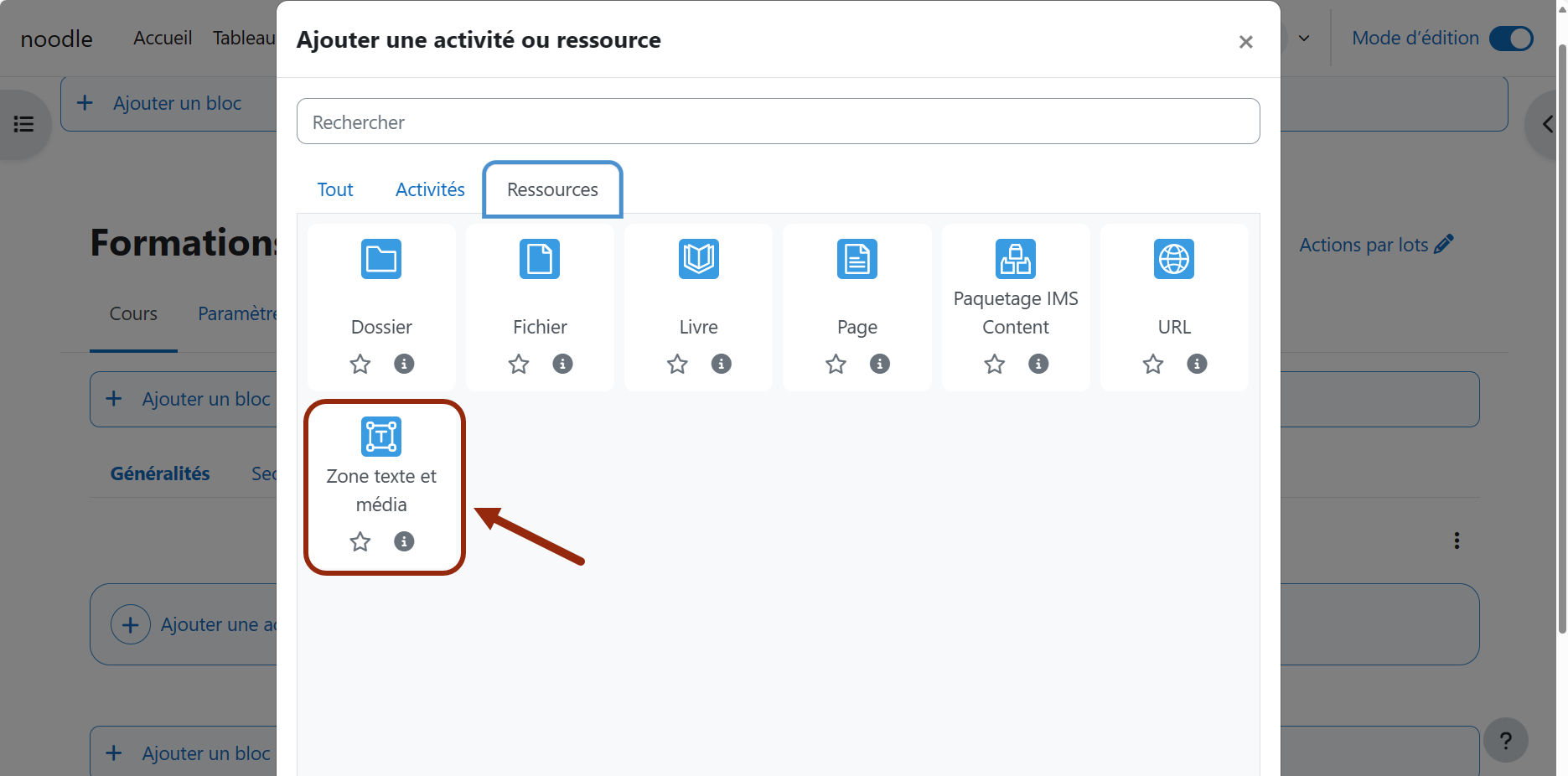
- Etape 5 : Renseignez le titre de la zone média (A). Il sera affiché dans l'index du cours. Dans le champs Texte (B), vous pouvez saisir du texte ou insérer une image ou un fichier audio/vidéo à l'aide des boutons de l'éditeur Atto.
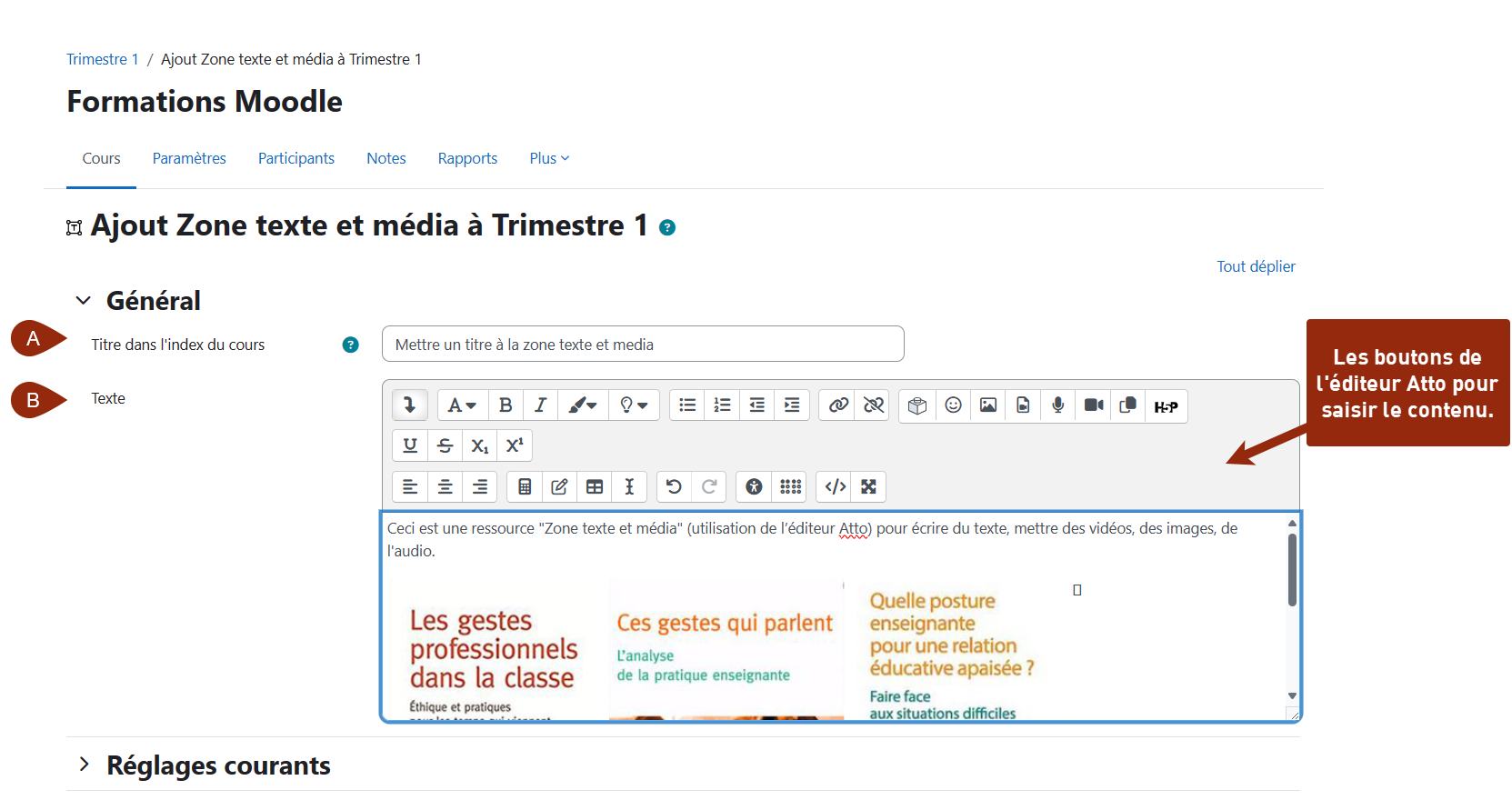
- Etape 6 : Une fois le contenu saisi, cliquez sur le bouton "Enregistrer et revenir au cours", situé au bas de la page.
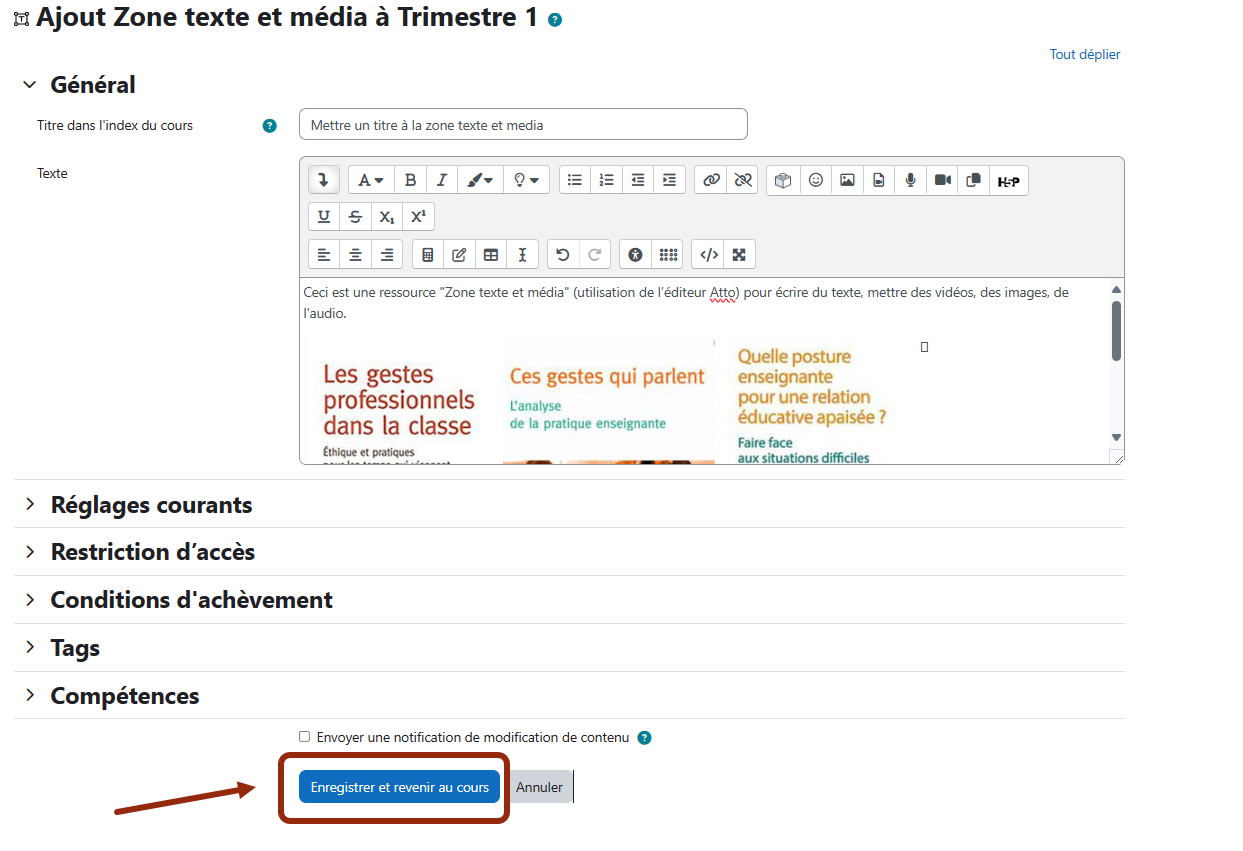
- Etape 7 : C'est terminé !
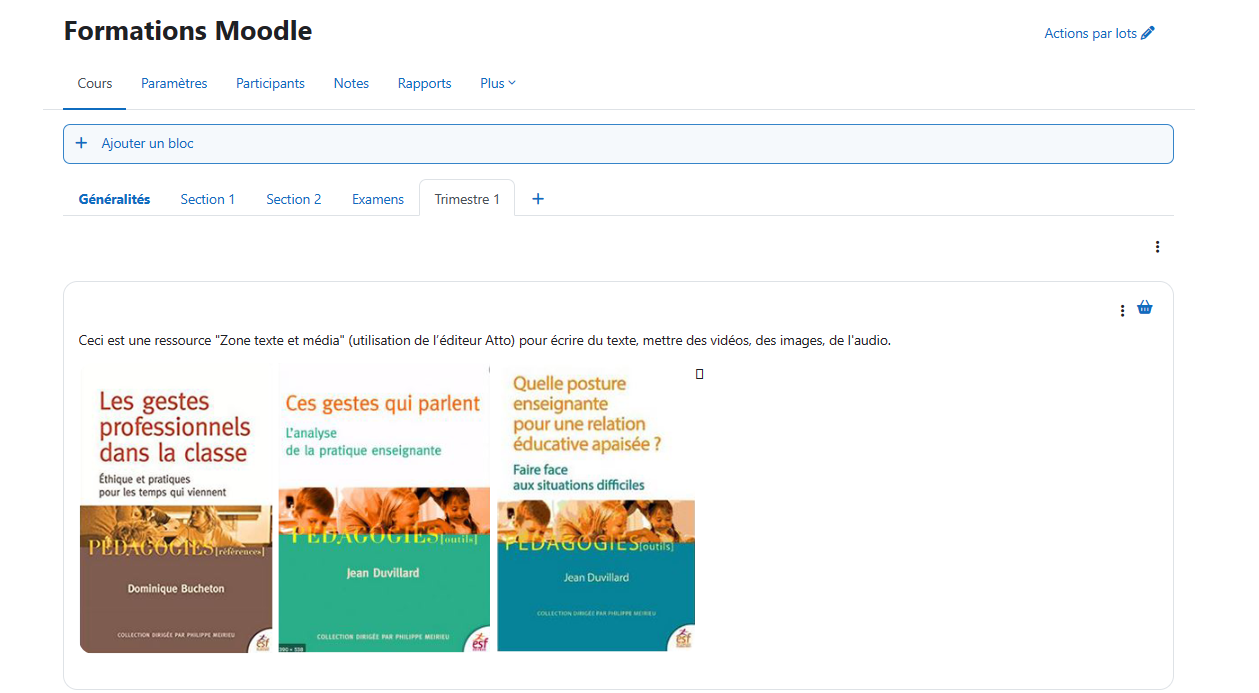
 Le tutoriel vidéo :
Le tutoriel vidéo :
Pour aller plus loin :
S’inscrire aux formations :
"Découvrir l'organisation d'un cours Moodle" (Autonomie)
"Créer mon premier cours Moodle" (autonomie)
"Améliorer l'ergonomie d'un cours Moodle" (Autonomie)
>
5.3. Ajouter une vidéo (MyVideo)
Consulter la version écrite Consulter la vidéo
Processus de création
Mis à jour en Juillet 2025
https://myvideo.univ-lyon1.fr
 Les explications pas à pas :
Les explications pas à pas :
Ce qu'il faut faire
Utiliser la plateforme MyVideo pour stocker ses vidéos et utiliser les outils appropriés dans son cours Moodle
Déposer ses vidéos directement dans son cours Moodle
Il faut savoir qu'il existe deux méthodes d'intégration de vidéo dans son cours Moodle :
1. Ajouter une ressource MyVideo
2. Intégrer une vidéo MyVideo dans l'éditeur de texte (disponible dans toute ressource/activité/section/bloc disposant de la saisie de texte et mise en forme).
1. Ajouter une ressource MyVideo
Dans votre cours Moodle :
- Etape 1 : Ajoutez la "Ressource MyVideo" dans votre section de cours (voir comment ajouter une ressource Moodle).
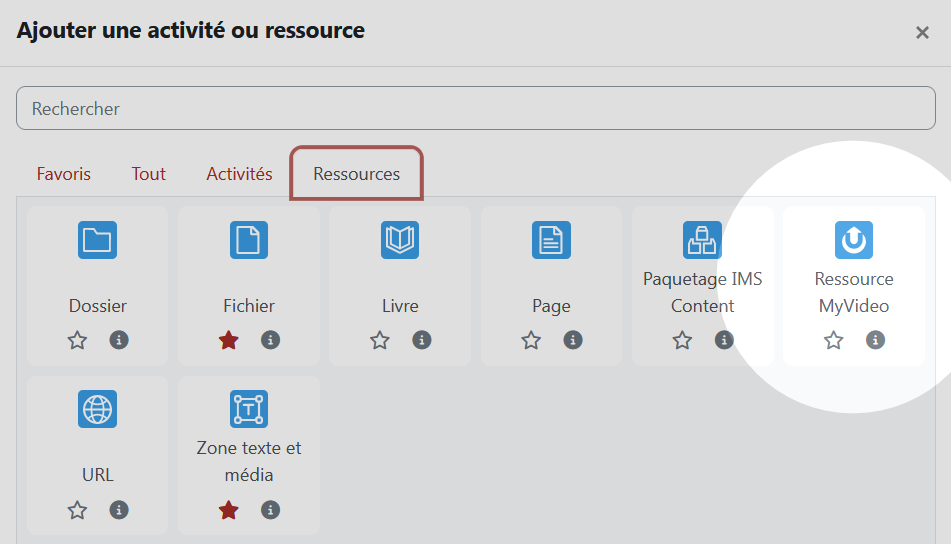
- Etape 2 : Après avoir ajouté un nom et éventuellement une description, on aura trois possibilités d'insertion de vidéo proposées dans la rubrique "Ressource":
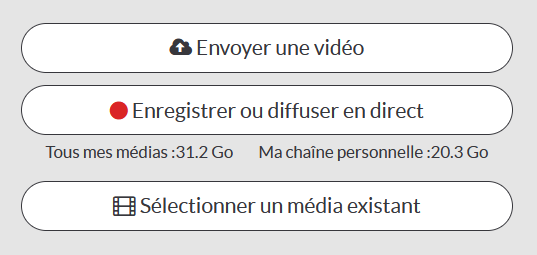
- Envoyer une vidéo : Déposer directement une vidéo de son ordinateur sur une chaine de son compte MyVideo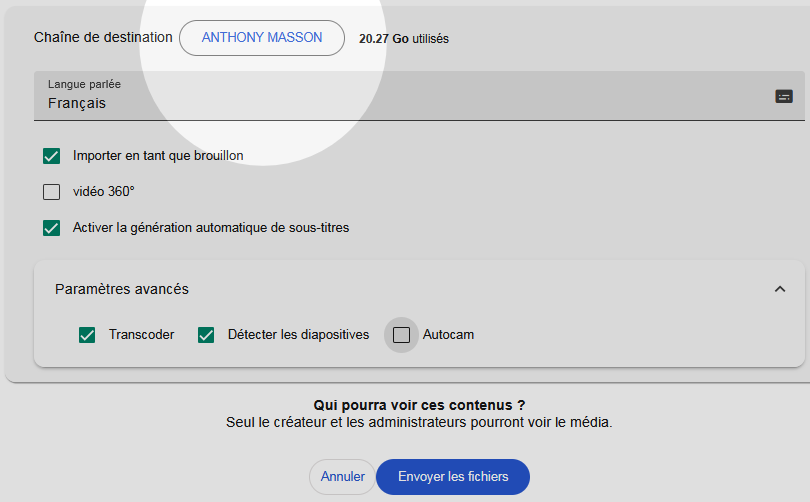
Vous pourrez alors l'importer comme brouillon, comme vidéo 360 utilisant le format monoscopique équirectangulaire, activer les sous-titres automatique, la transcoder (notamment nécessaire pour détecter et générer les diapositives, servant de chapitrage par diapo), et l'Autocam (permettant de suivre le sujet ciblé par mouvement de caméra = tracking, pratique lorsque l'orateur se déplace)
- Enregistrer ou diffuser en direct : S'enregistrer directement à partir d'une source vidéo (une webcam par exemple), son écran d'ordinateur ou les deux, et même retransmettre en direct sur MyVideo avec un lien URL à communiquer aux participants (opérationnel uniquement sur Google Chrome ou Microsoft Edge).
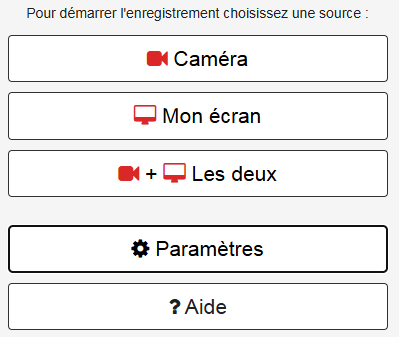 Choix de la source d'enregistrement
Choix de la source d'enregistrement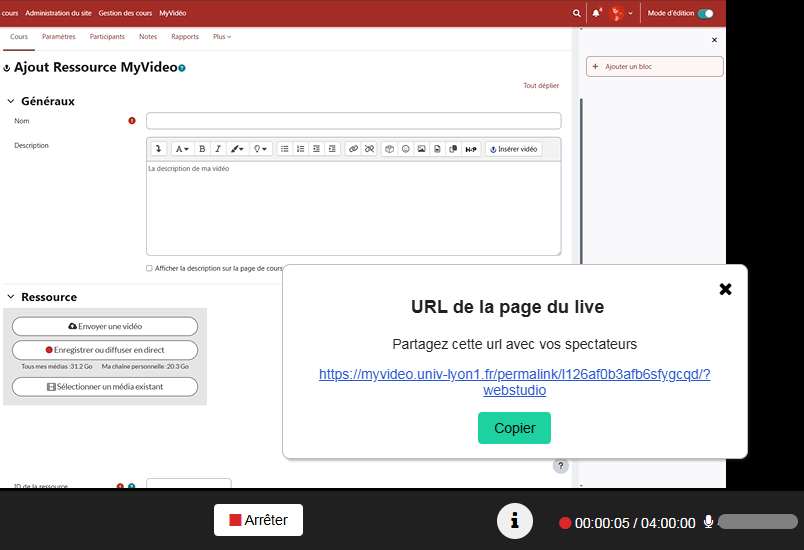 Retransmission en direct sur MyVideo avec l'URL à communiquer
Retransmission en direct sur MyVideo avec l'URL à communiquer
- Sélectionner un média existant : Rechercher une vidéo dans une chaine se trouvant déjà sur MyVideo.
Par défaut l'utilisateur arrive sur les derniers médias, il peut filtrer en fonction des catégories, de l'intervenant, mais aussi du statut. Mais il peut également rechercher par mots-clés, ou se rendre dans toutes les chaines, et même sa chaine personnelle. La plupart du temps, l'utilisateur pourra retrouver ses vidéos dans sa chaine personnelle s'il n'a pas utilisé une chaine déjà présente.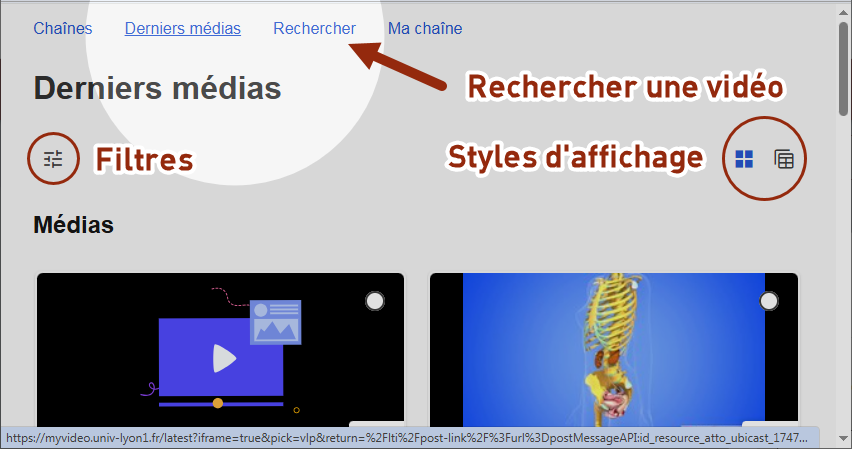
- Etape 3 : C'est terminé !
2. Intégrer une vidéo MyVideo dans l'éditeur de texte Tiny MCE
Nous allons prendre en exemple la ressource "Zone texte et média" pour l'interprétation directe de la vidéo dans une section de cours, mais sachez que vous aurez la possibilité de le faire au travers de toutes ressources, activités, sections disposant de l'éditeur de texte.
Dans votre cours Moodle :
- Etape 1 : Ajoutez la "Ressource Zone texte et média" dans votre section de cours (voir comment ajouter une ressource Moodle).
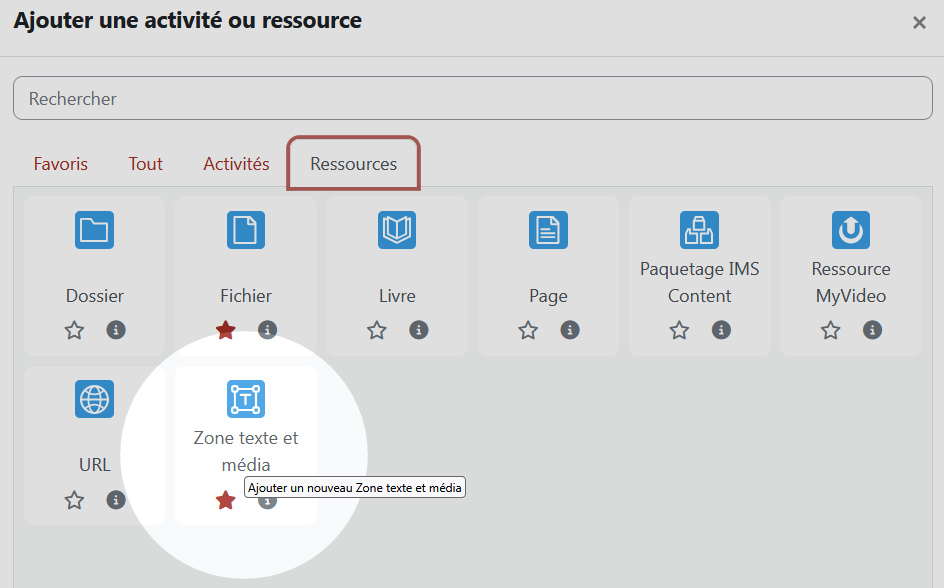
- Etape 2 : Cliquez sur le bouton "Insérer un média" dans l'éditeur de texte de la section "Texte". C'est le treizième bouton en partant de la gauche. Il est representé par un pictogramme de clap de cinéma
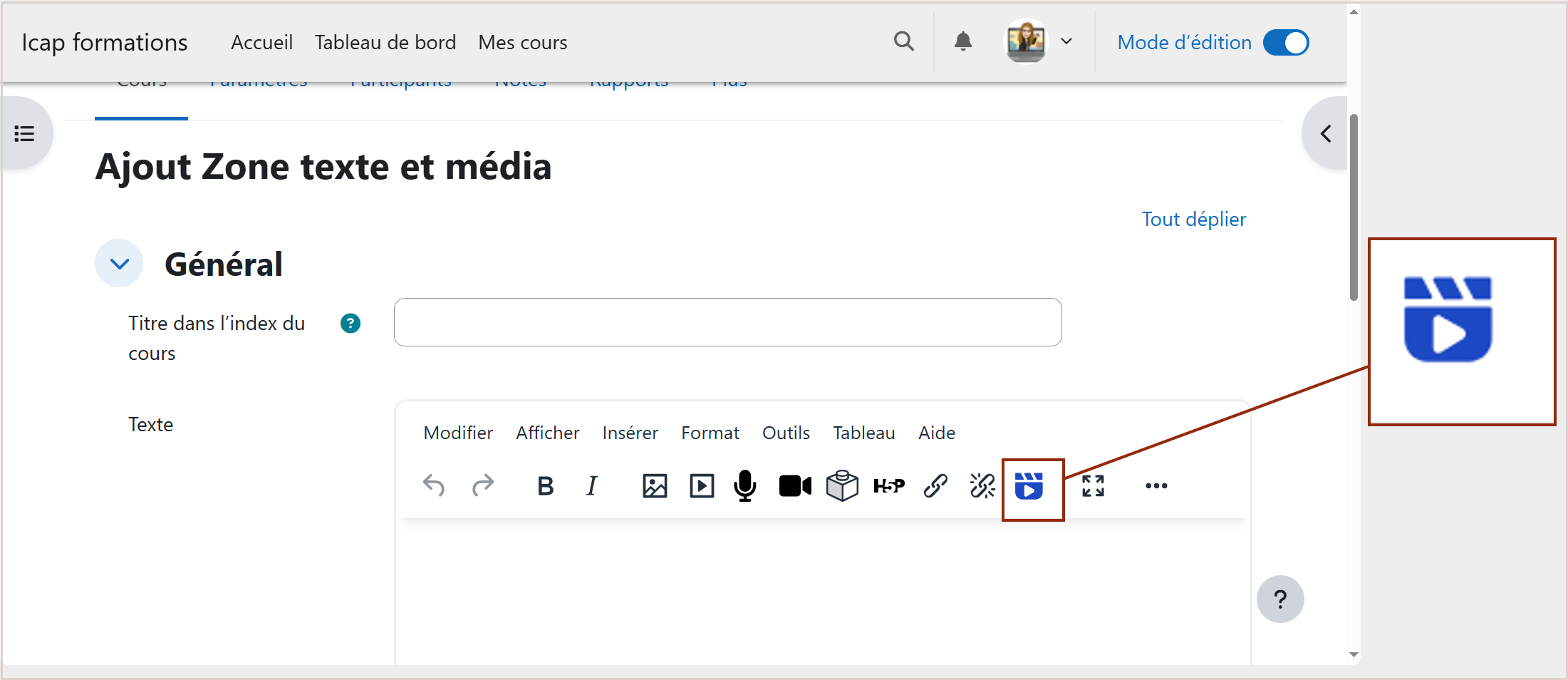
- Etape 3 : Choisir le mode proposé parmi les 3 boutons présents dans la fenêtre surgissante.
Se référer à la première méthode "Ajouter une ressource MyVideo - Etape 2".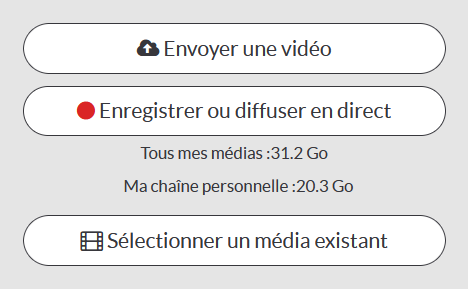
- Etape 4 : On a sélectionné un média existant qui se trouvait déjà présent sur sa chaine MyVideo.
Attention, avant de valider en cliquant sur le bouton "Insérer", de bien renseigner les dimensions de votre vidéo à intégrer.
Il est en général important de renseigner une largeur en pourcentage de façon à ce que la vidéo puisse se redimensionner automatiquement en fonction du support utilisé par l'utilisateur qui va l'interpréter (par exemple s'il se trouve sur smartphone).
Pour la hauteur, 300px renseigné par défaut peut sembler petit, il est conseillé de changer la valeur par 530px (à minima) de façon à ce que l'utilisateur puisse profiter pleinement de la lecture de la vidéo sans devoir la basculer en plein écran.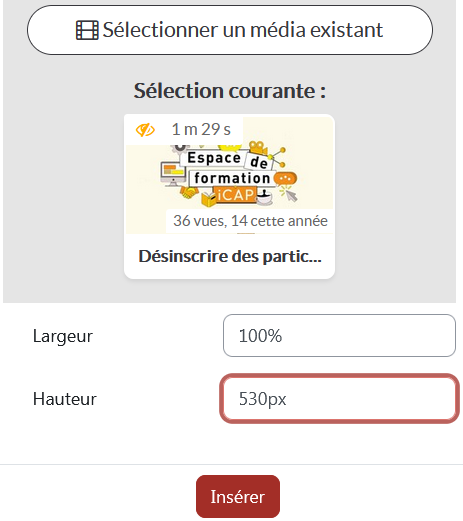
On valide l'insertion de la vidéo dans l'éditeur de texte en cliquant sur le bouton "Insérer". - Etape 5 : On valide la création de la ressource en cliquant sur le bouton "Enregistrer et revenir au cours"
Attention, il ne faut en aucun cas changer les dimensions de la vidéo à postériori, par exemple en double cliquant sur la vignette de cette dernière.
Pour changer les dimensions, il faut reprendre tout le processus depuis le début, en prenant le soin de supprimer la vignette de la précédente insertion au préalable. - Etape 6 : C'est terminé !
 Le tutoriel vidéo :
Le tutoriel vidéo :
5.4. Créer une page
Consulter la version écrite Consulter la vidéo
Processus de création
Ce tutoriel vous explique comment ajouter une ressource "Page" de Moodle.
C'est quoi "une page" ? C'est une ressource de Moodle qui évite la création et le téléchargement de documents Word, Excel ou PDF... comme support de la formation. Une page sert à afficher des contenus textuels, des images, des hyperliens ou autres fichiers multimédias directement dans l'environnement Moodle.
Les avantages ? Nous privilégions les contenus consultables directement dans Moodle car la mise à jour en est simplifiée (en quelques clics), la consultation sur smartphone en est facilitée, et l'accessibilité numérique est optimale ...
Pour des contenus de grande ampleur, il est recommandé d’utiliser plutôt un livre qu’une page (voir le tutoriel correspondant au livre).
 Les explications pas à pas :
Les explications pas à pas :
Dans la section où vous voulez ajouter votre page, avec le mode d'édition activé, cliquez sur le bouton Plus pluis sur« Ajouter une activité ou ressource », ensuite :
- Etape 1 : Sélectionnez la ressource "Page".
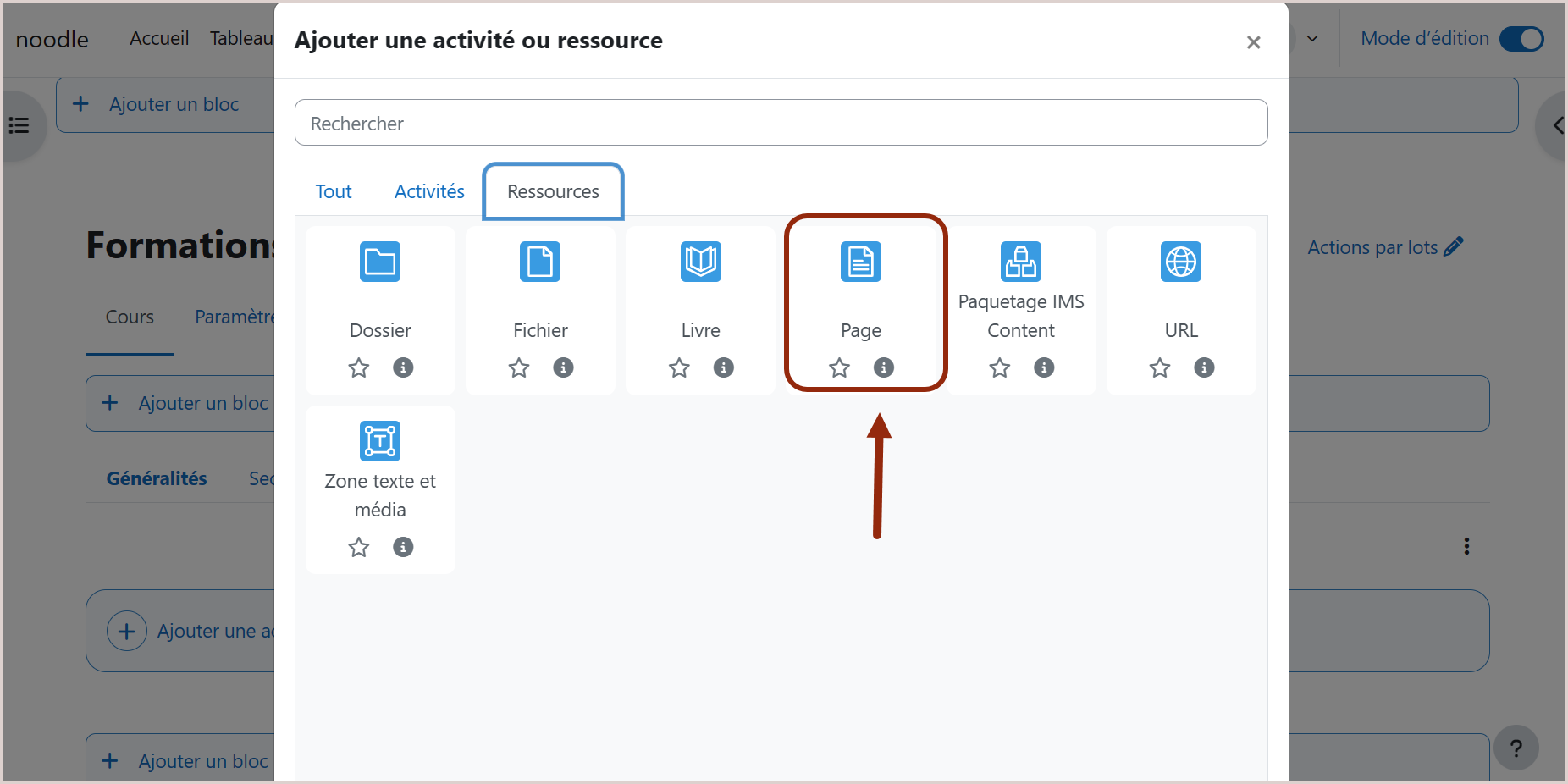
 Etape 2 : Donnez un nom à votre page (A) : il sera affiché comme lien sur lequel les utilisateur·trices cliqueront pour accéder à la page. Ecrivez éventuellement une courte description pour en résumer le contenu (B) : que vous pouvez décider d'afficher ou non. Saisissez le contenu de votre page (C) dans le champ approprié.
Etape 2 : Donnez un nom à votre page (A) : il sera affiché comme lien sur lequel les utilisateur·trices cliqueront pour accéder à la page. Ecrivez éventuellement une courte description pour en résumer le contenu (B) : que vous pouvez décider d'afficher ou non. Saisissez le contenu de votre page (C) dans le champ approprié.
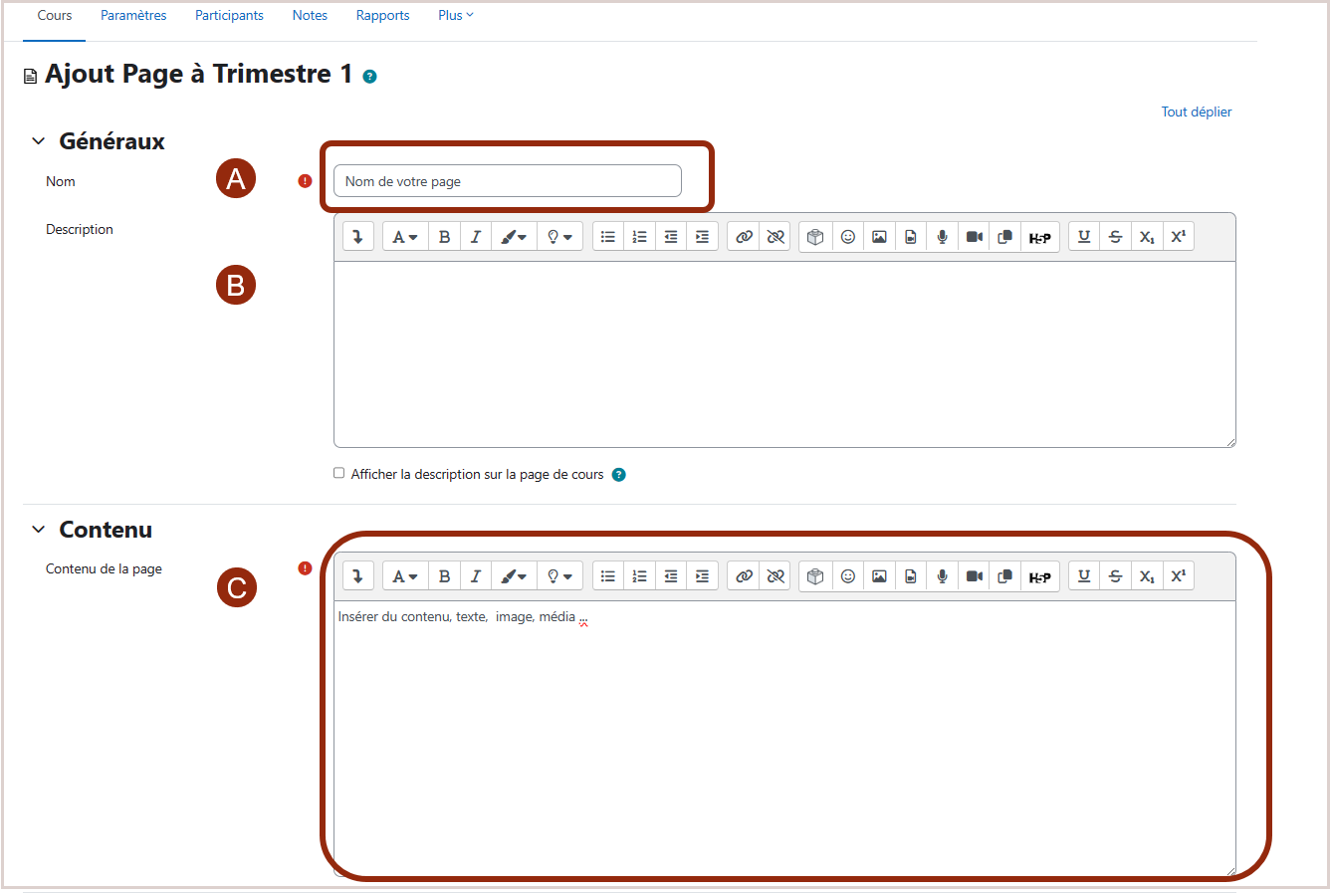
 Etape 3 : Modifiez si besoin les paramètres que vous souhaitez voir apparaître. Par défaut, les paramètres prédéfinis sont les plus courants.
Etape 3 : Modifiez si besoin les paramètres que vous souhaitez voir apparaître. Par défaut, les paramètres prédéfinis sont les plus courants.

- Etape 4 : Cliquez sur l'un des boutons pour enregistrer.
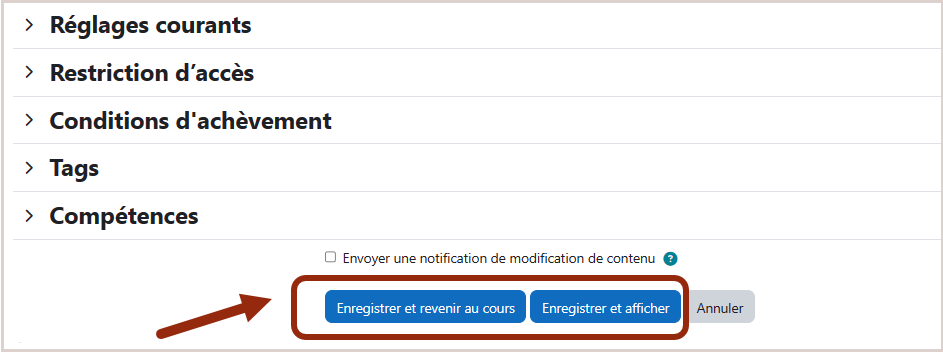
- Etape 5 : C'est terminé !
 Le tutoriel vidéo :
Le tutoriel vidéo :
"Découvrir l'organisation d'un cours Moodle" (Autonomie)
"Créer mon premier cours Moodle" (autonomie)
"Améliorer l'ergonomie d'un cours Moodle" (Autonomie)
5.5. Créer un livre
Consulter la version écrite Consulter la vidéo
Processus de création
Ce tutoriel vous explique comment utiliser la ressource "Livre" de Moodle.
C'est quoi "un livre" ? Un livre (dans Moodle) sert à créer des pages organisées entre elles par chapitres.
Quel est l'intérêt du livre ? Il vous permet d'organiser et structurer votre cours en chapitres et sous-chapitres (2 niveaux "seulement" pour maintenir cette ressource simple et conviviale, donc pas de sous-sous chapitre!). Il peut être imprimé en entier ou par chapitre.
 Les explications pas à pas :
Les explications pas à pas :
Dans la section où vous voulez ajouter votre livre, avec le mode d'édition activé, cliquez sur le bouton Plus puis sur « Ajouter une activité ou ressource », ensuite :
- Etape 1 : Sélectionnez la ressource "Livre".
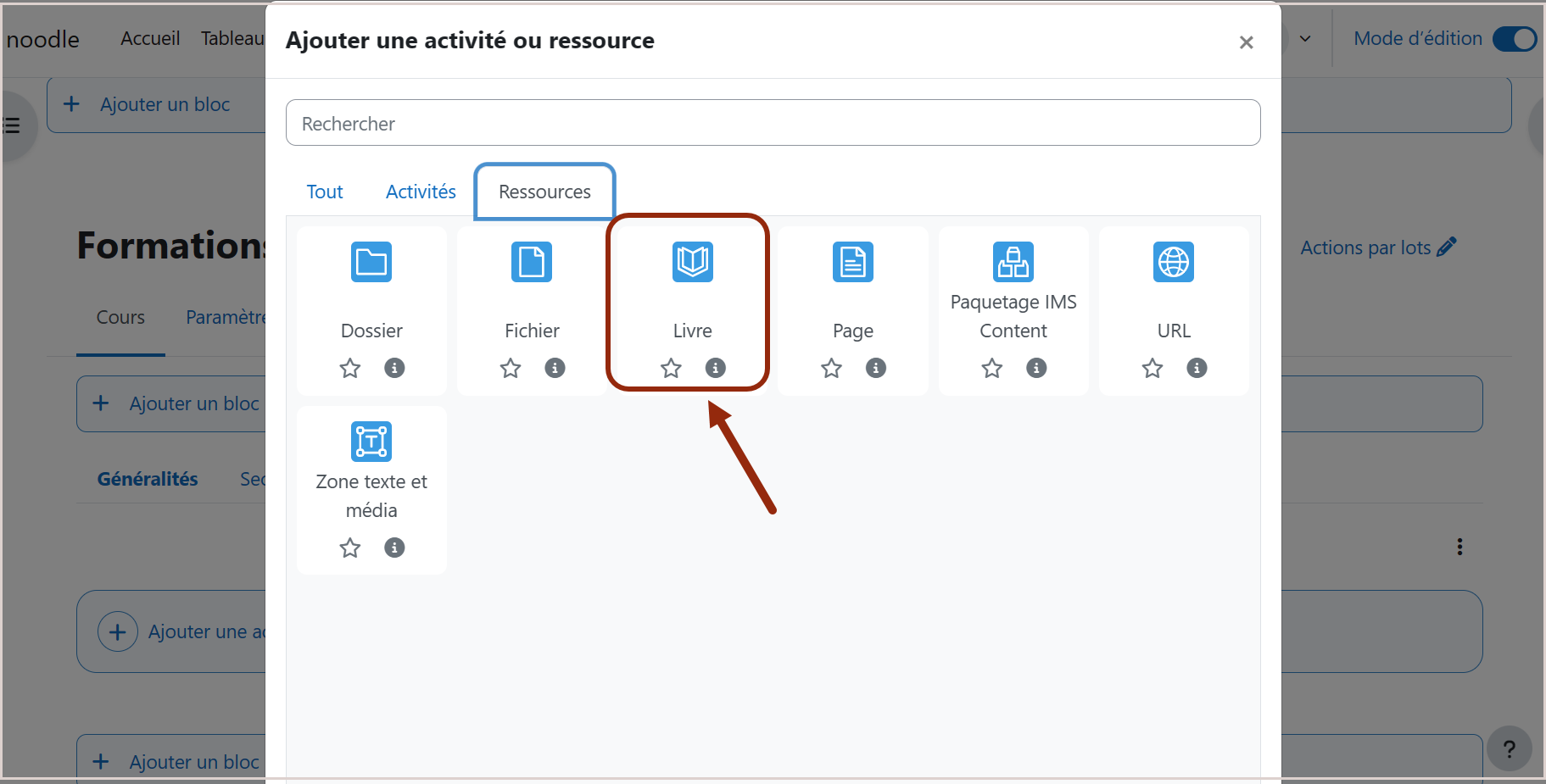
- Etape 2 : Donnez un nom à votre livre dans le champ approprié (A). Ecrivez éventuellement une brève description de son contenu (B) dans le champ correspondant (que vous pouvez décider d'afficher ou non).
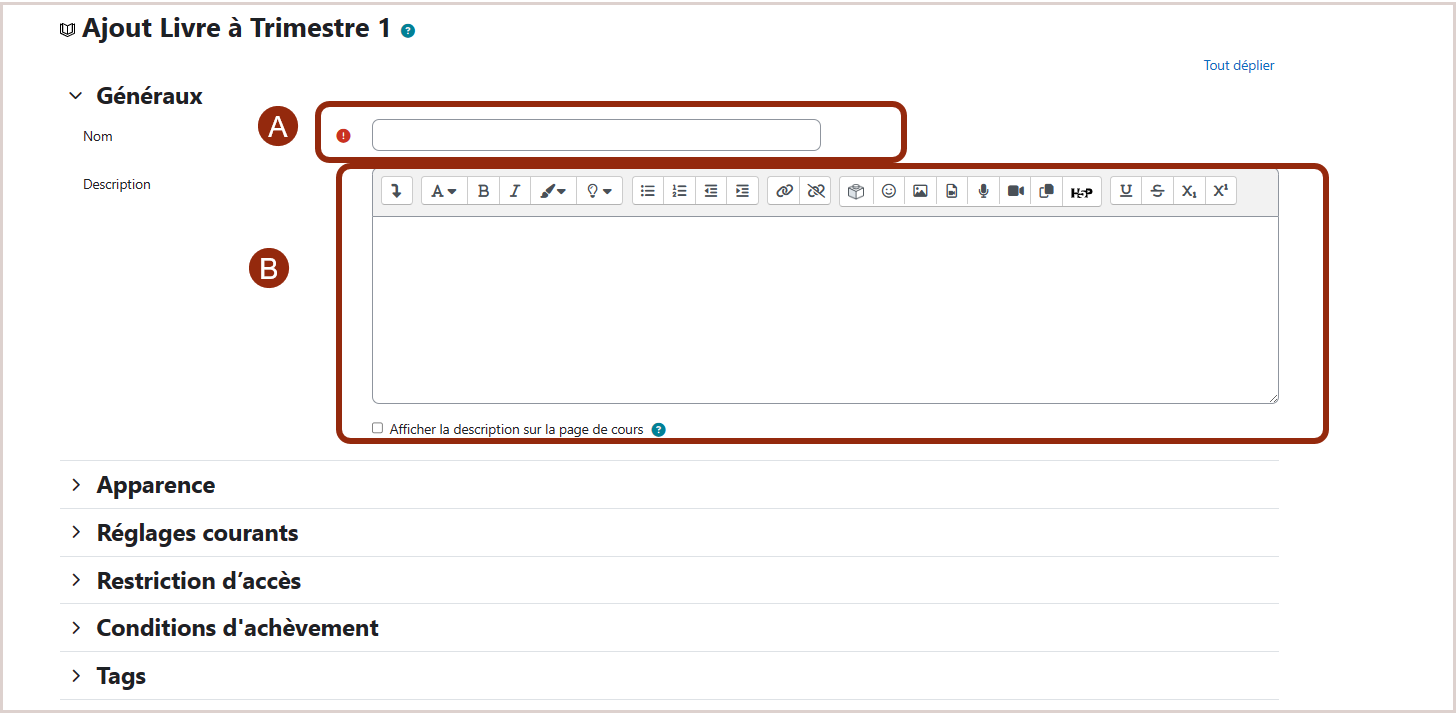
- Etape 3 : Modifiez si besoin les paramètres que vous souhaitez voir apparaître. Par défaut, les paramètres prédéfinis sont les plus courants. Dans la section "Apparence", vous pouvez sélectionner la manière de numéroter vos chapitres (aucun, nombres, puces, indentation).
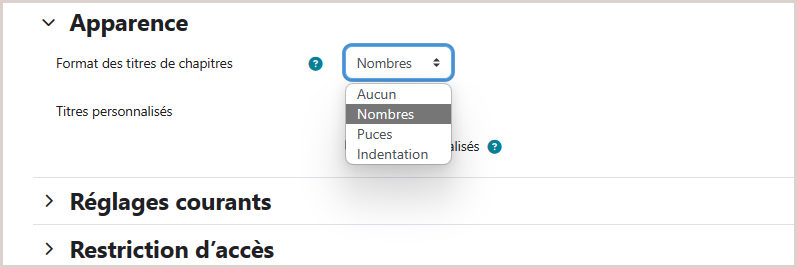
- Etape 4 : Cliquez sur le bouton "Enregistrer et Afficher", en bas de page. Vous arrivez sur l'édition de votre premier chapitre de cours. Vous devez lui donner un titre (A). Ce titre apparaitra dans la table des matières. Un contenu (B) est attendu et sera afficher dans la page du livre. Une fois le contenu saisi, cliquez sur le bouton "Enregistrer" en bas de la page.
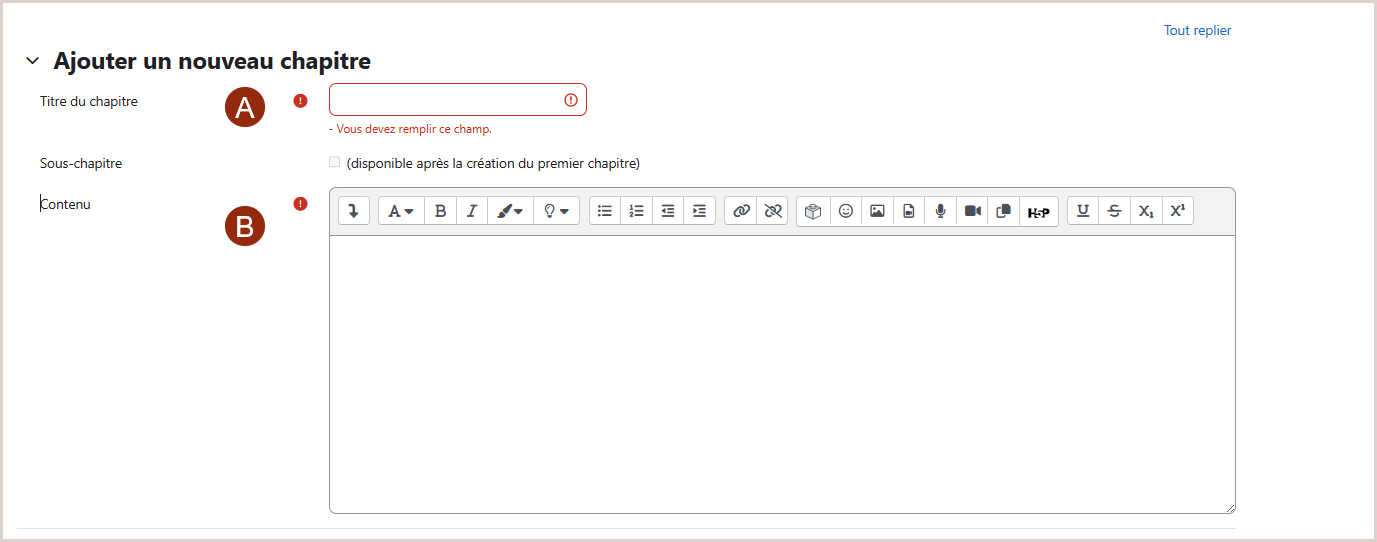
- Etape 5 : C'est terminé !
 Le tutoriel vidéo :
Le tutoriel vidéo :
"Découvrir l'organisation d'un cours Moodle" (Autonomie)
"Créer mon premier cours Moodle" (autonomie)
"Améliorer l'ergonomie d'un cours Moodle" (Autonomie)
5.6. Intégrer un lien URL
Consulter la version écrite Consulter la vidéoProcessus de création
Ce tutoriel vous explique comment intégrer un lien URL à votre cours sur Moodle. L’URL est un lien vers un site web ou un document en ligne qui facilite la recherche et l’accès à l’information.
 Les explications pas à pas :
Les explications pas à pas :
Dans le cours Moodle désiré :
- Etape 1 : Activez le mode d'édition en cliquant sur le bouton "Mode d'édition" en haut à droite de la page de votre cours.
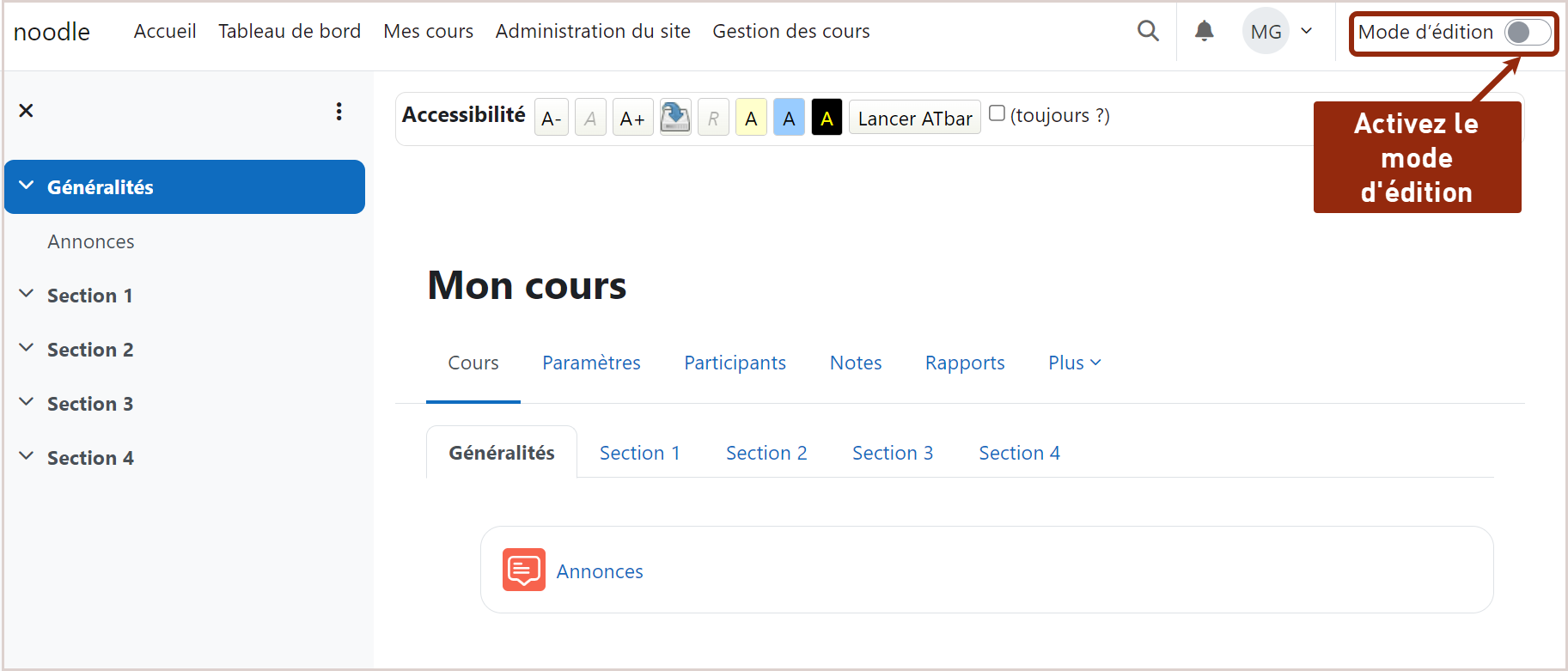
- Etape 2 : Dans la section où vous désirez placer l'URL, cliquez sur le bouton "Ajouter une activité ou ressource" qui est apparu.
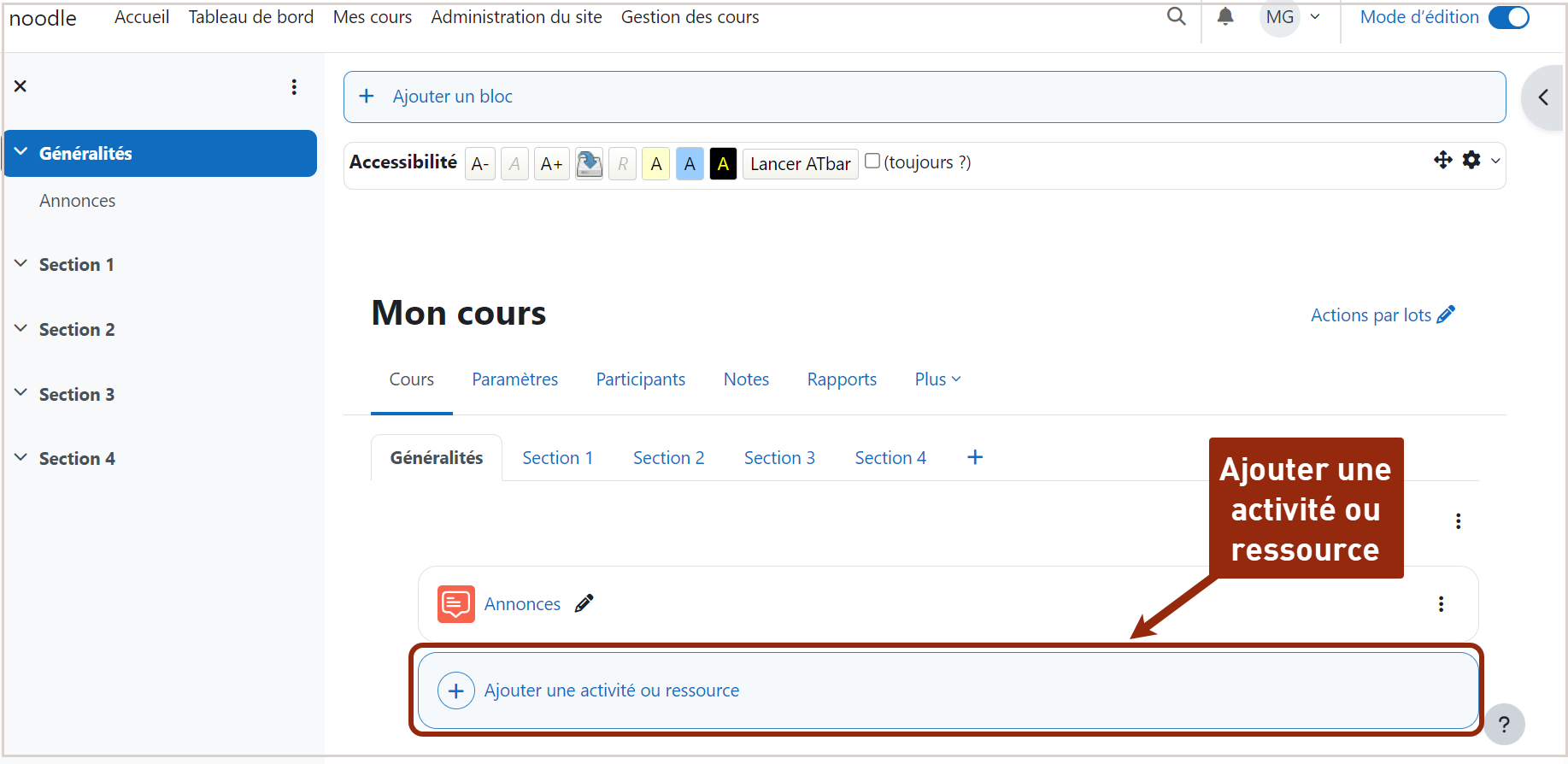
- Etape 3 : Choisissez la ressource "URL" dans le sélecteur d'activité.
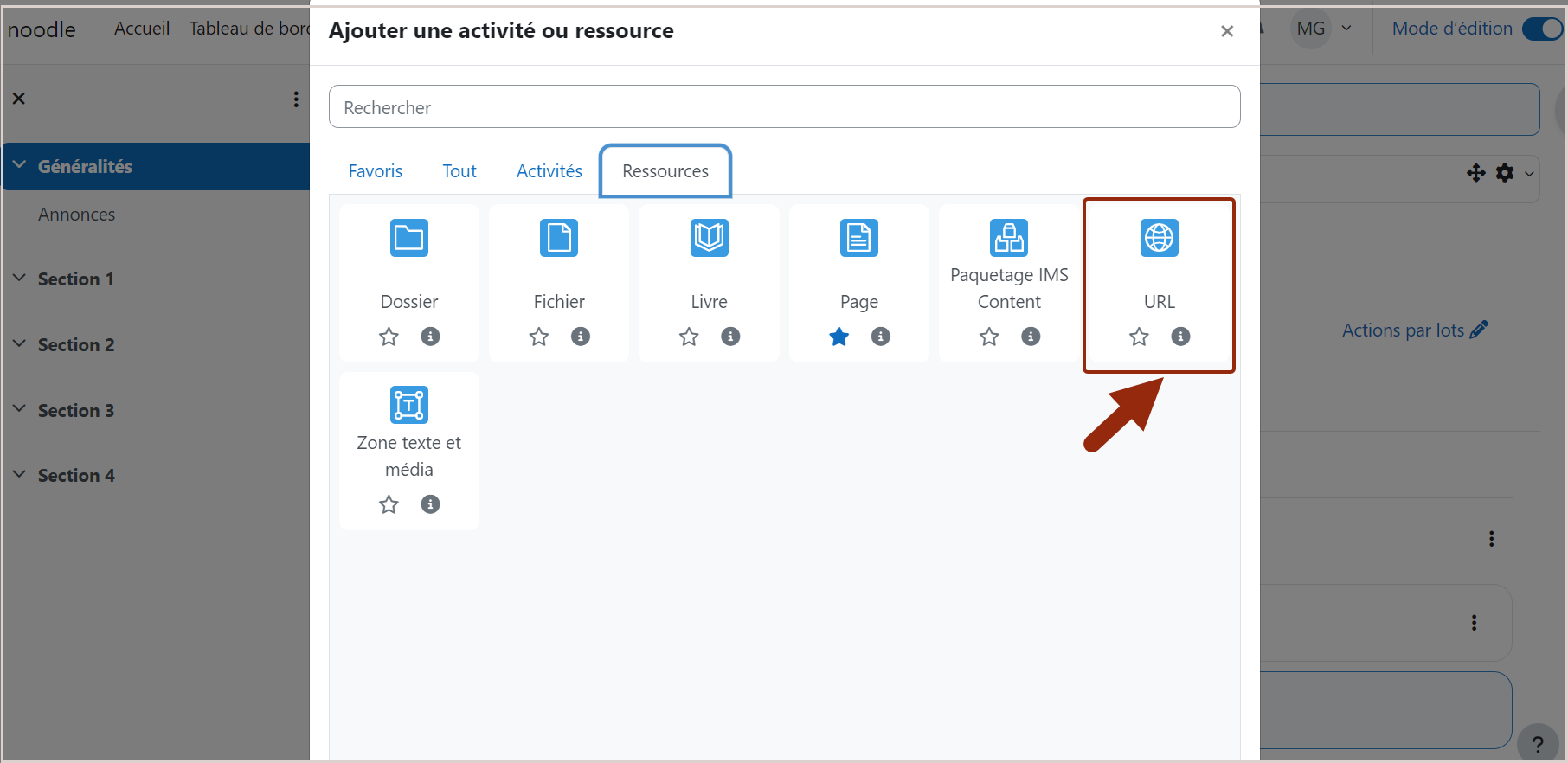
- Etape 4 : Renseignez obligatoirement les champs "Nom" et "URL externe", éventuellement une description (cochez l'option adéquate si vous souhaitez la faire apparaître sur la page du cours).
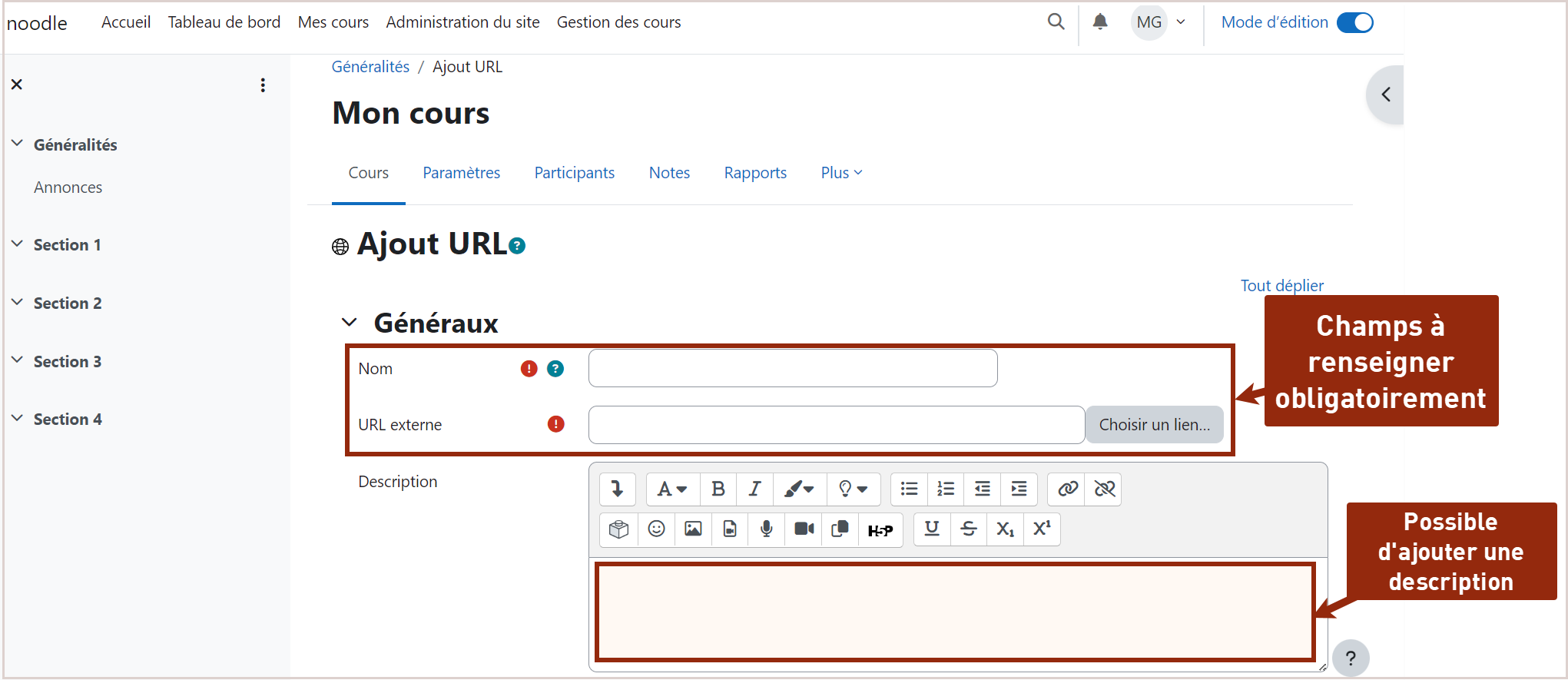
- Etape 5 : Dans la section "Apparence", choisissez la manière de faire apparaitre votre URL parmi une liste de six options (cliquez sur l'icône d'aide "?" pour plus d'informations sur chacune de ces options). Vous pouvez développer les autres sections de paramétrage pour spécifier ce dont vous avez besoin.
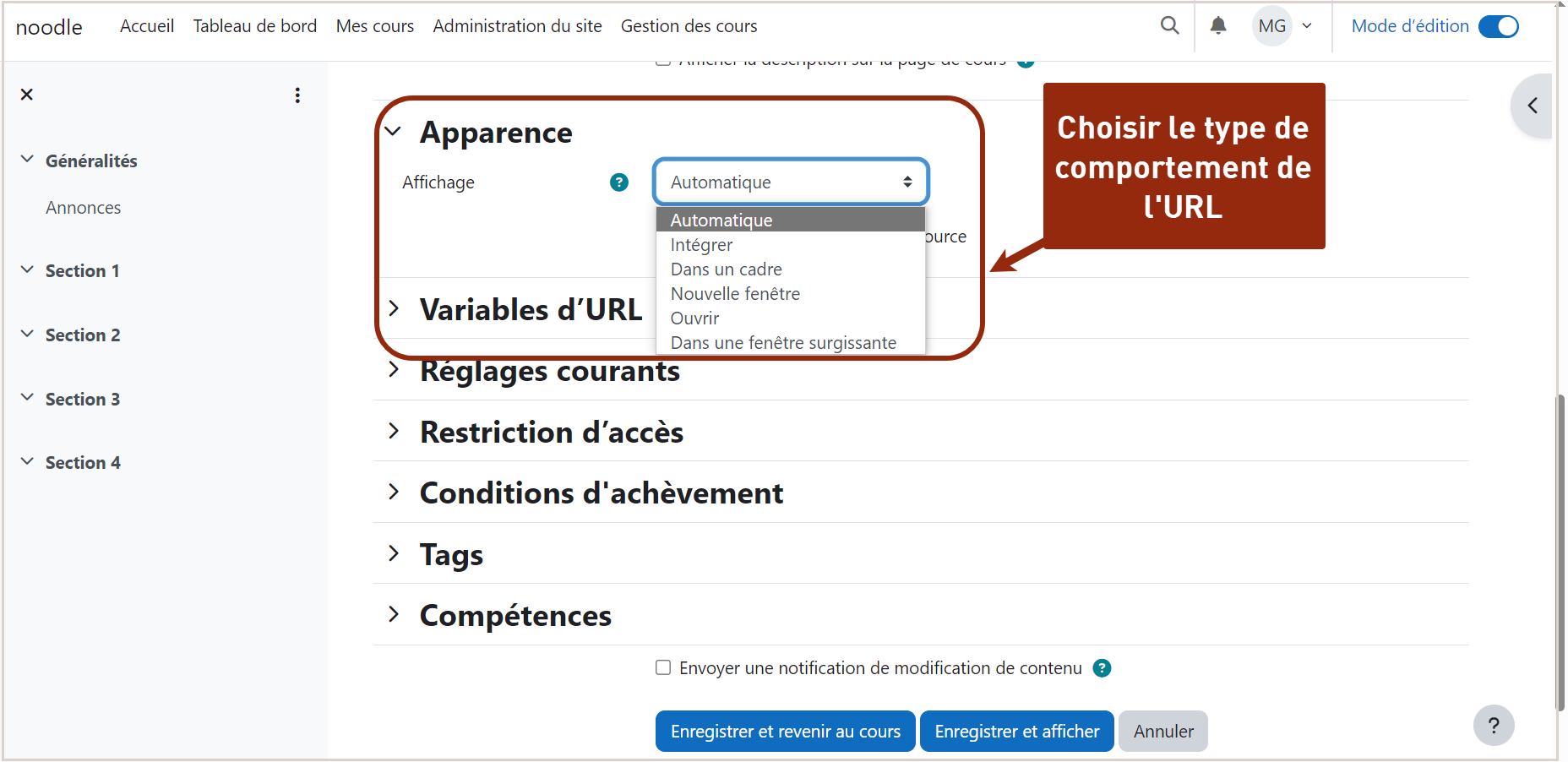
- Etape 6 : Une fois votre paramétrage terminé, cliquez sur le bouton "Enregistrer et afficher".
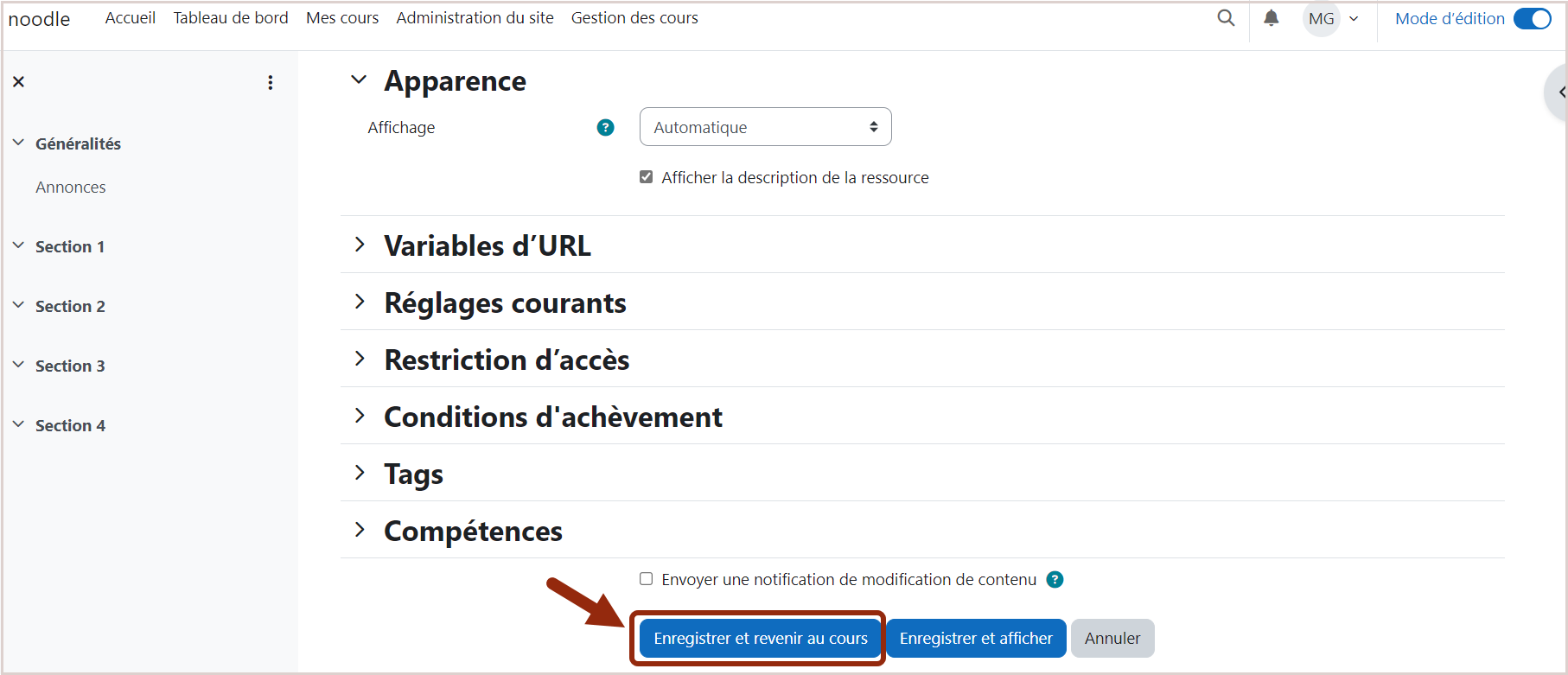
- Etape 7 : L'URL est bien créée et apparaît dans votre cours comme vous l'avez paramétré !
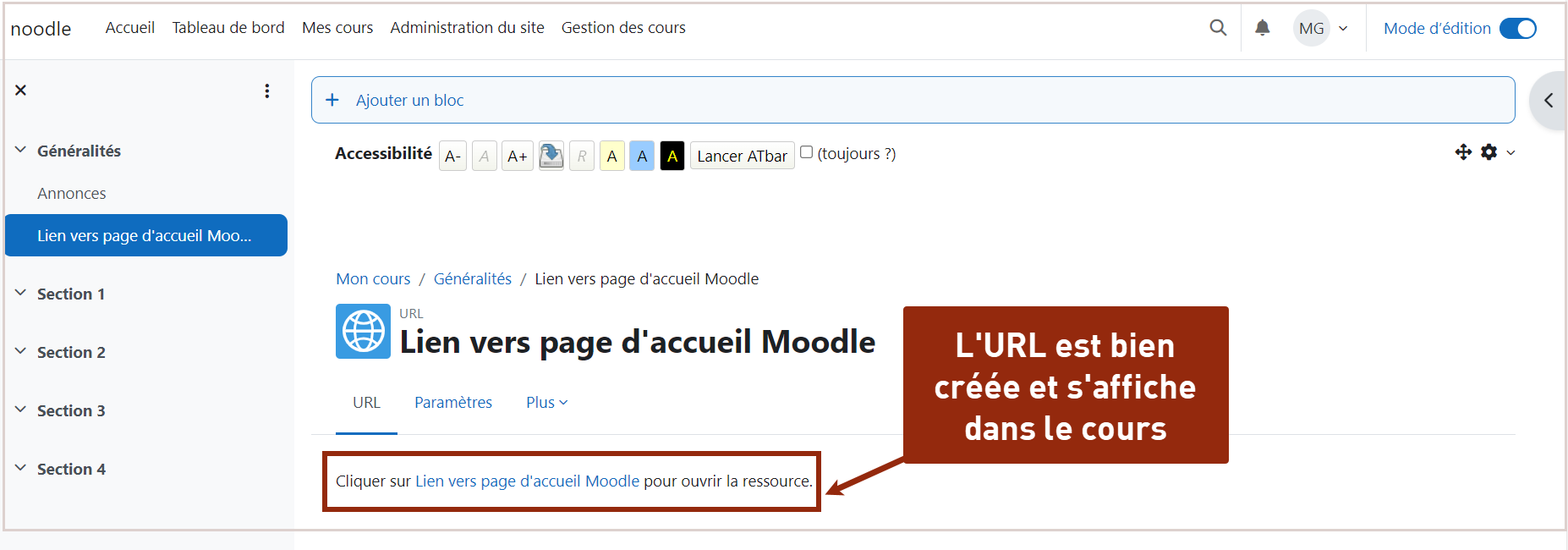
- Etape 8 : C'est terminé !
 Le tutoriel vidéo :
Le tutoriel vidéo :
durée : 1 minutes 32 secondes
 Le tutoriel vidéo :
Le tutoriel vidéo :
"Découvrir l'organisation d'un cours Moodle" (Autonomie)
"Créer mon premier cours Moodle" (autonomie)
"Améliorer l'ergonomie d'un cours Moodle" (Autonomie)
5.7. Récupérer une ressource supprimée
Consulter la version écrite Consulter la vidéoProcessus de création
Ce tutoriel vous montre comment récupérer une ressource supprimée dans un cours sur Moodle en quelques clics via la corbeille de cours.
 Les explications pas à pas :
Les explications pas à pas :
Dans le cours Moodle en question :
- Etape 1 : Vous avez supprimé une ressource que vous souhaitez restaurer. Cette action a déplacé votre ressource dans la corbeille de cours. Il y a un court délai entre le moment où vous supprimez une ressource et le moment où celle-ci apparaît dans la corbeille.
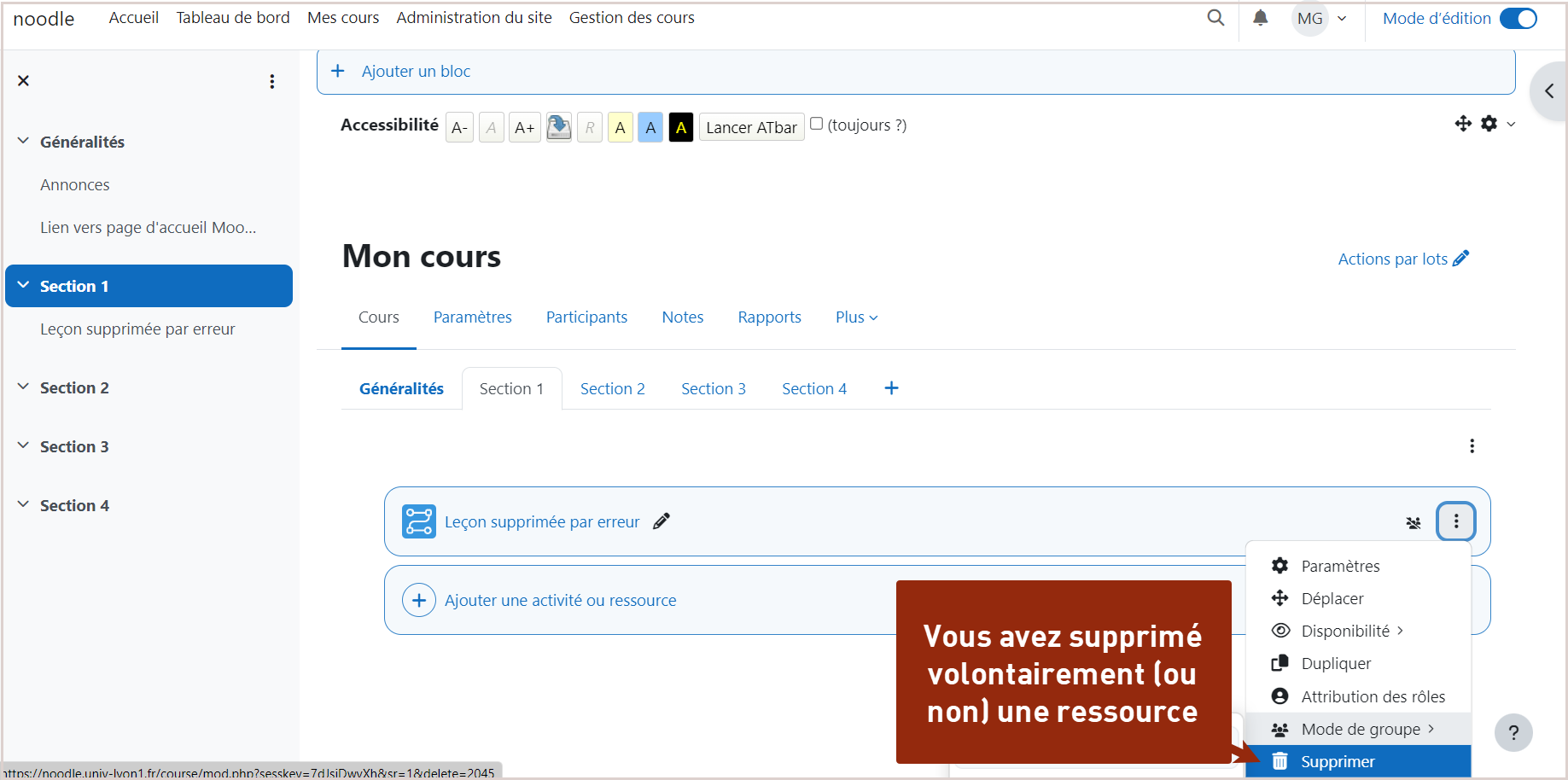
- Etape 2 : Après avoir attendu quelques secondes, cliquez sur l'onglet "Plus" dans le menu de navigation horizontal en haut de la page de votre cours pour y voir apparaître la corbeille (et à l'intérieur les éléments supprimés).
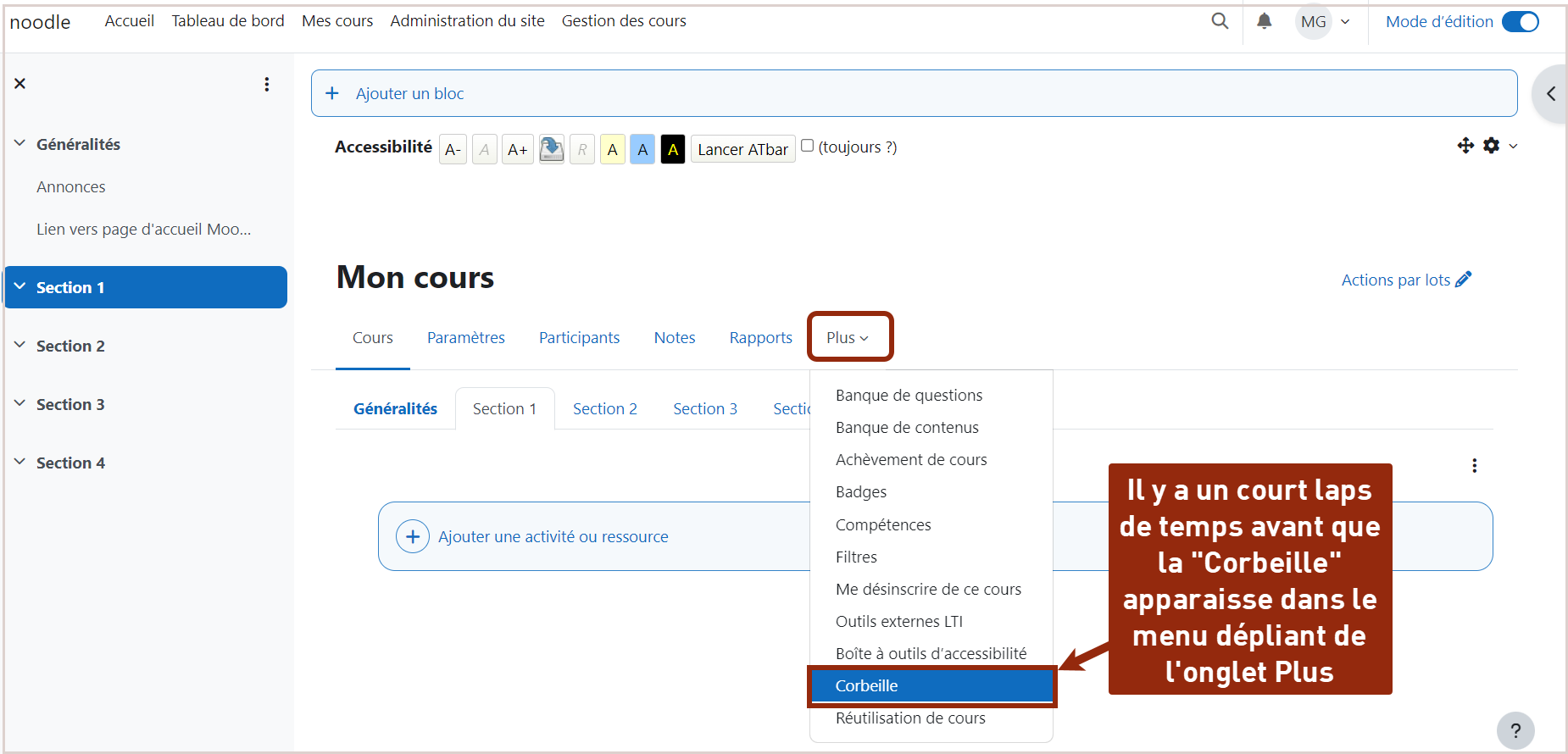
- Etape 3 : Vous arrivez sur une page contenant les éléments supprimés. Vous pouvez décider de Restaurer ou bien de Supprimer définitivement la ressource en question de la corbeille. Les éléments stockés dans la corbeille de cours sont conservés trente jours, après quoi ils sont définitivement supprimés ! Durant ce laps de temps, il vous est tout à fait possible de restaurer la ressource en question.
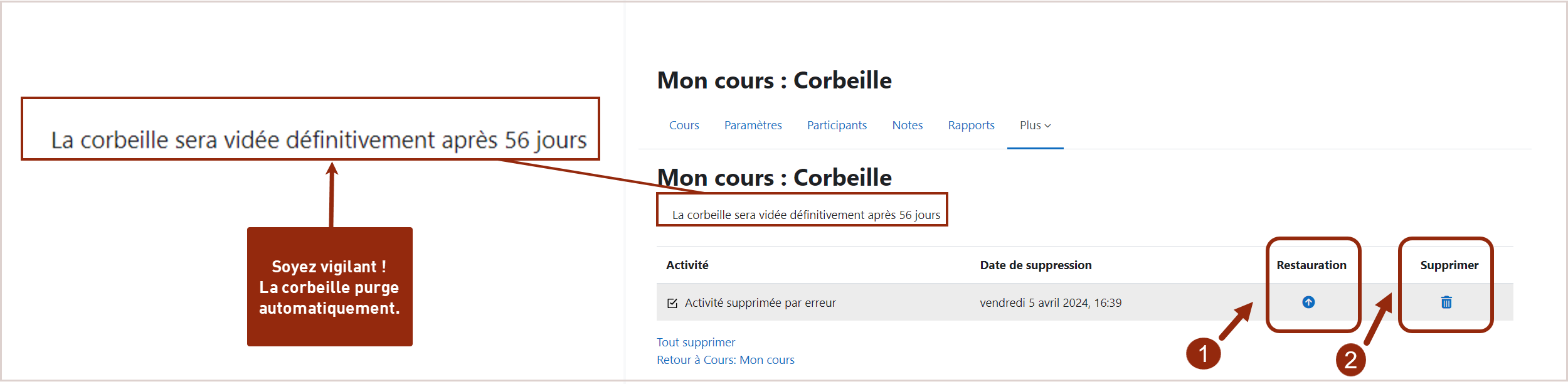
- Etape 4 : La ressource restaurée retrouve son emplacement initial.
Attention, si vous aviez fait un lien sur une ressource que vous venez de restaurée, le lien sera rompu. Il faudra alors récupérer le nouveau lien.
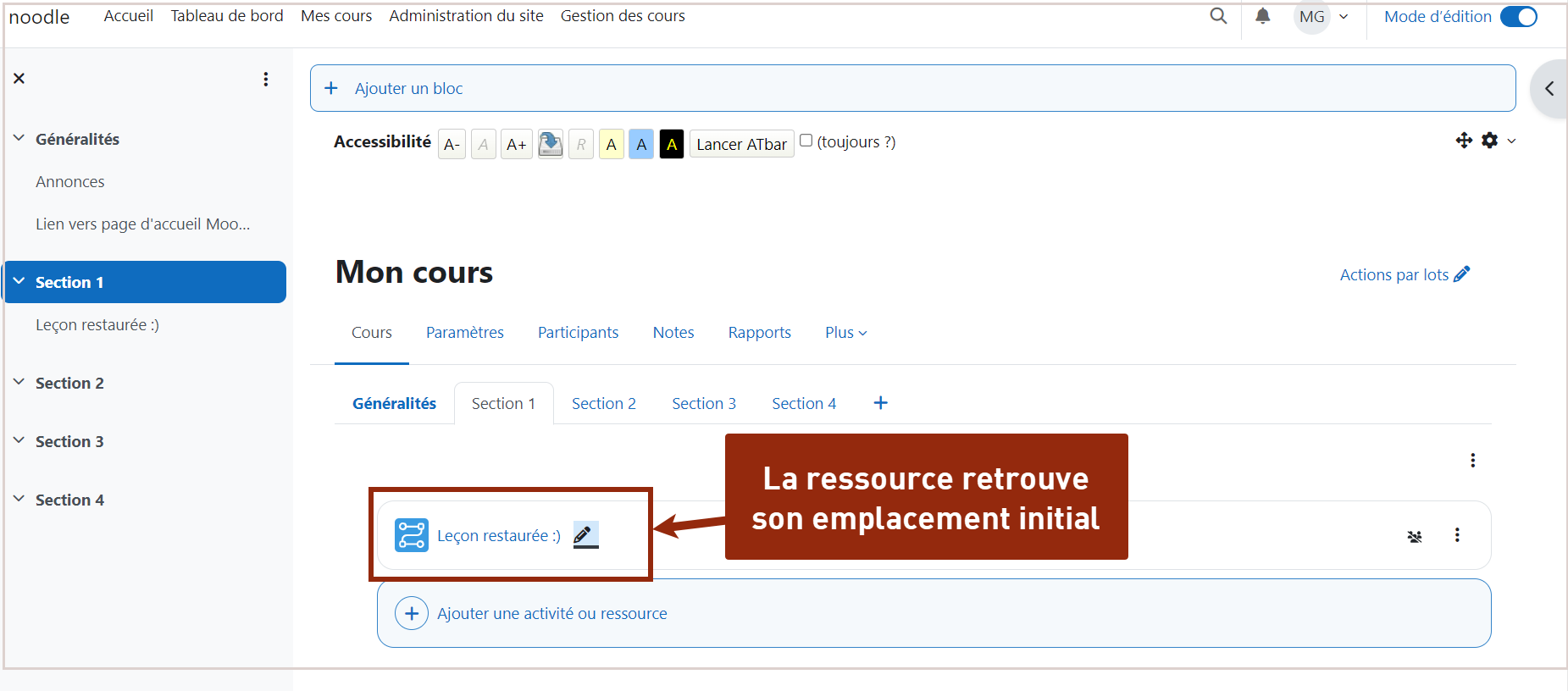
- Etape 5 : C'est terminé !
 Le tutoriel vidéo :
Le tutoriel vidéo :
5.8. Dupliquer une ressource avec le panier d'activités
Consulter la version écrite Consulter la vidéoProcessus de modification
Ce tutoriel vous explique comment dupliquer une ressource d'un cours à un autre grâce au bloc "Panier d'activités". Ce panier vous permet de stocker des éléments pour les ajouter rapidement à vos cours.
 Les explications pas à pas :
Les explications pas à pas :
Dans le cours Moodle où se trouve la ressource que vous voulez copier :
- Etape 1 : Activez le mode d'édition en cliquant sur le bouton "Mode d'édition" en haut à droite de la page de votre cours.
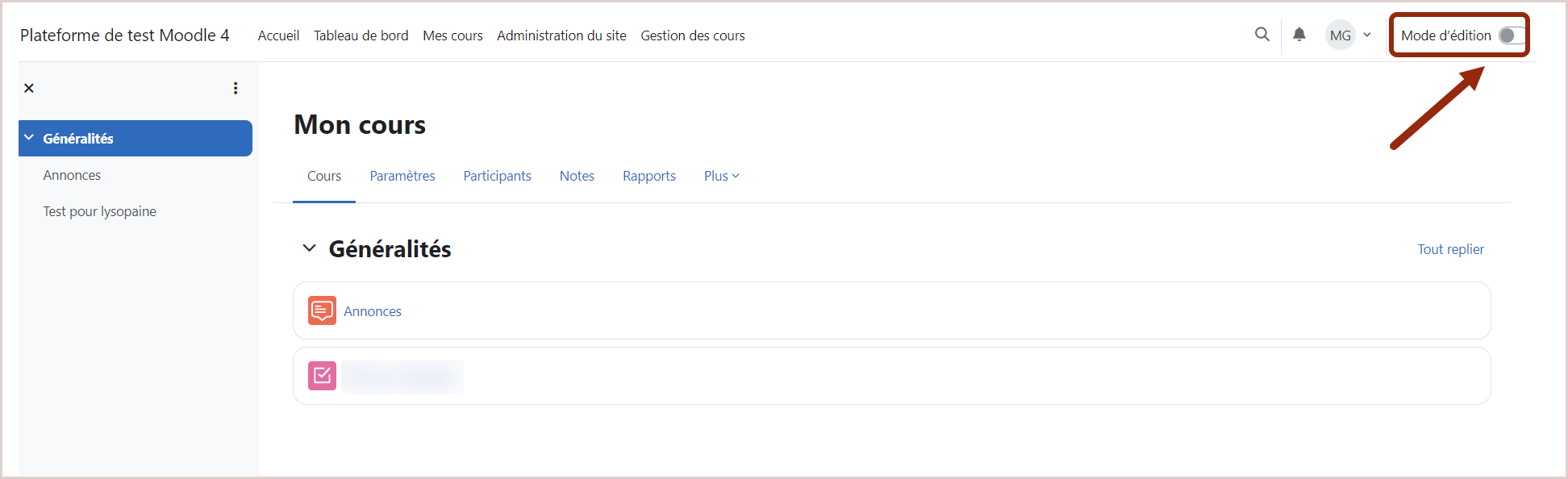
- Etape 2 : Dépliez le "tiroir" des blocs situé à droite de votre écran en cliquant sur la petite flèche grise en haut.
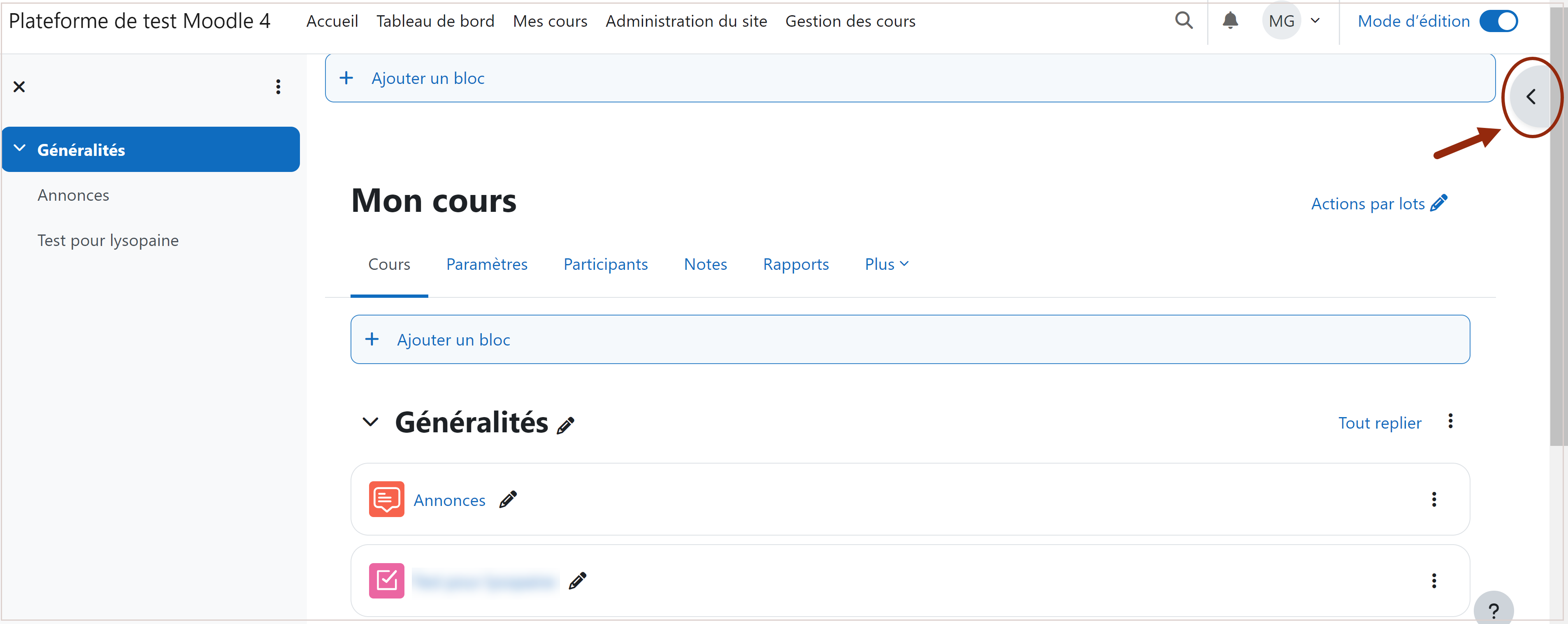
- Etape 3 : A l'intérieur du tiroir des blocs, cliquez sur "+ Ajouter un bloc".
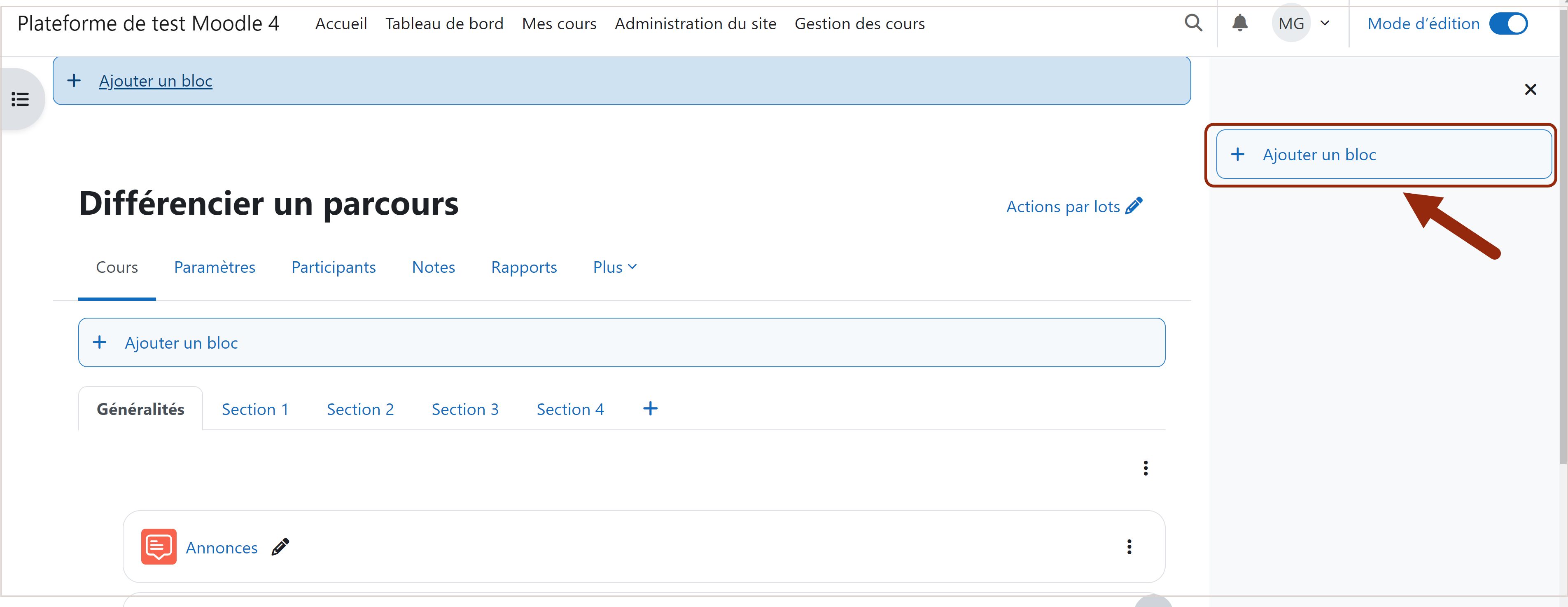
- Etape 4 : Dans la fenêtre pop-up qui apparaît, sélectionnez le bloc "Panier d'activités". Une fois ajouté, ce bloc restera visible sur votre cours en mode édition.
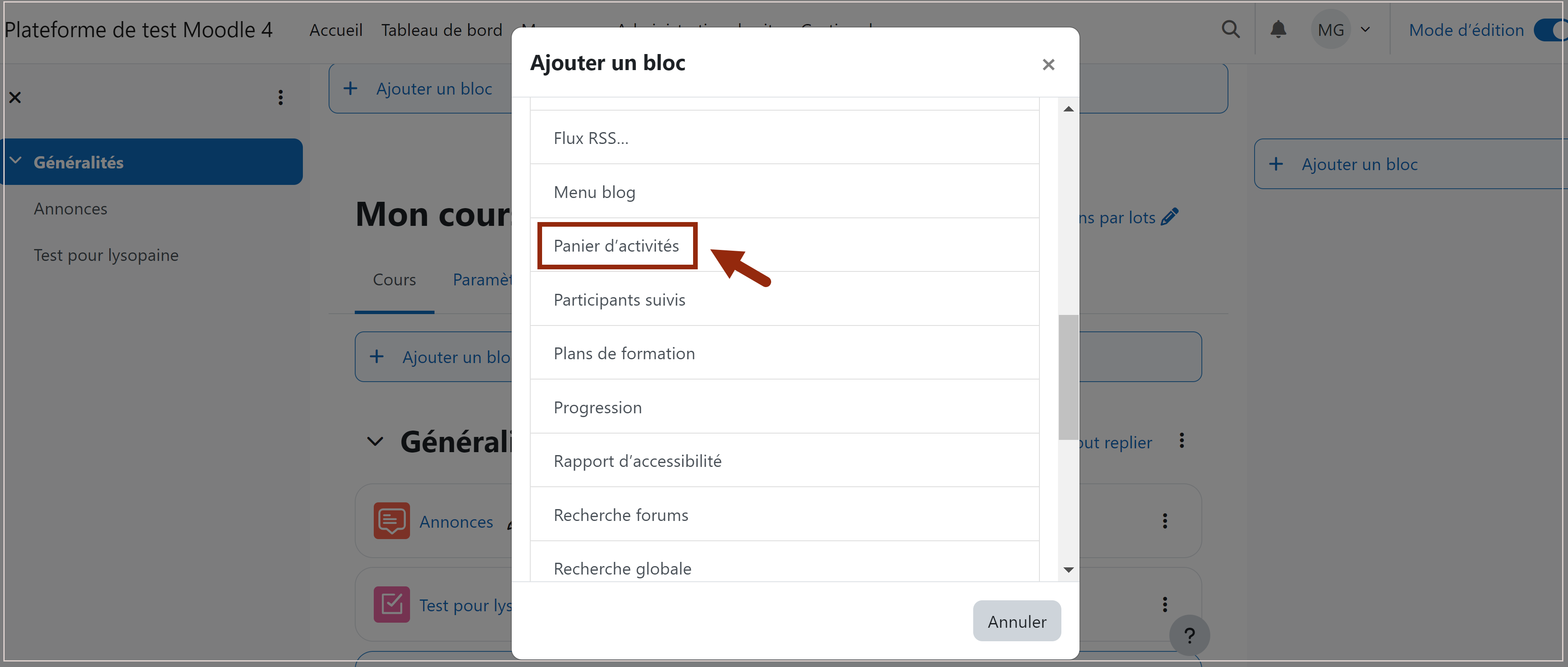
- Etape 5 : Dans la partie centrale de votre cours, copier votre ressource dans ce "Panier d'activités" en cliquant sur l'icône en forme de panier qui s'affiche en haut à droite de votre élément de cours à copier.
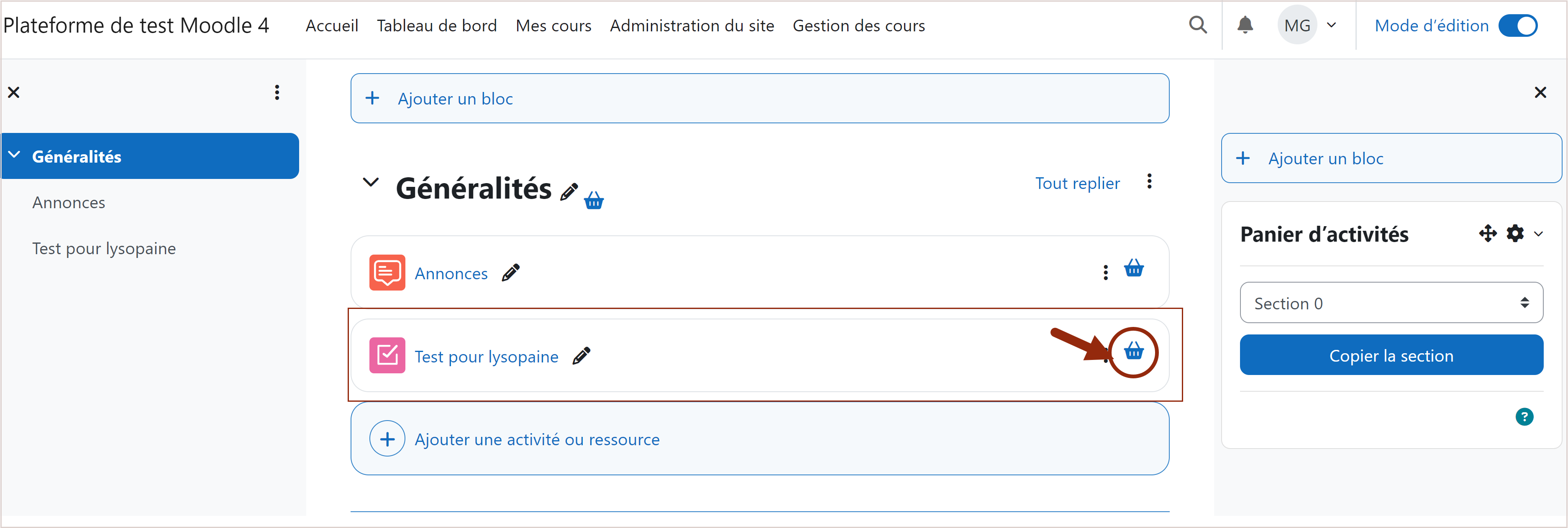
- Etape 6 : Confirmez la copie de cet élément en cliquant sur le bouton "Confirmer" dans la pop-up . L'élément copié apparait alors dans le bloc "Panier d'activités" à droite.
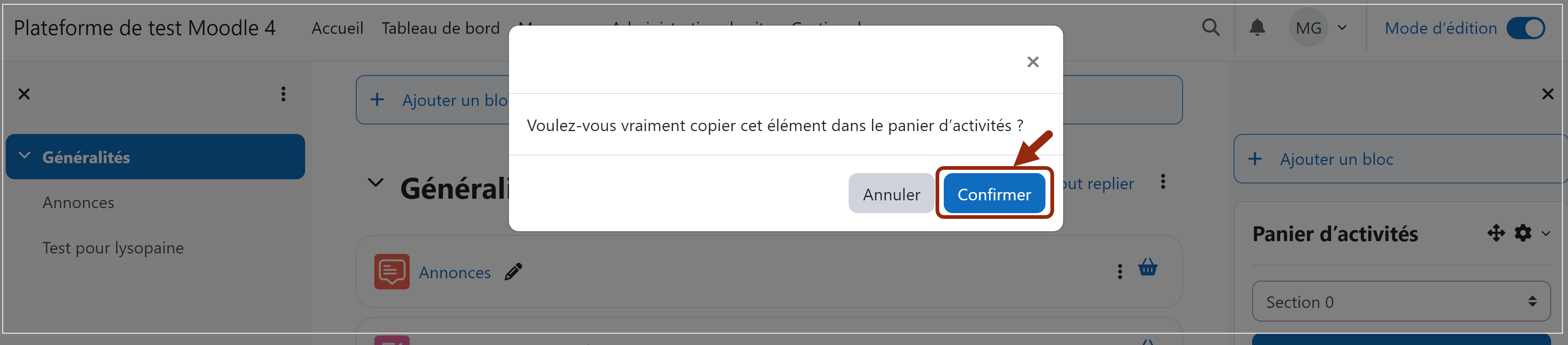
- Etape 7 : Cliquez sur l'onglet "Mes cours" dans le menu de navigation horizontal en haut à gauche de l'écran.
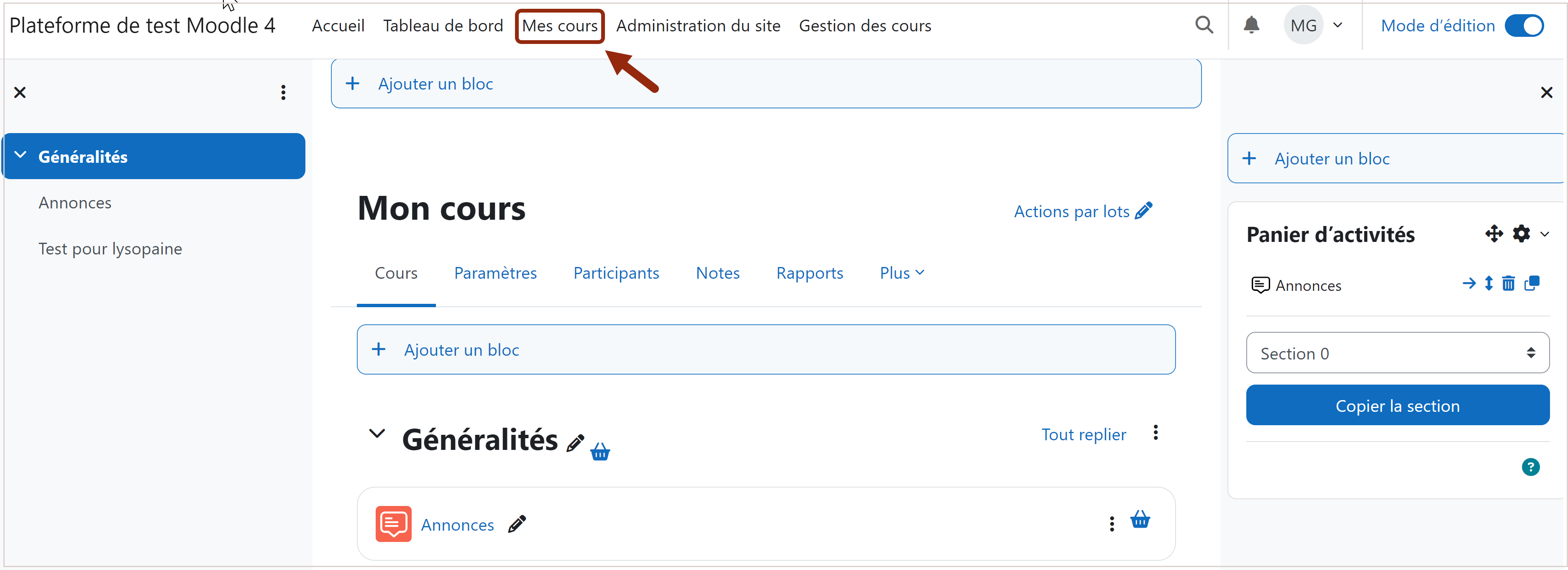
- Etape 8 : Ouvrez maintenant le cours de "destination" de la copie.
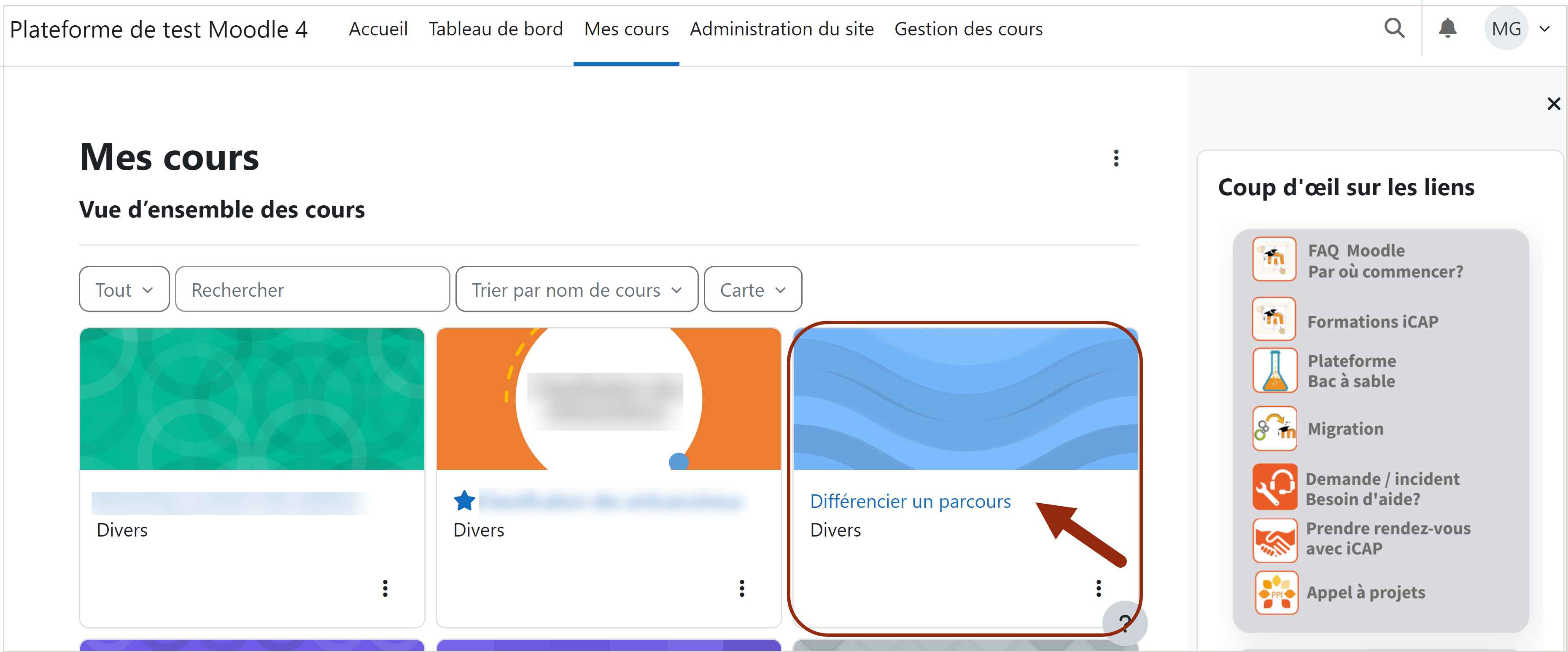
- Etape 9 : Ajoutez le bloc "Panier d'activités" en cliquant à nouveau sur "+ Ajoutez un bloc" dans le tiroir des blocs.
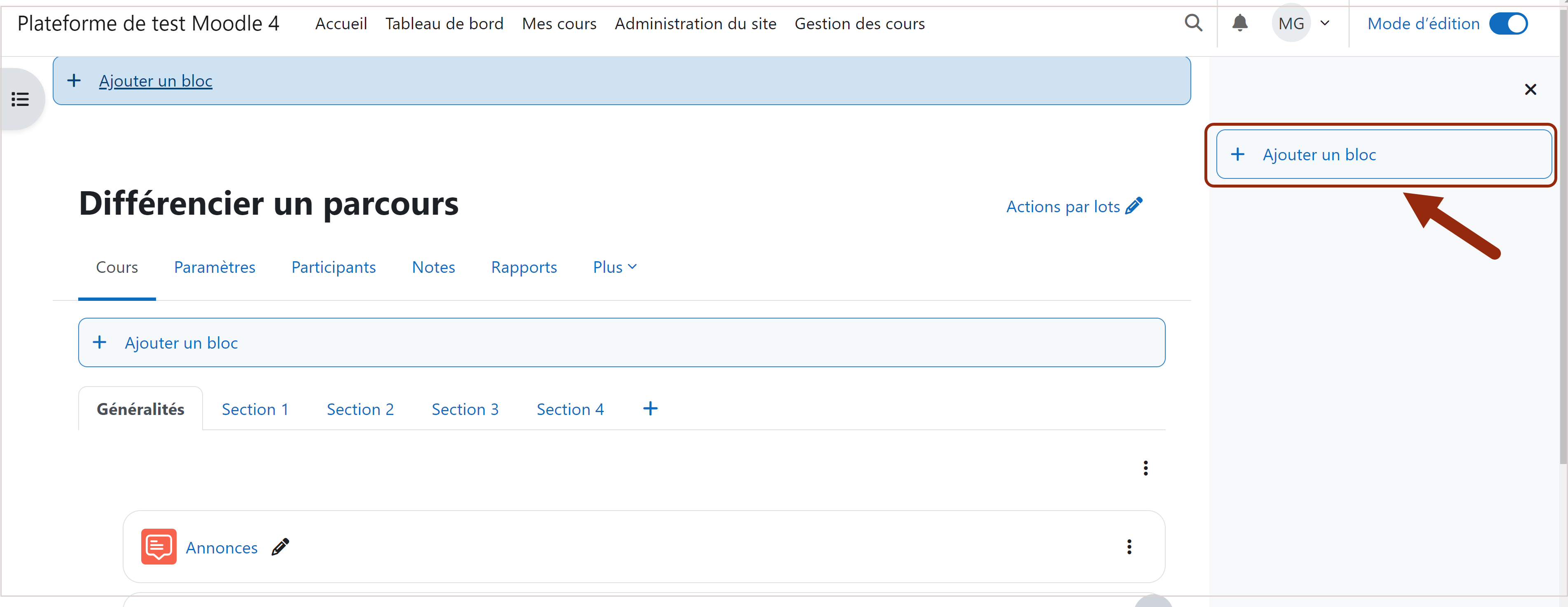
- Etape 10 : Dans la fenêtre pop-up, sélectionnez à nouveau "Panier d'activités".
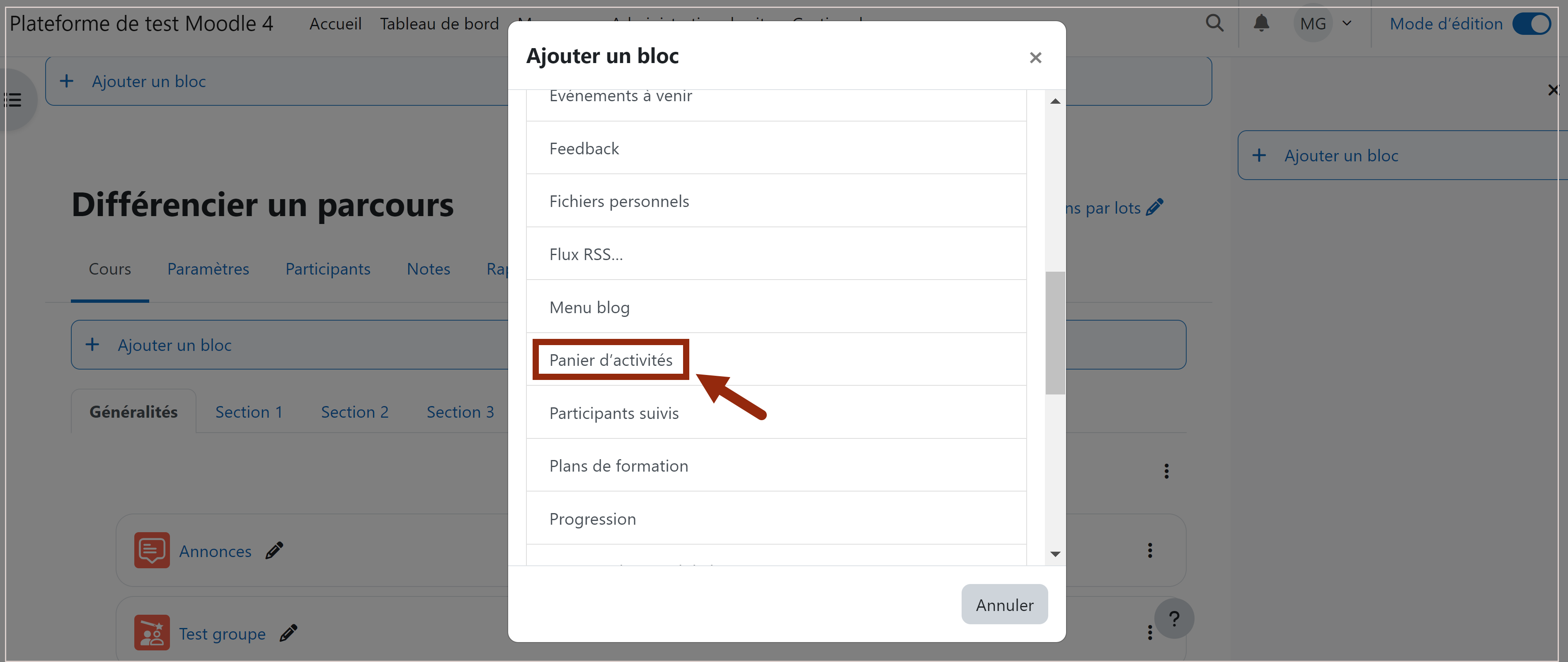
- Etape 11 : Dans votre "Panier d'activités", cliquez sur le petit logo avec les 2 carrés superposés "Coller dans le cours" (correspondant au contenu à dupliquer) puis sélectionnez l'emplacement de la ressource à coller dans votre cours au niveau de la partie centrale de l'écran.
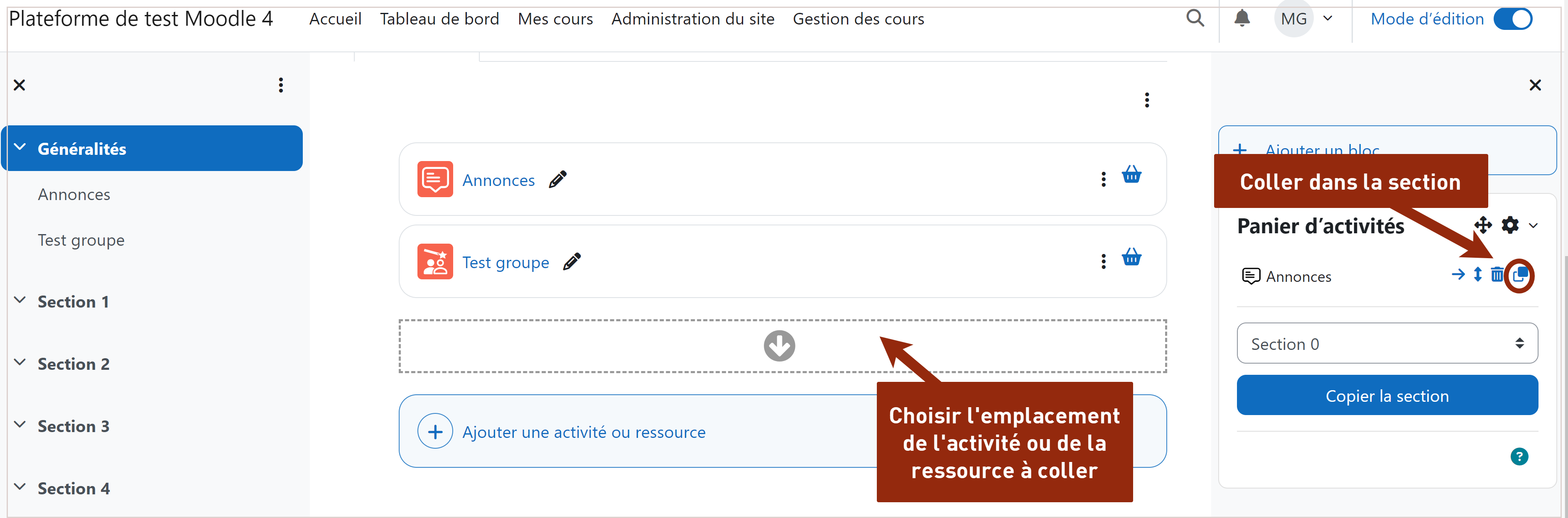
- Etape 12 : C'est enfin copié/collé !
 Le tutoriel vidéo :
Le tutoriel vidéo :
6. Activités
Concernant les tutoriels de ce chapitre :
Ce chapitre du livre est dédié à l'utilisation des activités dans un cours Moodle.Vous y trouverez notamment comment :
Identifier plus facilement les types d'activités de Moodle
6.1. Ajouter une activité
Consulter la version écrite Consulter la vidéo
Processus de création
Mis à jour en Juillet 2025
Ce tutoriel vise à expliquer la façon d'ajouter du contenu de type activité dans un cours.
Dans Moodle, une "Activité" est un élément qui permet de créer de l'interactivité avec et/ou entre les étudiant.es. Un panel d'activités pédagogiques (atelier, devoir, document collaboratif, forum, glossaire, questionnaire, chat, sondage, test...) est disponible et vous permet d'inclure dans votre cours une variété d'activités individuelles ou collaboratives ! Les explications pas à pas :
Les explications pas à pas :
Dans le cours Moodle désiré :
- Etape 1 : Activez le mode d'édition en cliquant sur le bouton "Mode d'édition" en haut à droite de la page de votre cours.
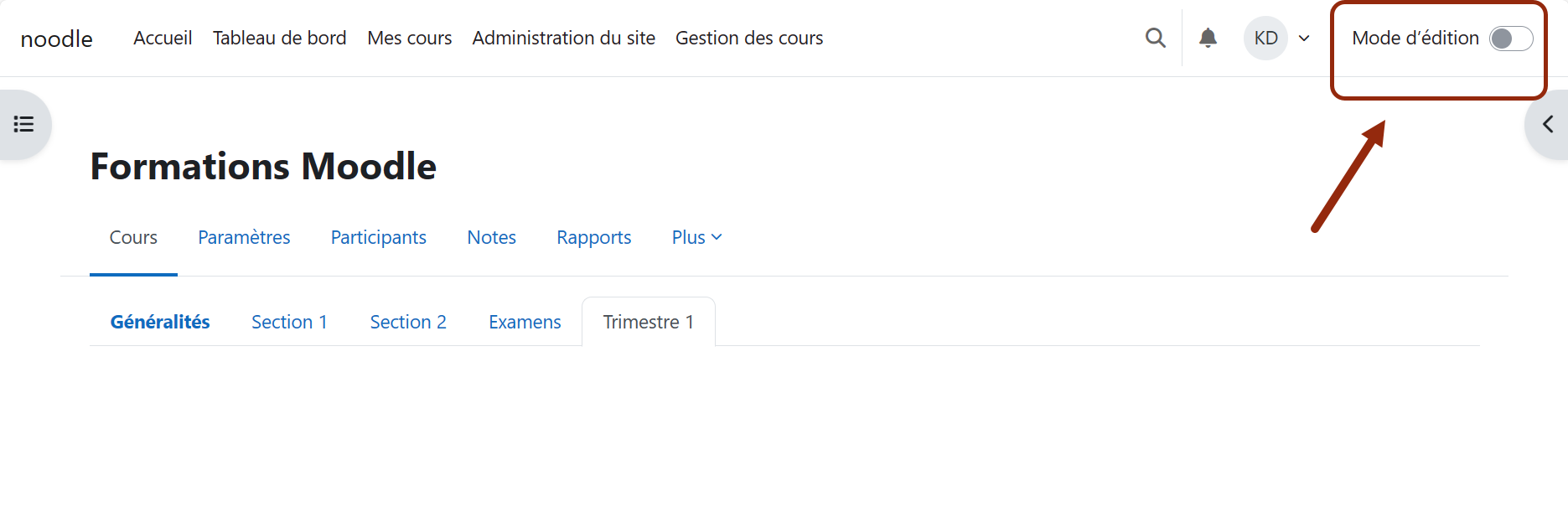
- Etape 2 : Dans la section de votre choix (où vous désirez placer la ressource), cliquez sur le bouton Plus , puis sur "Ajouter une ressource ou une activité".
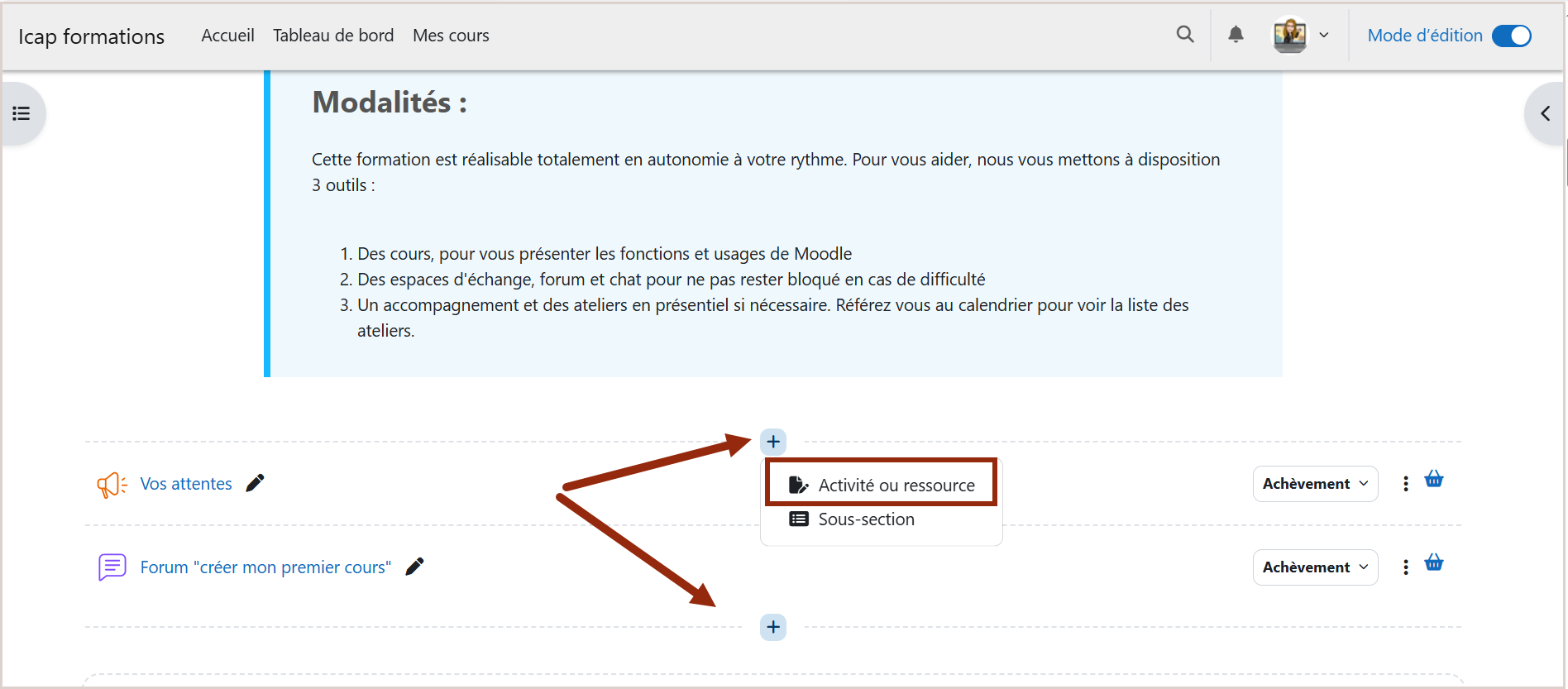
- Etape 3 : Dans la fenêtre qui s'ouvre, sélectionnez l'onglet "Activités".
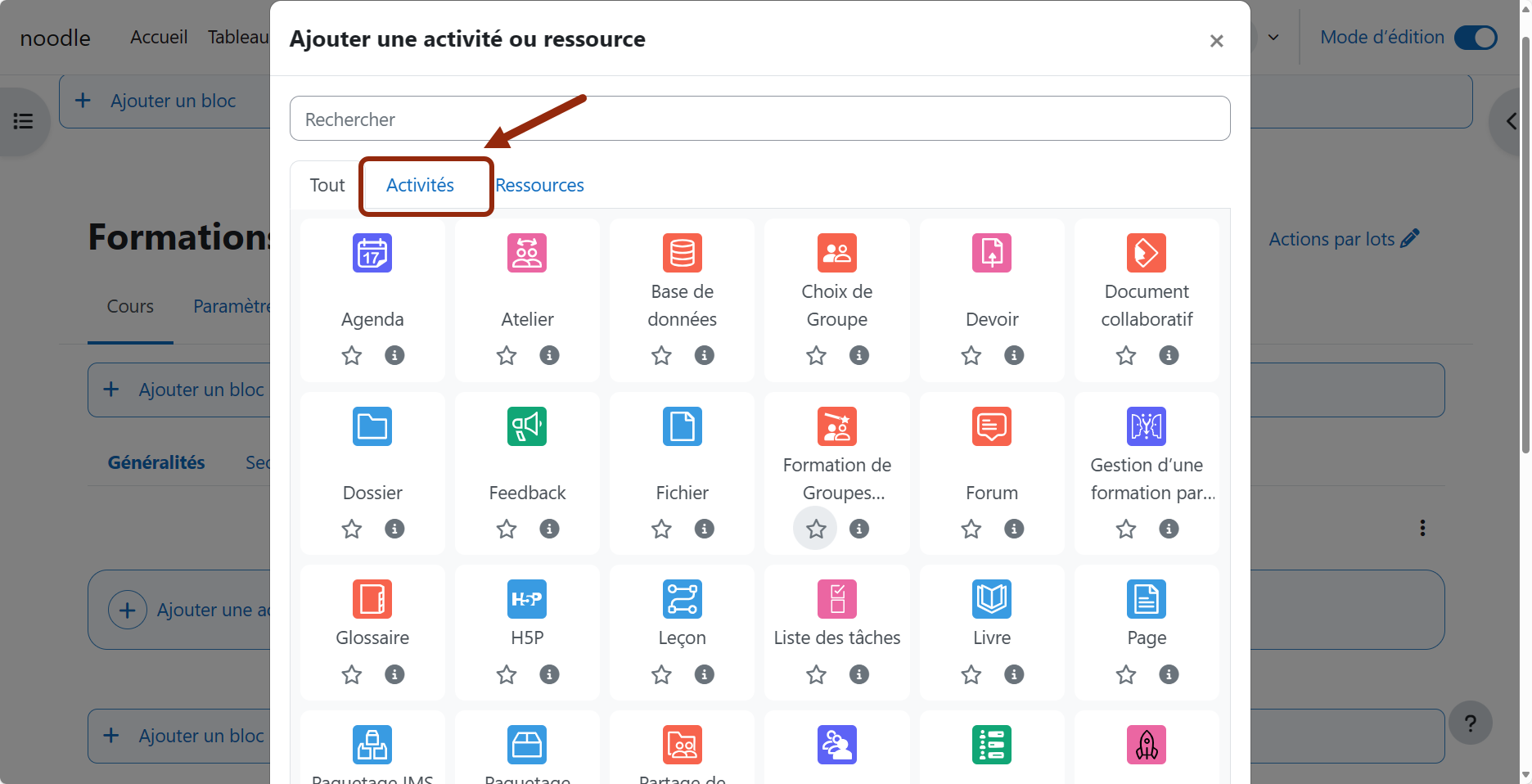
- Etape 4 : Choisissez l'activité que vous souhaitez implémenter et ajoutez là. Il faudra ensuite la paramétrer. Vous pouvez cliquer sur le "petit i" au niveau de chaque activité pour plus d'informations sur l'activité en question !
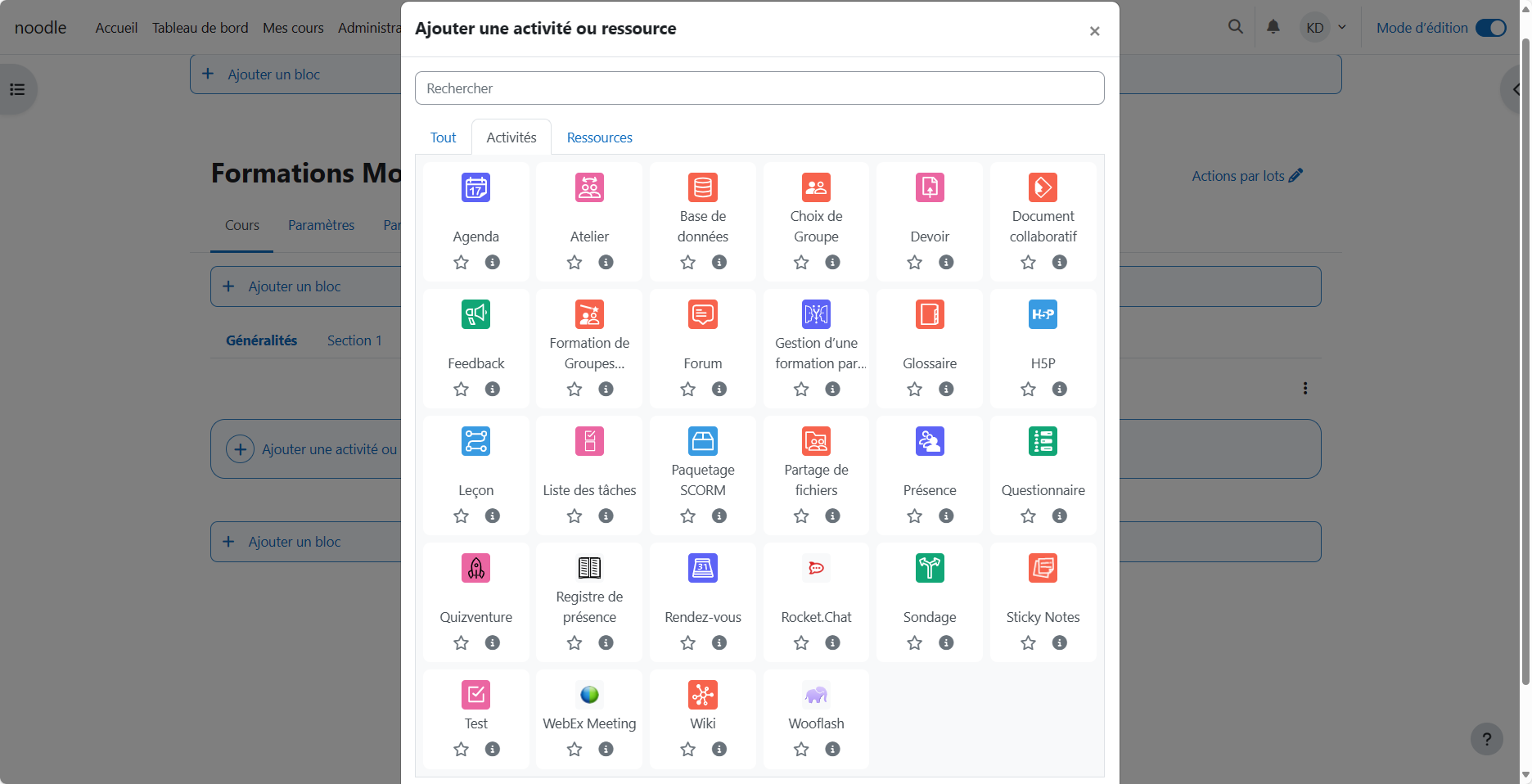
Dans la ressource interactive ci-dessous, accédez à un panorama de chaque activité présente sur notre plateforme : https://view.genial.ly/624e92b58dca3c00118e9622/presentation-activites.
 Le tutoriel vidéo :
Le tutoriel vidéo :
"Découvrir l'organisation d'un cours Moodle" (Autonomie)
"Créer mon premier cours Moodle" (autonomie)
"Améliorer l'ergonomie d'un cours Moodle" (Autonomie)
6.2. Récupérer une activité supprimée
Consulter la version écrite Consulter la vidéoProcessus de création
Ce tutoriel vous montre comment récupérer une activité supprimée dans un cours sur Moodle en quelques clics via la corbeille de cours.
 Les explications pas à pas :
Les explications pas à pas :
Dans le cours Moodle en question :
- Etape 1 : Vous avez supprimé une activité que vous souhaitez restaurer. Cette action a déplacé votre activité dans la corbeille de cours. Il y a un court délai entre le moment où vous supprimez l'activité et le moment où celle-ci apparaît dans la corbeille.
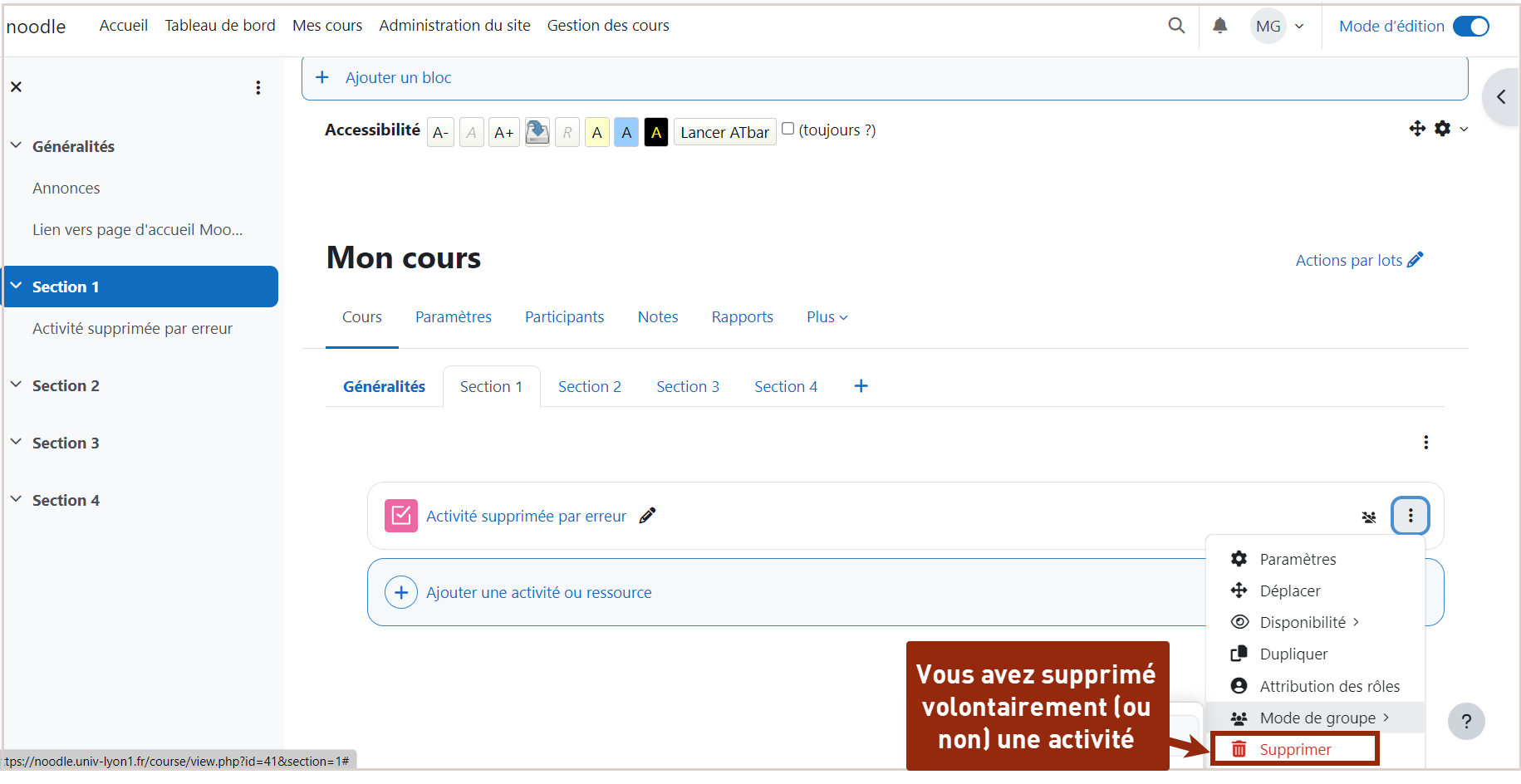
- Etape 2 : Après avoir attendu quelques secondes, cliquez sur l'onglet "Plus" dans le menu de navigation horizontal en haut de la page de votre cours pour y voir apparaître la corbeille (et à l'intérieur les éléments supprimés).
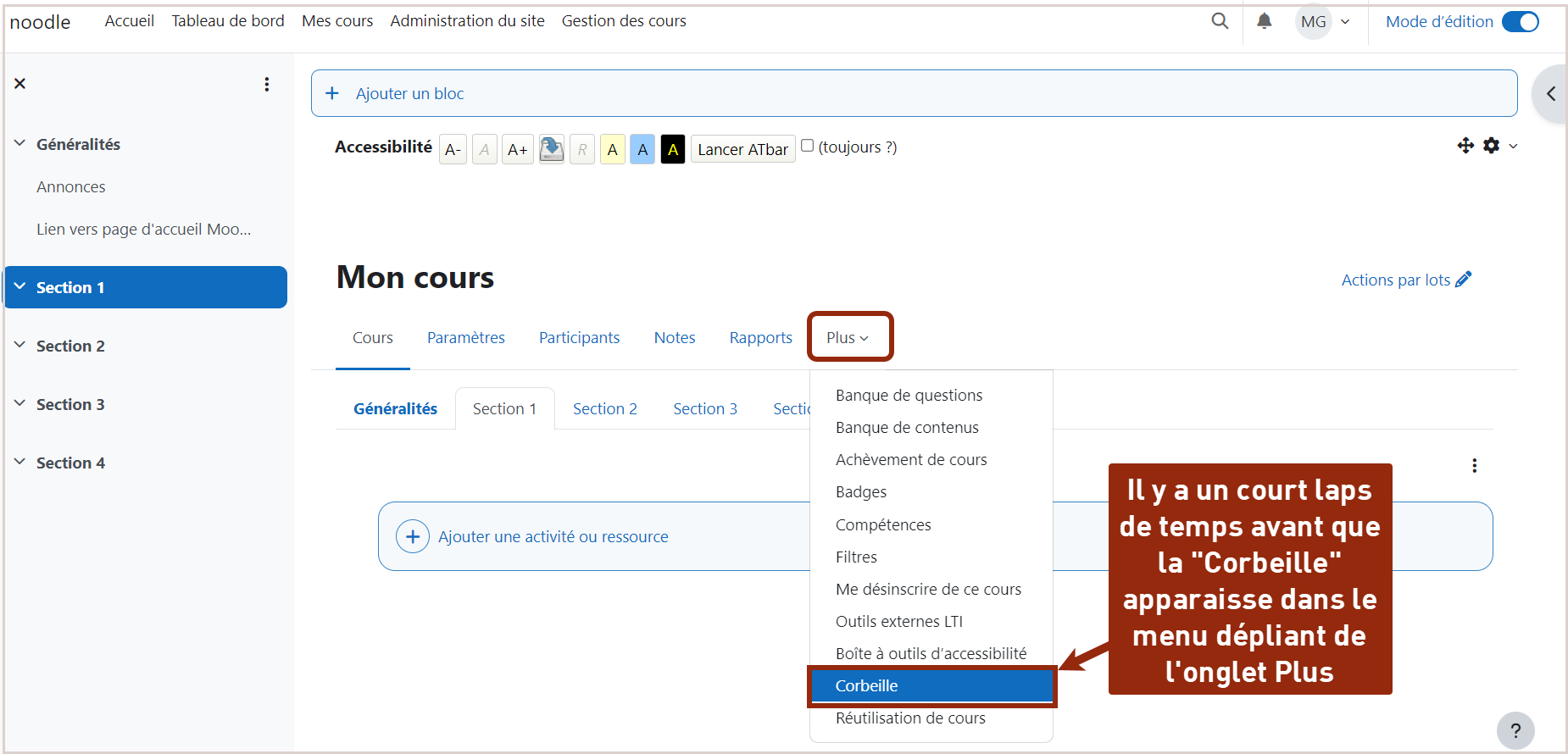
- Etape 3 : Vous arrivez sur une page contenant les éléments supprimés. Vous pouvez décider de Restaurer ou bien de Supprimer définitivement l'activité en question de la corbeille. Les éléments stockés dans la corbeille de cours sont conservés trente jours, après quoi ils sont définitivement supprimés ! Durant ce laps de temps, il vous est tout à fait possible de restaurer l'activité en question.
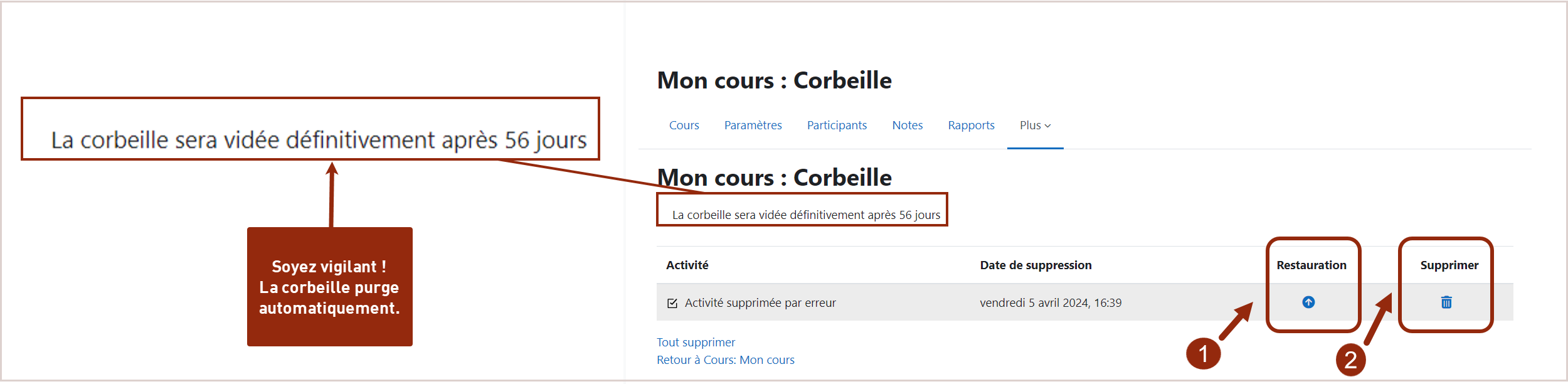
- Etape 4 : L'activité restaurée retrouve son emplacement initial.
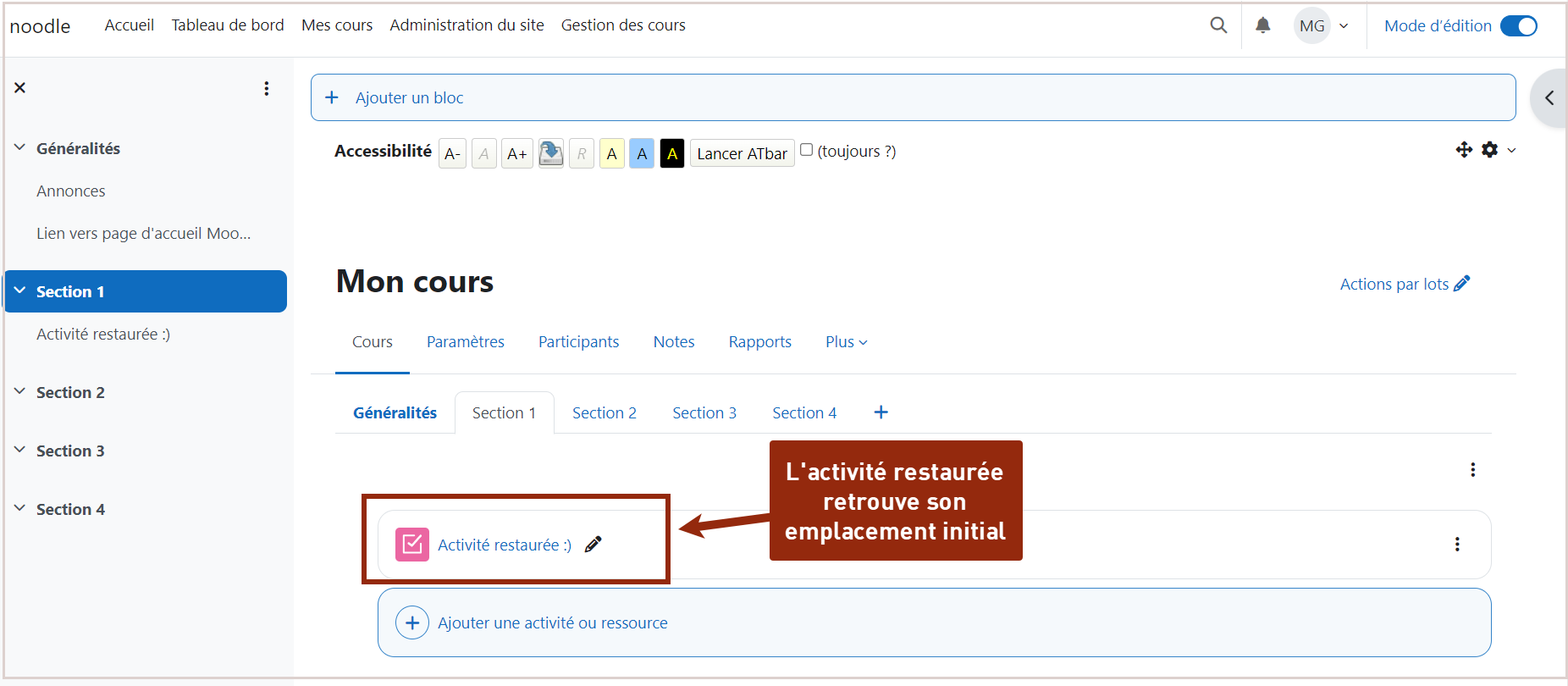
- Etape 5 : C'est terminé !
 Le tutoriel vidéo :
Le tutoriel vidéo :
6.3. Dupliquer une activité avec le panier d'activités
Consulter la version écrite Consulter la vidéo
Processus de modification
Ce tutoriel vous explique comment dupliquer une activité d'un cours à un autre grâce au bloc "Panier d'activités".
Ce panier vous permet de stocker des éléments pour les ajouter rapidement à vos cours.
Attention ! Cette méthode est fortement déconseillée pour les activités Test.
Il est préférable d'utiliser la duplication (à partir du bouton d'options sur la droite), ou l'action par lot (accessible en haut à droite)
 Les explications pas à pas :
Les explications pas à pas :
Dans le cours Moodle où se trouve l'activité que vous voulez copier :
- Etape 1 : Activez le mode d'édition en cliquant sur le bouton "Mode d'édition" en haut à droite de la page de votre cours.
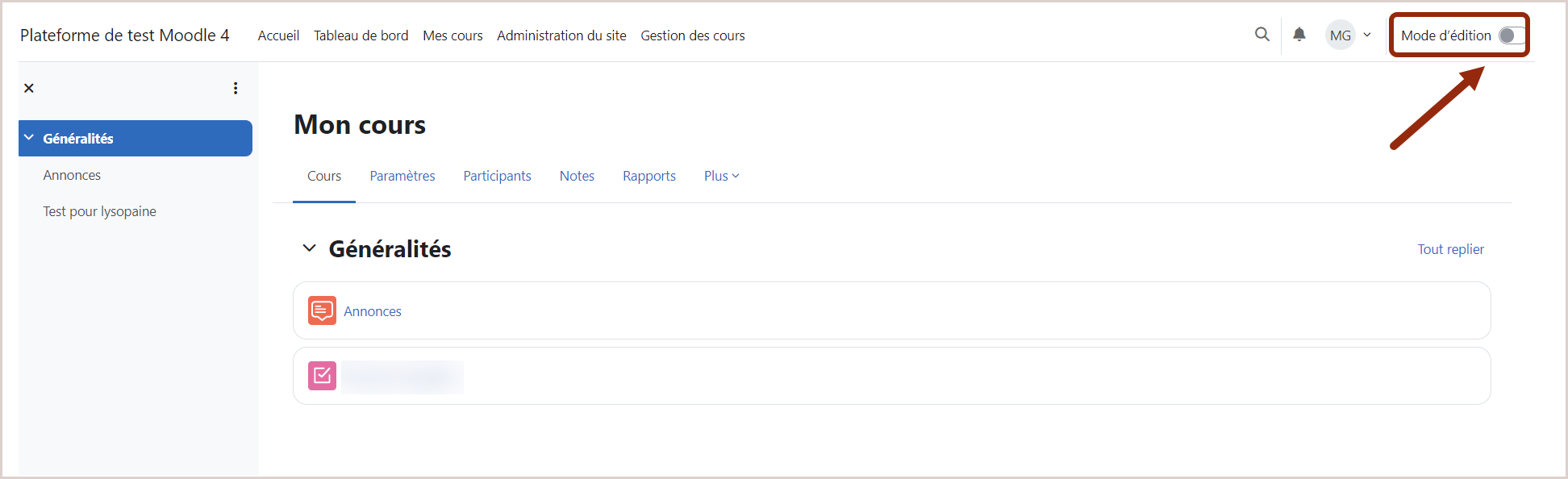
- Etape 2 : Dépliez le "tiroir" des blocs situé à droite de votre écran en cliquant sur la petite flèche grise en haut.
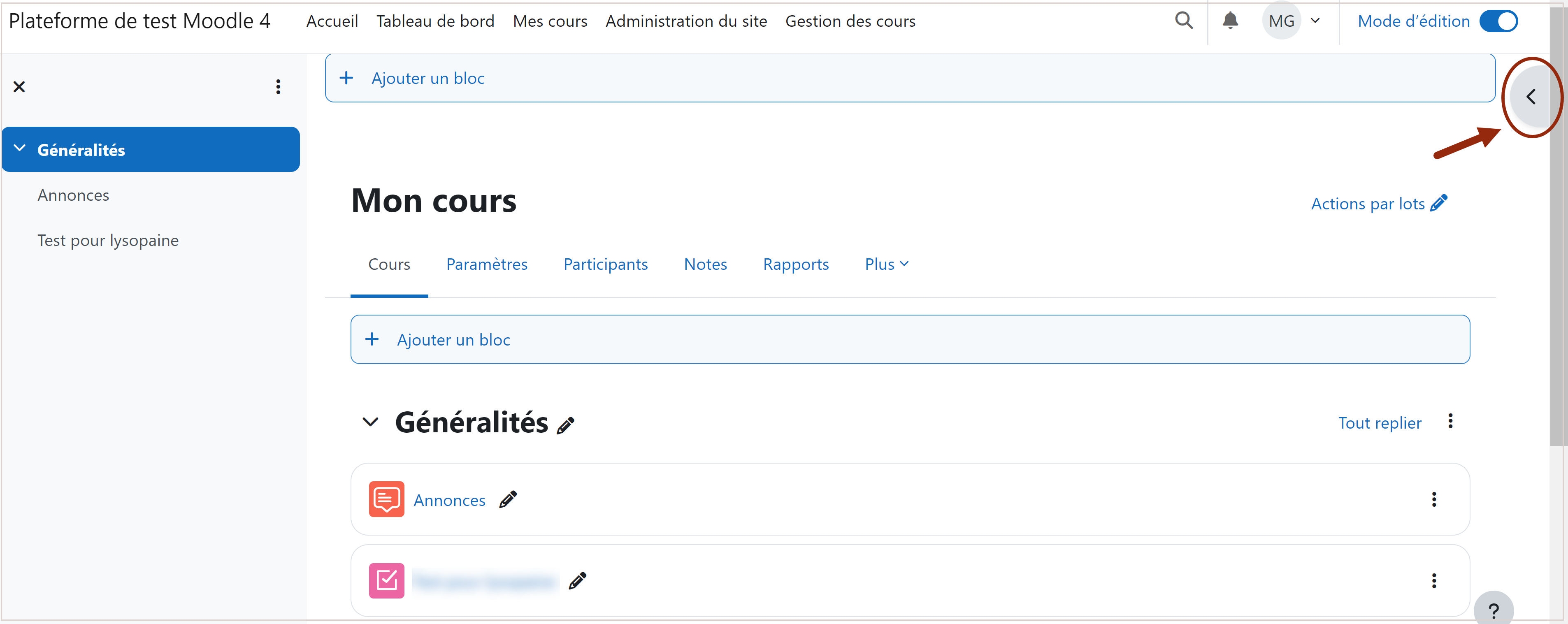
- Etape 3 : A l'intérieur du tiroir des blocs, cliquez sur "+ Ajouter un bloc".
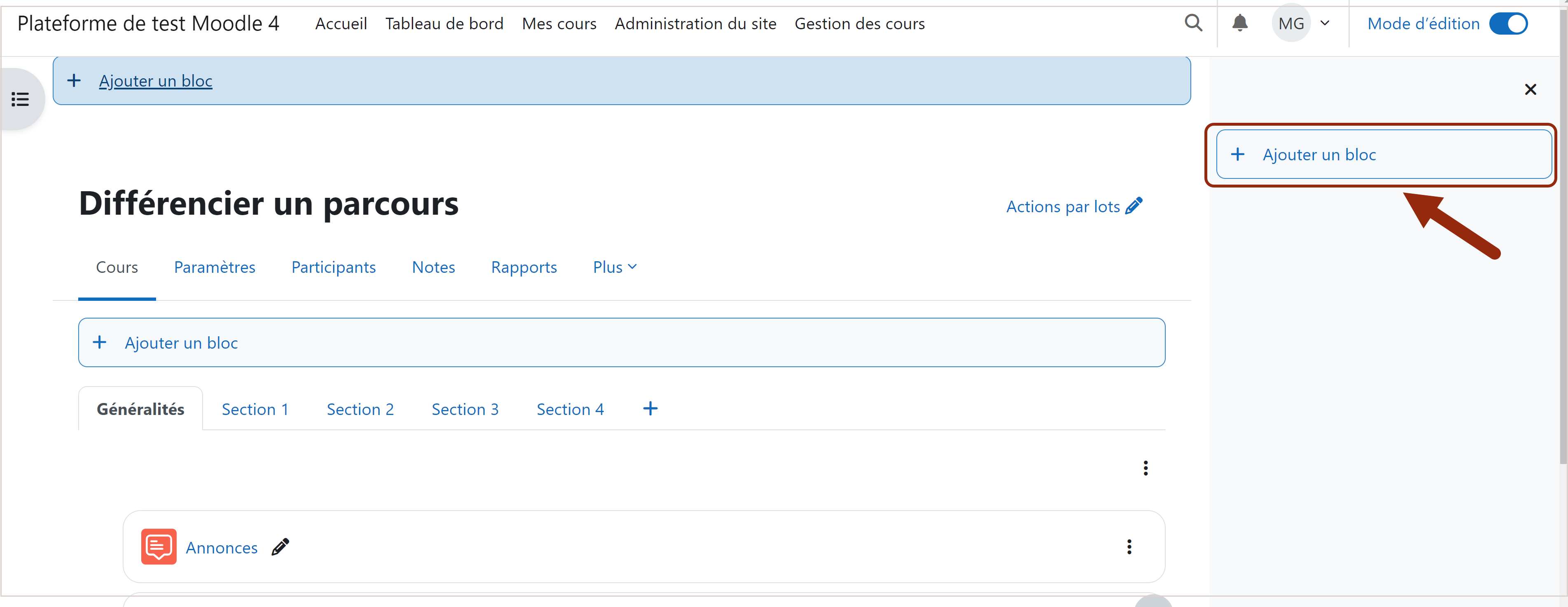
- Etape 4 : Dans la fenêtre pop-up qui apparaît, sélectionnez le bloc "Panier d'activités". Une fois ajouté, ce bloc restera visible sur votre cours en mode édition.
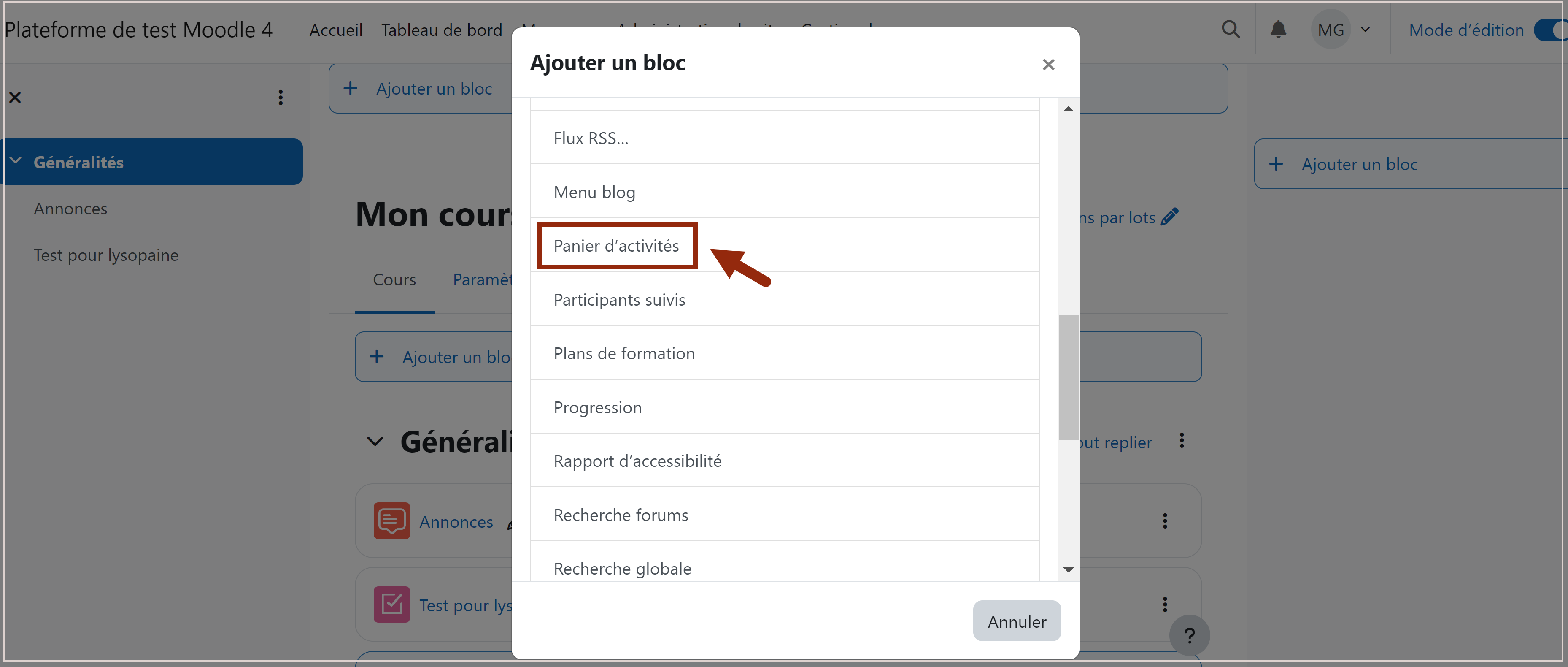
- Etape 5 : Dans la partie centrale de votre cours, copier votre activité dans le "Panier d'activités" en cliquant sur l'icône en forme de panier qui s'affiche en haut à droite de votre élément de cours à copier.
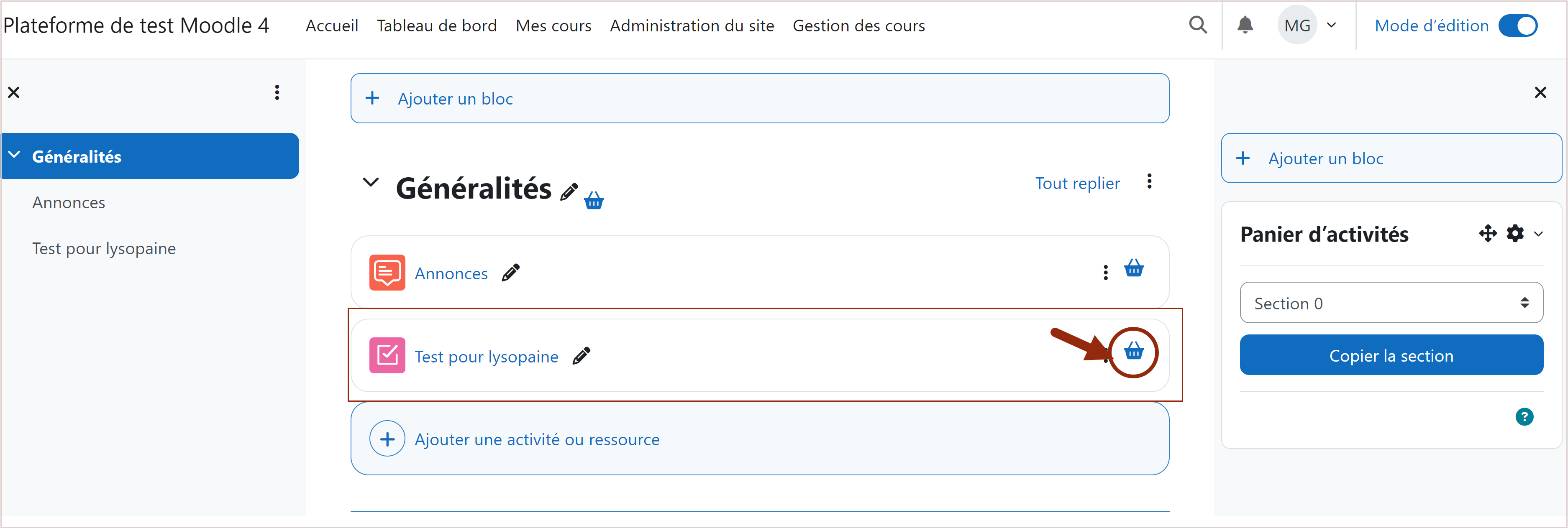
- Etape 6 : Confirmez la copie de cet élément en cliquant sur le bouton "Confirmer" dans la pop-up qui s'est ouverte. L'élément copié apparait alors dans le bloc "Panier d'activités" à droite.
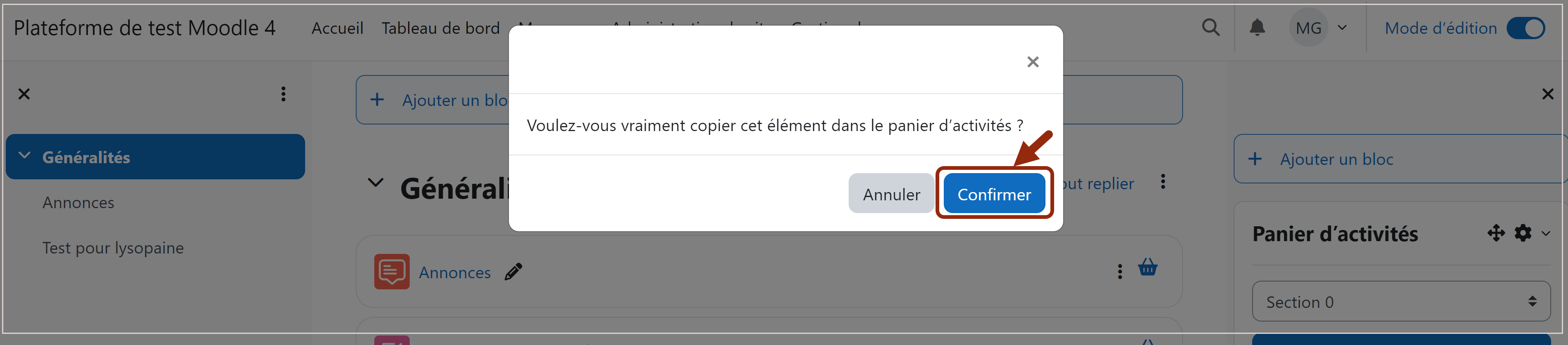
- Etape 7 : Cliquez sur l'onglet "Mes cours" dans le menu de navigation horizontal en haut à gauche de l'écran.
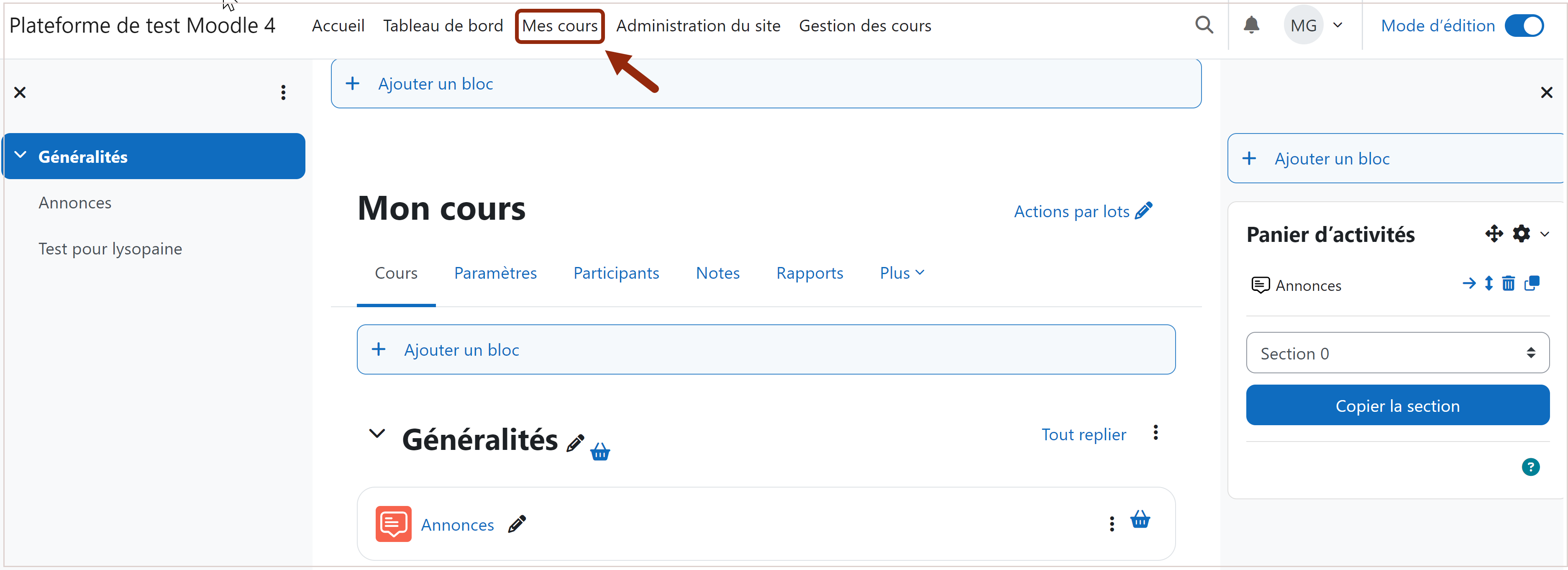
- Etape 8 : Ouvrez maintenant le cours de "destination" de la copie.
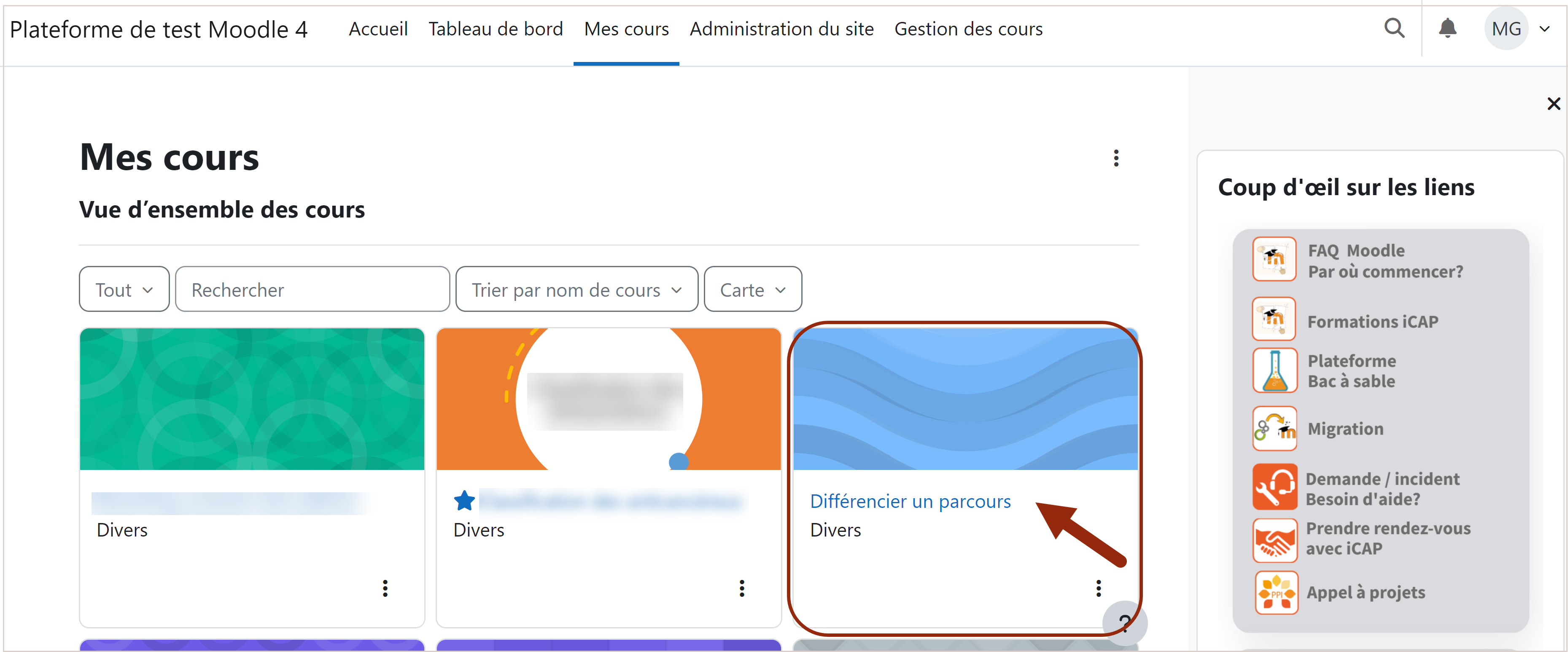
- Etape 9 : Ajoutez le bloc "Panier d'activités" en cliquant à nouveau sur "+ Ajoutez un bloc" dans le tiroir des blocs.
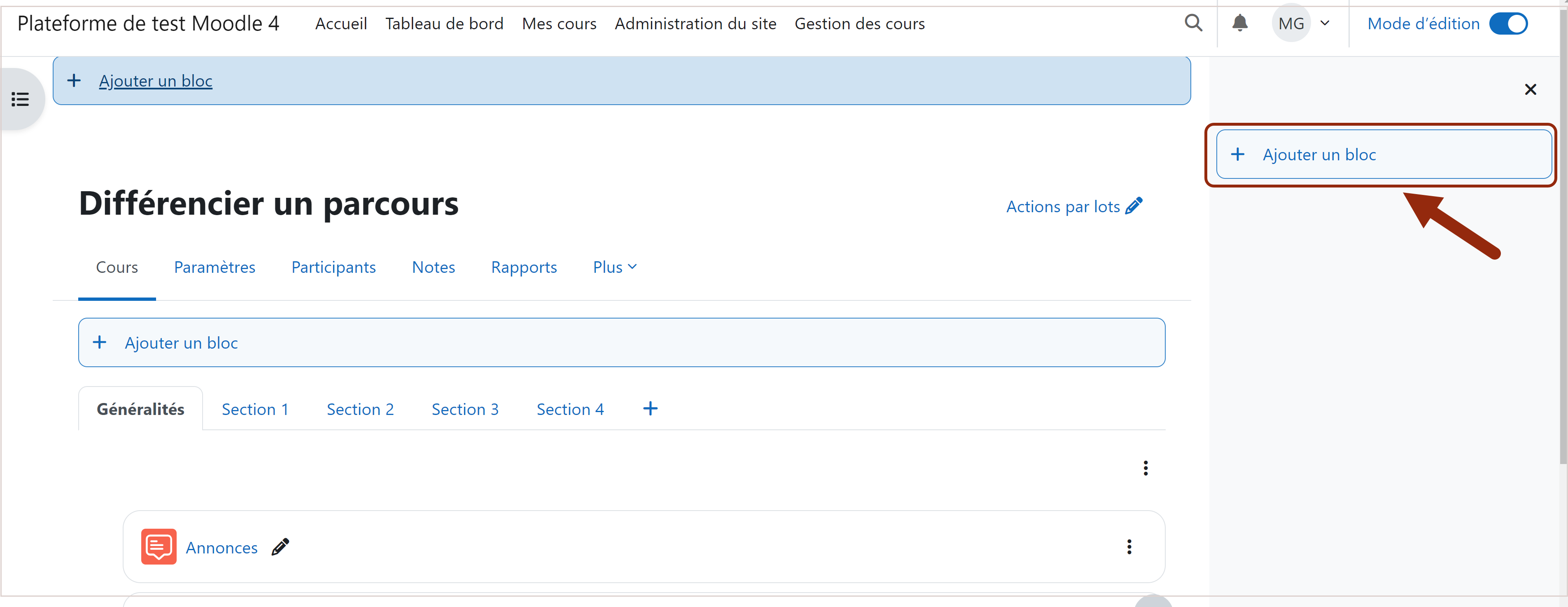
- Etape 10 : Dans la fenêtre pop-up, sélectionnez à nouveau "Panier d'activités".
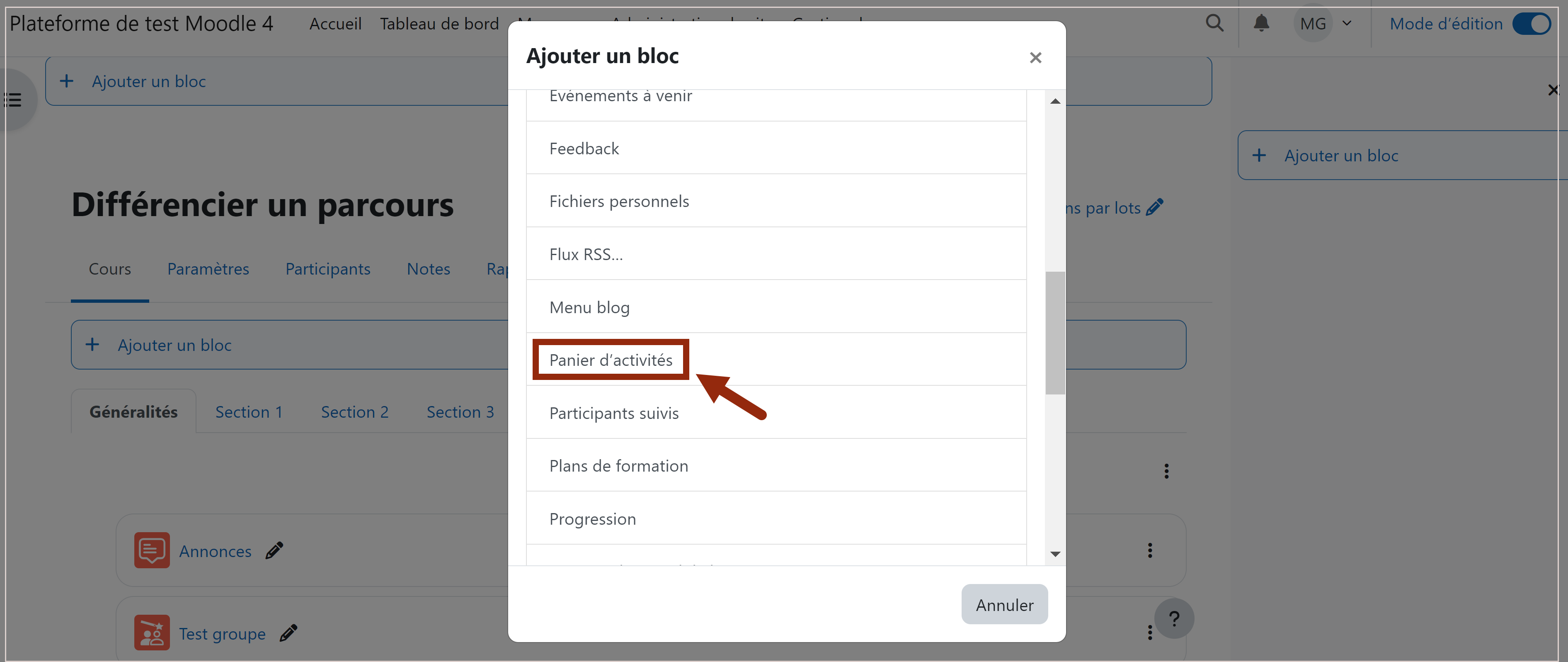
- Etape 11 : Dans votre "Panier d'activités", cliquez sur le petit logo avec les 2 carrés superposés "Coller dans le cours" (correspondant au contenu à dupliquer) puis sélectionnez l'emplacement de l'élément à coller dans votre cours au niveau de la partie centrale de l'écran.
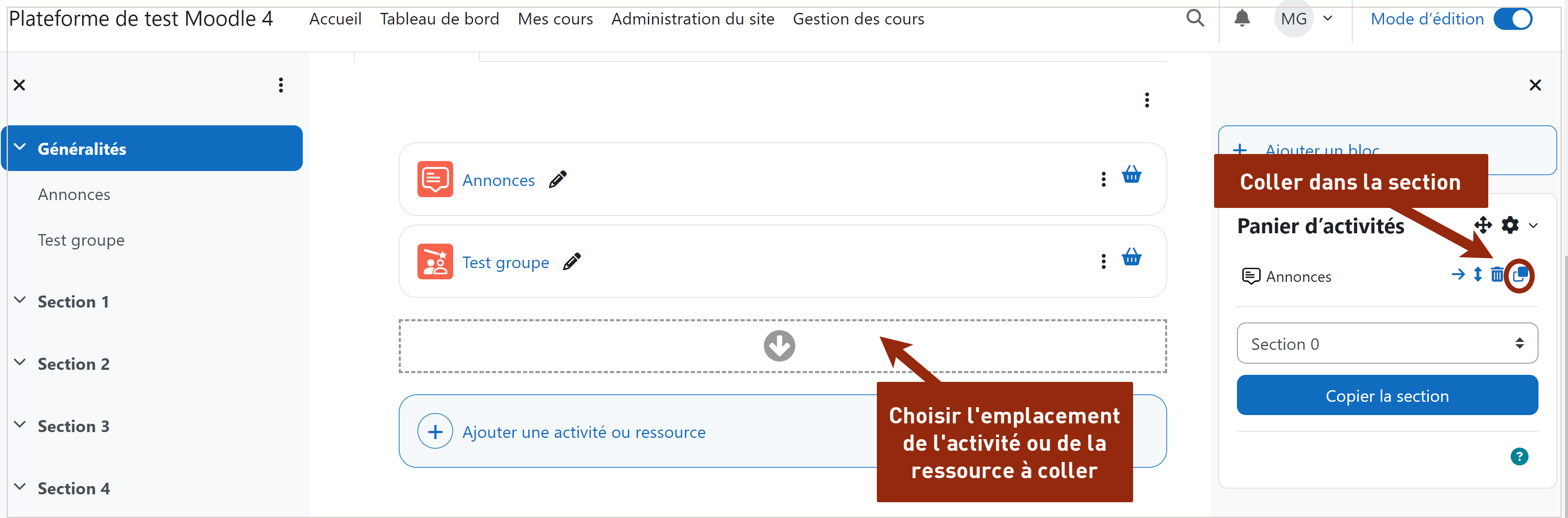
- Etape 12 : C'est enfin copié/collé !
 Le tutoriel vidéo :
Le tutoriel vidéo :
6.4. Paramétrer et utiliser l'activité Choix de Groupes
Consulter la version écrite Consulter la vidéoProcessus de paramétrage
 Les explications pas à pas :
Les explications pas à pas :
Dans votre cours Moodle :
- Etape Préalable : Créez des groupes sans participant. Par exemple, le Groupe A, le groupe B, le Groupe C. Vous laissez les groupes vides c’est-à-dire sans participants.
- Etape 1 : Ajoutez l'activité "Choix de groupes" dans votre section de cours (lien vers tuto ajouter une activité).
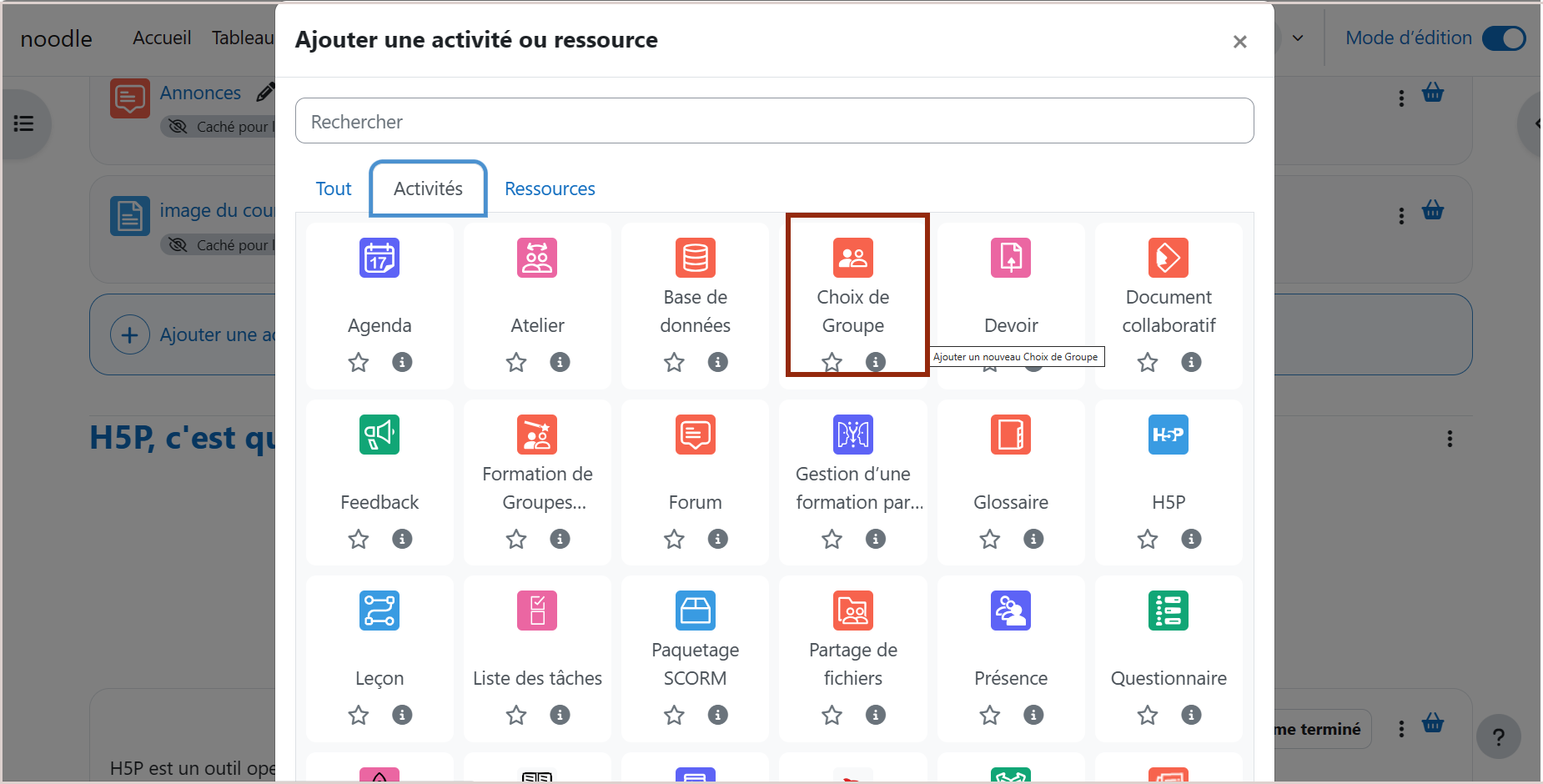
- Etape 2 : Renseignez les paramètres généraux de l'activité. Notez un Nom (A) qui sera le titre de l'activité et vous pouvez utiliser la zone de description (B) pour y mettre vos consignes.
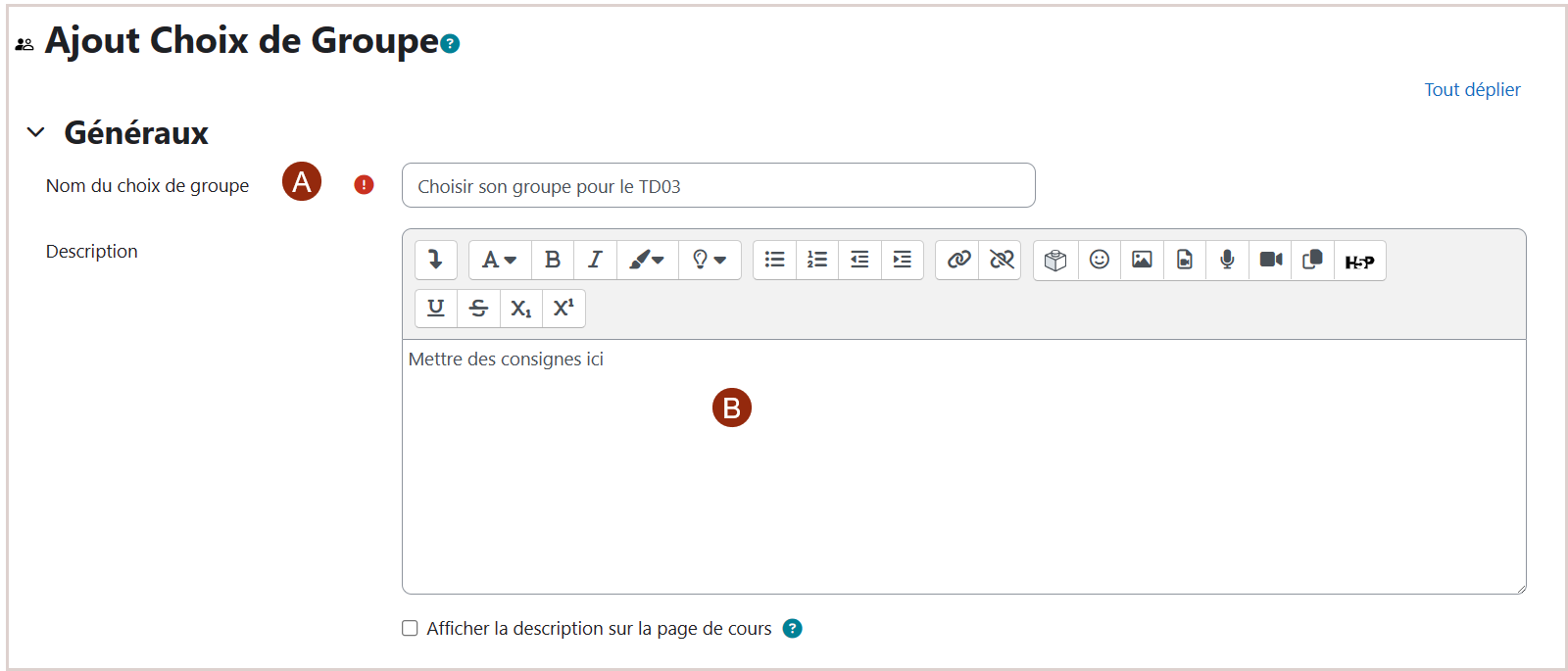
- Etape 3 : Soyez vigilant sur les réglages de l'activité.
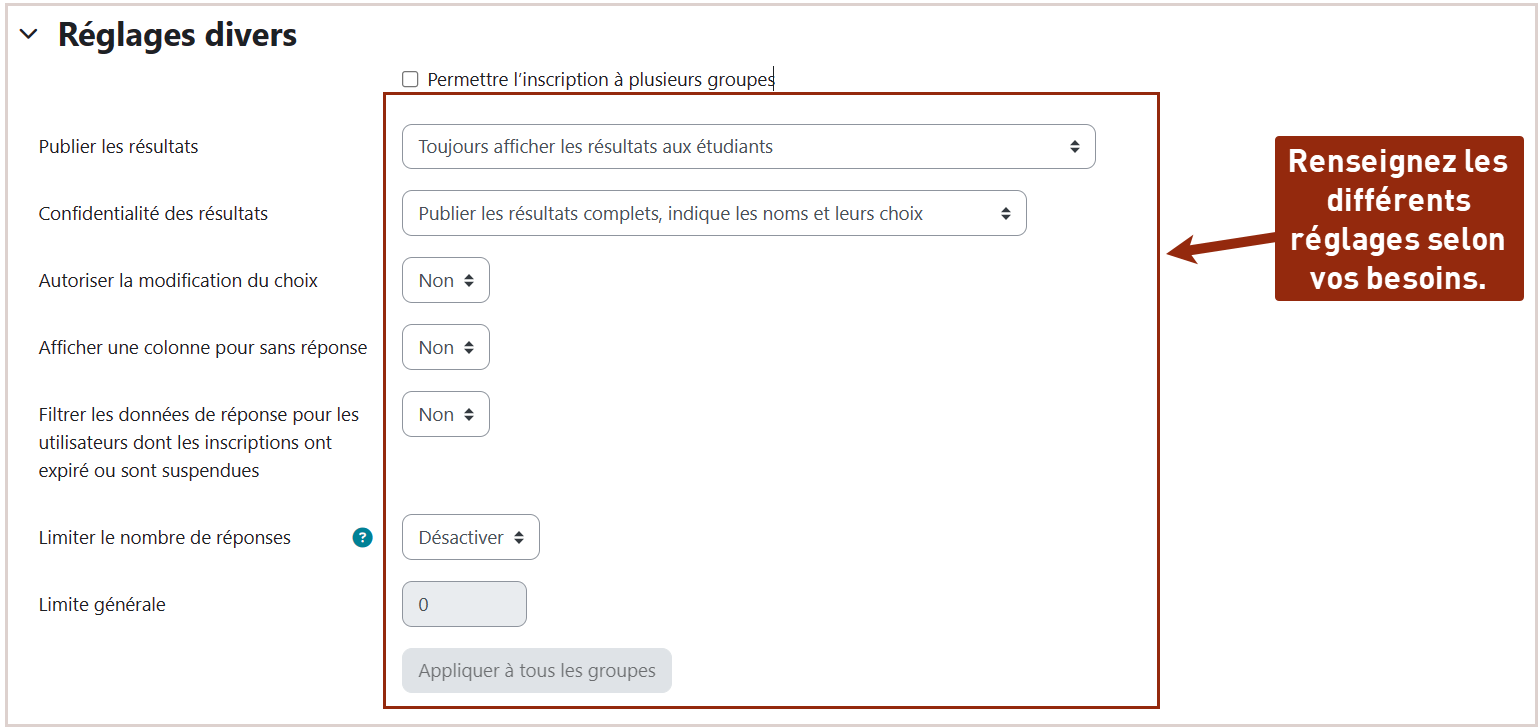

- Publier les résultats : au choix
- Toujours afficher les résultats aux étudiants (sélectionné par défaut).
- Ne pas publier les résultats aux étudiants : Si vous choisissez cette option, vous ne pouvez pas définir la confidentialité des résultats.
- Afficher les résultats aux étudiants après leur réponse.
- Afficher les résultats pour les étudiants seulement après la fermeture du choix.
- Confidentialité des résultats : Mettre en anonyme si vous souhaitez que les étudiants ne voient pas qui a choisi ce groupe.
- Autoriser la modification du choix (« Non » par défaut) : Permet aux étudiant·e·s de changer de groupe durant la période de choix.
- Afficher une colonne pour sans réponse (« Non » par défaut). Si vous souhaitez que vos étudiants puissent ne pas se positionner dans un groupe. Cela peut être compris comme “peu m’importe le groupe”.
- Filtrer les données de réponse pour les utilisateurs dont les inscriptions ont expiré ou sont suspendues (« Non » par défaut) : cela permet de mettre de côté les réponses des utilisateurs non actif dans votre cours et ainsi ne pas biaiser le choix de groupe.
- Limiter le nombre de réponses (« désactivé » par défaut) : Permet de limiter le nombre de participants dans un groupe.
- Si vous avez activé l’option de "Limite générale", entrez le nombre maximum de participants désiré par groupe. Dès que cette limite est atteinte, plus aucune inscription ne sera possible. Vous pouvez à tout moment modifier ce nombre.
- Etape 4 : Sélectionnez les Groupes soumis au choix. Dans la zone de gauche avec tous vos groupes dans le cours, double cliquez sur le nom des groupes dont vous souhaitez proposer au choix dans l’activité (1). Puis, cliquez sur le bouton “Ajouter le groupe”(2). Le groupe s’affiche alors dans la zone “Groupes sélectionnés” à droite (3). Si le nombre de participants dans chaque groupe diffère, vous avez la possibilité de le spécifier dans cette section. Sélectionnez chaque groupe et indiquez la jauge voulue :
- Etape 5 : Déterminez une période de réponse pour que les étudiants se positionnent sur le choix des groupes. Si vous préférez restreindre la réponse à une date donnée, veuillez le spécifier en cochant l'option "Restreindre la réponse à cette période".
- Etape 6 : Enregistrer votre activité en cliquant sur le bouton en bas de page.
- Etape 7 : C'est terminé ! Utilisez l'activité "Choix de groupes" avec vos étudiants.
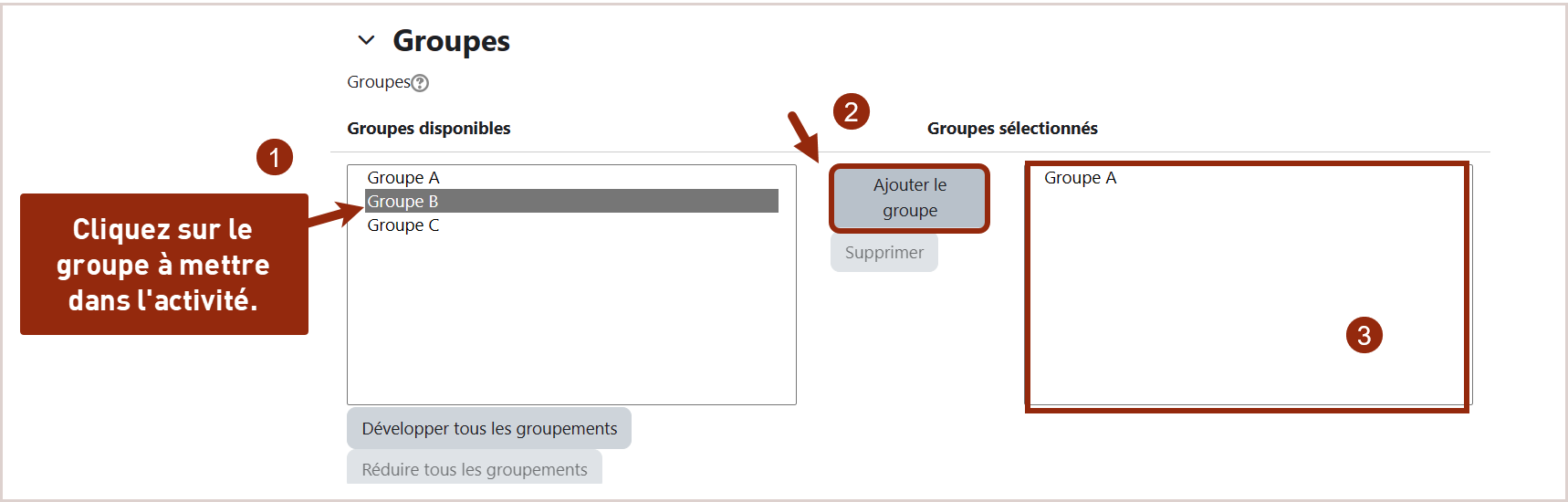
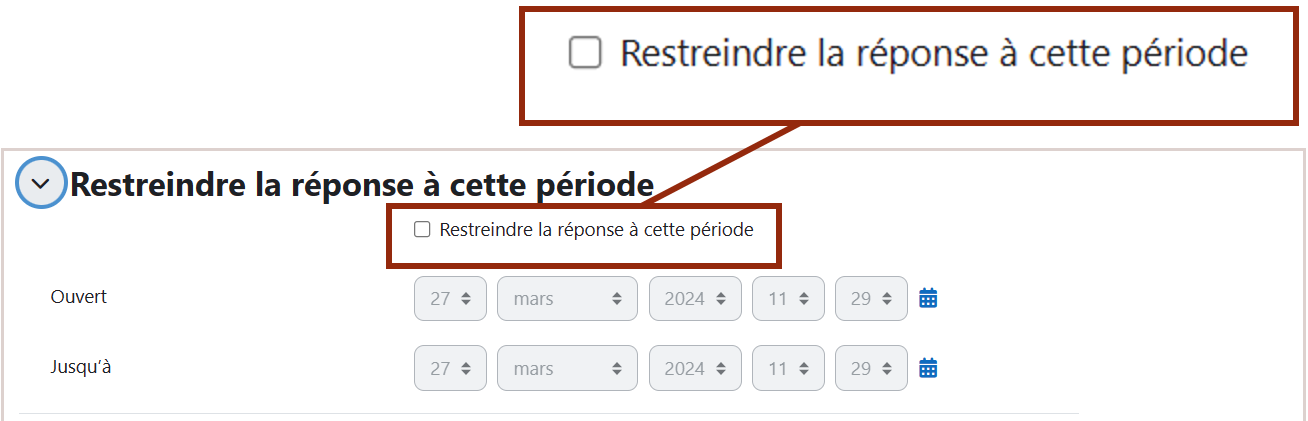
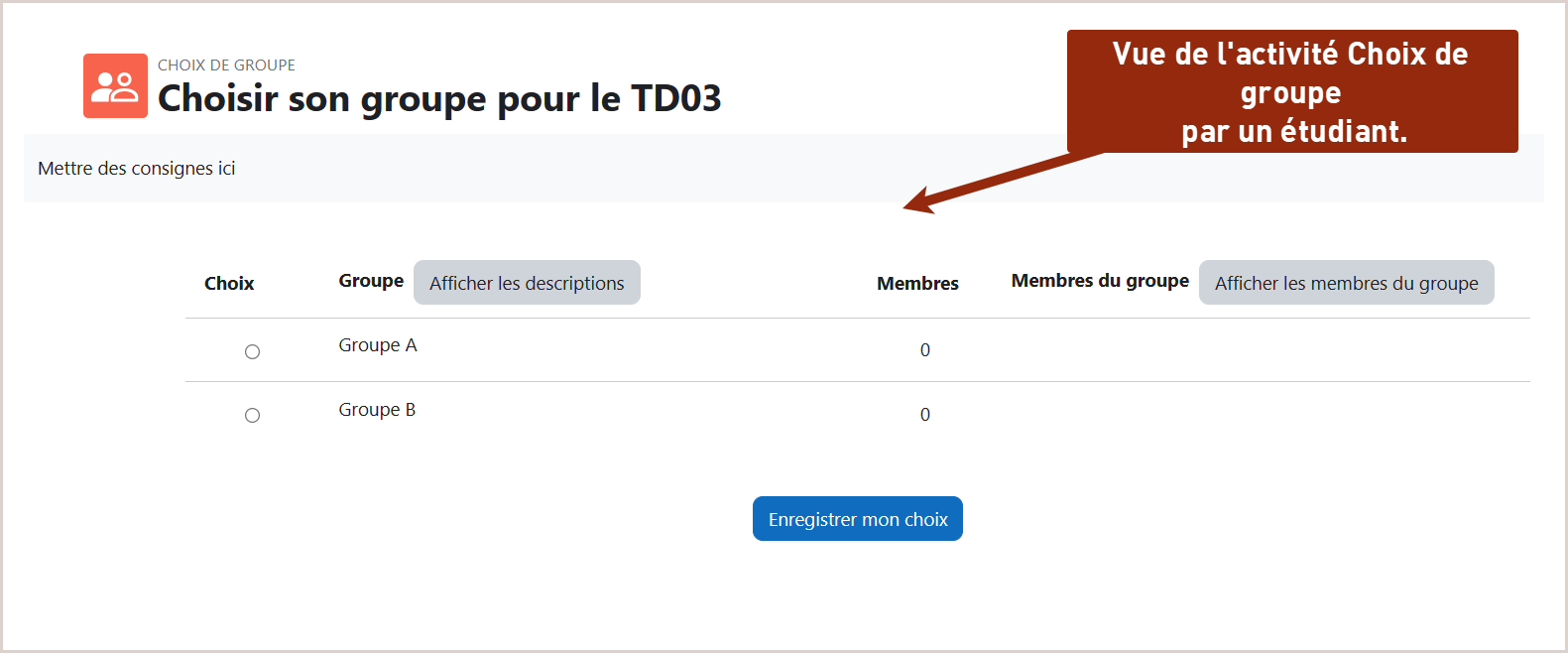
 Le tutoriel vidéo :
Le tutoriel vidéo :
durée : 3 minutes 5 secondes
6.5. Paramétrer et utiliser l'activité Partage de Fichier
Consulter la version écrite Consulter la vidéoProcessus de paramétrage / utilisation
 Les explications pas à pas :
Les explications pas à pas :
Dans votre cours Moodle, en mode d'édition, après avoir ajouté l’activité "Partage de fichier" :- Étape 1 : Renseignez les paramètres généraux. Nommez l’activité (A) et ajoutez une description (B). Cette description peut servir de consigne si celle-ci est affichée dans la page de cours.
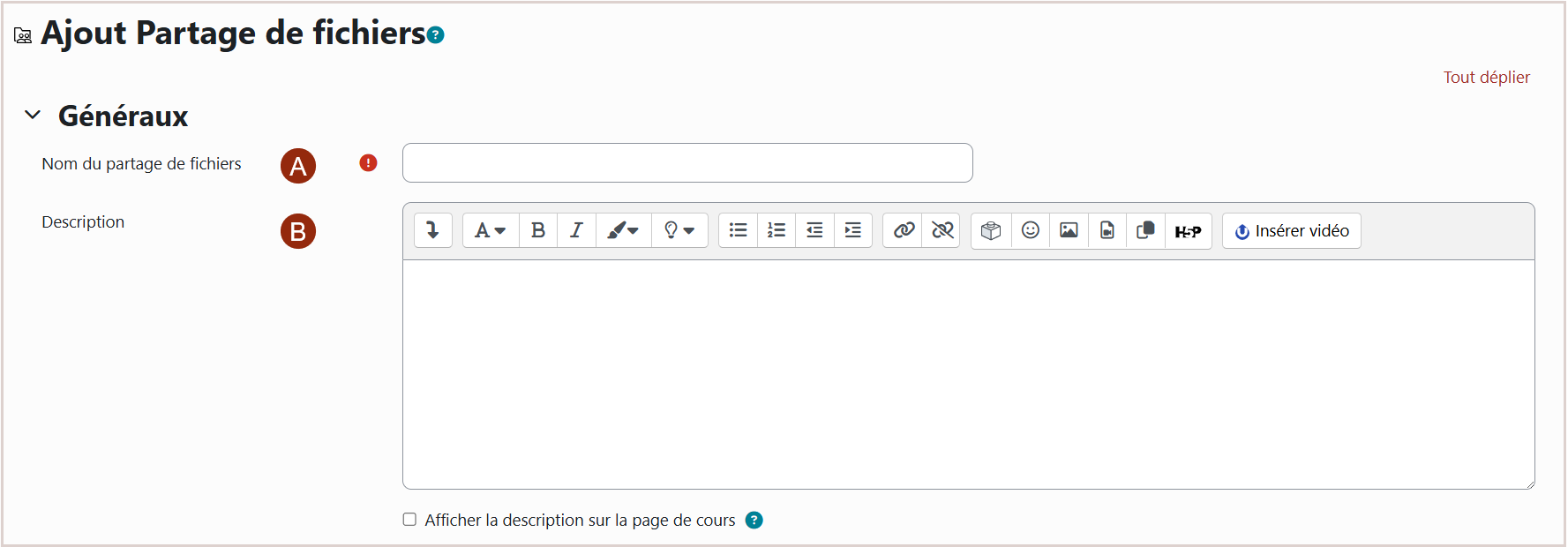
- Étape 2 : Vous pouvez choisir d’utiliser le dépôt de documents ou des documents déjà rendus via l’activité « Devoir ».
- Dépôt de documents : Paramétrez l’activité en fonction de vos besoins (nombre de fichiers à déposer, taille et types de fichiers souhaités).

- Utilisation de l’activité « Devoir » : Sélectionnez le "Devoir" à utiliser pour que la synchronisation entre les 2 activités se fasse automatiquement.


- Étape 3 : Le dépôt de documents est planifiable dans le temps en déterminant une date de début et une date de fin de dépôt.

- Étape 4 : Les apprenants et les enseignants peuvent être notifiés à chaque nouveau dépôt de fichier ou de changement approuvé sur un fichier. ⚠️ Attention : la réception des notifications dépend du paramétrage de chacun au niveau de son profil.
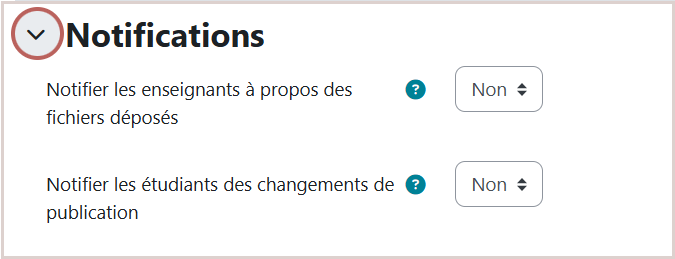
- Étape 5 : Dans les réglages courants, soyez attentif au Mode groupe dans l'hypothèse où vous utilisez cette activité avec des groupes (s'ouvre dans un nouvel onglet) :
- Groupes séparés : Le dépôt de documents est cloisonné au niveau de chaque groupe. Le travail des autres groupes n’est donc pas visible.
- Groupes visibles : Les groupes sont visibles par tous et chaque groupe peut voir les documents déposés par les autres.
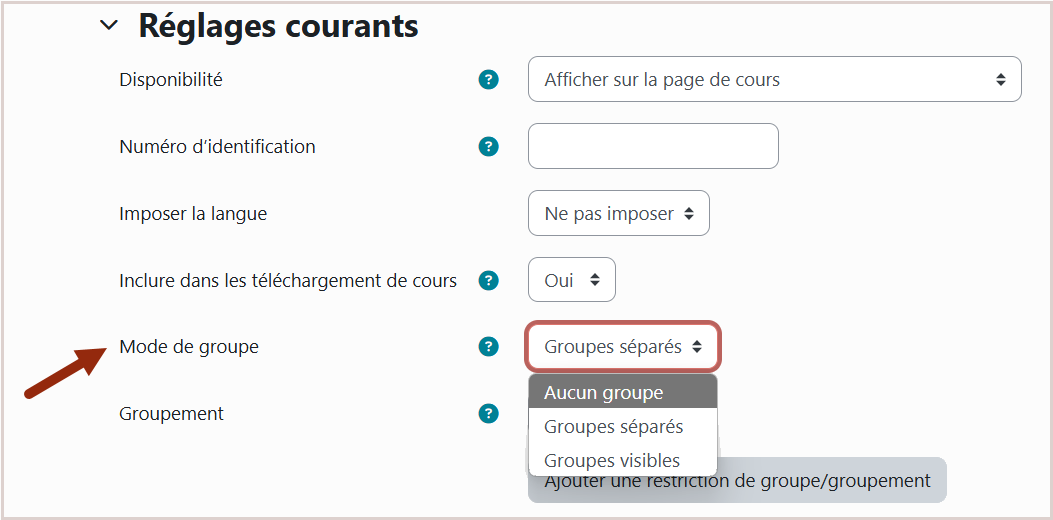
- Étape 6 : Enregistrer l'activité.
- Étape 7 : Une fois l’activité ouverte, les documents déposés sont visibles aussi bien pour l’enseignant que pour les étudiants en fonction du paramétrage. Trois espaces sont visibles lors de l'affichage de l'activité : l'espace "Vue d'ensemble", " Mes fichiers" et "Fichiers publiés".
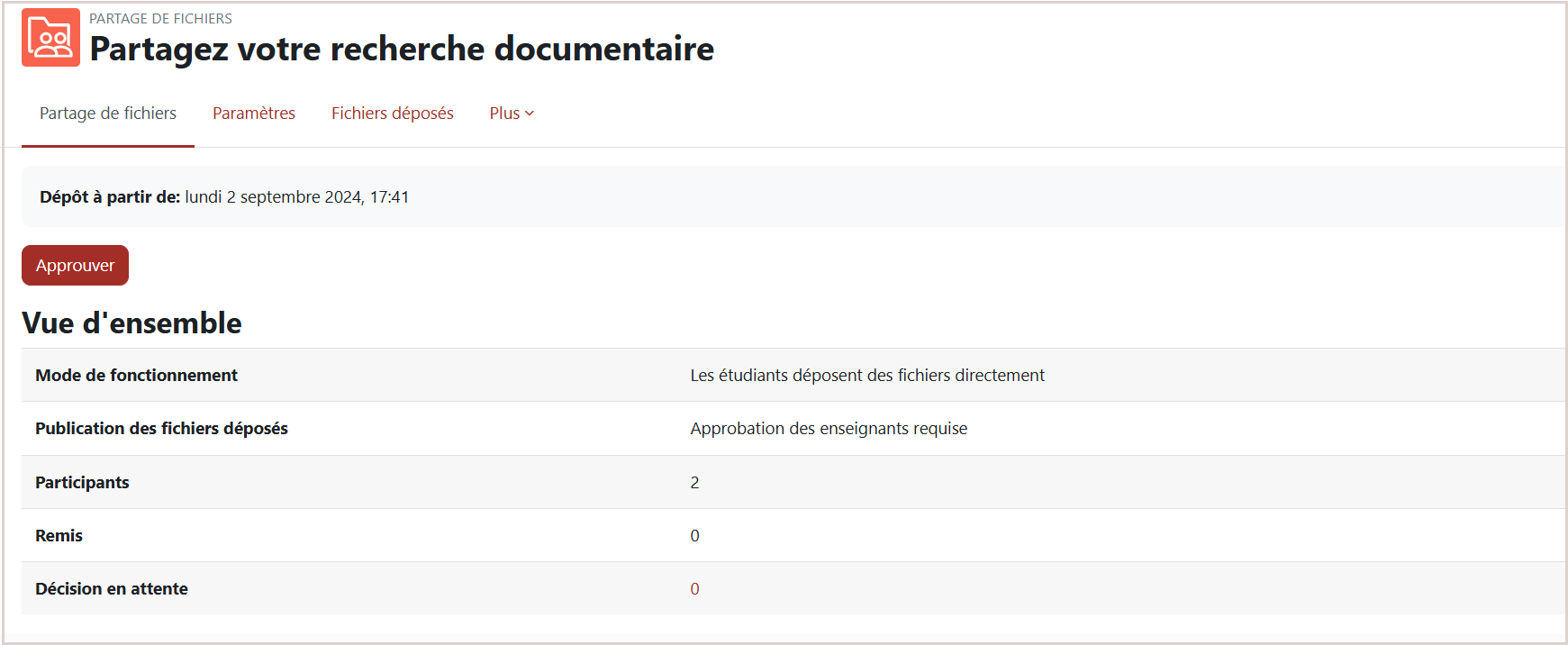
Dans l’espace "Fichiers publiés" : L’étudiant ne verra que les documents ouverts à tous et donc approuvés par l’enseignant. Il pourra aussi télécharger les fichiers déposés en cliquant sur le bouton de téléchargement en bas à droite.
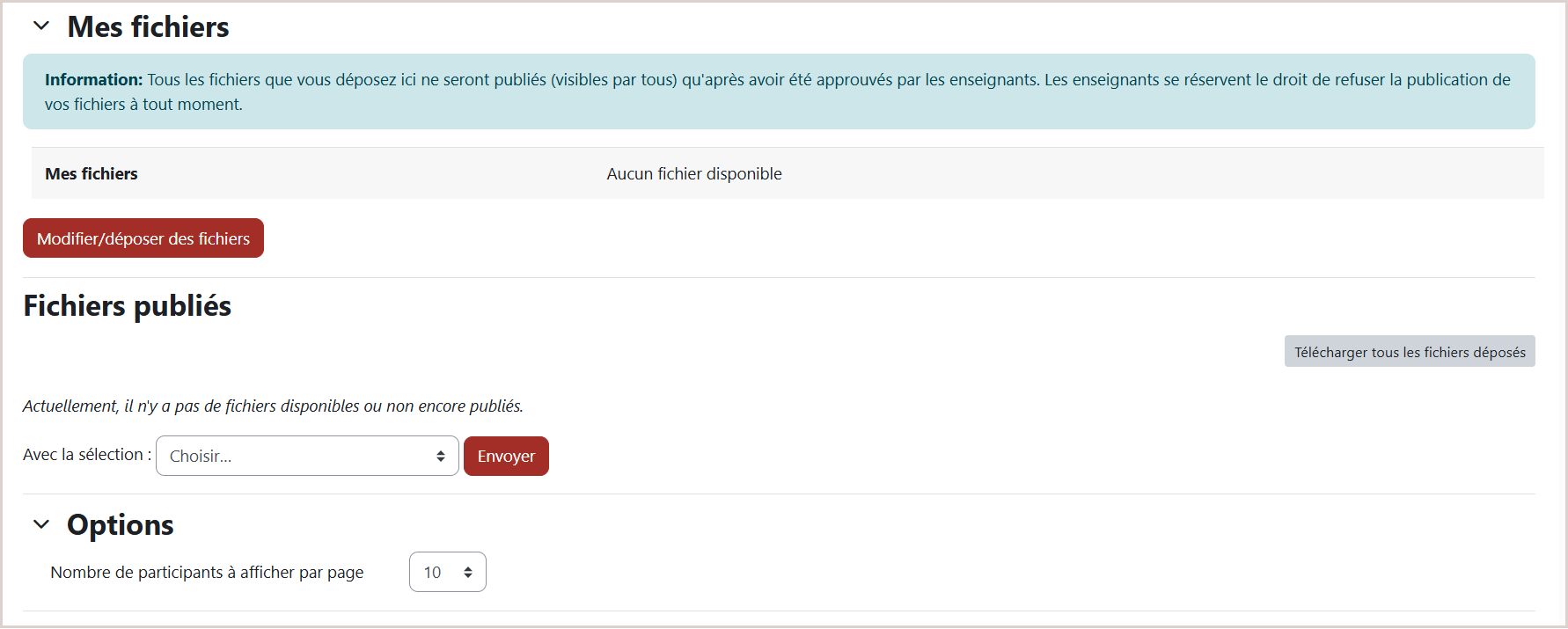
- Étape 8 : C'est terminé !
 Le tutoriel vidéo :
Le tutoriel vidéo :
6.6. Utiliser l'activité Wiki
Comment ajouter des pages? Comment ajouter un sommaire avec des parties/sous-parties?
Ajouter une page au wiki
- Entrez dans le wiki : la page d'accueil ainsi que la 1ère page du wiki sont affichées ;
- Dans le menu déroulant, cliquez sur l'onglet "Modifier" :

- Dans l'éditeur de texte, saisissez le titre (nom) de la nouvelle page à créer entre doubles crochets [[ ]] ;

Cliquer sur "Enregistrer" pour créer la page. La page d'accueil du wiki est à nouveau affichée : elle contient à présent la nouvelle page avec son nom écrit sous forme de lien en police rouge.

- Pour créer de nouvelles pages : toujours à partir du menu, cliquez sur l'onglet "Modifier" pour afficher la page d'accueil du wiki et créer les nouvelles pages.


Ajouter un sommaire avec des parties et sous-parties dans une page
Pour créer des parties dans une page et des sous-parties il faut préalablement se positionner au bon endroit.
Dans la page pour créer des parties
- Cliquez sur le lien de la page pour afficher la page ;
- A partir du menu déroulant cliquez sur l'onglet "Modifier" pour afficher la page et la modifier ;
- Rentrer le contenu de la page au kilomètre en identifiant et en formatant les titres des différentes parties ;

- Une fois le travail réalisé et enregistré, la page est enrichi d'une table des matières permettant de naviguer facilement d'une partie à une autre ;

Dans la partie pour créer des sous parties
- Au niveau d'une partie, cliquez sur l'onglet "Modifier" ;
- Appliquer la même méthode que ci-dessus : identifier les sous parties et formater le titre.

6.7. Utiliser l'activité Présence
Consulter la version écrite Consulter la vidéoProcessus d'utilisation
 Les explications pas à pas :
Les explications pas à pas :
Dans votre cours Moodle :
- Étape préalable (côté enseignant) : L'activité Présence est créée et vous avez ajouté et paramétré vos sessions.
- Étape 1 : Ouvrir l'activité Présence et cliquer sur le lien adéquat pour déclarer son statut de présence.
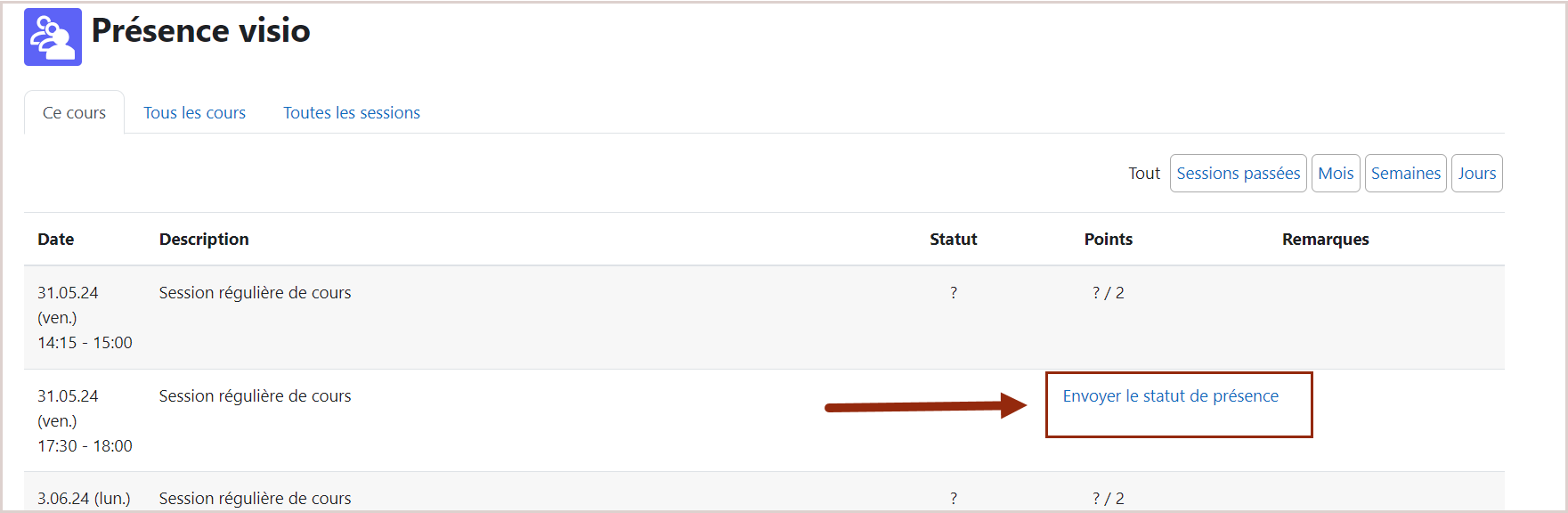
- Étape 2 : Choisir le statut adéquat et enregistrer sa déclaration.
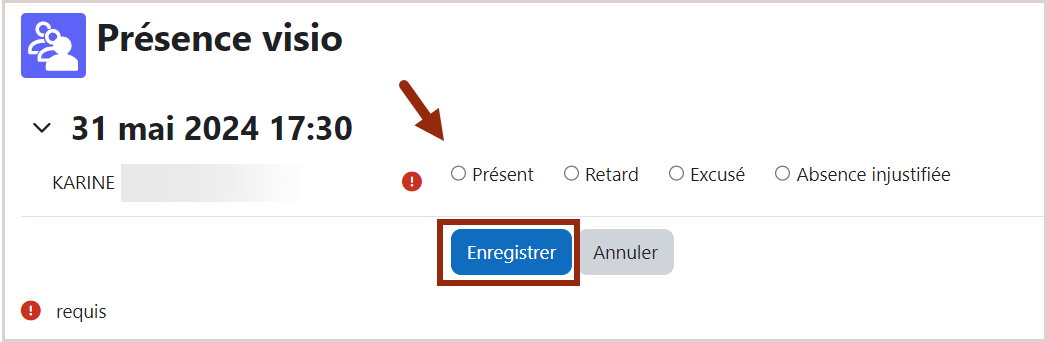
- Étape 3 : Vérifier la confirmation de la prise en compte de sa déclaration.
L'étudiant recevra une confirmation de la prise en compte de sa déclaration par le biais d'une notification visuelle et la mention du statut déclaré dans son tableau de suivi des présences.
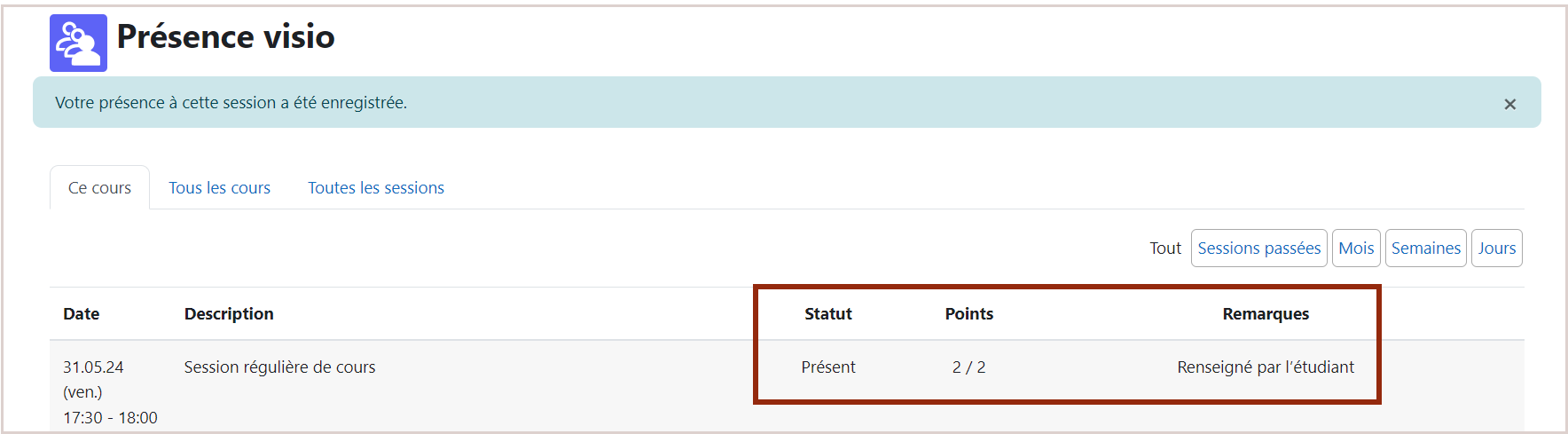
- Etape 4 : C'est terminé !
L'enseignant peut aussi modifier la déclaration de l'étudiant en cas de mensonge ou d'erreur (après avoir par exemple compté les étudiants dans la salle de classe et constaté une divergence).
 Le tutoriel vidéo :
Le tutoriel vidéo :
6.8. Supprimer un devoir (activité devoir)
Consulter la version écrite Consulter la vidéo
Processus de suppression
 Les explications pas à pas :
Les explications pas à pas :
Dans votre cours Moodle qui contient une activité Devoir où des étudiants ont déposé des fichiers (que vous avez ou non évalués) :
- Étape Préalable : Cliquez sur le bouton "Mode d'édition" situé en haut à droite de la page de votre cours.
- Étape 1 : Cliquez sur l'icône symbolisé par trois points verticaux en regard du titre du devoir que vous souhaitez supprimer afin d'ouvrir un menu déroulant dans lequel vous sélectionnez l'option "Supprimer".
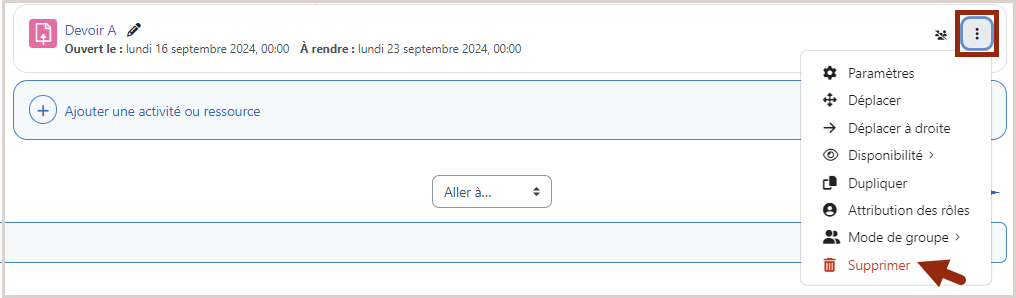
- Étape 2 : Confirmez la suppression du devoir en cliquant une nouvelle fois sur la mention "Supprimer" dans la fenêtre surgissante (pop-up).

- Étape 3 : C'est supprimé ! Néanmoins, vous avez encore la possibilité de restaurer l'activité Devoir (ainsi que les données associées : notes, fichiers, etc.) au niveau de la Corbeille🗑️ du cours pendant 35 jours.
 Le tutoriel vidéo :
Le tutoriel vidéo :
- S’inscrire à la formation en ligne Évaluer avec l'activité Devoir sur Moodle (s'ouvre dans un nouvel onglet) ;
- Suivre le tutoriel Dupliquer une activité avec le panier d'activités (s'ouvre dans un nouvel onglet) pour réinitialiser l'activité Devoir. Cette opération vous permet de supprimer les notes et les fichiers associés au Devoir (d'une année sur l'autre par exemple) tout en conservant la structure de l'activité (consignes, paramétrages, modalités).
6.9. Télécharger une épreuve de l'activité Test en PDF et l'imprimer
Consulter la version écrite Consulter la vidéoProcessus de création
 Les explications pas à pas :
Les explications pas à pas :
Dans votre cours Moodle, en ayant le mode d'édition activé,
Etape 1 : Ouvrez votre activité Test à imprimer et cliquez sur l’onglet Paramètres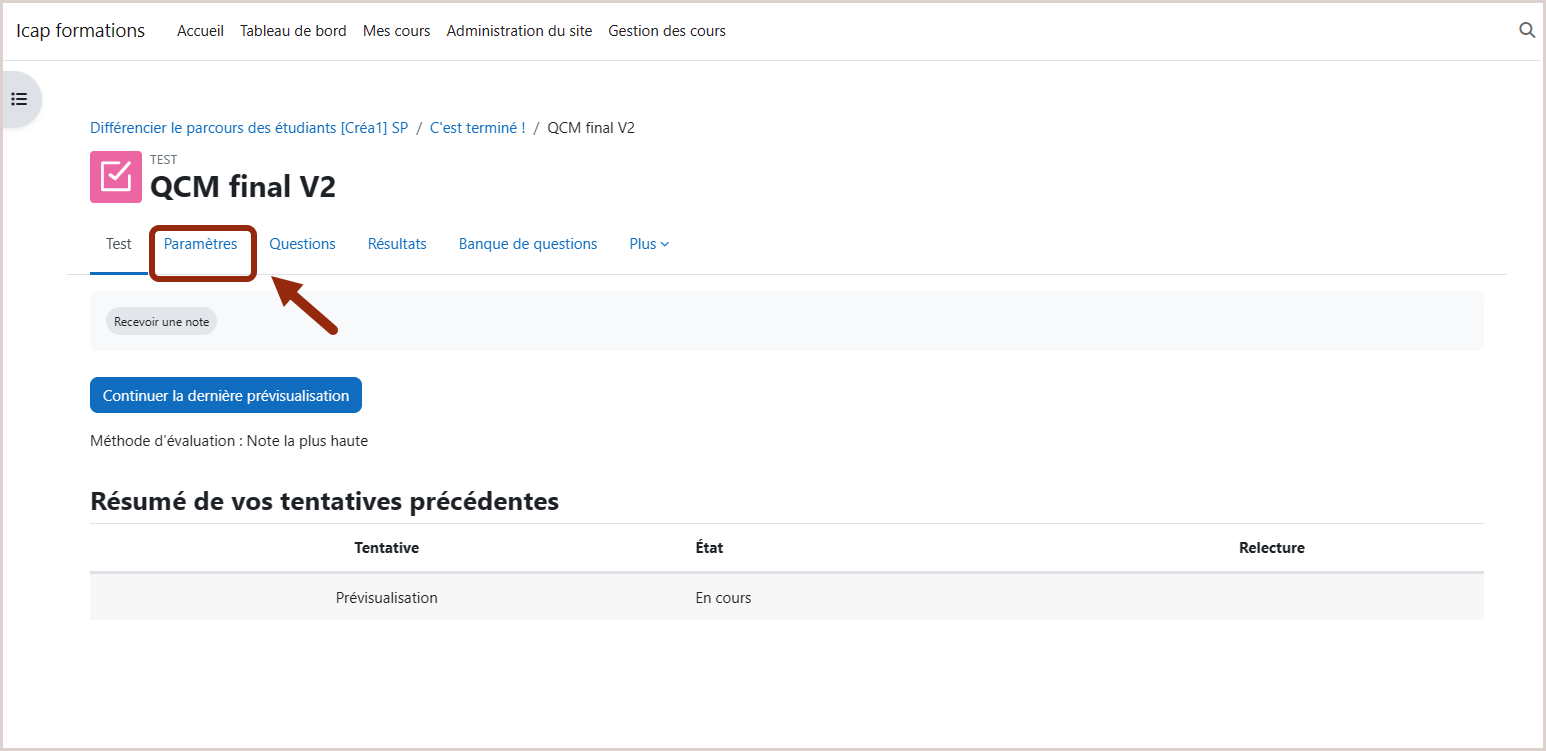
Etape 2 : Cliquez sur le menu « Mise en page » et choisissez l'option « jamais, tous les questions sur une page ». Attention, gardez cocher l’option « repaginer maintenant ».
L’idée est d’avoir toutes les questions sur la même page html. Cette étape est très importante pour avoir un test imprimable.

Etape 3 : Cliquez sur le bouton "enregistrer et afficher " en bas de page.
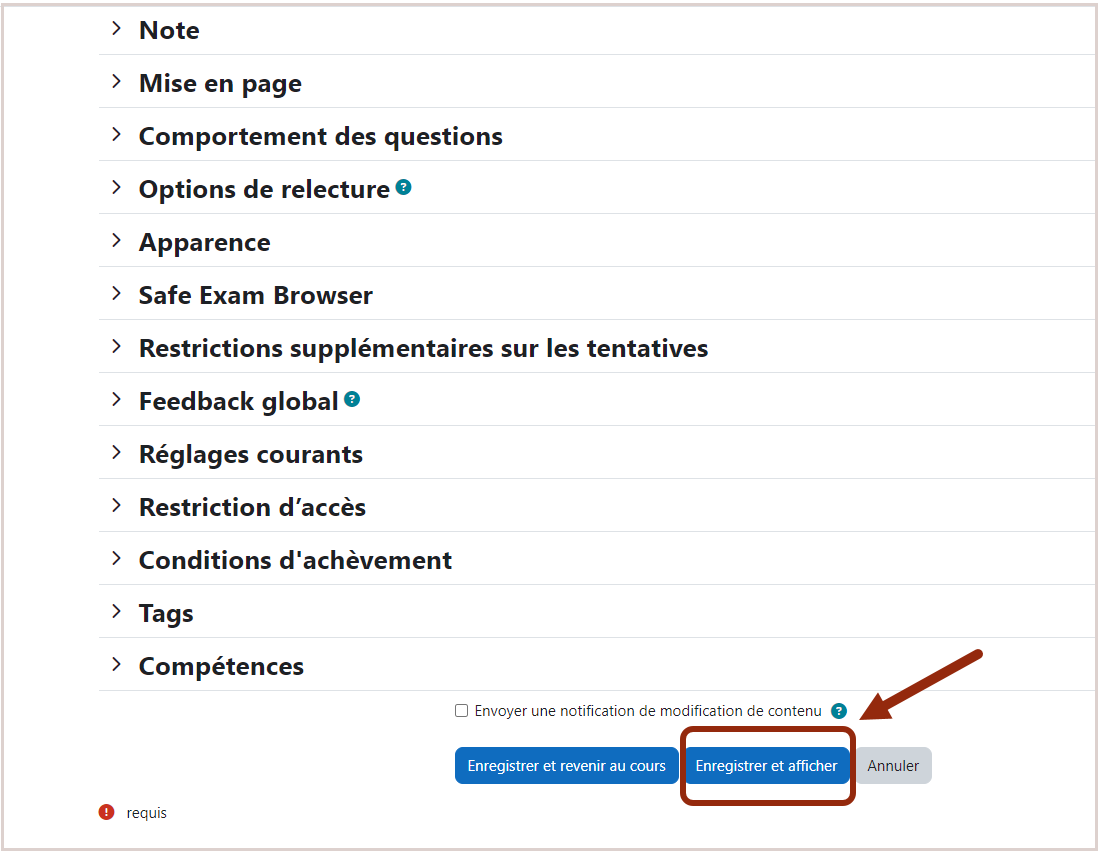
Etape 4 : Dans le test ouvert, cliquez sur le bouton "Prévisualiser le test".
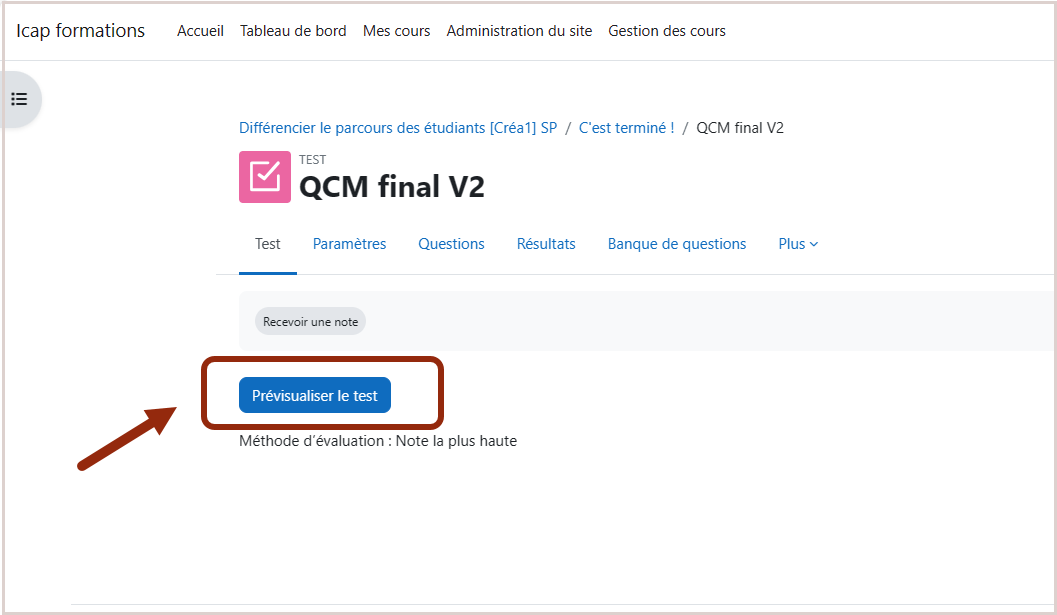
Etape 5: Allez dans les options d’impression de votre navigateur et imprimez le test ou mettez le en format pdf.
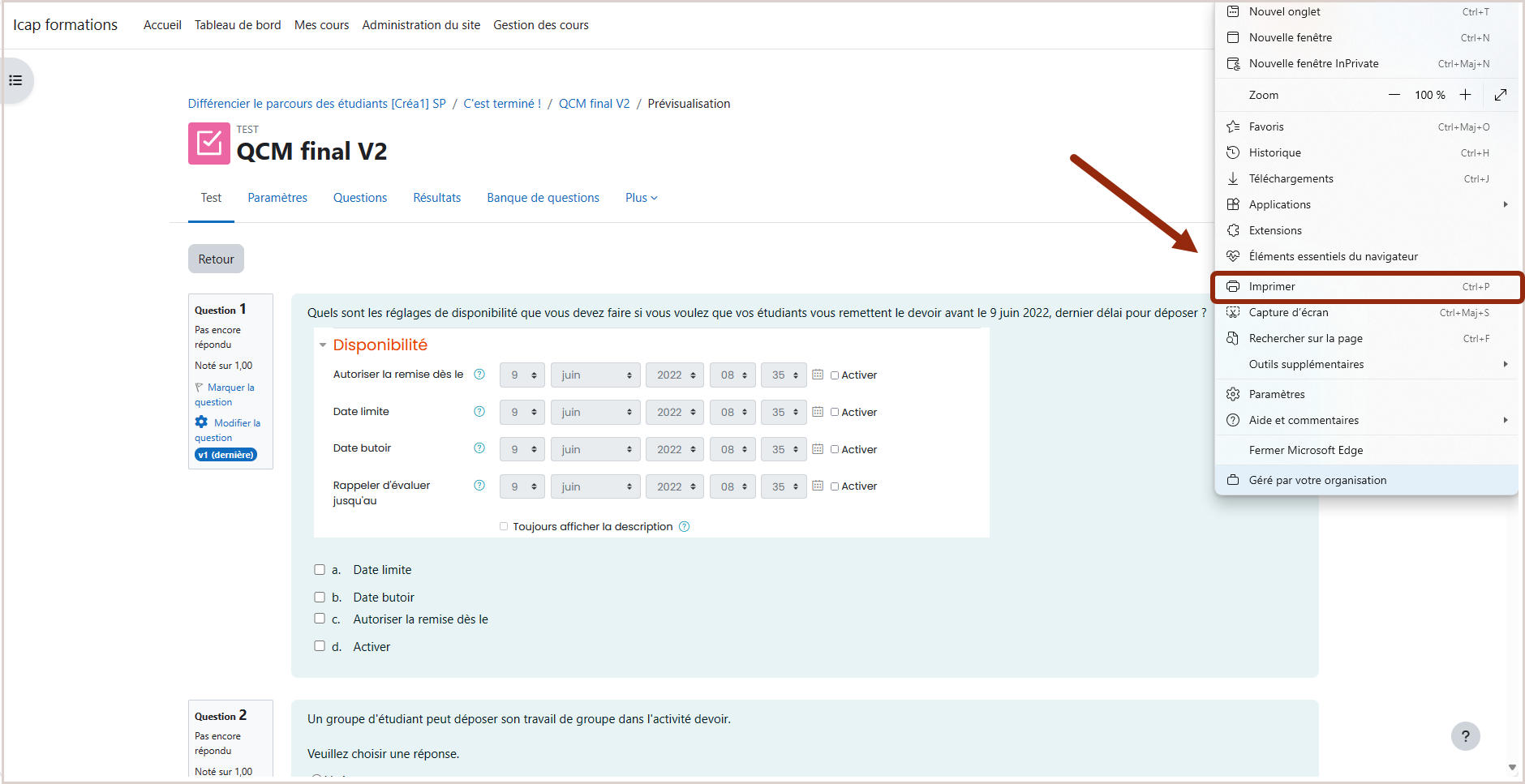
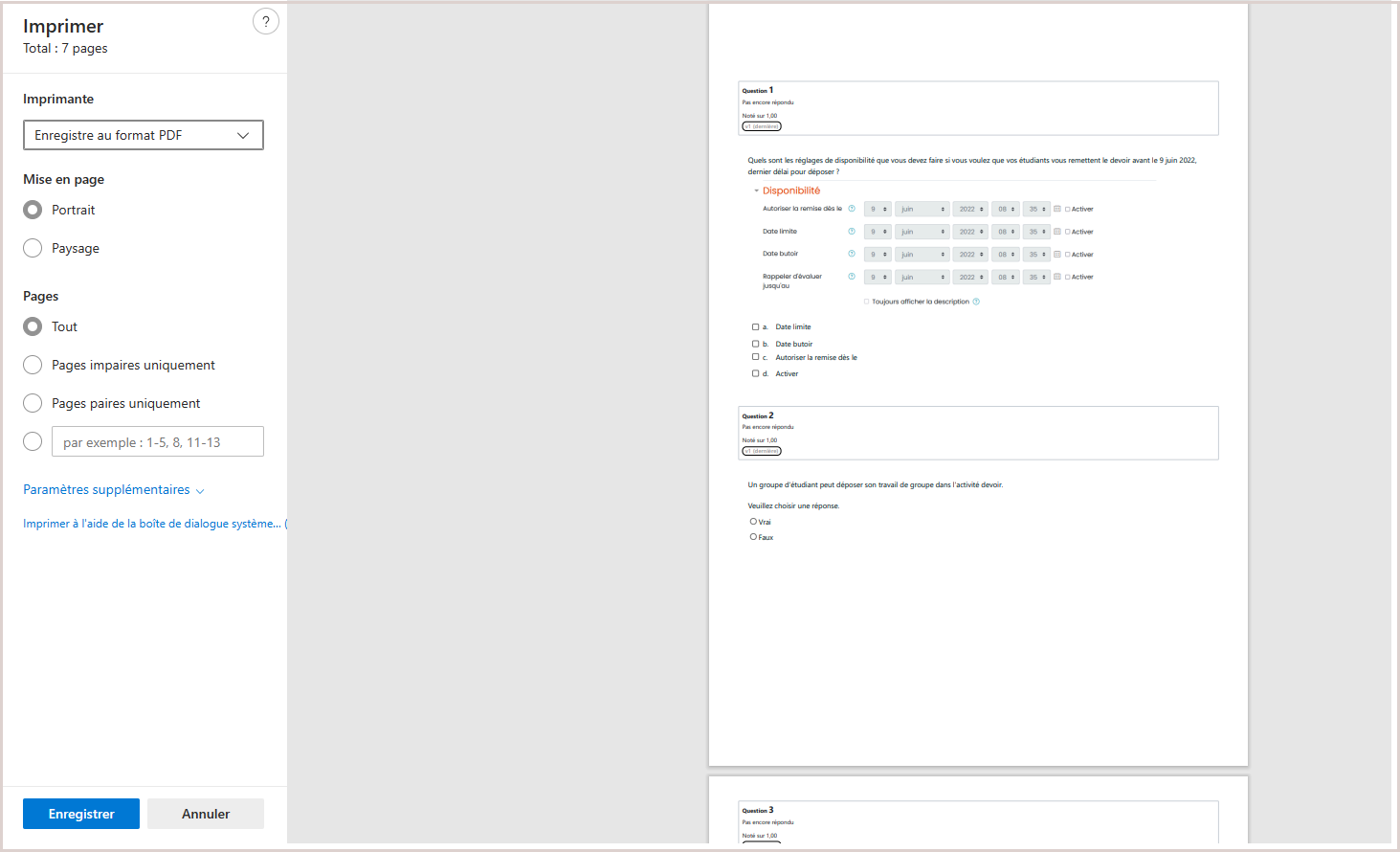
Etape 6: C'est terminé !
 Le tutoriel vidéo :
Le tutoriel vidéo :
durée : 1 minute 58 secondes
6.10. Créer un Test de Concordance de Script (TCS)
Consulter la version écrite Consulter la vidéo
Processus de création
Mais qu'est ce qu'un Test de Concordance de Script (TCS) ?
Le TCS est une technique d’auto-évaluation du raisonnement clinique en contexte d’incertitude. Il s’appuie sur des mises en situation au travers de cas pratiques.
- TEST => Outil d’évaluation
- CONCORDANCE => Les réponses données au test par les apprenants sont comparées aux réponses données par un panel d’expert.
- SCRIPT => Réseau de connaissances que l’on active pour répondre à un problème donné.
Pré-requis : avoir suivi les formations en autonomie et/ou l'atelier présentiel "Évaluer avec l'activité Test sur Moodle".
 Le TCS comme outil d'évaluation
Le TCS comme outil d'évaluation
Les professionnels sont souvent confrontés à des situations complexes ou ambiguës qui demandent une certaine réflexion pour interpréter des données et progresser vers une solution.
Le test à concordance, qui s’appuie sur les réseaux de connaissances, vise à placer le candidat devant une situation professionnelle afin de mesurer son aptitude à interpréter des informations et à raisonner dans des situations complexes, en comparant ses réponses à celles d’experts..
Le TCS ne remplace pas les méthodes d'évaluation traditionnelles. Il enrichi de manière complémentaire l'évaluation des apprentissages et peut être utilisé dans de nombreuses disciplines et contextes, notamment dans le domaine de la santé.
 Les explications pas à pas :
Les explications pas à pas :
Dans votre cours Moodle :
- Etape Préalable : avoir crée un cours Moodle, dans lequel vous souhaitez mettre le Test.
- Etape 1 : ajouter une activité "Test" et, dans le menu des types de questions, cocher "Concordance de jugement" et/ou "Concordance de raisonnement"
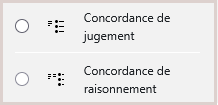
Comment choisir entre les deux types de questions ?
1- La question de raisonnement, elle, teste l’aptitude des étudiants à utiliser la logique et le raisonnement pour arriver à une conclusion (selon des étapes méthodiques) ou déduire une réponse à partir d'informations fournies.
2- La question de jugement vise à évaluer la capacité de l’étudiant à porter un jugement critique ou subjectif face à une situation donnée. Il doit s’appuyer sur ses connaissances, son expérience ou son intuition pour formuler une réponse.
Les deux types de questions se lisent en plusieurs étapes.
1- Question concordance de raisonnement
- une situation
- une option
- une nouvelle information
- une hypothèse
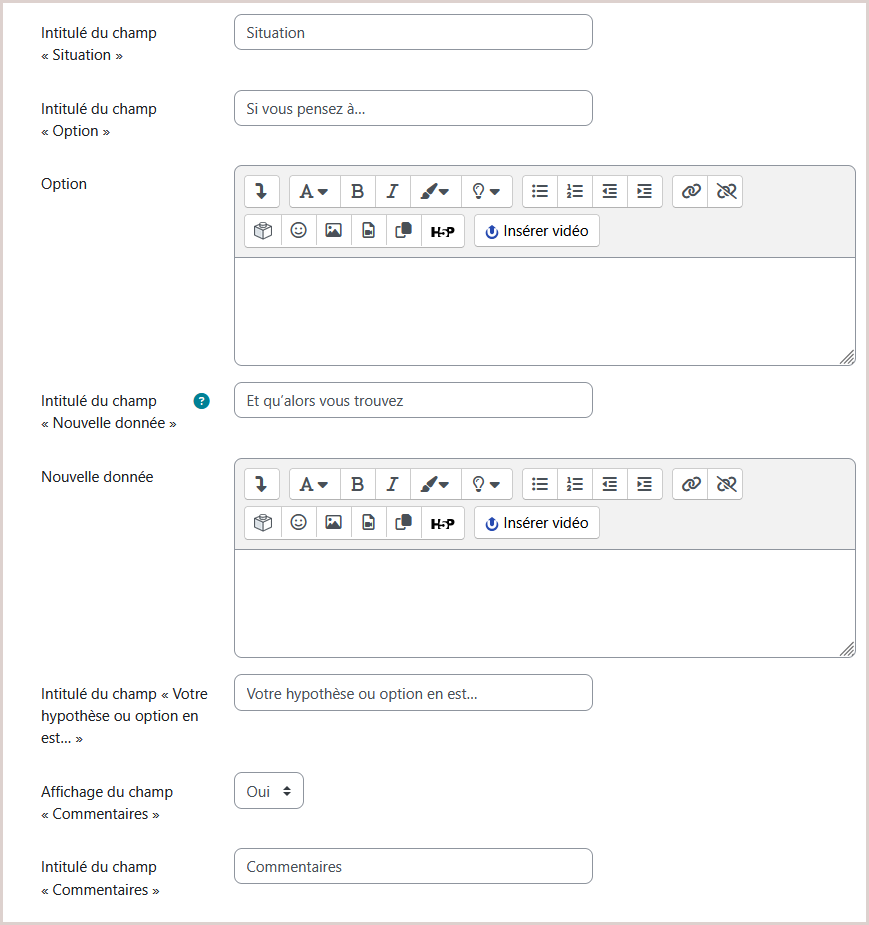
2- Question concordance de jugement
- une situation
- une option
- une hypothèse
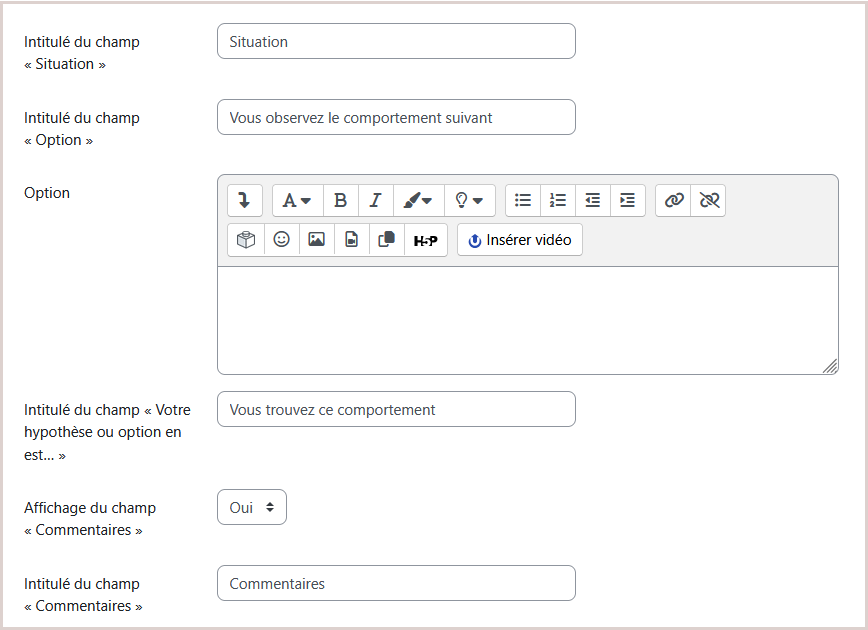
L'échelle par défaut comporte 5 options, mais elle peut être configurée pour chaque question.
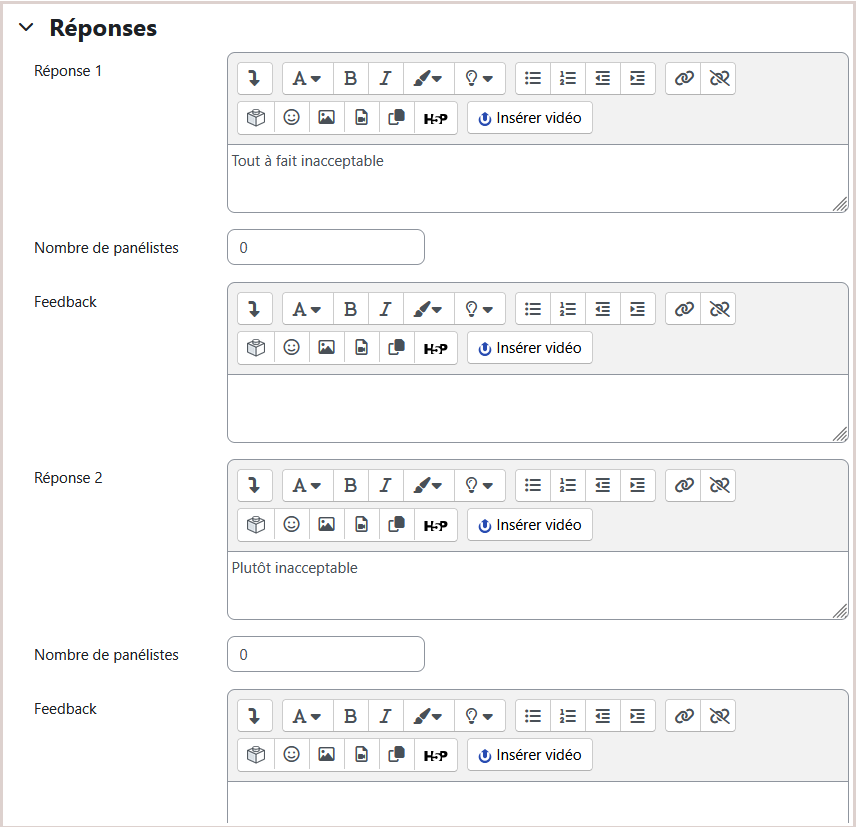
- Etape 2 : Création et paramétrage de l'activité "Gestion de formation"
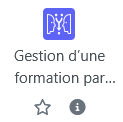 L'assistant de configuration vous guidera à travers chaque étape de la mise en place d'un TCS.
L'assistant de configuration vous guidera à travers chaque étape de la mise en place d'un TCS.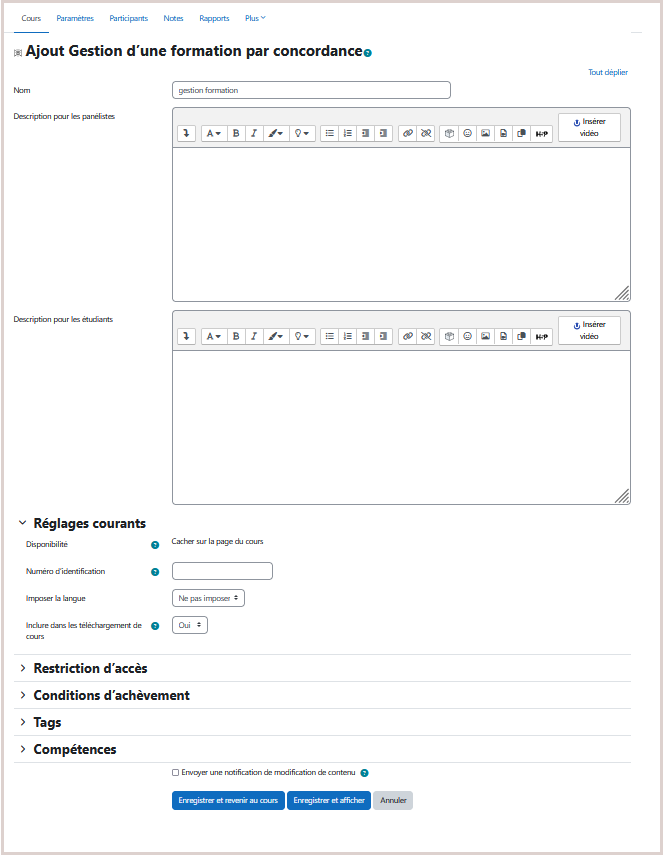
- mise en place de l'activité
- réponse des panélistes
- génération du test étudiants
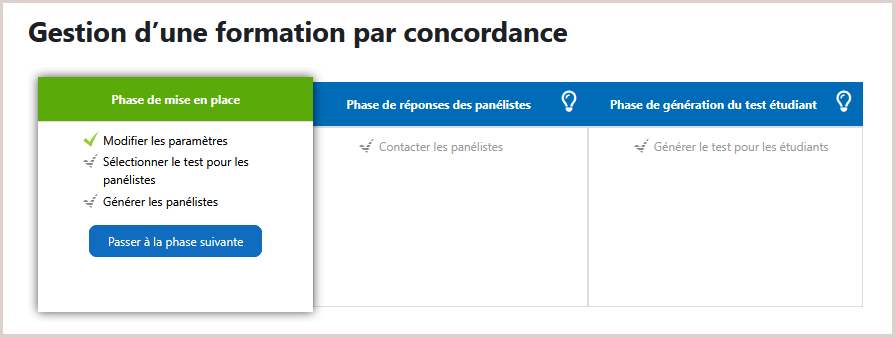
- Étape 3.1 : Sélectionner le Test pour les panélistes
- Le test comportant des questions de concordance doit être dans le même cours que l’activité Gestion de formation .
- C’est le test comportant des questions TCS qui pourra être soumis et seulement lui.
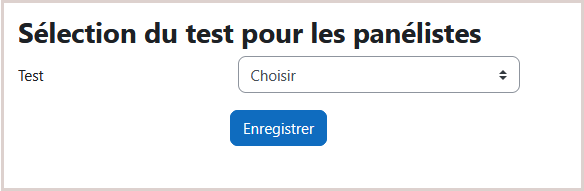
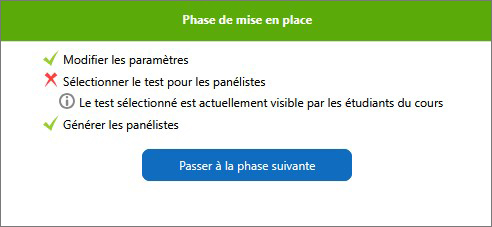
- Étape 3.2 : Générer les panélistes (groupe d'experts)
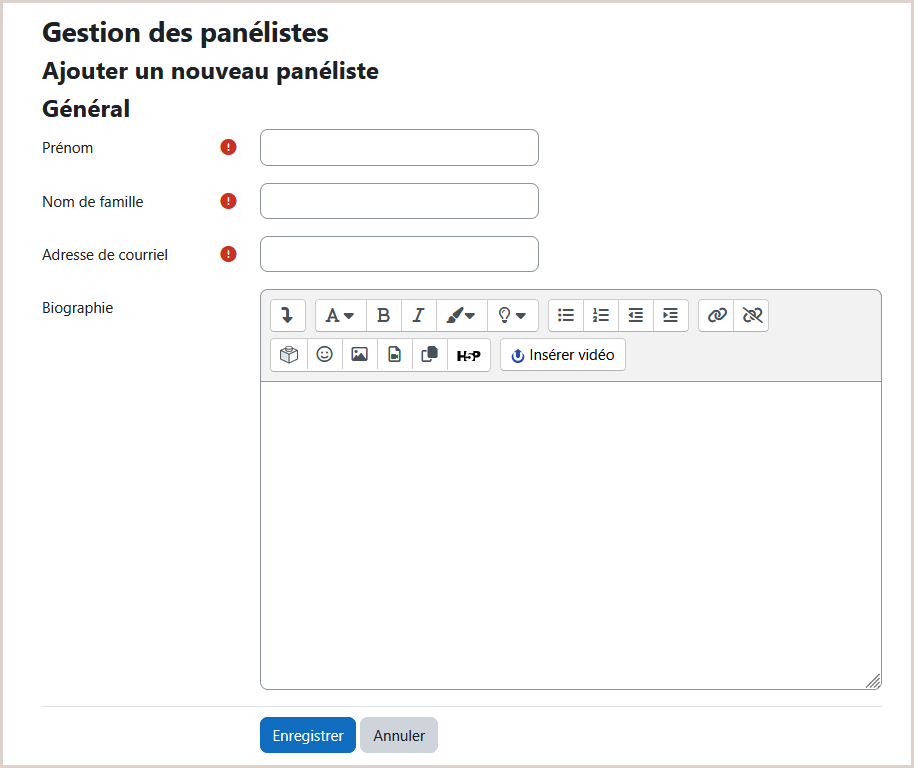
- Étape 3.3 : phase de réponse des panélistes
Le message peut être personnalisé afin d'informer précisément le panéliste de la démarche et de l’action à entreprendre.
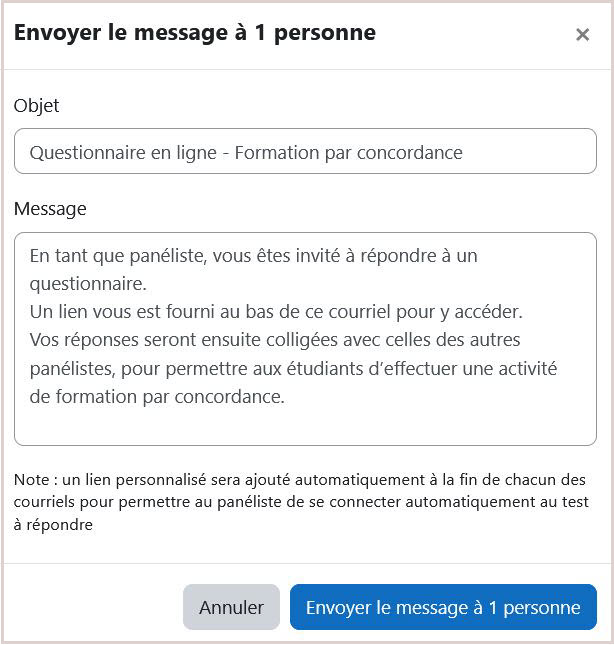
- vérifier si ils ont répondu ou non au Test grâce à la colonne "état du test"
- sélectionner un ou plusieurs panélistes n'ayant pas encore répondu pour leur envoyer un message de rappel
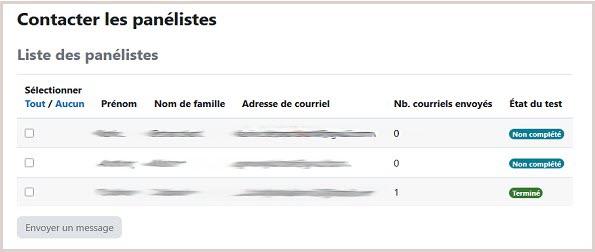
- Étape 3.4 : phase de génération du Test pour les étudiants
Formatif : l’apprenant pourra voir de manière publique les retours des panélistes (les noms et les commentaire seront affichés) et effectuer une relecture de sa copie. Le test ne sera pas affiché dans le carnet de notes.
Sommatif avec rétroaction : comme pour l'option formative, l'apprenant pourra voir de manière publique les retours des panélistes et effectuer une relecture de sa copie. A la différence, le test sera affiché dans le carnet de notes.
Sommatif sans rétroaction : Aucune option de révision ne sera activée. L'étudiant n'aura aucun retour, le test sera affiché dans le carnet de notes et l'anonymat des panélistes est garanti.
Une fois les options renseignées, cliquez sur « Générer ». Moodle générera le Test pour vos étudiants et l'ajoutera à votre page de cours.
Veuillez noter que Moodle n'affichera pas automatiquement le questionnaire pour vos étudiants. De plus, le questionnaire généré pour les étudiants devient totalement indépendant. Vous pourrez l'importer d'un cours à l'autre et le modifier à votre guise.
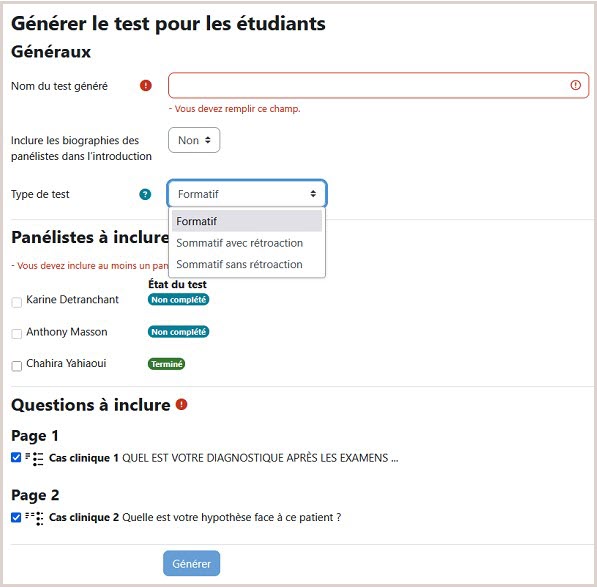
- Etape 4 : C'est terminé !
 Le tutoriel vidéo :
Le tutoriel vidéo :
- Le TCS en 20 questions
- Le test de concordance comme outil d’évaluation en ligne du raisonnement des professionnels en situation d’incertitude
7. Participants
Concernant les tutoriels de ce chapitre :
Ce chapitre du livre est dédié à la gestion des participants dans un cours Moodle.Vous y trouverez notamment comment :
7.1. Inscrire vos participants à votre cours via les cohortes Apogée (Lyon1)
Consulter la version écrite Consulter la vidéoProcessus de connexion
Ce tutoriel vous explique comment inscrire une promotion d'étudiant.es qui suivent la même formation (même code diplôme) à votre cours.
 Les explications pas à pas :
Les explications pas à pas :
Dans votre cours Moodle :
- Etape 1 : Dans le menu de navigation horizontal en haut de l'écran, cliquez sur l'onglet "Participants".
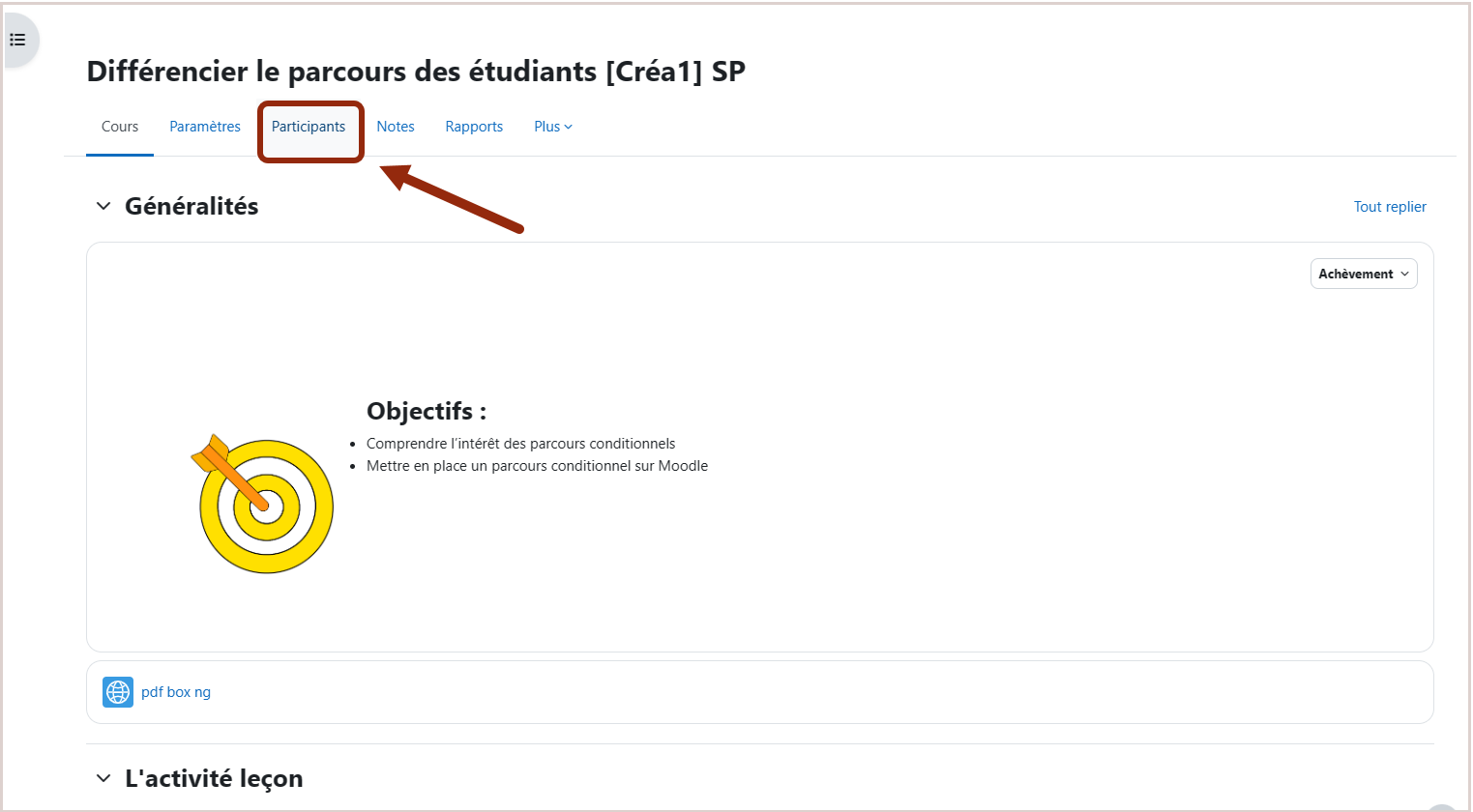
- Etape 2 : Cliquez ensuite sur le bouton "Ajouter une cohorte".
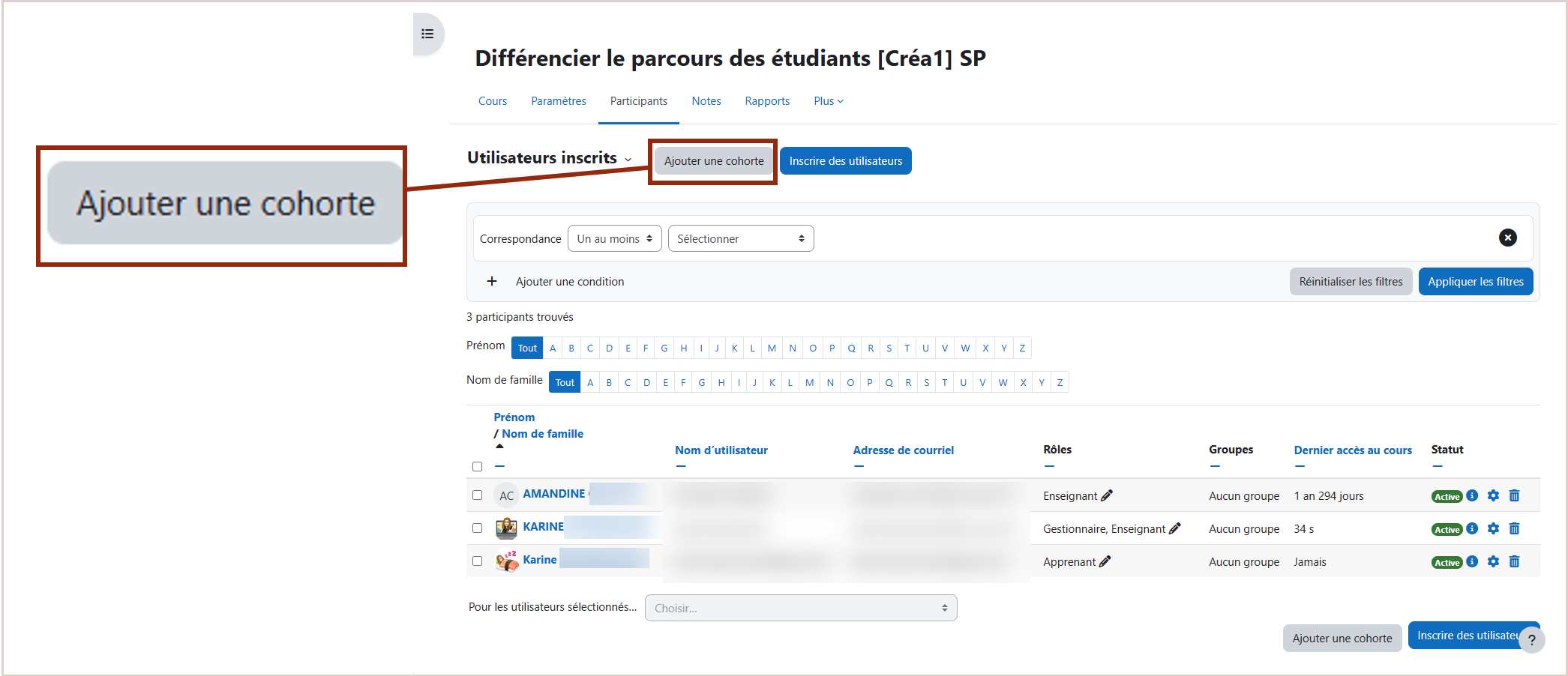
- Etape 3 : Saisissez directement le code Apogée ou bien recherchez votre cohorte par mots-clés. Si vous ne retrouvez pas votre cohorte, c'est peut-être que le cours n'est pas rangé dans la bonne catégorie ? Sinon n'hésitez pas à nous contacter en faisait un ticket sur https://support.univ-lyon1.fr.
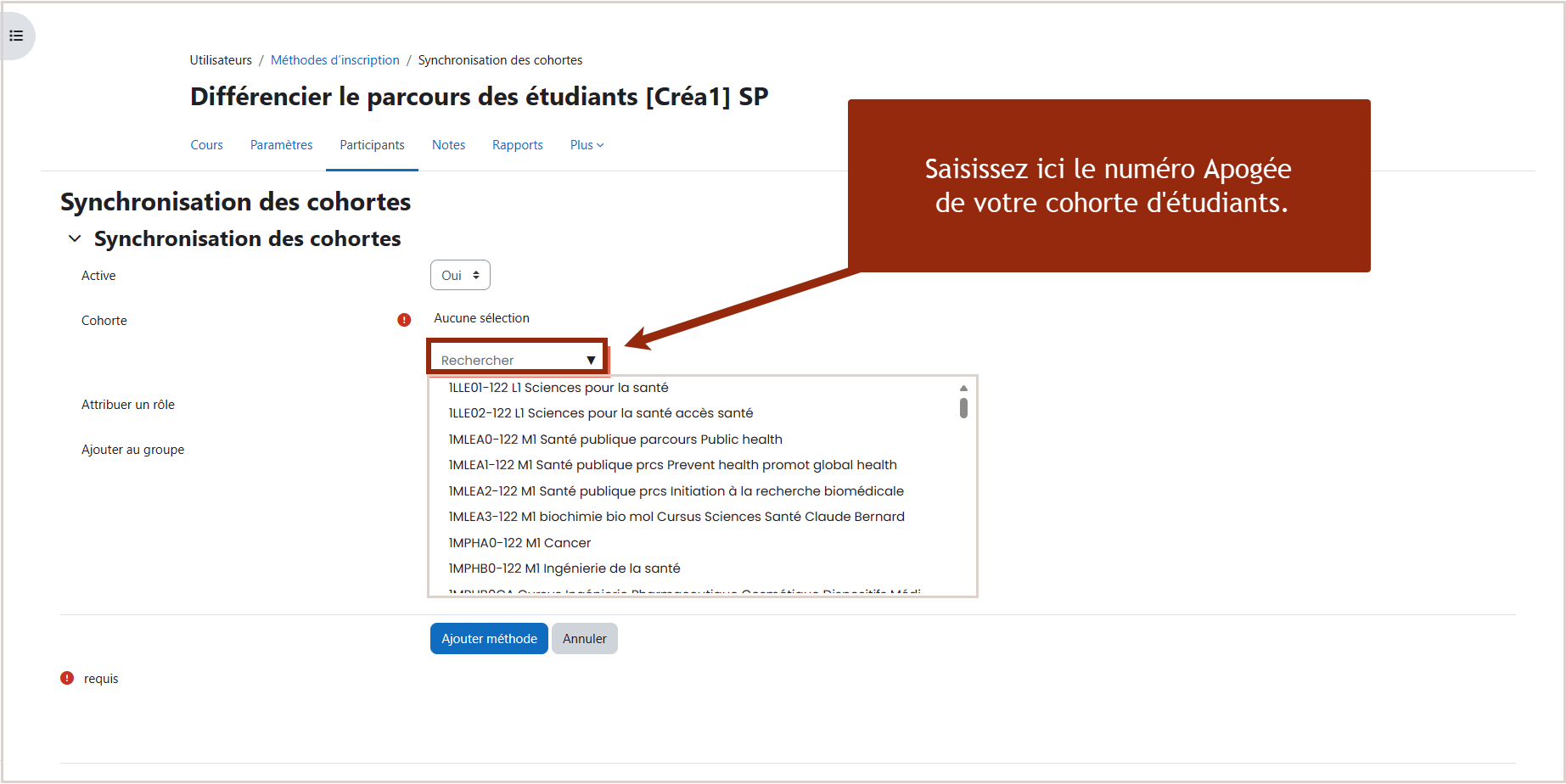
- Etape 4 : Sélectionnez le rôle que vous souhaitez attribuer aux utilisateurs/trices dans le menu déroulant au niveau du champ "Attribuer un rôle".
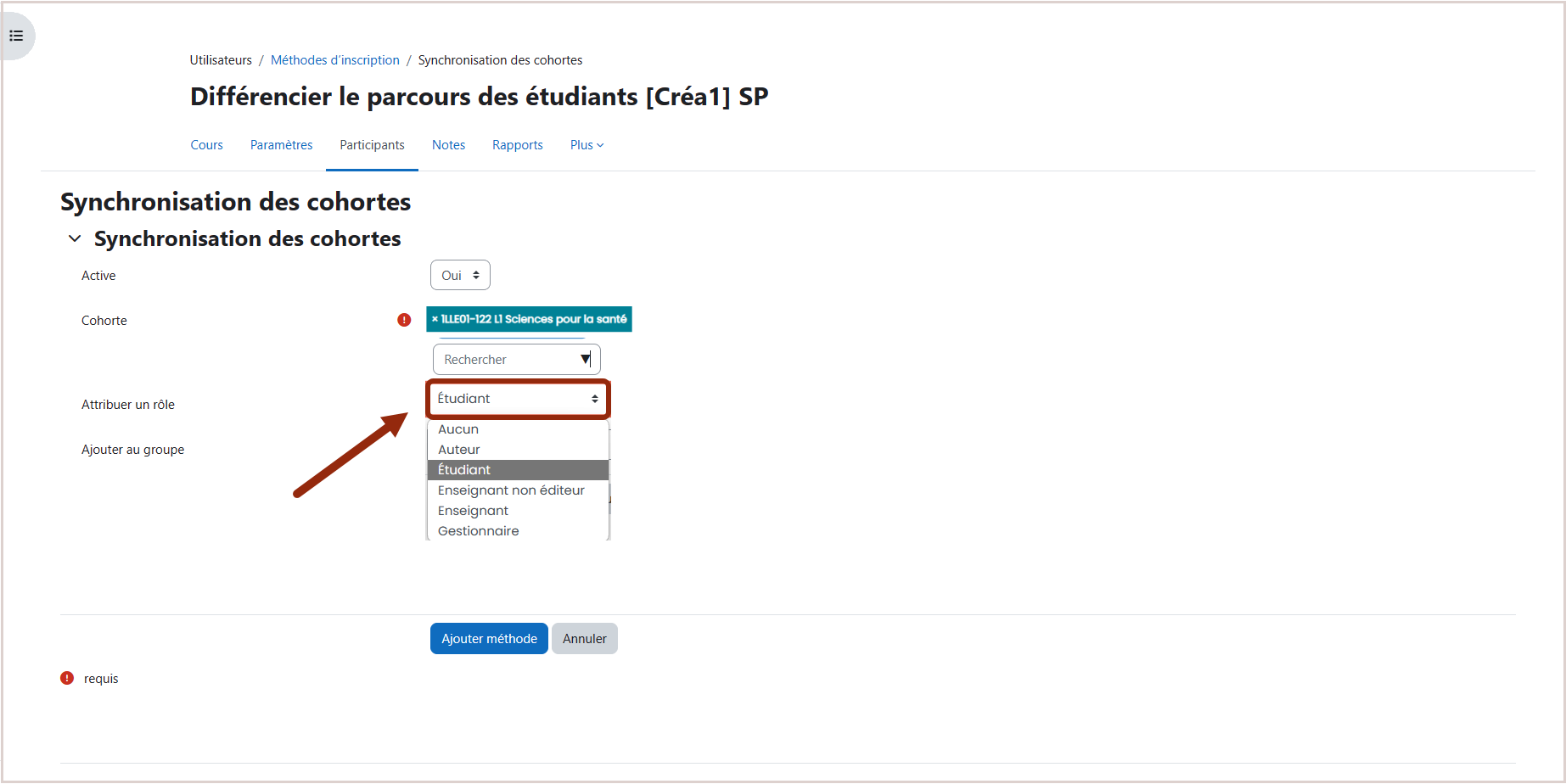
- Etape 5 : Validez l'inscription en cliquant sur le bouton "Ajouter méthode".
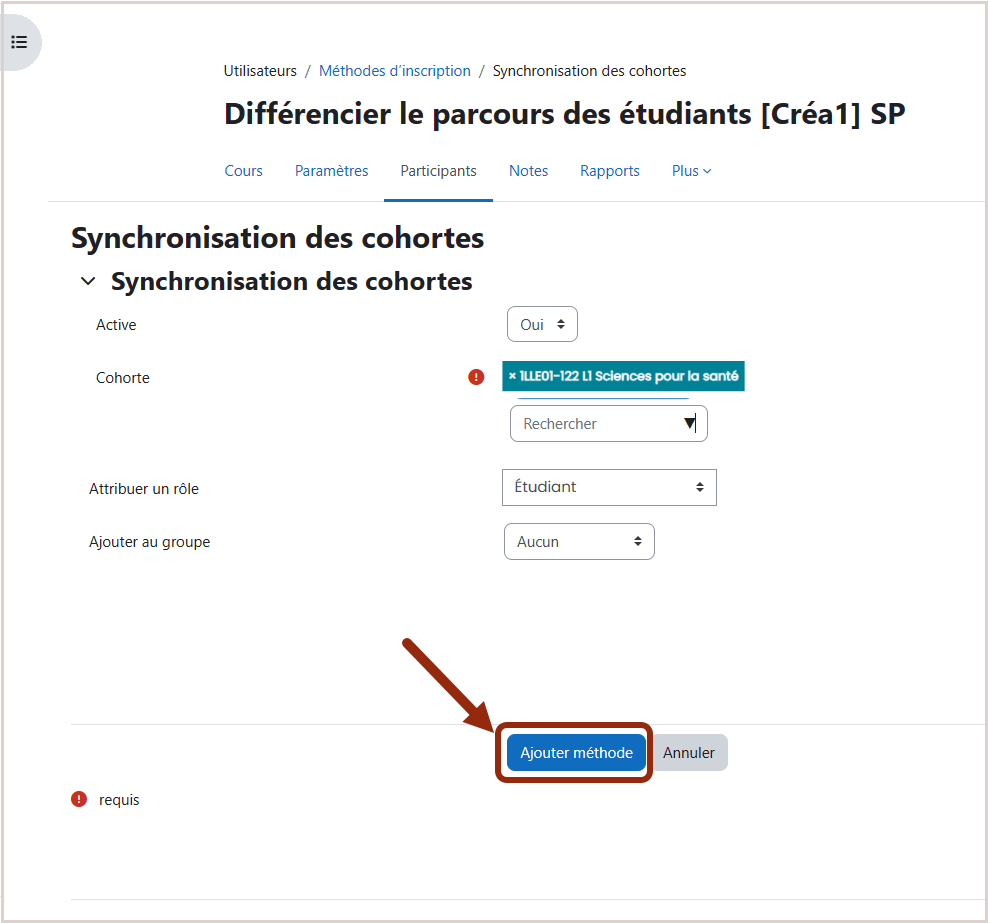
- Etape 6 : C'est terminé !
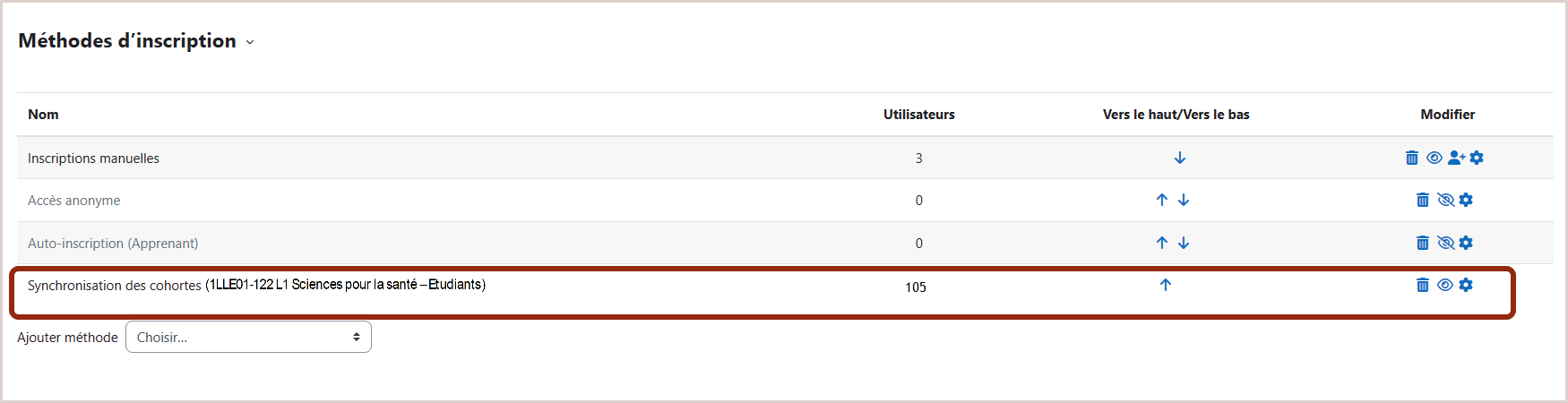
 Le tutoriel vidéo :
Le tutoriel vidéo :
durée : 1 minute 46 secondes
7.2. Inscrire vos participants à votre cours via fichier CSV
Consulter la version écrite Consulter la vidéoProcessus de connexion
Ce tutoriel vous explique comment inscrire un groupe d'étudiant.es à votre cours à l'aide d'un fichier CSV.
- Au préalable, il faut avoir créé votre fichier excel avec les données des utilisateurs/trices à inscrire (une colonne avec les noms d'utilisateurs = identifiants c'est à dire les numéros étudiants ou bien les prénom.nom et/ou une colonne avec les adresses mails universitaires) et l'avoir enregistré au format ".CSV (séparateur : point-virgule)".
- Les utilisateurs renseignés dans le fichier CSV doivent avoir un compte d'accès à la plateforme créé.
 Les explications pas à pas :
Les explications pas à pas :
Dans votre cours :
- Etape 1 : Dans le menu de navigation horizontal en haut de l'écran, cliquez sur l'onglet "Participants".
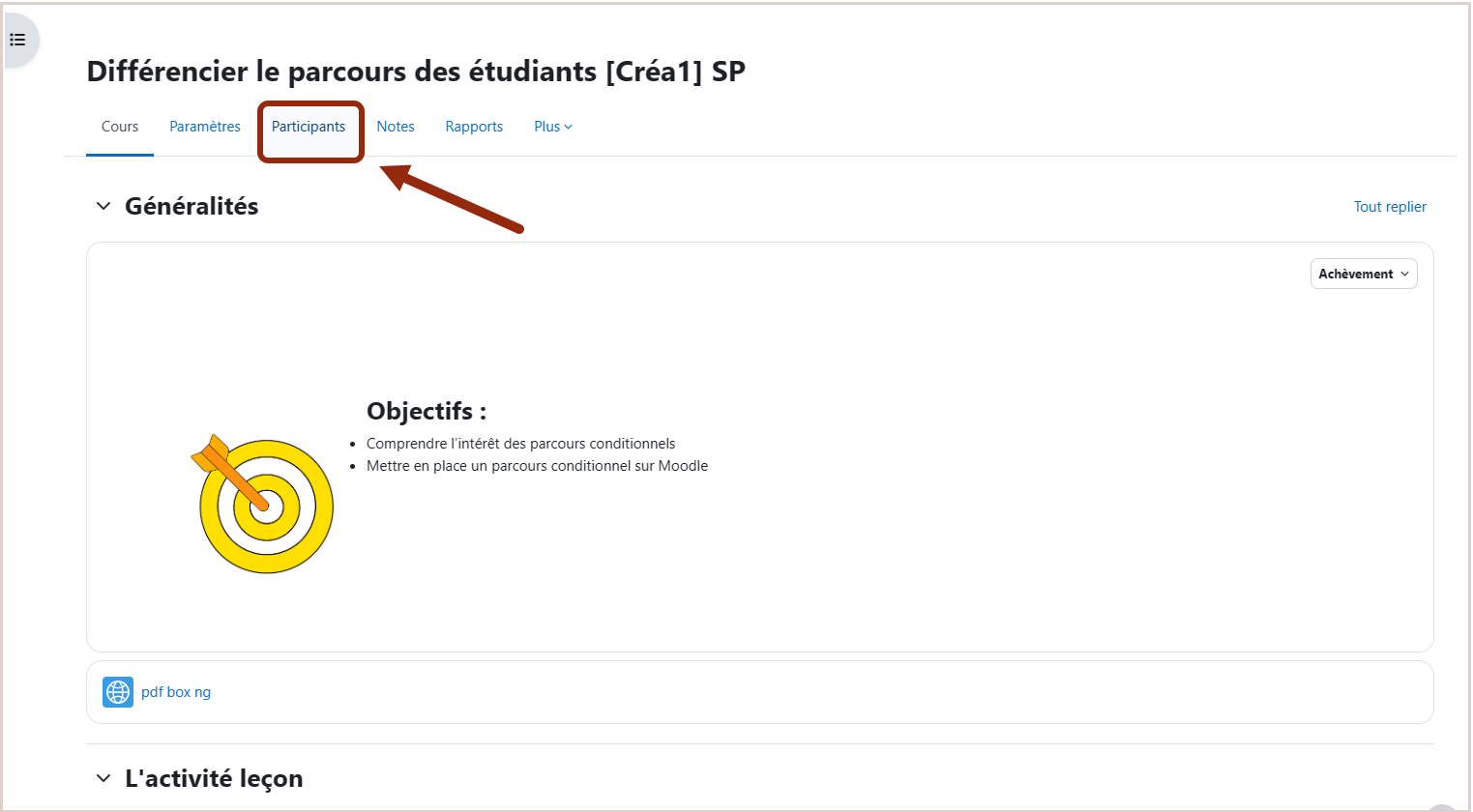
- Etape 2 : Dans le menu déroulant du bouton "Utilisateurs inscrits", sélectionnez "Importation des inscriptions".
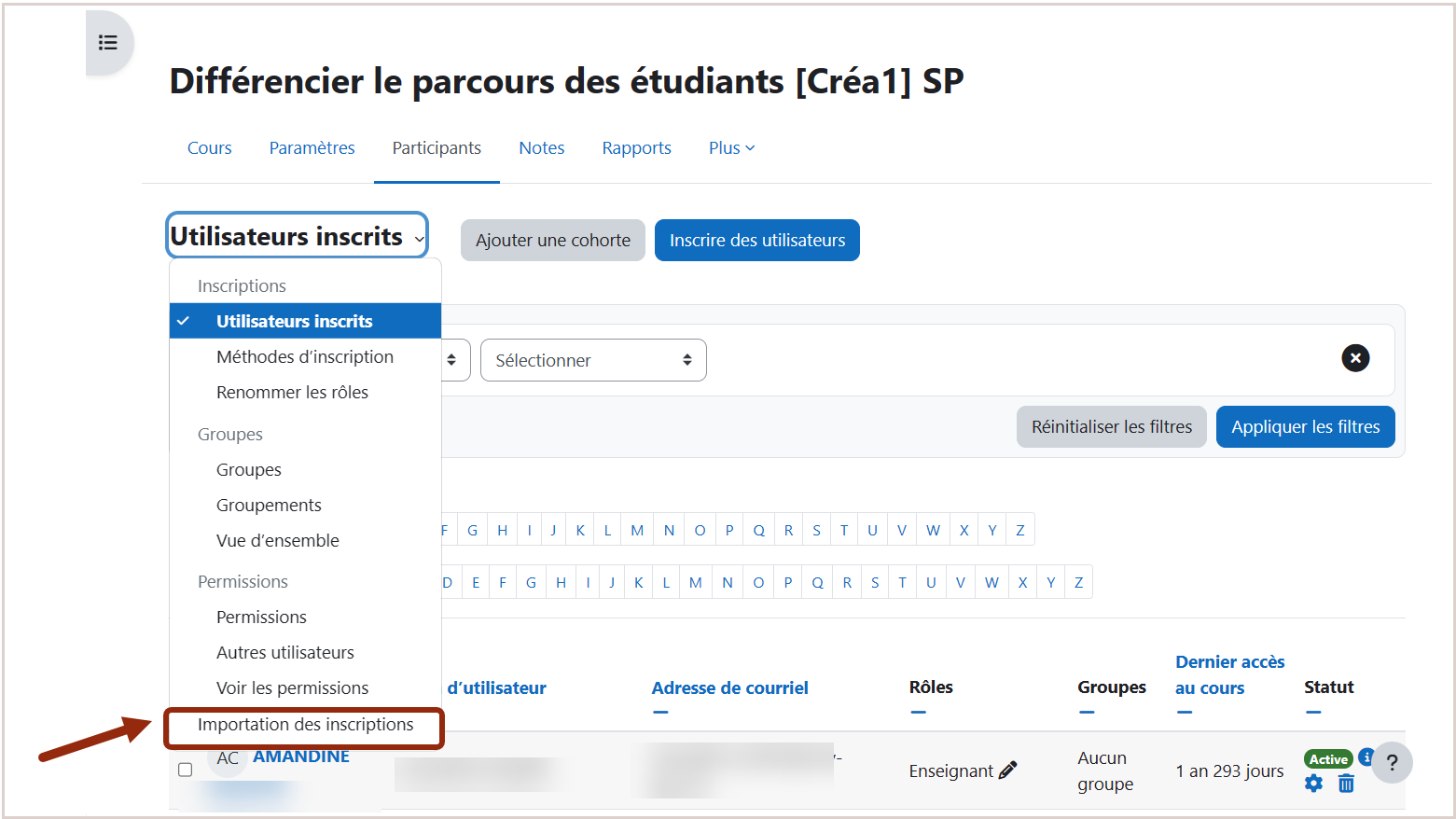
- Etape 3 : Dans la section "Identité utilisateur", sélectionnez "Nom d'utilisateur" si les identifiants utilisateur ont été renseignés dans le fichier CSV.
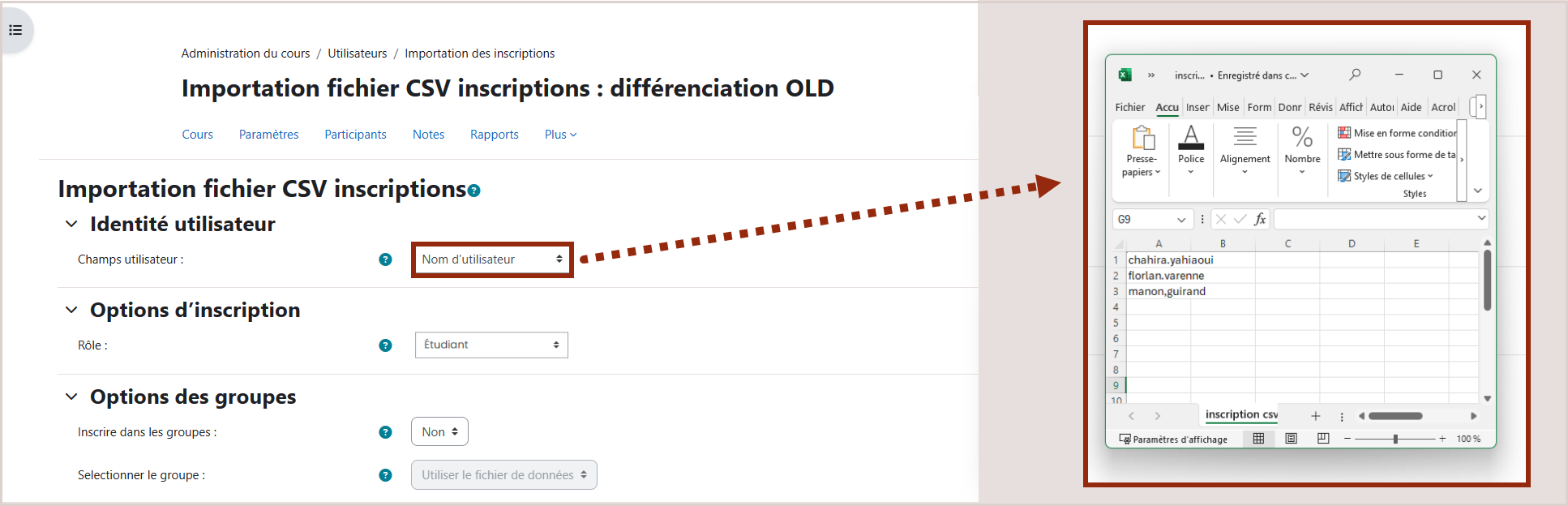
- Etape 4 : Dans la section "Identité utilisateur", sélectionnez "Adresse de courriel" si les adresses e-mail utilisateurs ont été renseignées dans le fichier CSV.
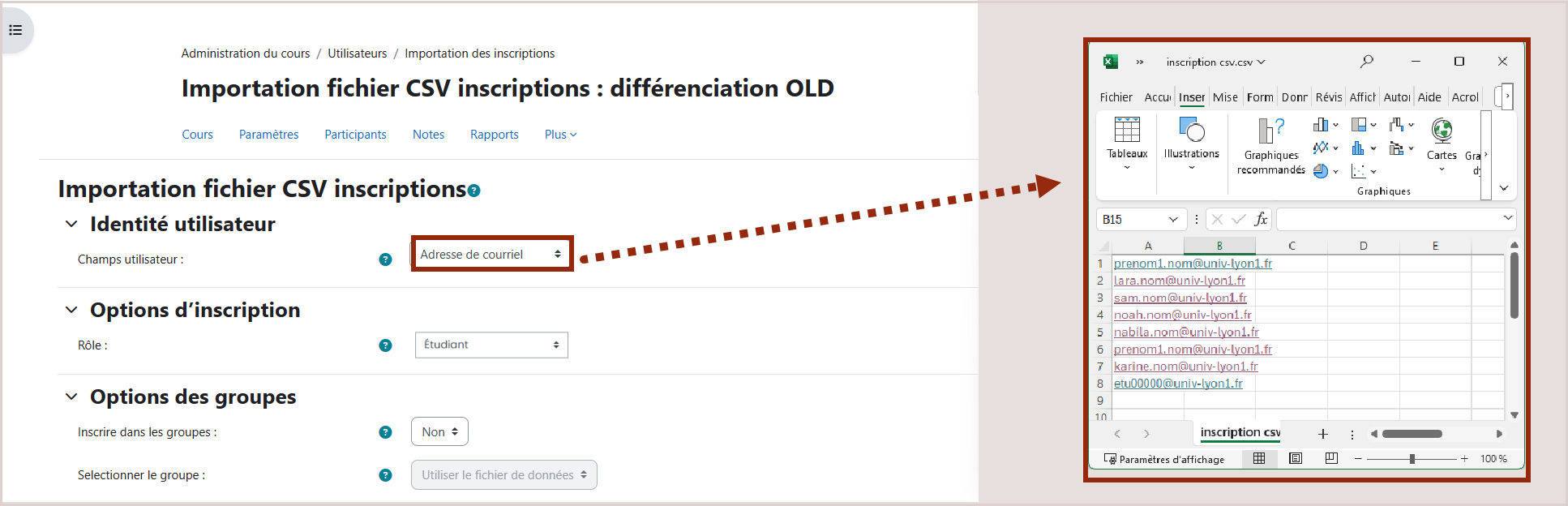
- Etape 5 : Dans la section "Options d'inscription", choisissez le rôle à attribuer à la liste d’utilisateur·trices que vous souhaitez inscrire. Cette méthode est déconseillée pour inscrire des étudiants depuis Apogée.
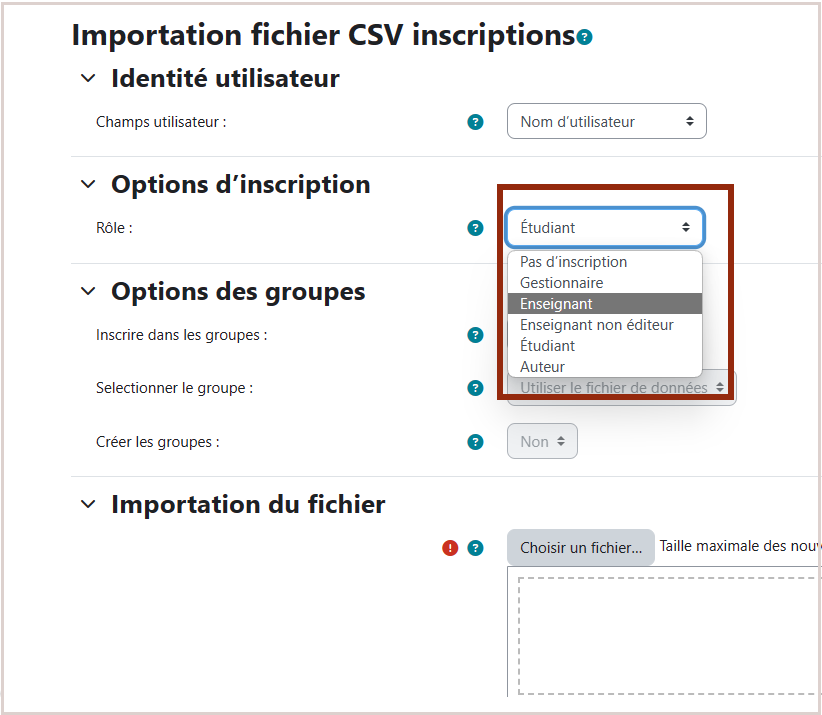
- Etape 6 : Glissez-déposer votre fichier .csv dans la zone correspondante ou bien cliquez sur le bouton "Choisir un fichier" et sélectionnez l'emplacement du fichier sur votre ordinateur.
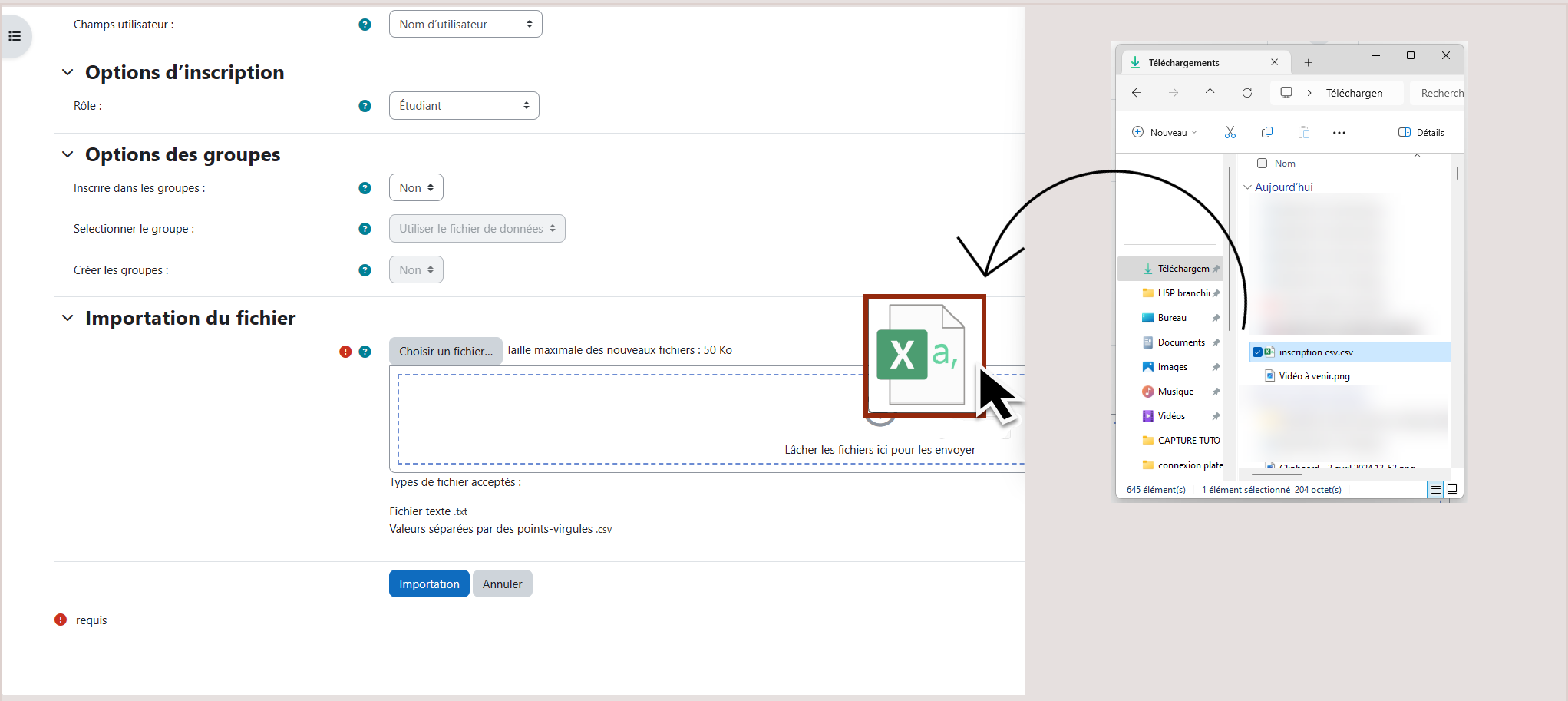
- Etape 7 : Validez le téléchargement en cliquant sur le bouton "Importation".
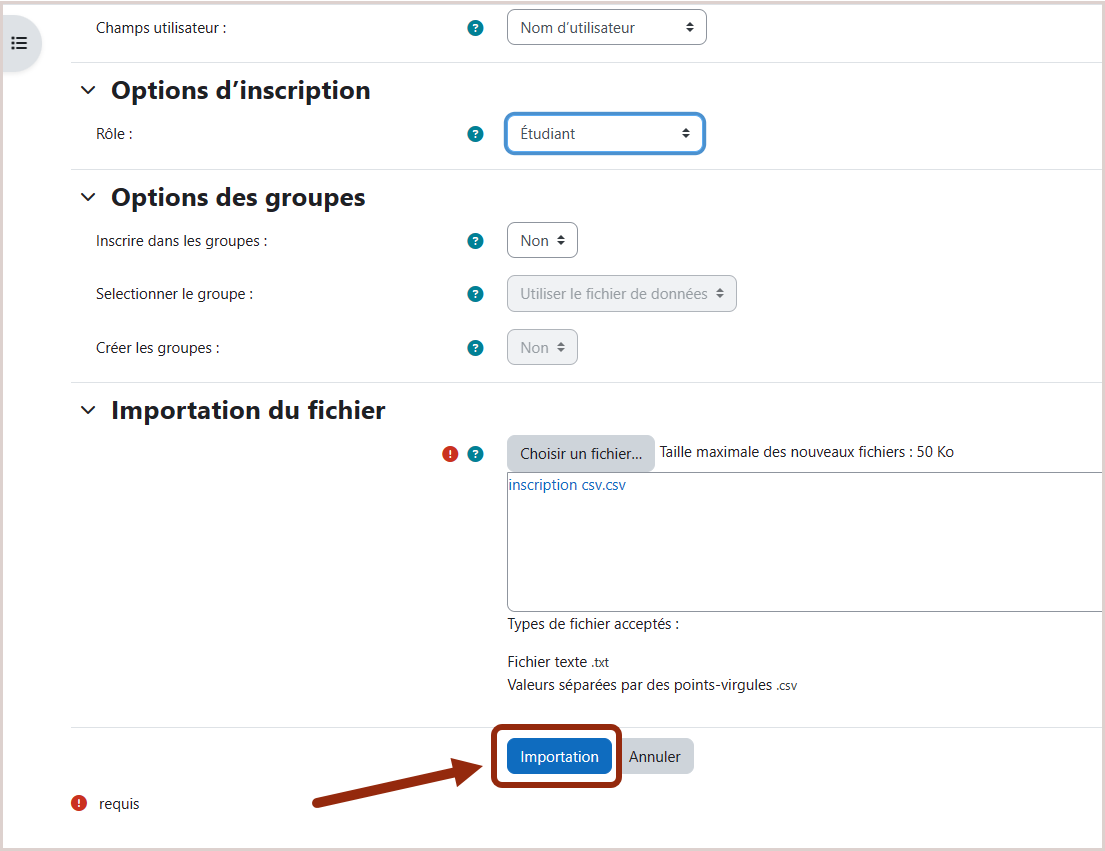
- Etape 8 : Si l'importation s'est déroulée avec succès, poursuivez en cliquant sur le bouton "Continuer".
- Etape 9 : C'est terminé ! Vous devriez voir à l'écran le résultat de l'importation des utilisateurs/trices.
 Le tutoriel vidéo :
Le tutoriel vidéo :
7.3. Inscrire vos participants avec la méthode "Lien méta-cours"
Consulter la version écrite Consulter la vidéo
Processus de connexion
Un méta-cours est un cours auquel on lie d'autres cours.
Première méthode d'utilisation : si on souhaite donner accès à un contenu commun aux étudiants de plusieurs cours (cours A, B, C,...), on dépose ces contenus communs dans un cours "Fondateur" que l'on va paramétrer pour que les étudiants des cours A, B, C,... aient accès à ce cours par une méthode d'inscription "Lien méta-cours".
Dans le cours commun "Fondateur", on ajoutera autant de méthodes d'inscription "Lien méta-cours" qu'il y a de cours "non communs" (3 dans ce cas présent)
Les étudiants des cours A, B et C ont alors accès aux contenus communs dans le méta-cours "Fondateur"
Les autres cours continuent eux à accueillir des activités ou des contenus particuliers pour les étudiants inscrits.
On peut aussi utiliser un méta-cours pour mettre en contact les étudiants de cours différents à l'intérieur d'un même programme (exemple, un cours résultant des données administratives du diplôme pour ne pas surcharger les cours dédiés aux enseignements).

Seconde méthode d'utilisation : Elle est très pratique. On se sert d'un cours "Fédérateur" pour plusieurs cours auxquels doivent participer tous les membres d'une formation (par exemple les cours A, B, C...)
Le cours "Fédérateur" sera le cours "parent" des cours A, B, C... (donc les cours "enfants")
Dans chaque cours enfant (A, B, C...) on paramètre une méthode d'inscription par "Lien méta-cours" vers le cours parent "Fédérateur"
Tous les inscrits dans le cours "Fédérateur" sont alors automatiquement inscrits dans chaque cours enfant (on ne les inscrits qu'une fois, dans le méta-cours fédérateur").
Les participants sont inscrits normalement à ce cours parent, et leur inscription est automatiquement héritée dans les autres cours définis comme cours "enfants".
- Remarque : Le cours "parent" n'a même pas besoin d'être affiché, il ne sert qu'à inscrire des utilisateurs aux autres cours, en une seule fois.
 Les explications pas à pas :
Les explications pas à pas :
Dans votre cours Moodle :
- Étape 1: inscrire vos participants dans le cours parent (celui qui servira de cours fédérateur)
- Étape 2: puis aller dans les cours enfants, pour ajouter cette nouvelle méthode, il faut se rendre dans les "Participants" > "Méthodes d'inscription" (en déroulant le menu en haut à gauche) > Ajouter méthode : Lien méta-cours

- Étape 3: choisissez le cours parent pour lier les inscriptions au cours enfant puis cliquer sur "ajouter méthode"

La méthode d'inscription "lien méta-cours" a été ajoutée dans les paramètres du cours, avec l'indication du méta-cours impliqué

- Étape 4 : C'est terminé !
 Le tutoriel vidéo :
Le tutoriel vidéo :
7.4. Désinscrire des participants (inscrits manuellement ou via import CSV)
Consulter la version écrite Consulter la vidéo
Processus de connexion
 Les explications pas à pas :
Les explications pas à pas :
Dans votre cours Moodle :
- Etape 1 : Filtrer les participants par rôle "Etudiant"
Pour les étudiants que vous aviez inscrits manuellement ou par import de fichier CSV, il faut vous rendre dans les Participants du cours,
de filtrer la recherche avec le rôle Étudiant,
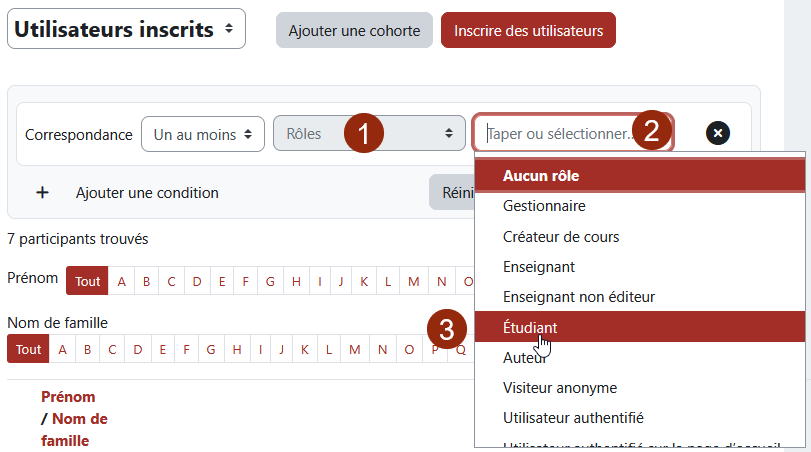
et surtout de ne pas oublier d'appliquer les filtres avec le boutons sur la droite.

- Etape 2 : Sélectionner tous les participants "filtrés"
Au bas à gauche du listing, de cliquer sur le bouton Sélectionner les XX utilisateurs.
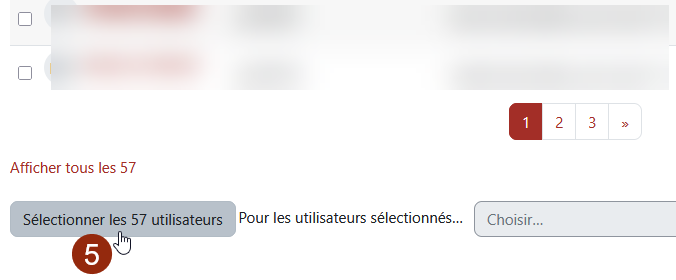
Attention ! Lorsque les étudiants listés tiennent sur une page, le bouton évoqué ci-dessus n'apparait pas.
Il faut donc utiliser la case à cocher située en haut à gauche de la liste pour sélectionner l'intégralité des comptes sur la page.
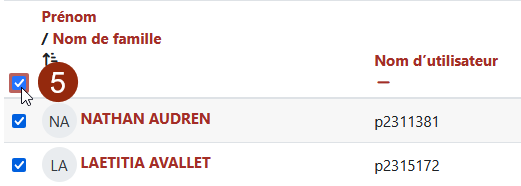
- Etape 3 : Supprimer tous les participants "filtrés"
Et pour les utilisateurs sélectionnés, de choisir Supprimer les inscriptions sélectionnées pour les Inscriptions manuelles
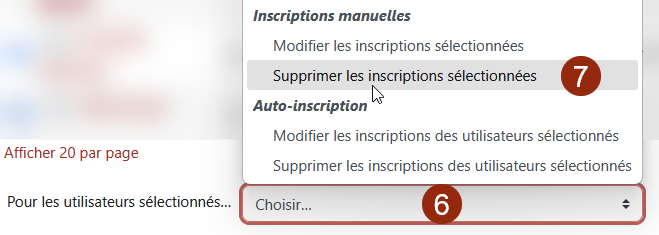
- Etape 4 : C'est terminé !
 Le tutoriel vidéo :
Le tutoriel vidéo :
7.5. Créer des groupes de participants dans son cours
Consulter la version écrite Consulter la vidéo
Processus de création
 Les explications pas à pas :
Les explications pas à pas :
Dans le cours Moodle désiré :
- Etape 1 : Activez le mode d'édition en cliquant sur le bouton "Mode d'édition" en haut à droite de la page de votre cours.
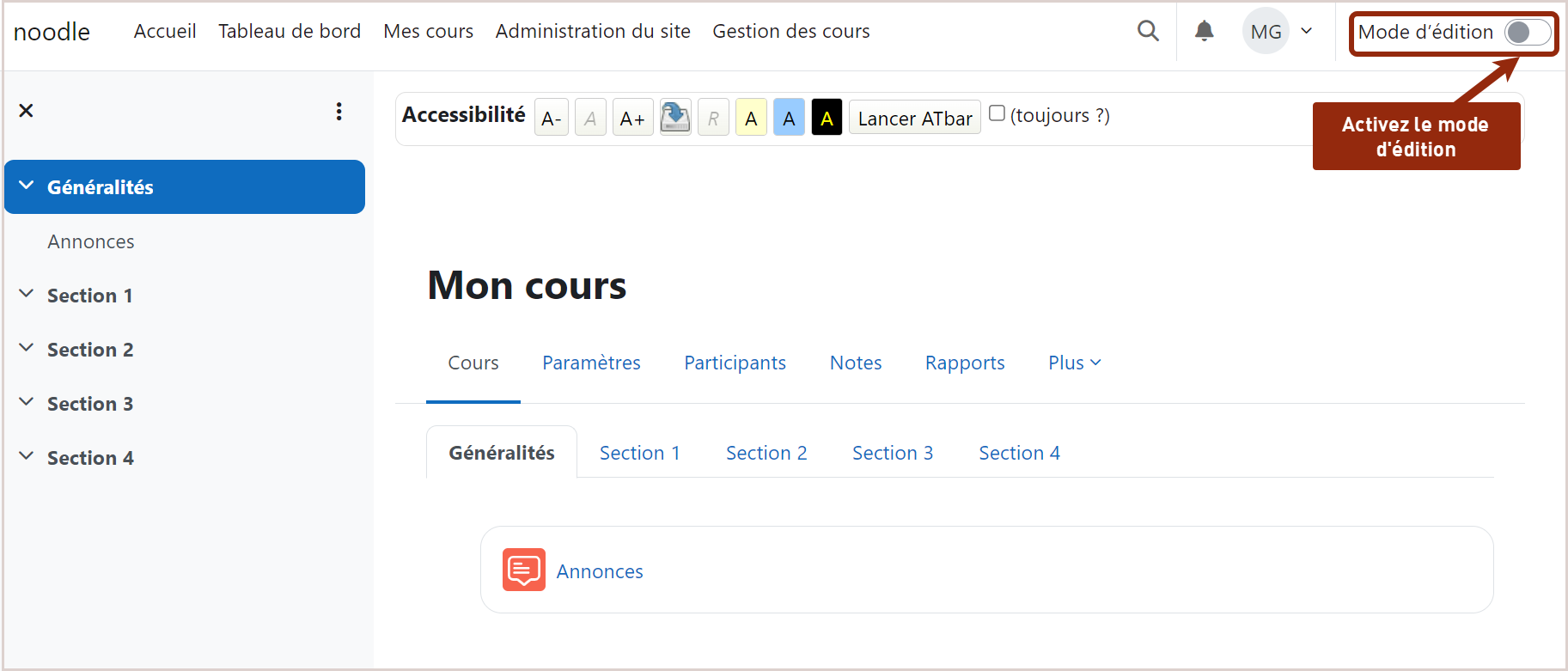
- Etape 2 : Cliquez sur l’onglet "Participants".
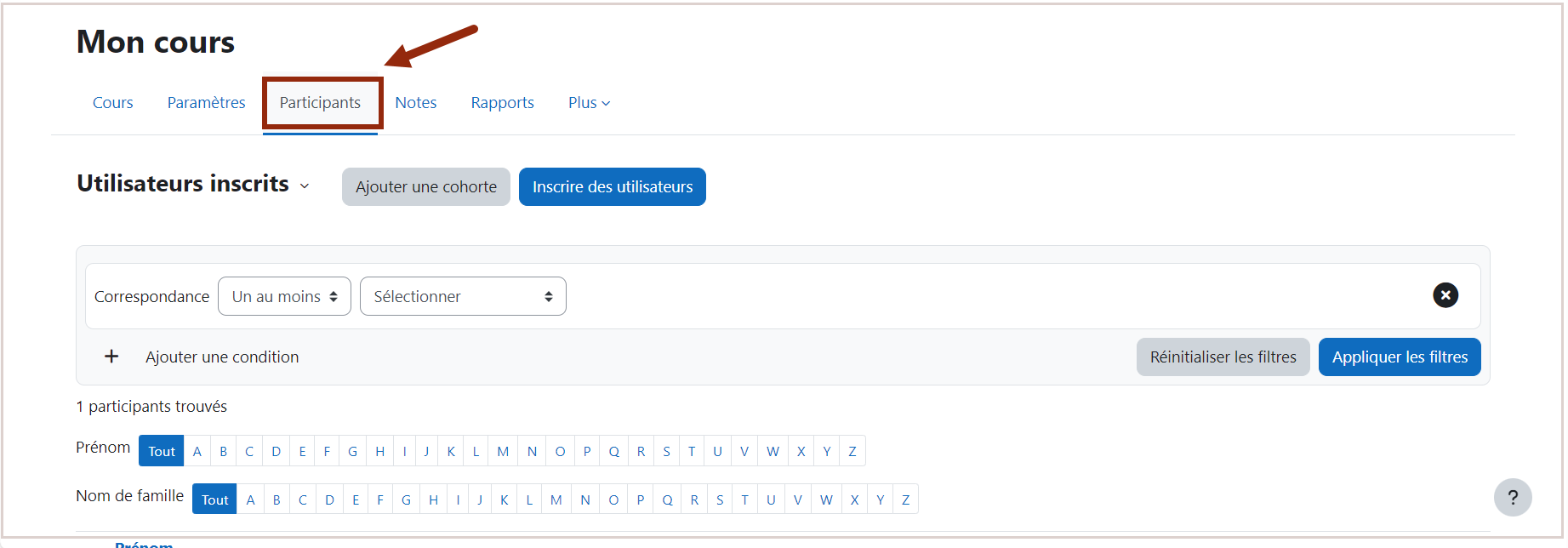
- Etape 3 : En cliquant sur le texte "Utilisateurs inscrits", vous ouvrez un menu. Dans ce menu, cliquez sur “Groupes”.
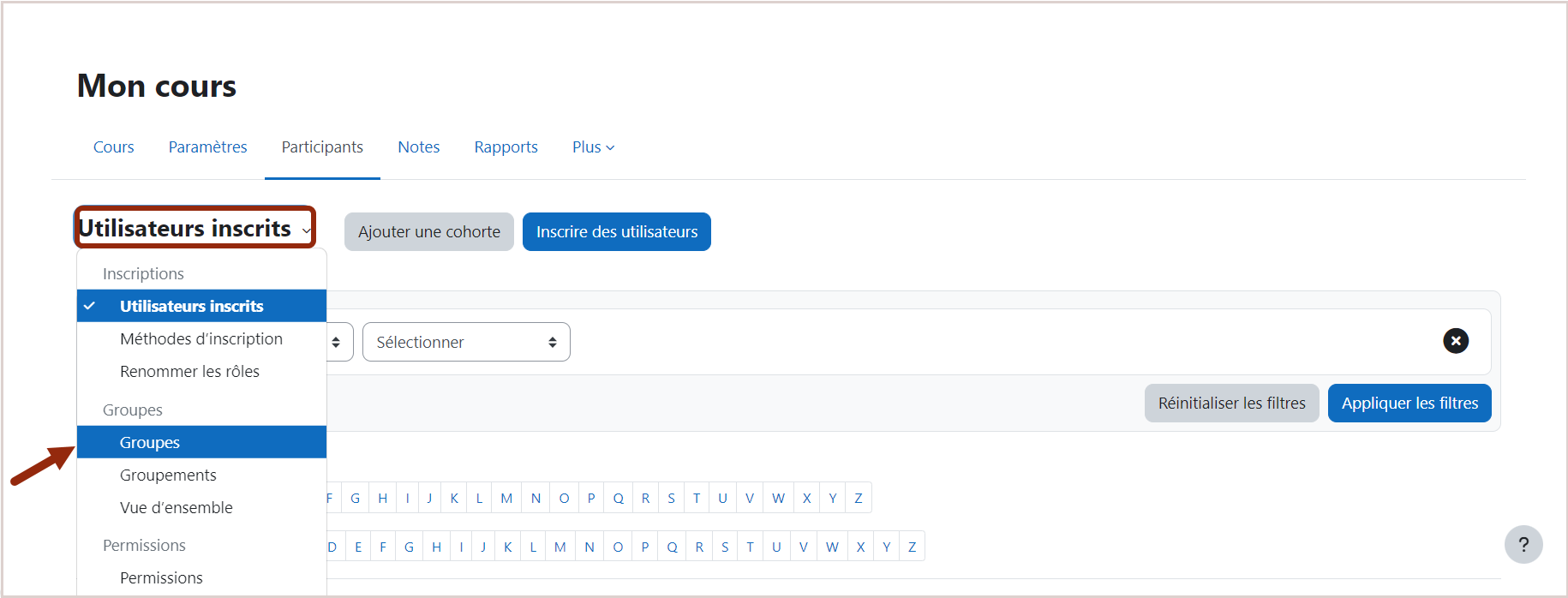
- Etape 4 : Vous êtes alors dans l’interface d’édition des groupes.
Ici, vous avez une visibilité des groupes présents dans le cours (A) dans la zone de gauche (Par défaut, elle est vide). Et en sélectionnant le groupe existant, vous avez l'affichage du nom des participants du groupe dans la zone de droite (B). Avec les boutons sous les deux zones (C), vous pouvez modifier le groupe, supprimer le groupe ou ajouter/enlever des participants au groupe. Les trois derniers boutons (D) dans la partie "Gérer", vous offre la possibilité de créer des groupes de trois manières : création manuelle, création automatique, création avec import de fichier CSV.
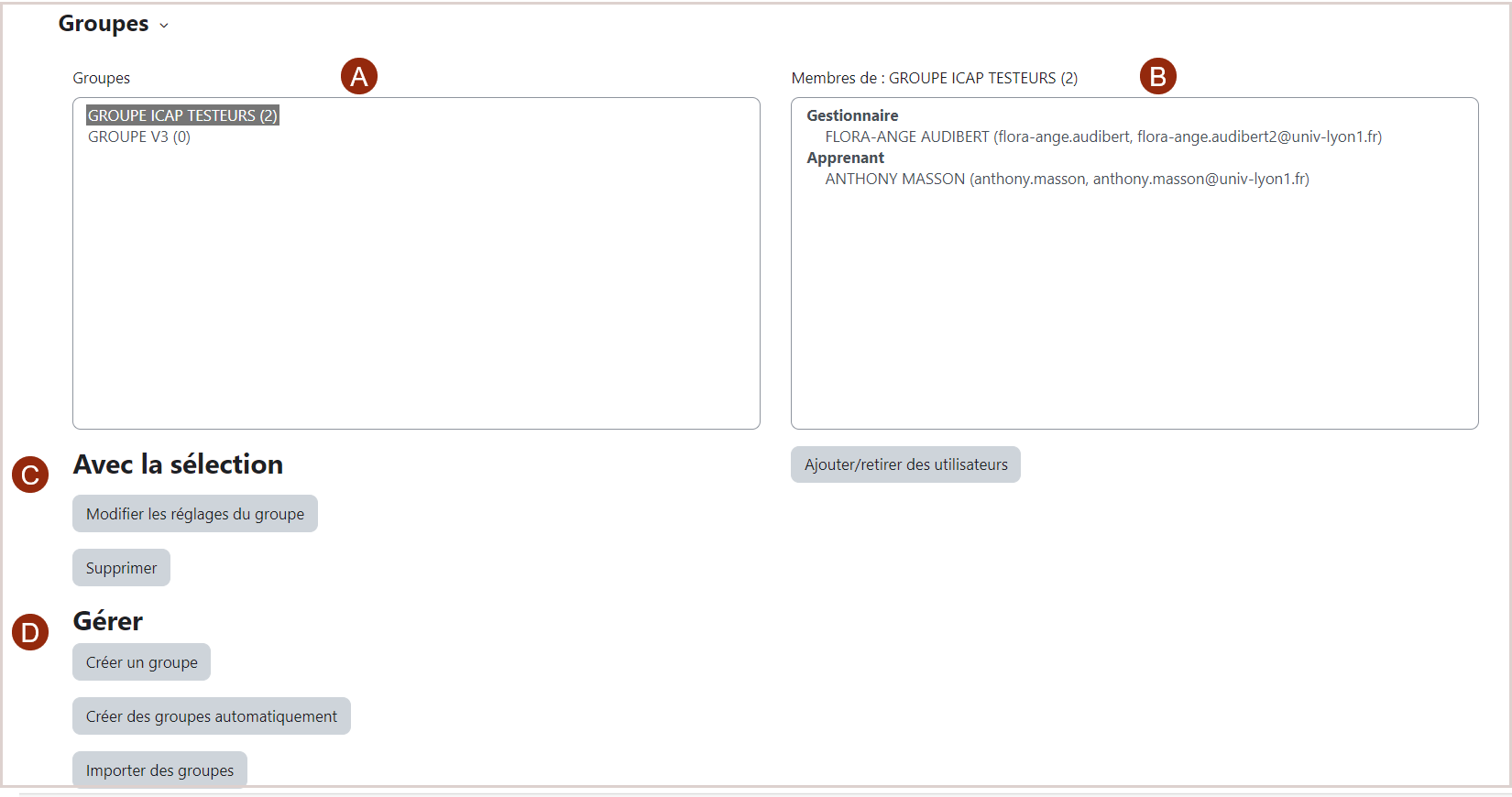
- Etape 5 : Créez ici les groupes selon une des trois possibilités en renseignant les informations nécessaires à la création.
- Etape 6 : C'est terminé !
 Le tutoriel vidéo :
Le tutoriel vidéo :
7.6. Procédure de connexion et création de compte CRU sur FOAD
Processus de création et connexion
Ce tutoriel explique comment se créer un compte CRU et se connecter à la plateforme FOAD Moodle.
 Les explications pas à pas :
Les explications pas à pas :
L'accès à un test nécessite un compte personnel sur la plateforme FOAD. Si vous possédez déjà un compte Lyon1 utilisez le, sinon vous devez activer un Compte Réseau Universel (CRU)
- Etape 1 : Rendez-vous sur la page suivante: https://cru.renater.fr/sac/ pour vous créer un compte avec l'adresse email de votre choix

- Etape 2 : Connectez-vous au test en choisissant la connexion "Compte CRU"
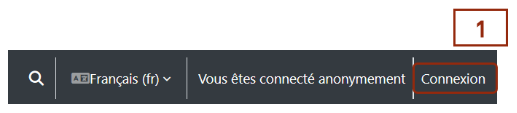
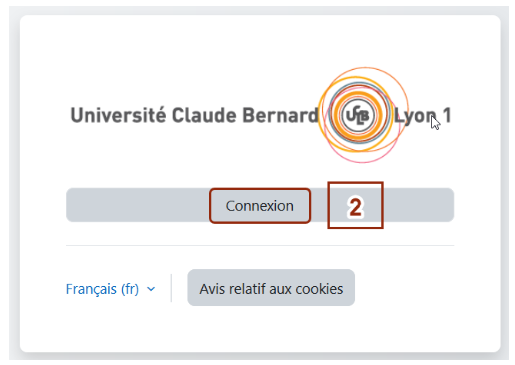
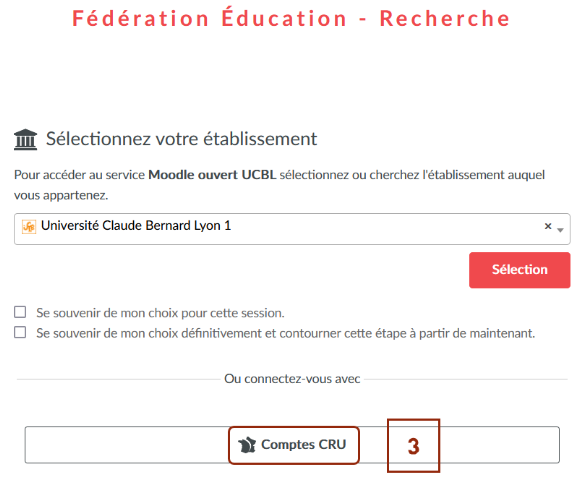
- Etape 3 : Inscrivez-vous au cours afin d'y avoir accès
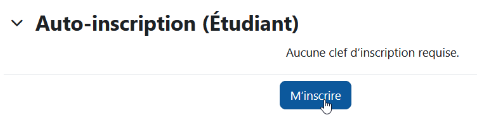
- Etape 4 : C'est terminé, vous avez désormais accès au test
 Le tutoriel vidéo :
Le tutoriel vidéo :
7.7. Basculer les cohortes en inscription manuelle
Consulter la version écrite Consulter la vidéo
Processus de connexion
Le changement de millésime des inscriptions des étudiants est effectif chaque année à la mi-juillet. En 2025, ce changement a lieu le mercredi 16 Juillet.
Cela signifie qu’à partir de cette date, les étudiants inscrits par « cohorte » dans vos cours sont automatiquement et progressivement mis à jour avec les étudiants de la nouvelle année. Les étudiants de l'année écoulée perdent donc accès au cours.
Pour différentes raisons, vous souhaitez que les étudiants de l’année écoulée conservent l'accès au cours au delà de cette date : travaux à rendre ultérieurement, session de rattrapage, par souci de continuité pédagogique pour des étudiants qui poursuivent leur formation à Lyon1, etc.
Pour cela, vous devez basculer les étudiants concernés de la méthode "Synchronisation des cohortes" vers une "Inscriptions manuelle".
Comment s'y prendre en 3 étapes ?
- Récupérer la liste des étudiants à conserver,
- Supprimer la cohorte,
- Réinscrire la liste via un fichier .csv
- Étape 1 : Récupérer la liste des étudiants à conserver:
Onglet participants > sélectionner tous les étudiants > télécharger les données au format .csv
Ouvrir le fichier et conserver uniquement la colonne avec les numéros d'étudiants.

- Étape 2 : Supprimer la cohorte :
Onglet participants > méthodes d'inscription
Cliquer sur la poubelle en face de la cohorte à supprimer

- Étape 3 : Réinscrire la liste via un fichier .csv :
Onglet participants > Menu déroulant : sélectionnez "Importation des inscriptions".
Soumettre le fichier Excel de l'étape 1.
- Étape 4 : c'est terminé !
Si besoin, un tutoriel détaillé sur l'importation est disponible : Inscrire vos participants à votre cours via fichier CSV