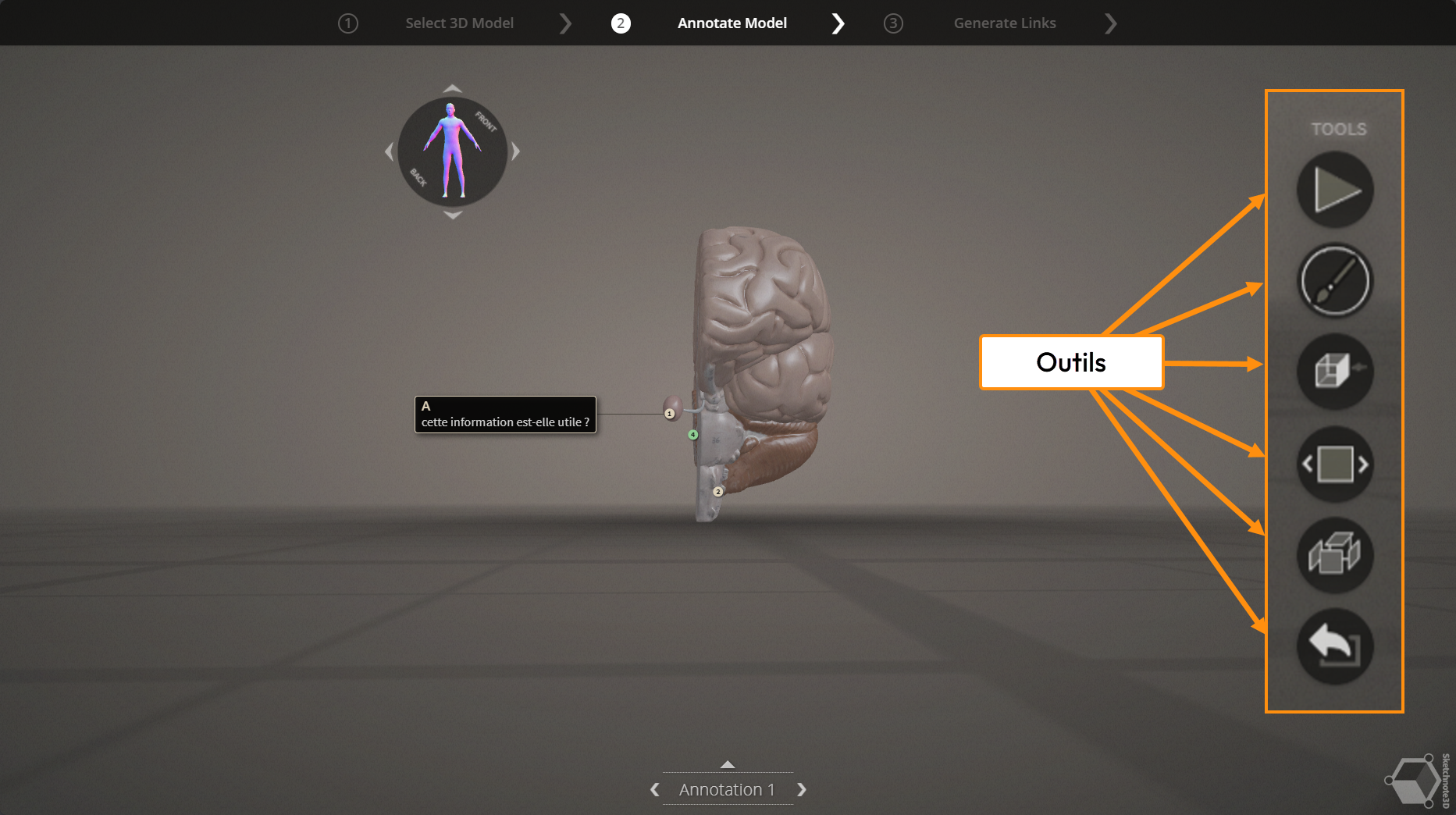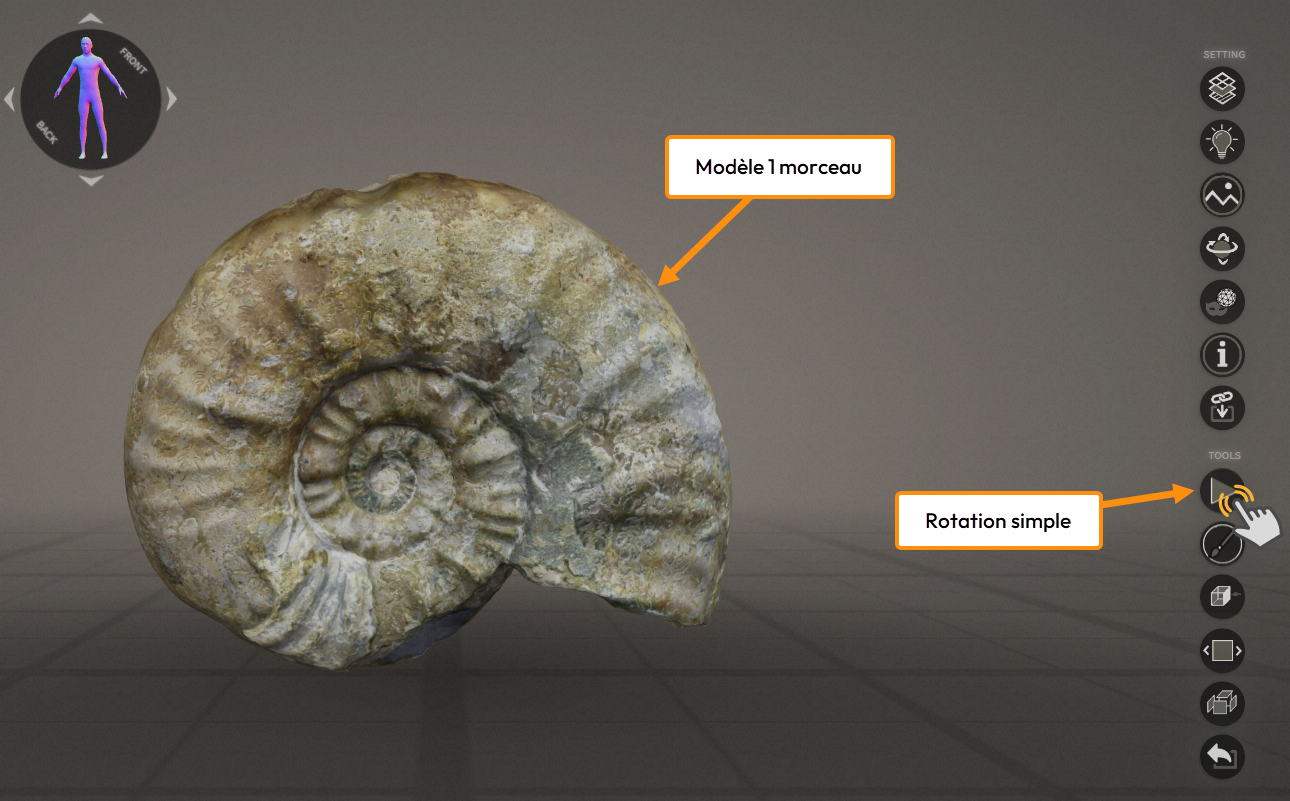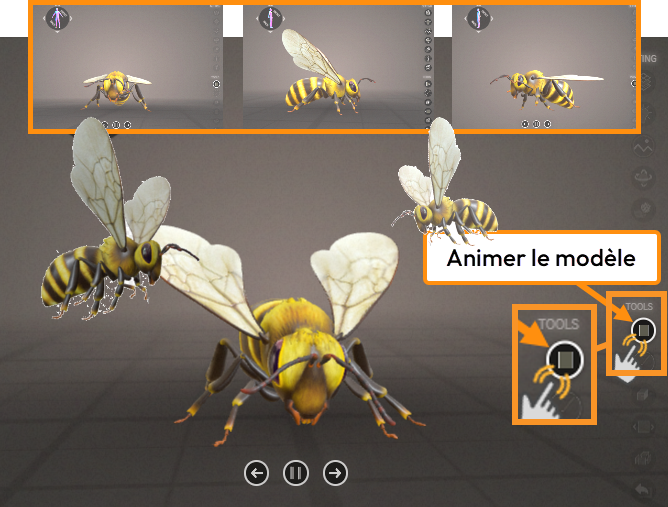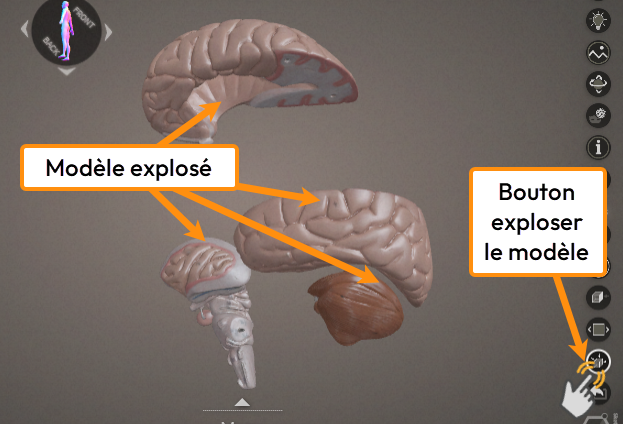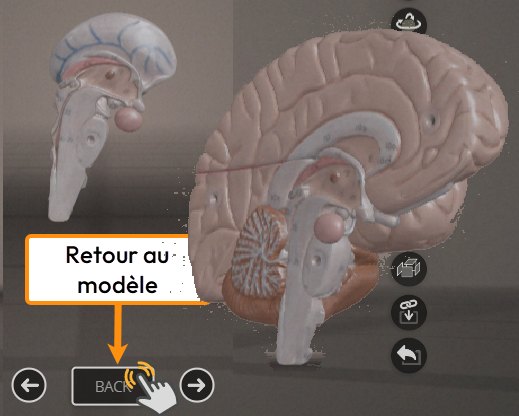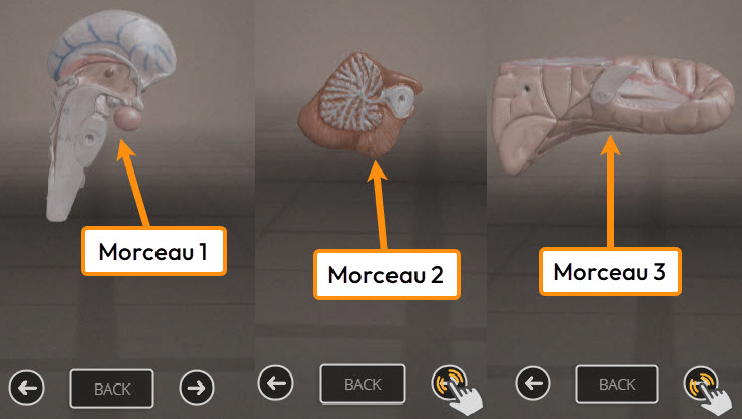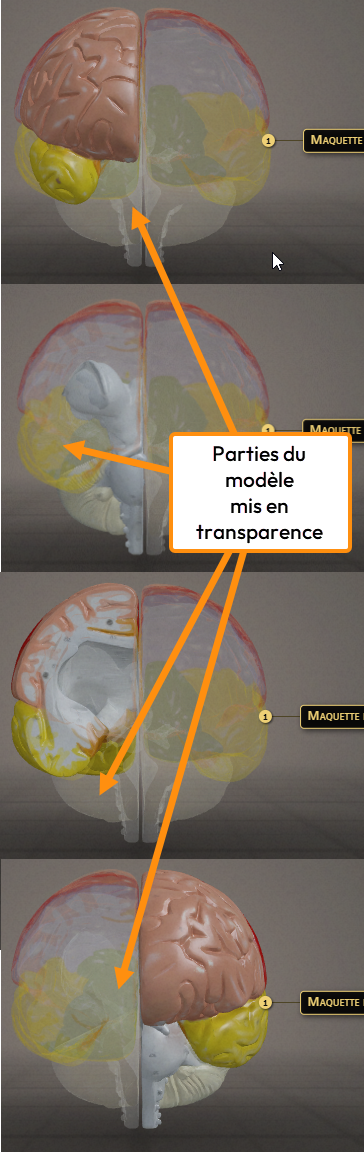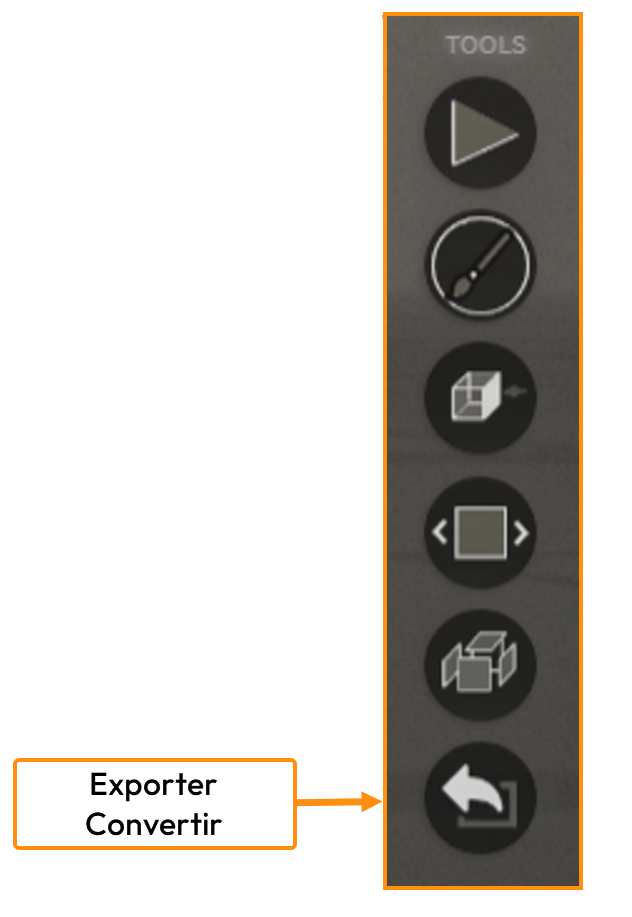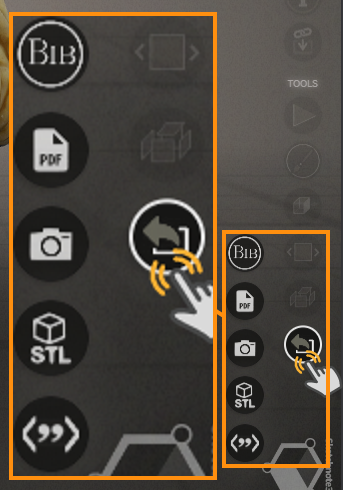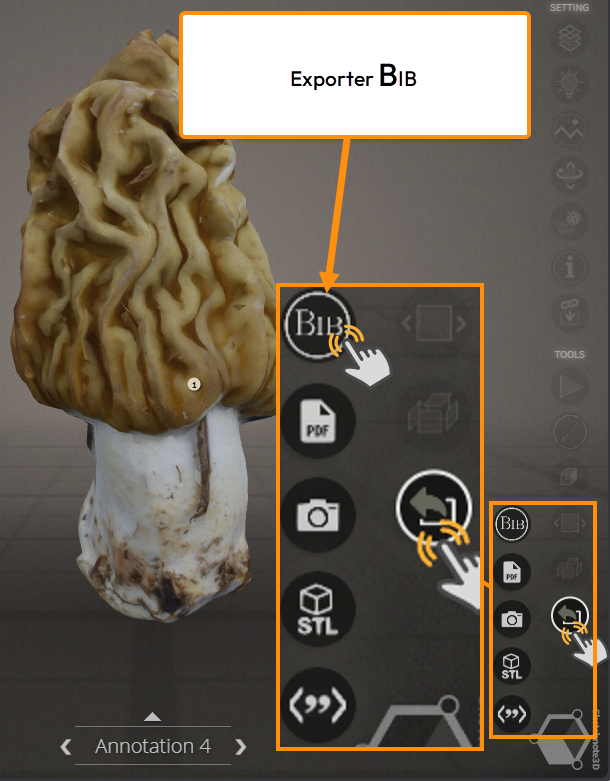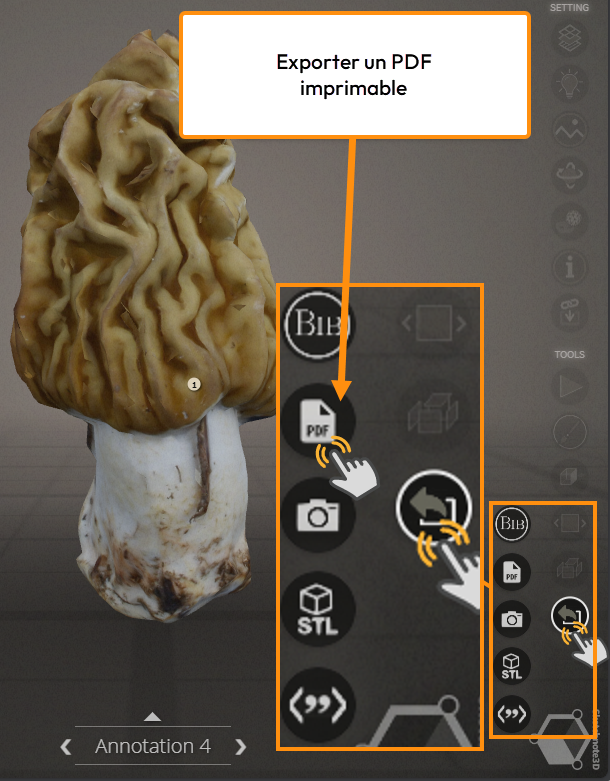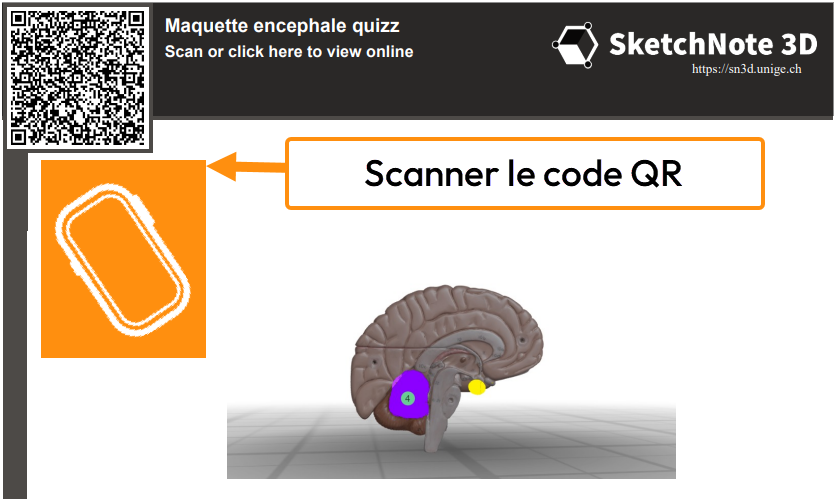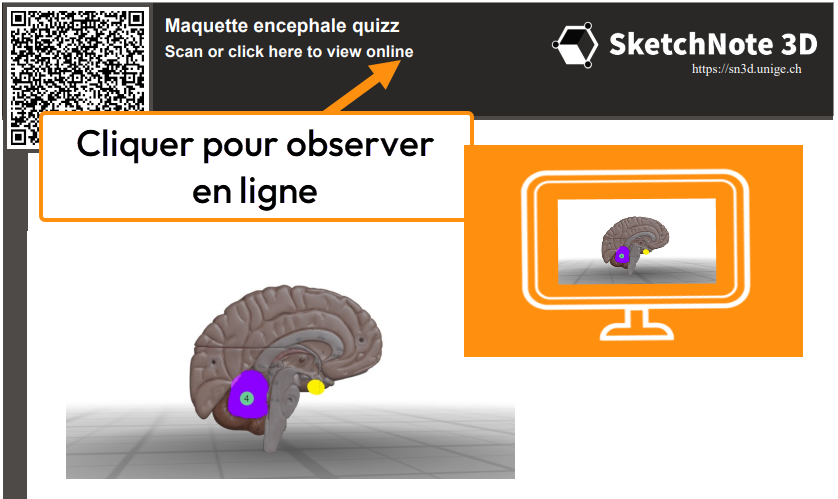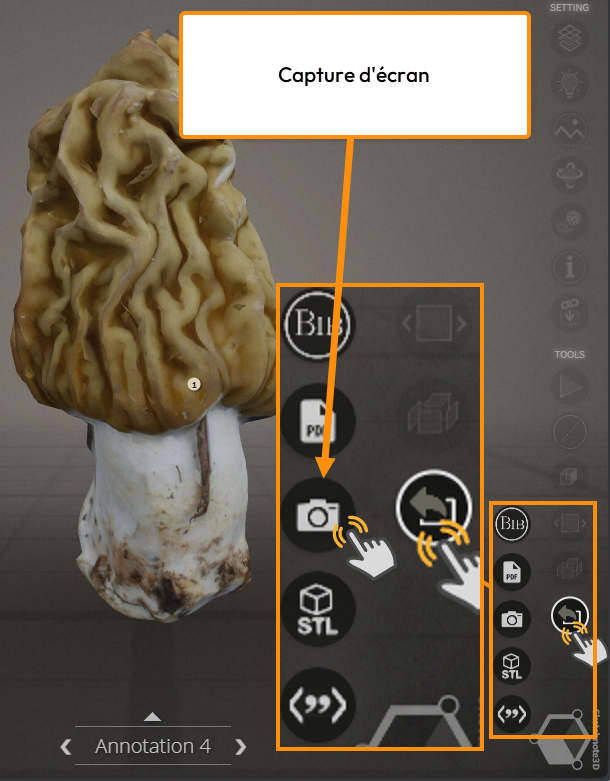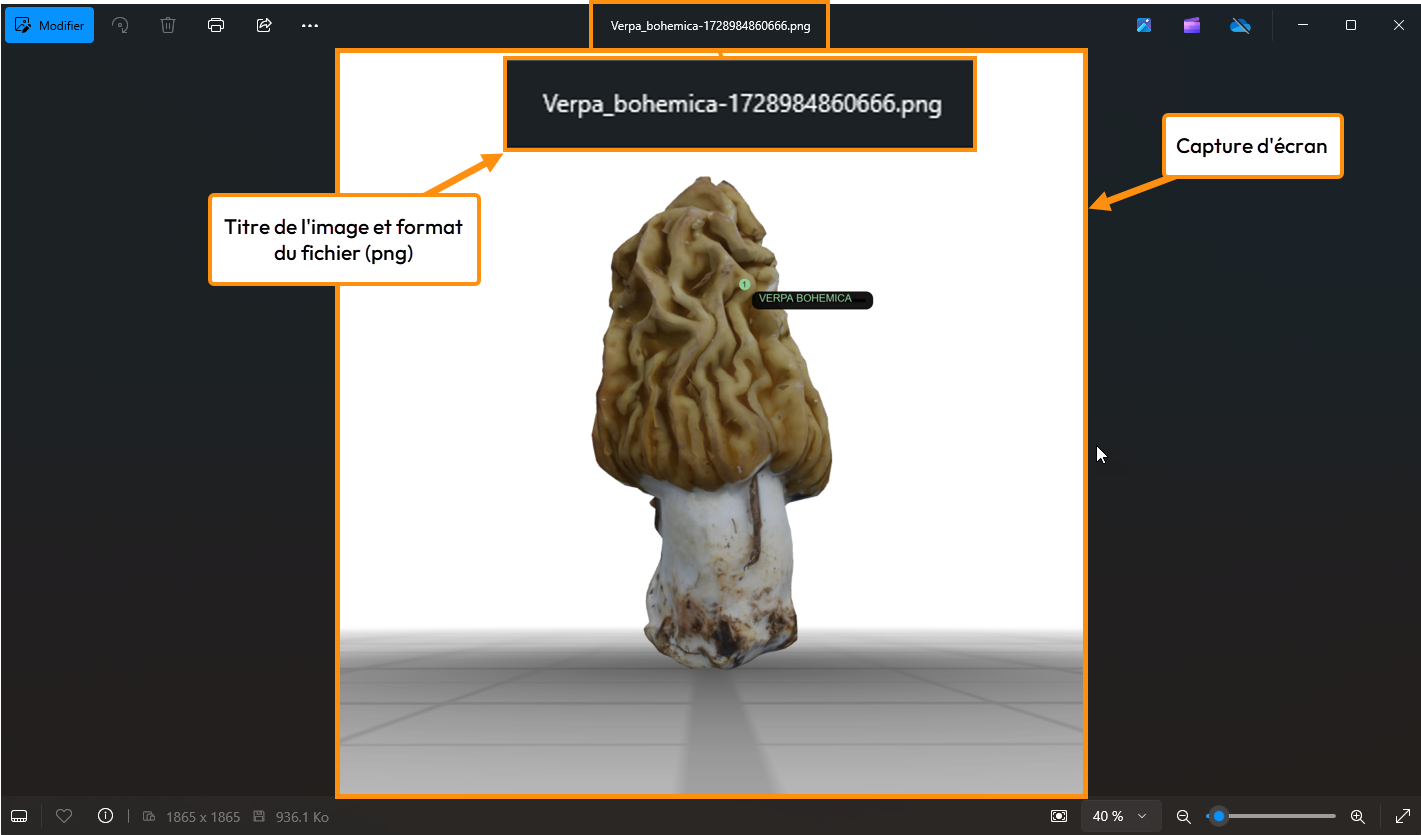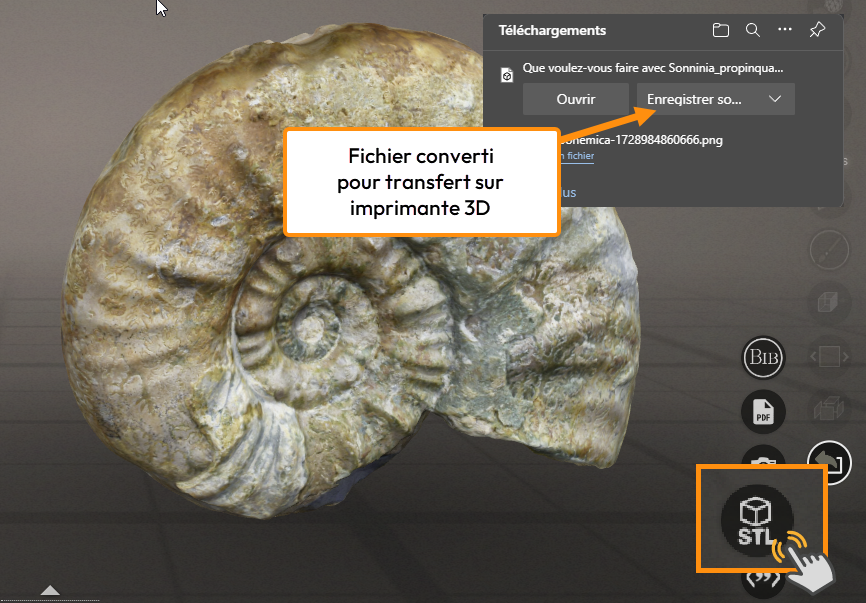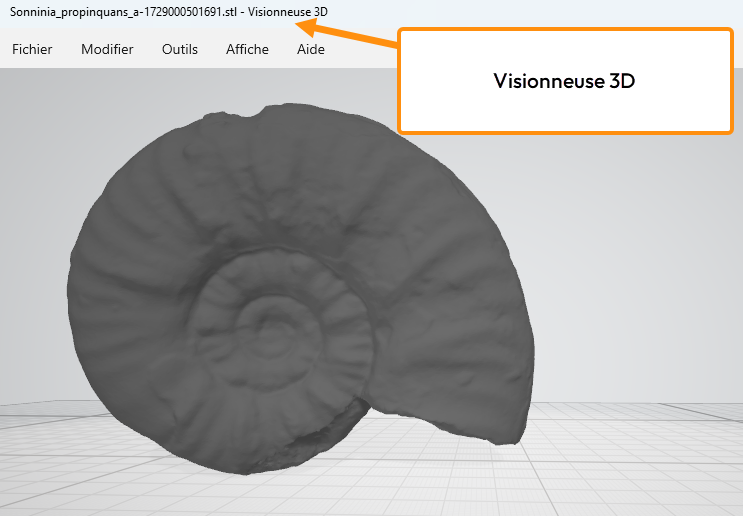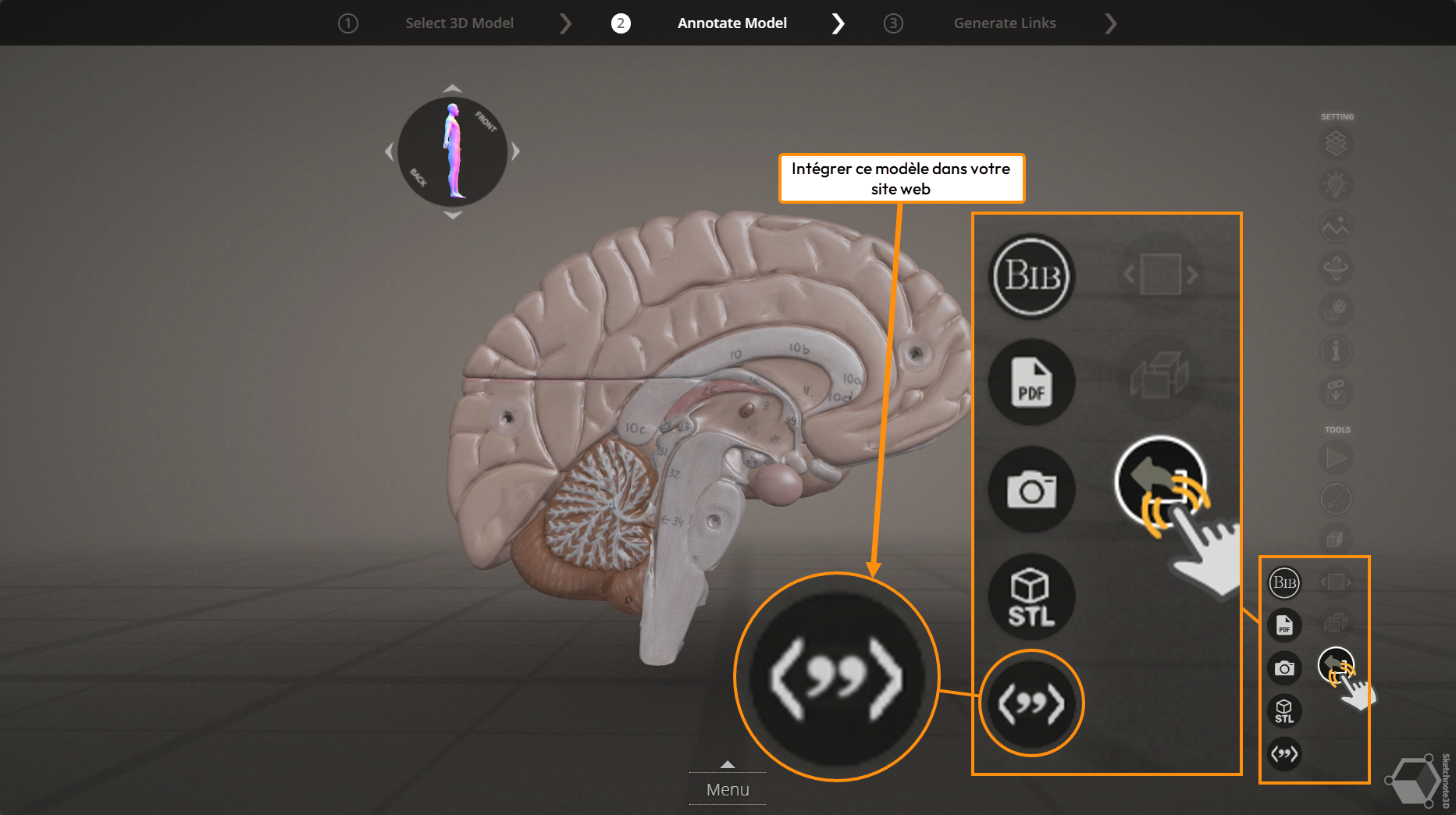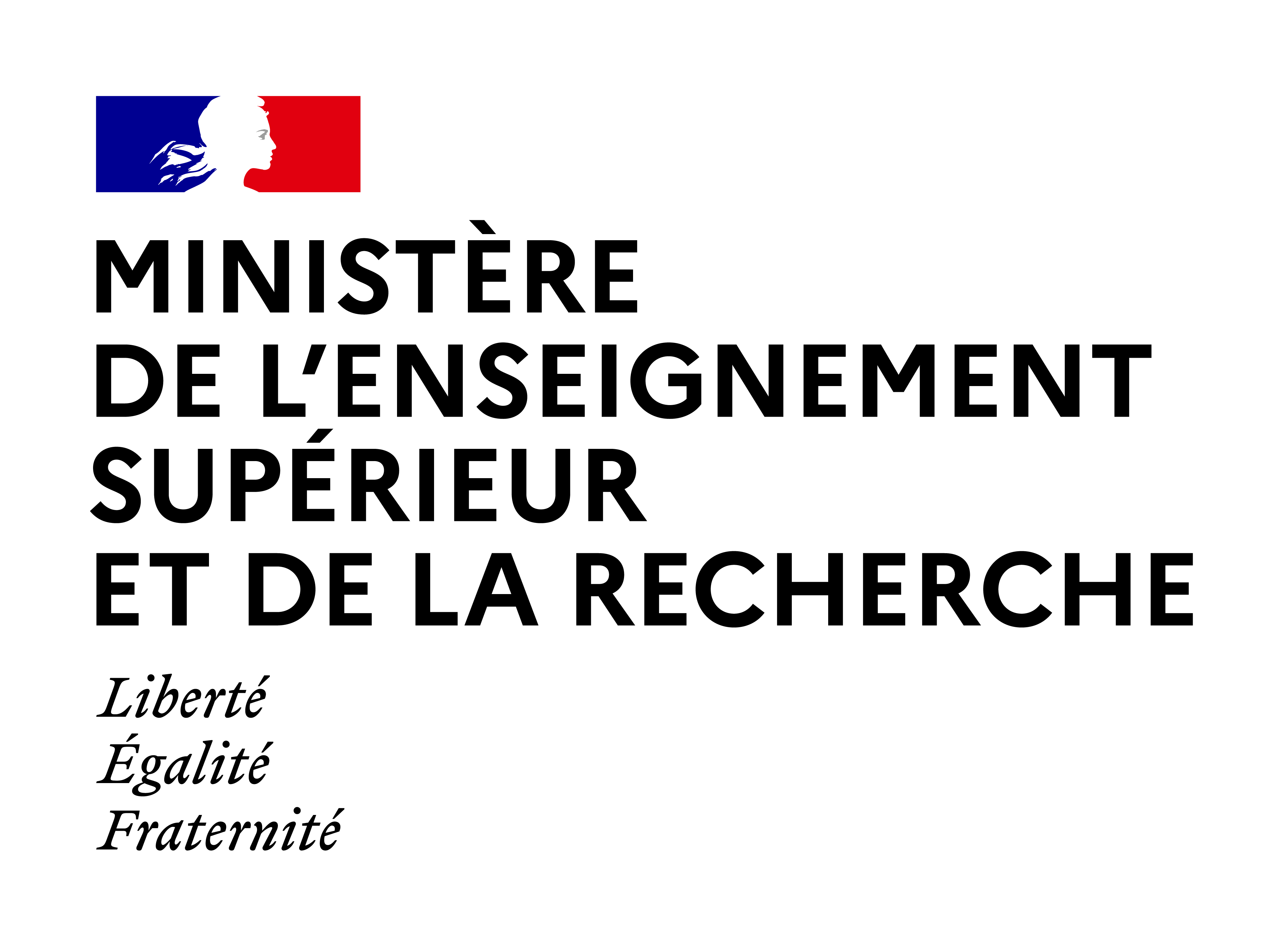Comment ça marche ?
L'application évolue régulièrement les fonctionnalités s'enrichissent au fil du temps.
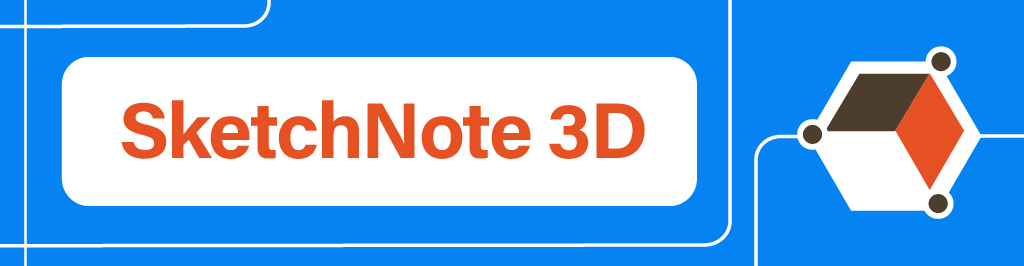
Installation et fonctionnalités
L'application offre un certain nombre de fonctionnalités
vous permettant de paramétrer et contrôler ce avec quoi vos étudiants interagiront.
- Annotations dynamiques
- animation
- téléchargement
- captures d'écran
- conversion pour impression 3D
L'application offre un certain nombre de fonctionnalités
vous permettant de paramétrer et contrôler ce avec quoi vos étudiants interagiront.
- Annotations dynamiques
- animation
- téléchargement
- captures d'écran
- conversion pour impression 3D
Vous trouverez dans ce livre toutes les fonctionnalités de Sketchnote, adaptées à la formation.
Naviguez via le menu de droite, ou commencez par : Accéder à Sketchnote 3D
Les outils
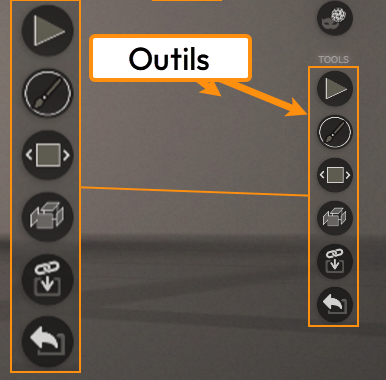 |
|
|---|---|
Modèles animés
Le bouton animer permet de laisser le modèle tourner en continu, si celui-ci est composé d’un seul morceau, ou de mettre en action un sujet animé.
|
Ces modèles doivent être créés en amont en concevant un scénario précis des actions à montrer.
|
Modèles multiples
Vue morceau par morceau
|
C’est à dire, les modèles composés de plusieurs morceaux,
|
Application des transparences
|
Le mode transparence est utile pour observer
|
|
Dans la partie exporter/convertir
|
|
Le bouton export Bib
|
Il permet de récupérer les références du modèle,
|
| Le bouton PDF
Il va créer un fichier pdf, du modèle avec toutes ses annotations et dessins que vous aurez préparés. |
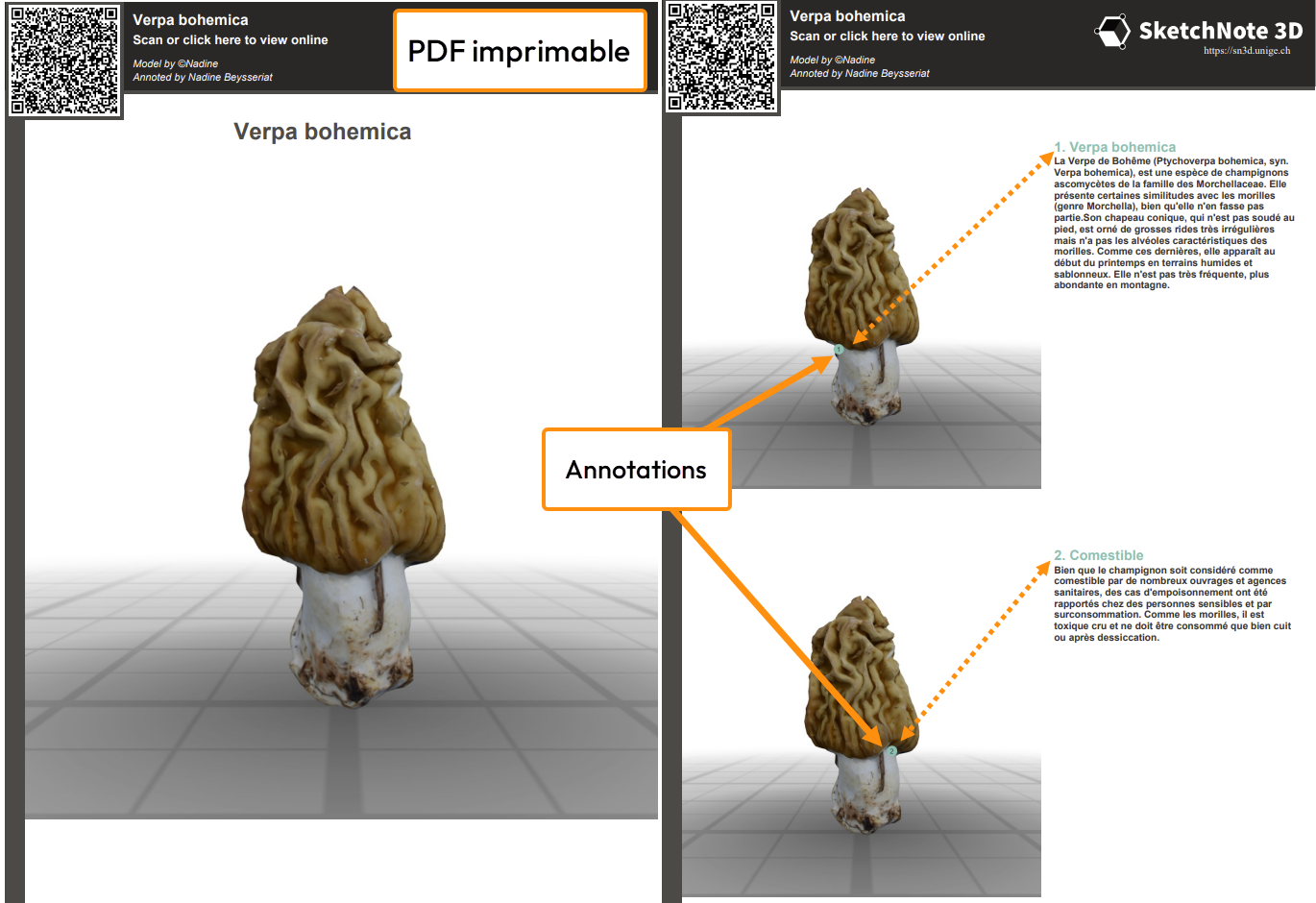 A partir de ce fichier, vous pourrez scanner
|
Le bouton PHOTO
|
Sert pour faire des captures d'écran.
|
Le bouton "STL"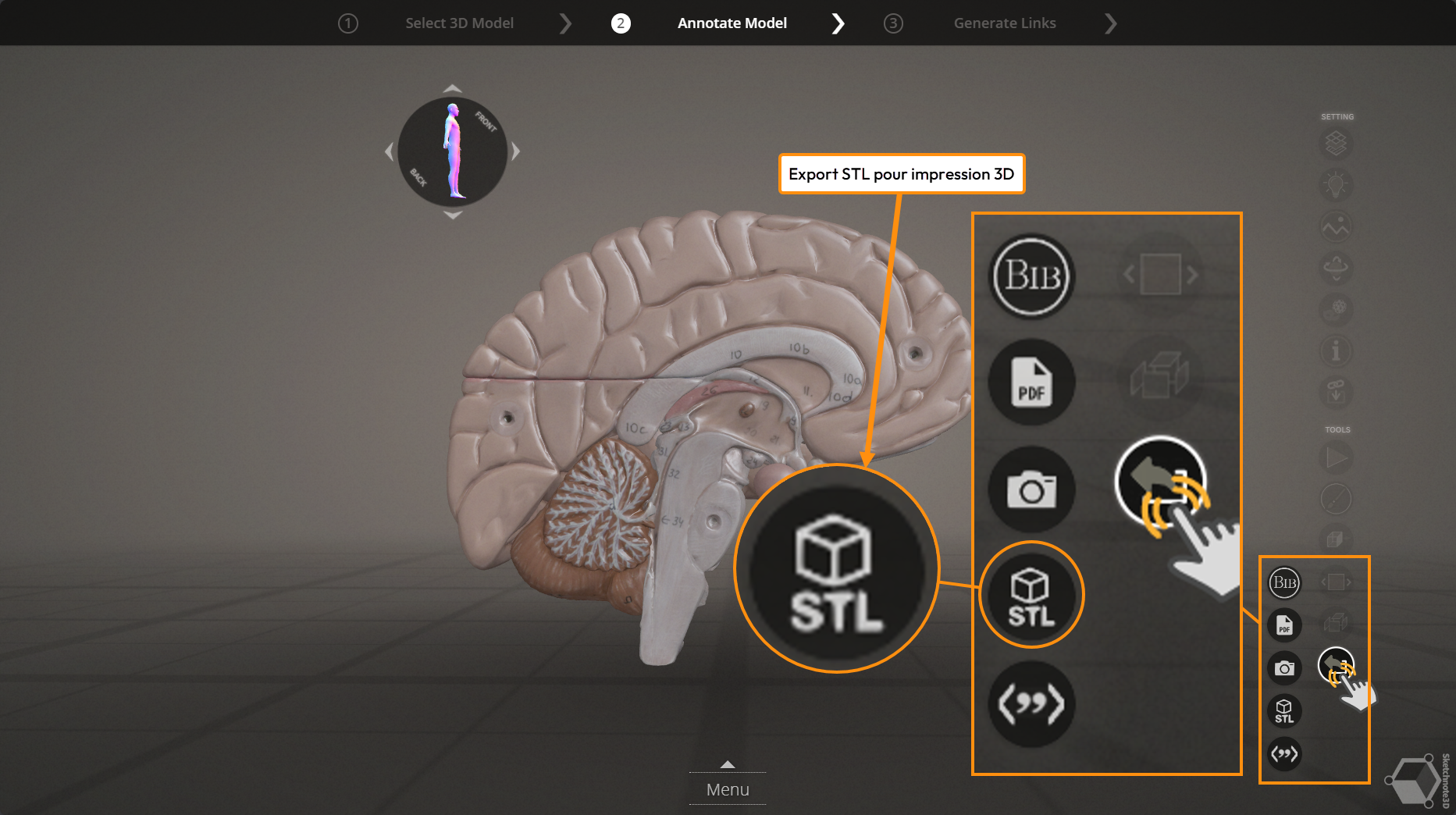 Il sert à convertir le code informatique |
|
Le bouton Intégration site web "<...>"
|
Il permet de récupérer le code informatique
du modèle que vous avez préparé,et de l’intégrer directement dans votrepage web ou votre cours Moodle. |
RETOUR - Annoter vos modèles SUIVANT - Exporter dans Sketchnote3D