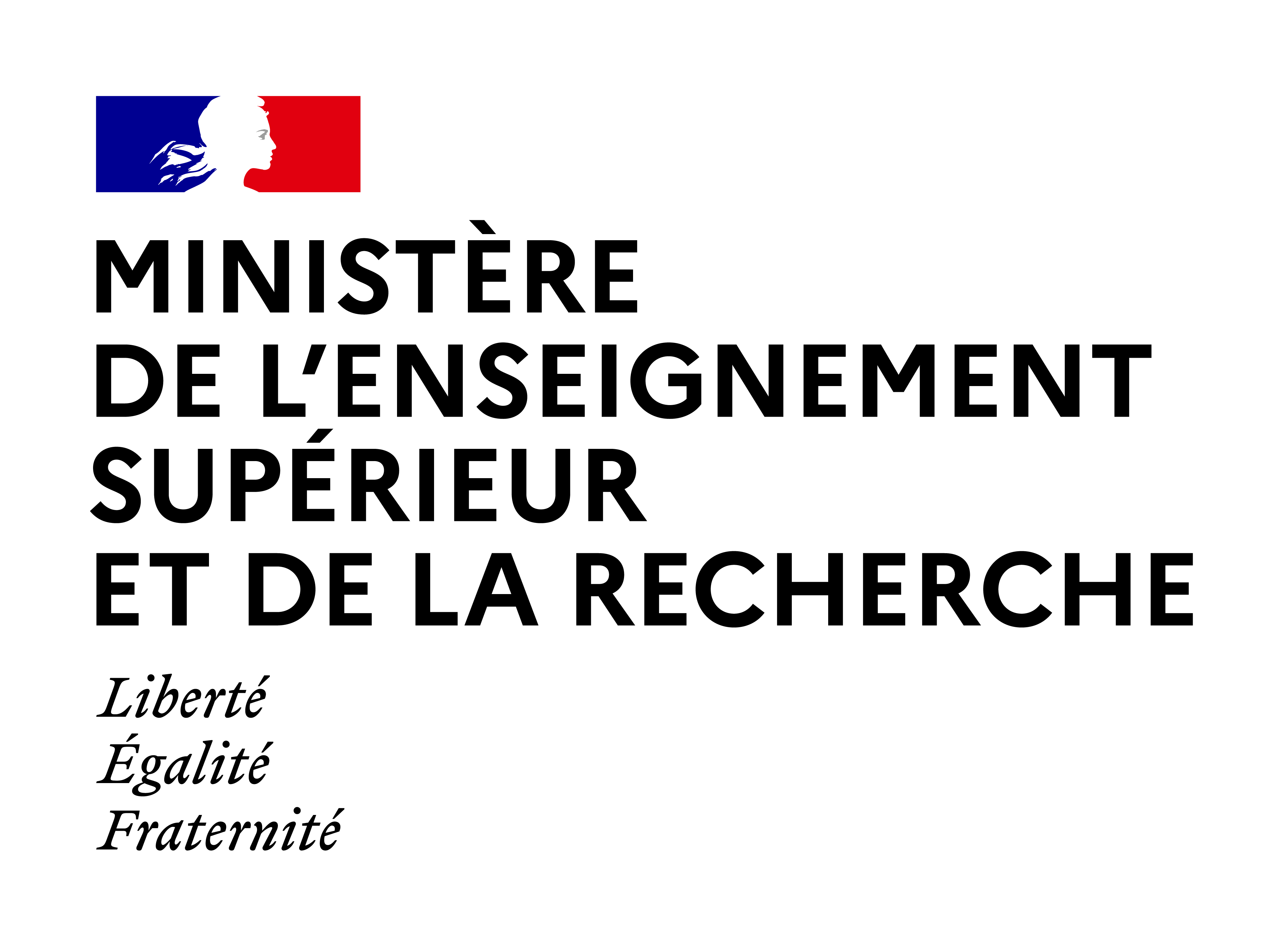Tutoriels
Conditions d’achèvement
4. Ressources
4.3. Ajouter une vidéo (MyVideo)
Consulter la version écrite
Consulter la vidéo
Processus de création
Processus de création
Ce tutoriel est consacré au dépôt et l'enregistrement d'une vidéo dans un cours Moodle. Elle sera stockée sur la plateforme de streaming de l'Université Lyon 1 MyVideo, et sera plus facilement exploitable et interprétable dans un cours Moodle.
Pré-requis : Disposer d'un compte sur la plateforme MyVideo :
https://myvideo.univ-lyon1.fr
https://myvideo.univ-lyon1.fr
 Les explications pas à pas :
Les explications pas à pas :
Ce qu'il faut faire
Utiliser la plateforme MyVideo pour stocker ses vidéos et utiliser les outils appropriés dans son cours Moodle
Ce qu'il ne faut pas faire
Déposer ses vidéos directement dans son cours Moodle
Déposer ses vidéos directement dans son cours Moodle
Il faut savoir qu'il existe deux méthodes d'intégration de vidéo dans son cours Moodle :
1. Ajouter une ressource MyVideo
2. Intégrer une vidéo MyVideo dans l'éditeur de texte (disponible dans toute ressource/activité/section/bloc disposant de la saisie de texte et mise en forme).
1. Ajouter une ressource MyVideo
Dans votre cours Moodle :
- Etape 1 : Ajoutez la "Ressource MyVideo" dans votre section de cours (voir comment ajouter une ressource Moodle).
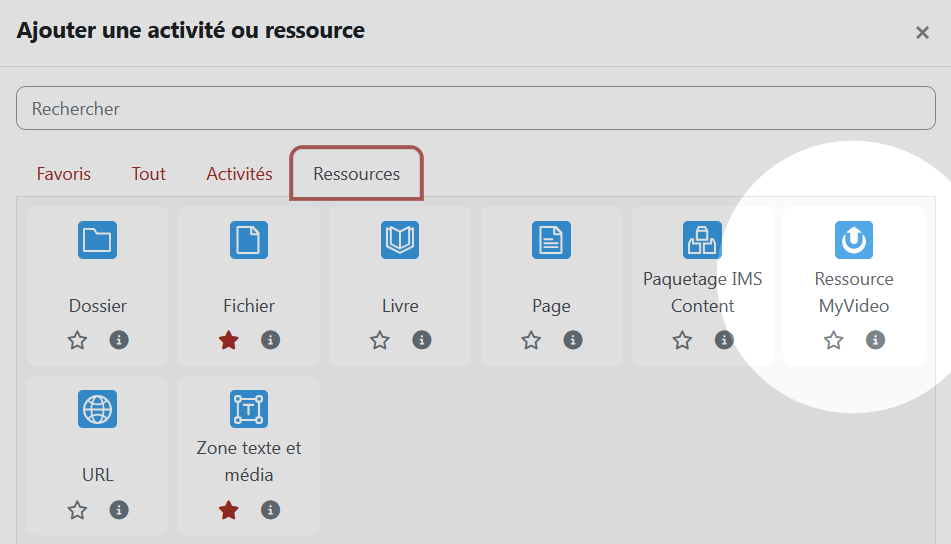
- Etape 2 : Après avoir ajouté un nom et éventuellement une description, on aura trois possibilités d'insertion de vidéo proposées dans la rubrique "Ressource":
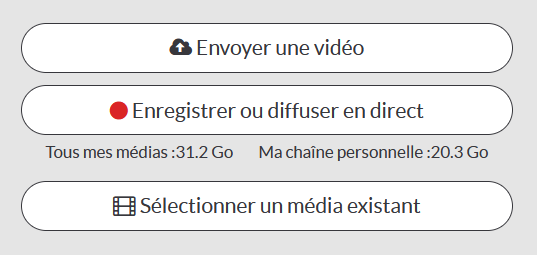
- Envoyer une vidéo : Déposer directement une vidéo de son ordinateur sur une chaine de son compte MyVideo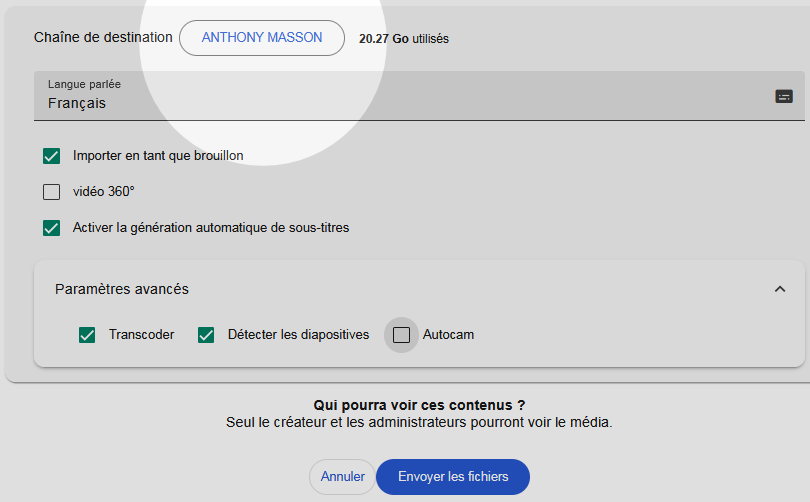
Vous pourrez alors l'importer comme brouillon, comme vidéo 360 utilisant le format monoscopique équirectangulaire, activer les sous-titres automatique, la transcoder (notamment nécessaire pour détecter et générer les diapositives, servant de chapitrage par diapo), et l'Autocam (permettant de suivre le sujet ciblé par mouvement de caméra = tracking, pratique lorsque l'orateur se déplace)
- Enregistrer ou diffuser en direct : S'enregistrer directement à partir d'une source vidéo (une webcam par exemple), son écran d'ordinateur ou les deux, et même retransmettre en direct sur MyVideo avec un lien URL à communiquer aux participants (opérationnel uniquement sur Google Chrome ou Microsoft Edge).
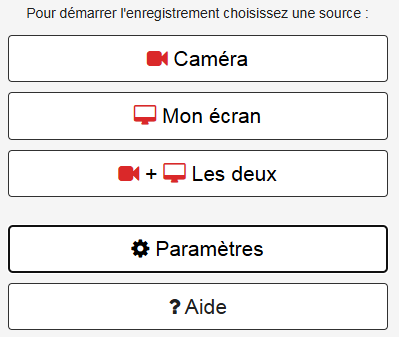 Choix de la source d'enregistrement
Choix de la source d'enregistrement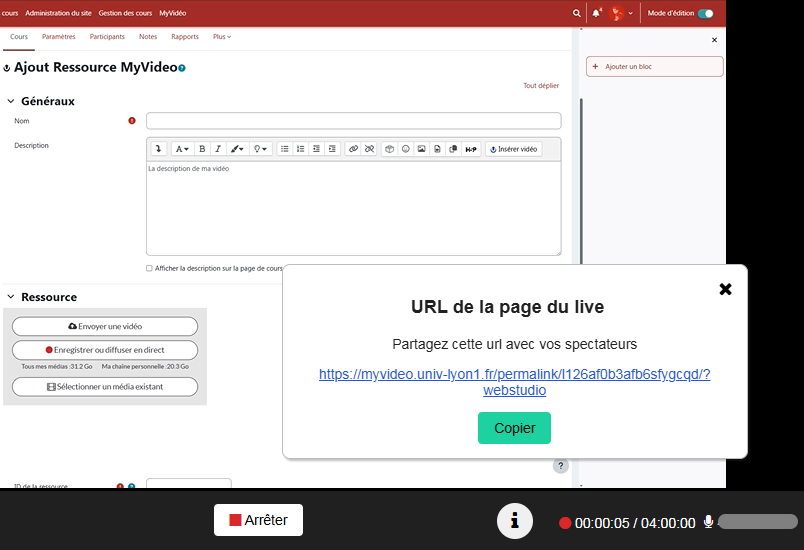 Retransmission en direct sur MyVideo avec l'URL à communiquer
Retransmission en direct sur MyVideo avec l'URL à communiquer
- Sélectionner un média existant : Rechercher une vidéo dans une chaine se trouvant déjà sur MyVideo.
Par défaut l'utilisateur arrive sur les derniers médias, il peut filtrer en fonction des catégories, de l'intervenant, mais aussi du statut. Mais il peut également rechercher par mots-clés, ou se rendre dans toutes les chaines, et même sa chaine personnelle. La plupart du temps, l'utilisateur pourra retrouver ses vidéos dans sa chaine personnelle s'il n'a pas utilisé une chaine déjà présente.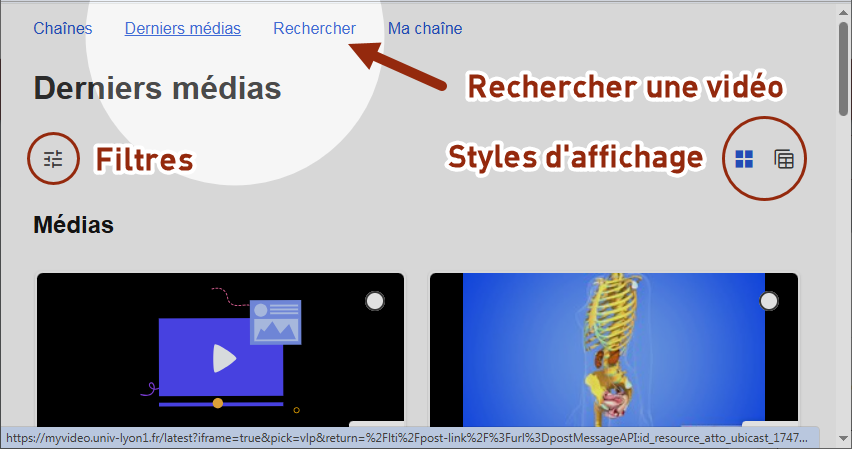
- Etape 3 : C'est terminé !
2. Intégrer une vidéo MyVideo dans l'éditeur de texte
Nous allons prendre en exemple la ressource "Zone texte et média" pour l'interprétation directe de la vidéo dans une section de cours, mais sachez que vous aurez la possibilité de le faire au travers de toutes ressources, activités, sections disposant de l'éditeur de texte.
Dans votre cours Moodle :
- Etape 1 : Ajoutez la "Ressource Zone texte et média" dans votre section de cours (voir comment ajouter une ressource Moodle).
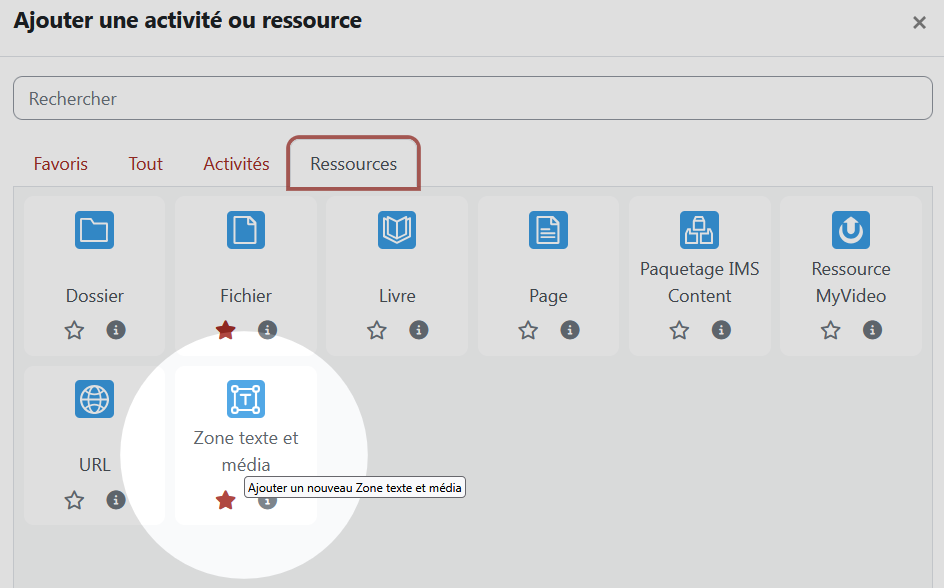
- Etape 2 : Cliquez sur le bouton "Insérer vidéo" dans l'éditeur de texte de la section "Texte".
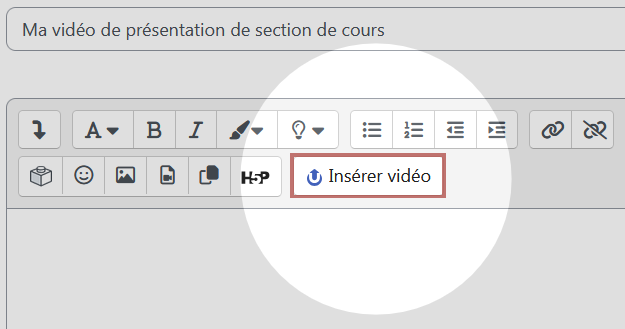
- Etape 3 : Choisir le mode proposé parmi les 3 boutons présents dans la fenêtre surgissante.
Se référer à la première méthode "Ajouter une ressource MyVideo - Etape 2".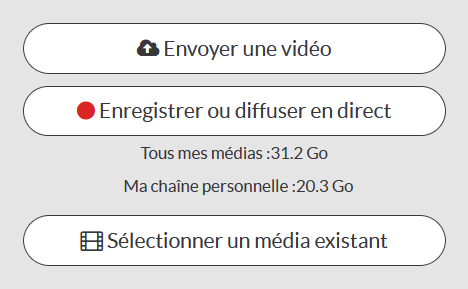
- Etape 4 : On a sélectionné un média existant qui se trouvait déjà présent sur sa chaine MyVideo.
Attention, avant de valider en cliquant sur le bouton "Insérer", de bien renseigner les dimensions de votre vidéo à intégrer.
Il est en général important de renseigner une largeur en pourcentage de façon à ce que la vidéo puisse se redimensionner automatiquement en fonction du support utilisé par l'utilisateur qui va l'interpréter (par exemple s'il se trouve sur smartphone).
Pour la hauteur, 300px renseigné par défaut peut sembler petit, il est conseillé de changer la valeur par 530px (à minima) de façon à ce que l'utilisateur puisse profiter pleinement de la lecture de la vidéo sans devoir la basculer en plein écran.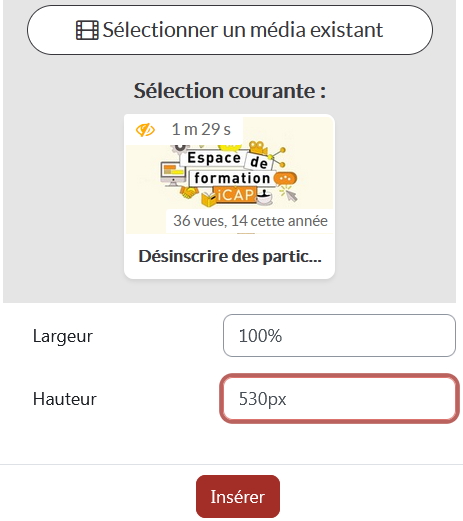
On valide l'insertion de la vidéo dans l'éditeur de texte en cliquant sur le bouton "Insérer". - Etape 5 : On valide la création de la ressource en cliquant sur le bouton "Enregistrer et revenir au cours"
Attention, il ne faut en aucun cas changer les dimensions de la vidéo à postériori, par exemple en double cliquant sur la vignette de cette dernière.
Pour changer les dimensions, il faut reprendre tout le processus depuis le début, en prenant le soin de supprimer la vignette de la précédente insertion au préalable. - Etape 6 : C'est terminé !
 Le tutoriel vidéo :
Le tutoriel vidéo :
Aller plus loin avec l'utilisation du lecteur MyVideo : https://myvideo.univ-lyon1.fr/videos/decouvrez-le-lecteur-myvideo/