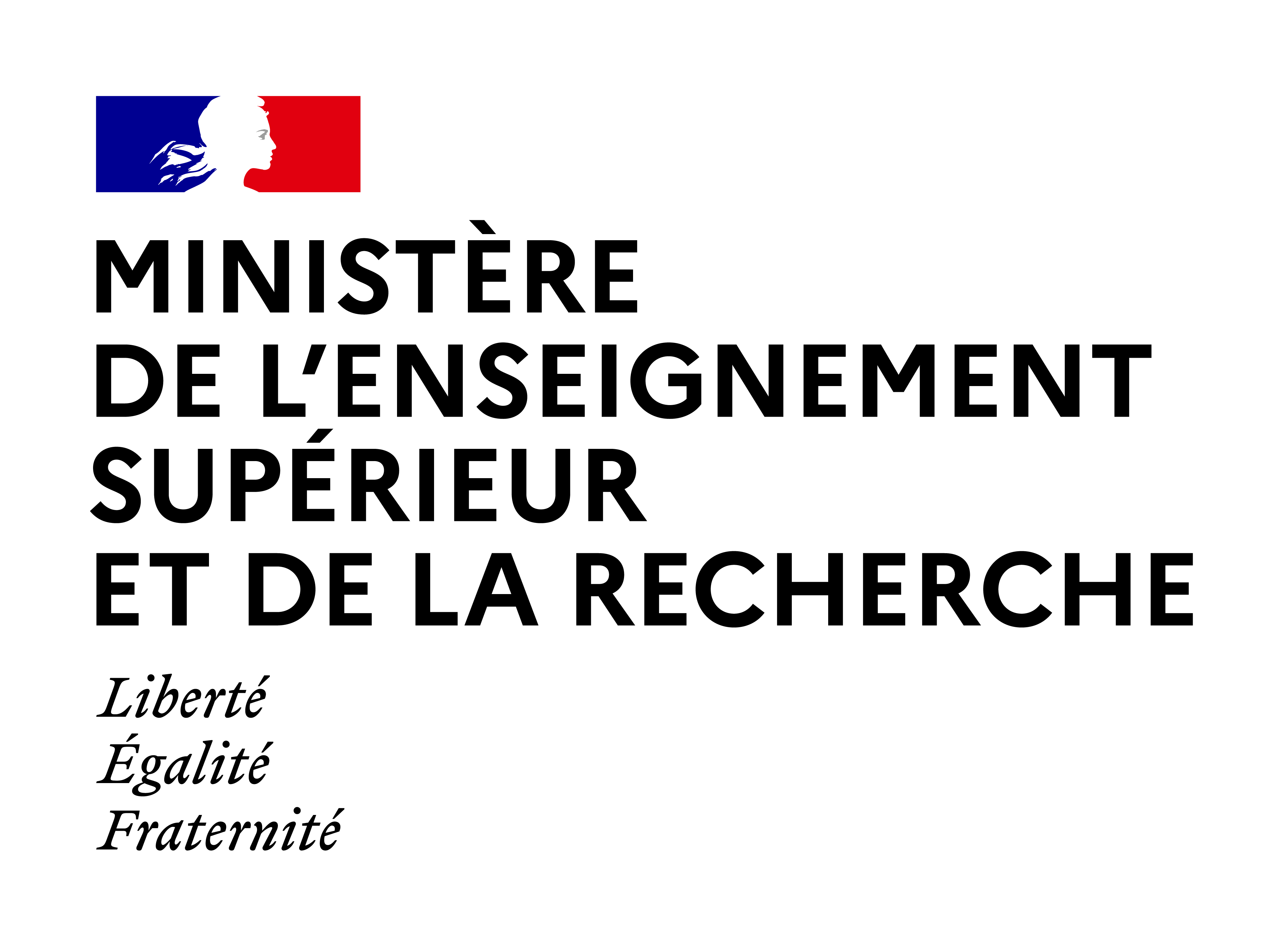Tutoriels
Completion requirements
4. Ressources
4.2. Ajouter une zone média et texte
Consulter la version écrite
Consulter la vidéo
Processus de création
Processus de création
Ce tutoriel vise à présenter la ressource "Zone texte et média" qui permet la mise en place de contenus (texte, contenus multimédias) directement dans les sections de votre cours. Cette ressource permet d'améliorer l'aspect général de votre cours. Elle peut être utilisée notamment pour :
- couper de longues listes d'activités avec un sous-titre ou une image ;
- afficher un fichier audio ou vidéo directement dans la page du cours ;
- ajouter une courte description dans une section du cours.
Dans la précédente version de Moodle, on nommait cette ressource "Etiquette".
Pré-requis : Avoir
les droits d’édition dans le cours.
 Les explications pas à pas :
Les explications pas à pas :
Dans votre cours Moodle :
- Etape 1 : Activez le mode d'édition en cliquant sur le bouton "Mode d'édition" en haut à droite de la page de votre cours.
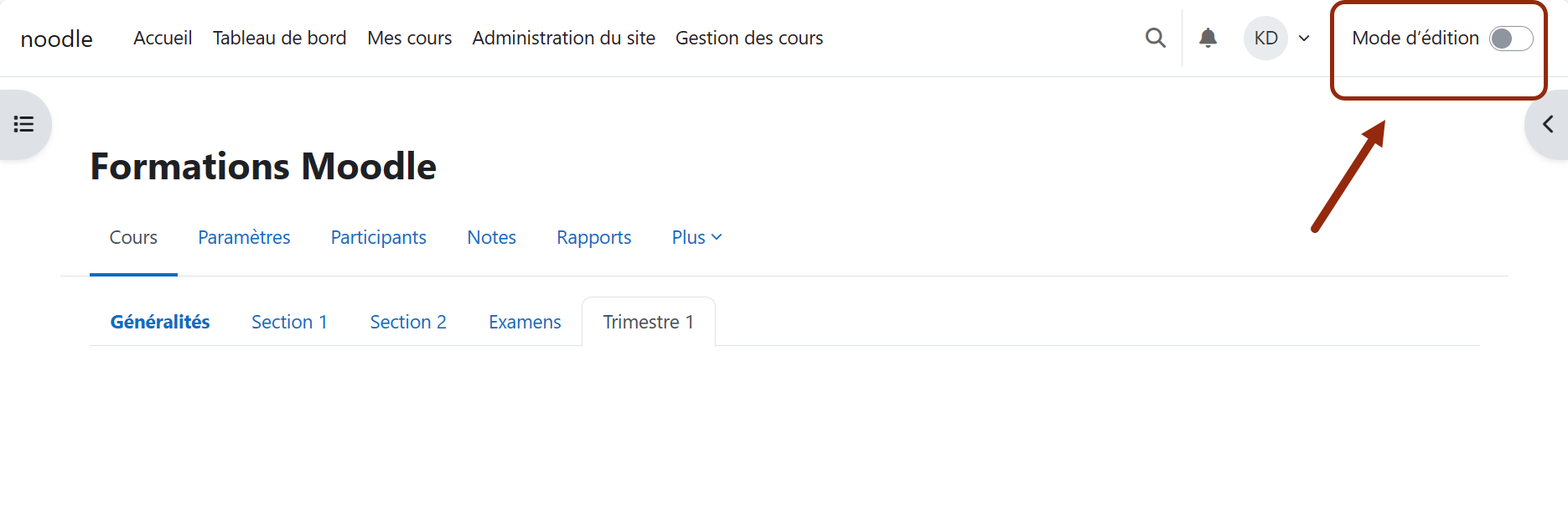
- Etape 2 : Dans la section de votre choix (où vous désirez placer cette ressource), cliquez sur le bouton "Ajouter une ressource ou une activité".
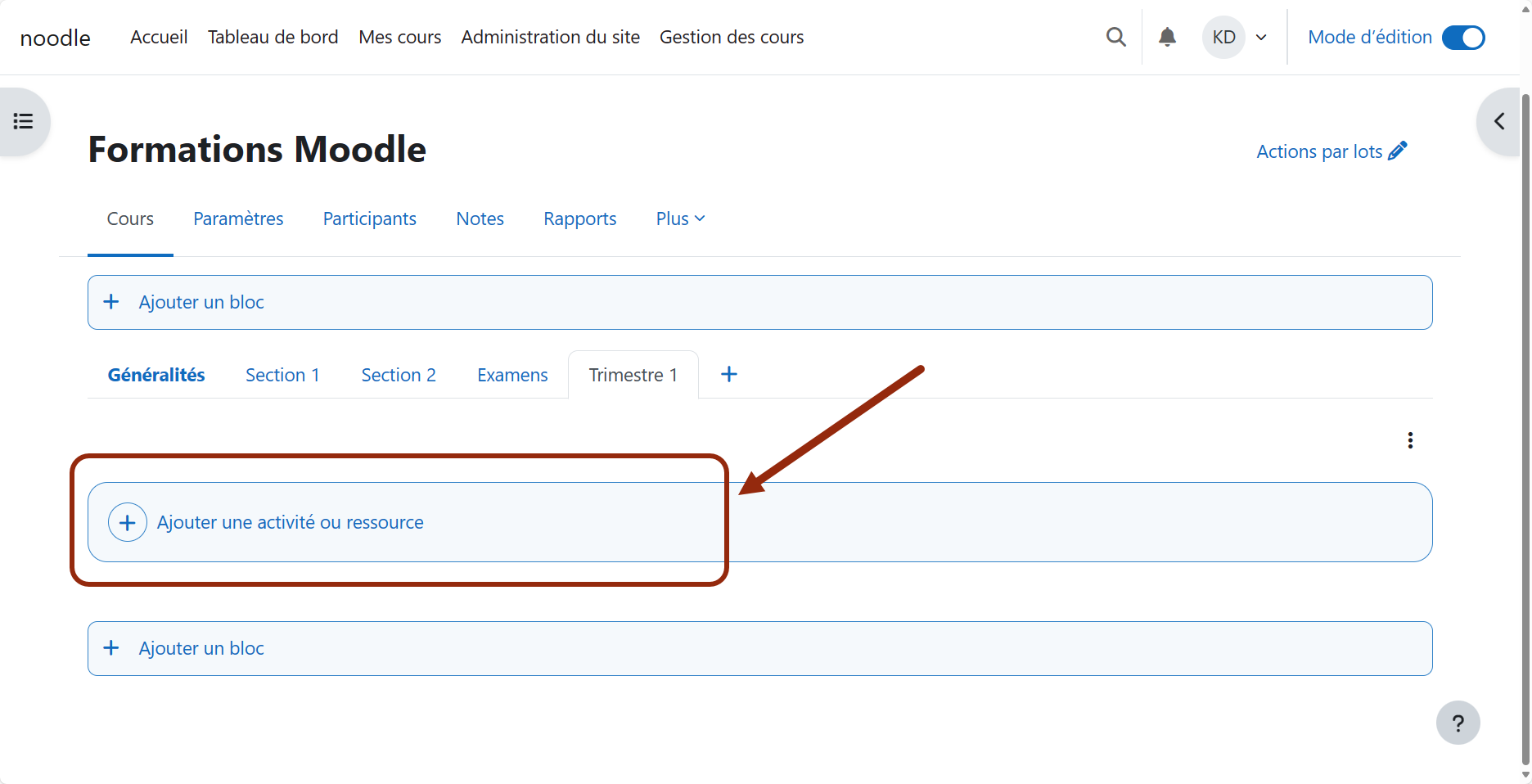
- Etape 3 : Dans la fenêtre qui s'ouvre, sélectionnez l'onglet "Ressources".
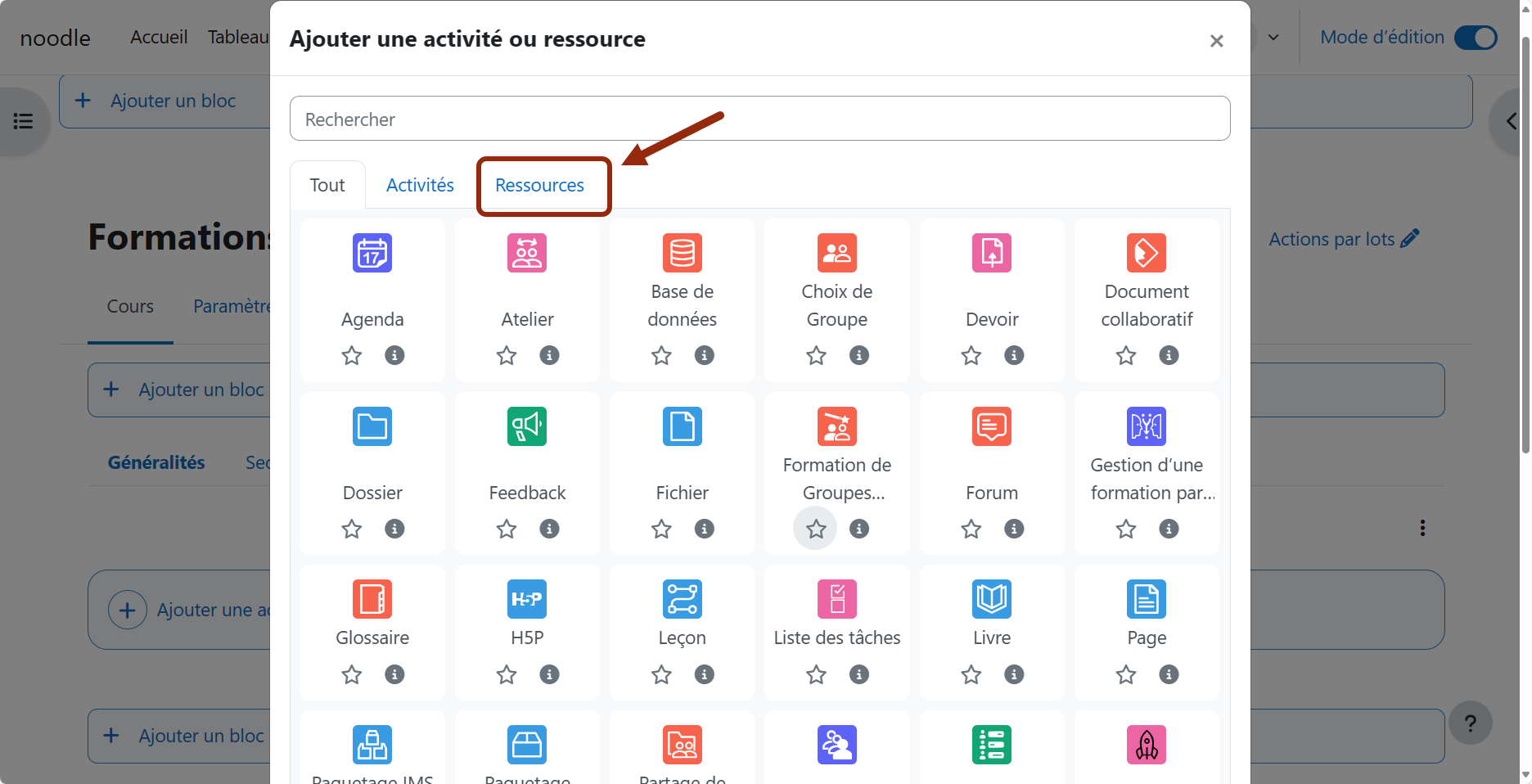
- Etape 4 : Choisissez la ressource "Zone texte et média" et ajoutez là en cliquant dessus. Il faudra ensuite la paramétrer.
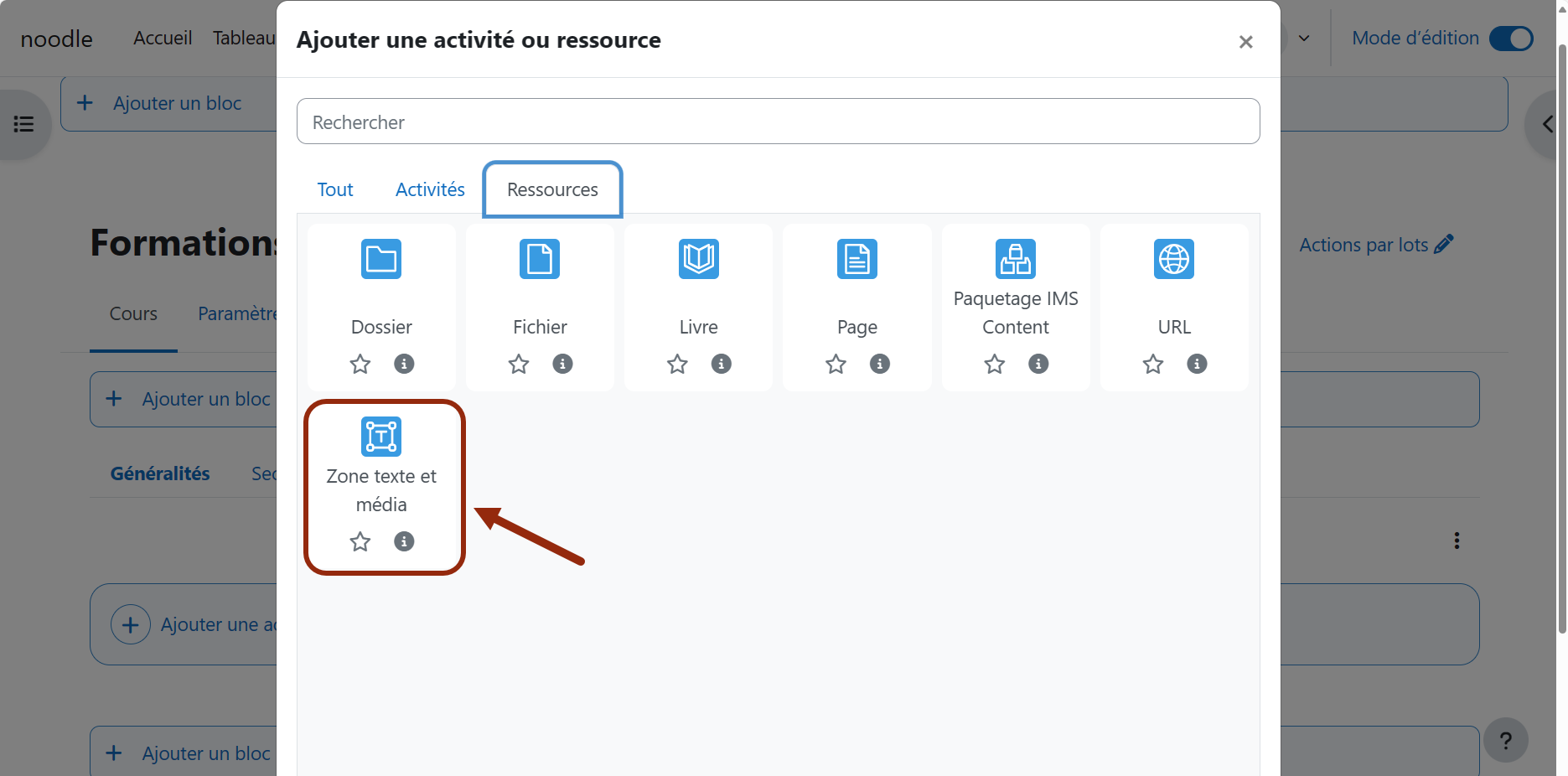
- Etape 5 : Renseignez le titre de la zone média (A). Il sera affiché dans l'index du cours. Dans le champs Texte (B), vous pouvez saisir du texte ou insérer une image ou un fichier audio/vidéo à l'aide des boutons de l'éditeur Atto.
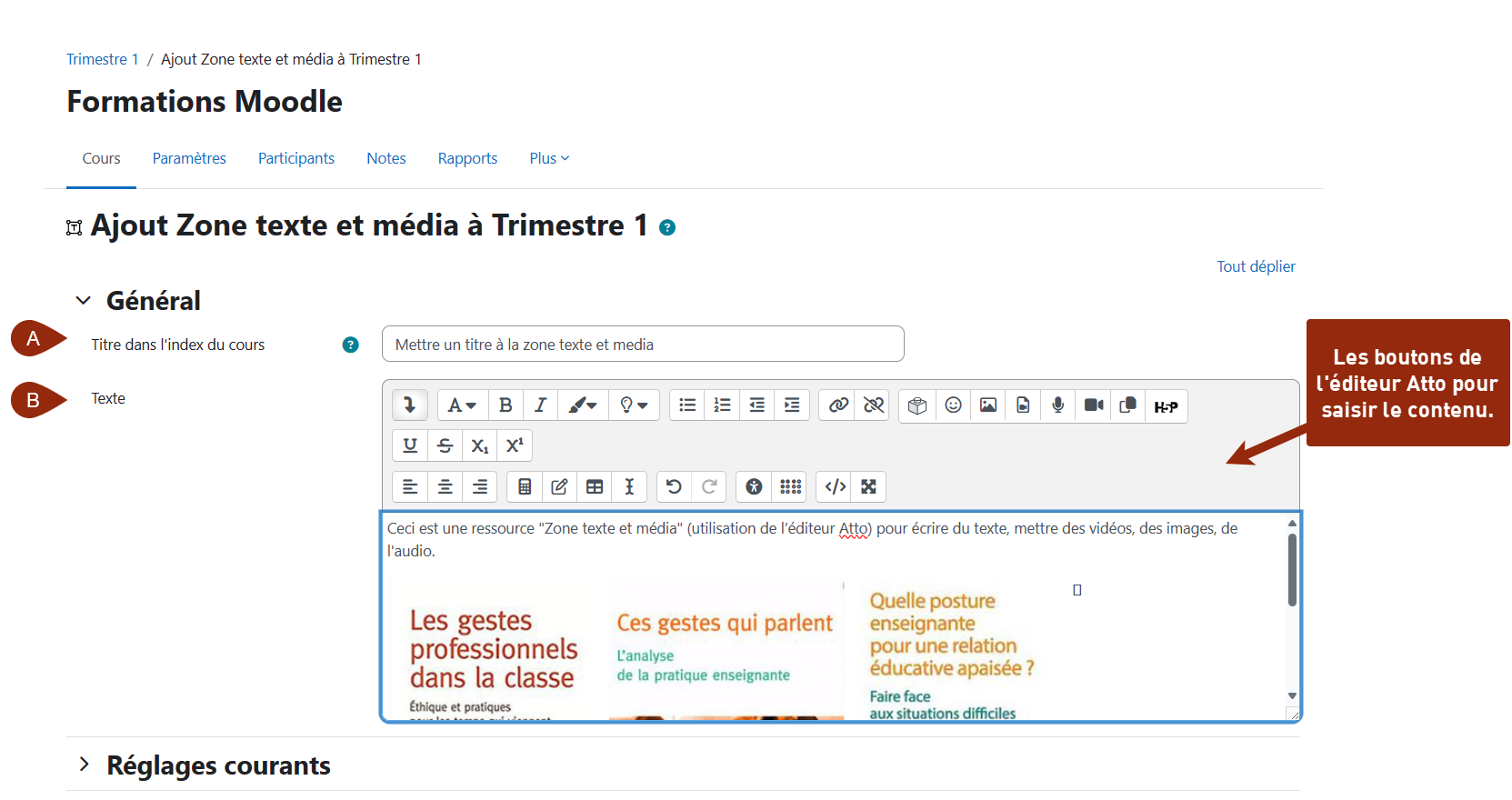
- Etape 6 : Une fois le contenu saisi, cliquez sur le bouton "Enregistrer et revenir au cours", situé au bas de la page.
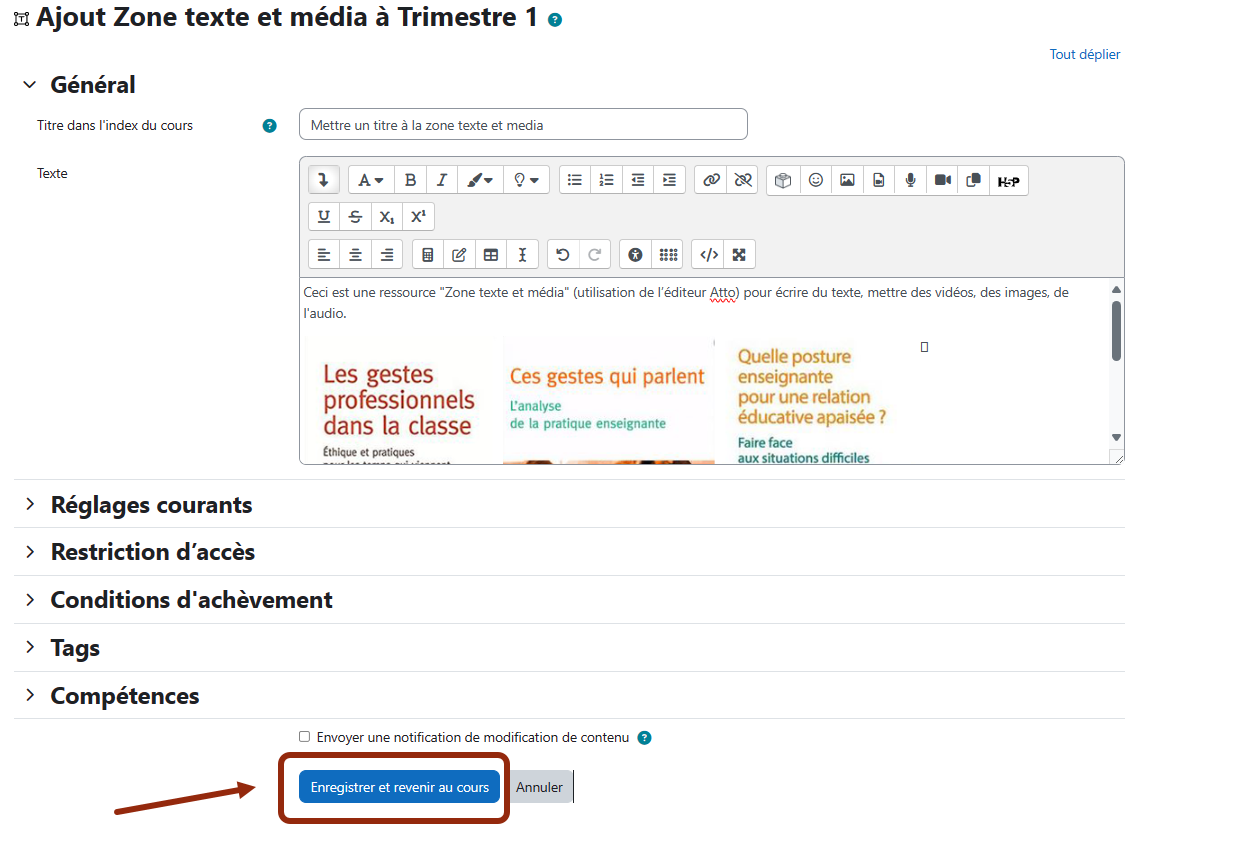
- Etape 7 : C'est terminé !
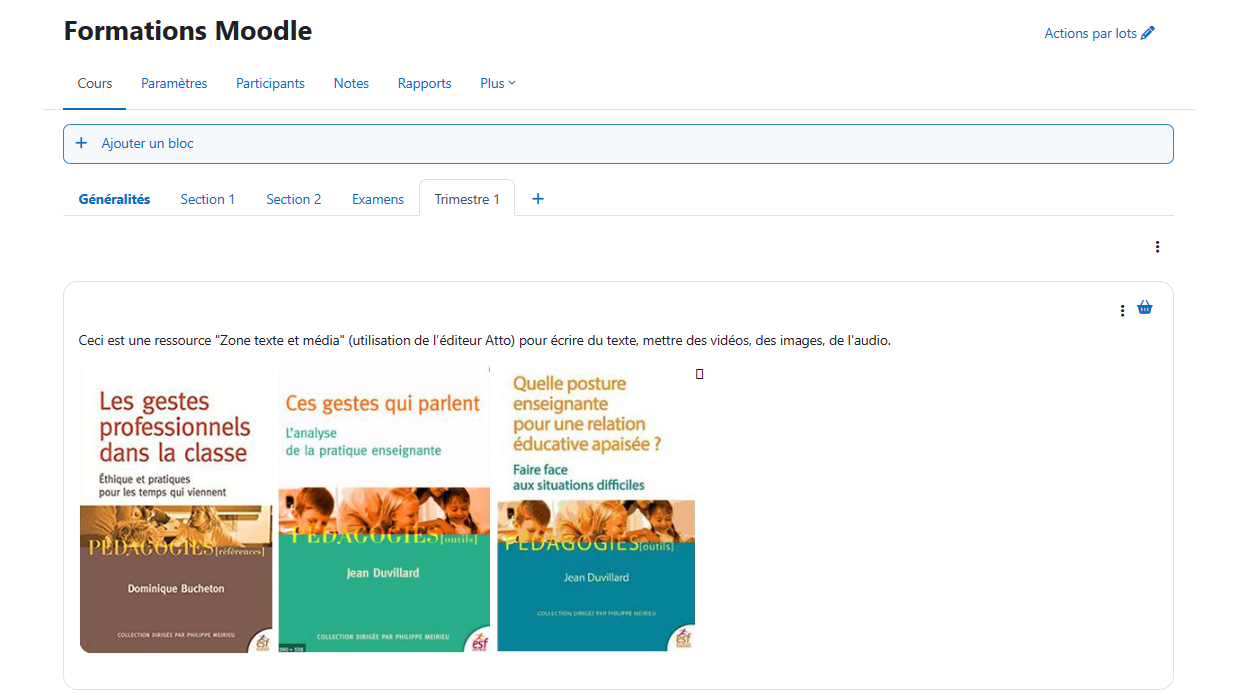
 Le tutoriel vidéo :
Le tutoriel vidéo :
durée : 1 minute 56 secondes
Pour aller plus loin :
S’inscrire aux formations :
"Découvrir l'organisation d'un cours Moodle" (Autonomie)
"Créer mon premier cours Moodle" (autonomie)
"Améliorer l'ergonomie d'un cours Moodle" (Autonomie)