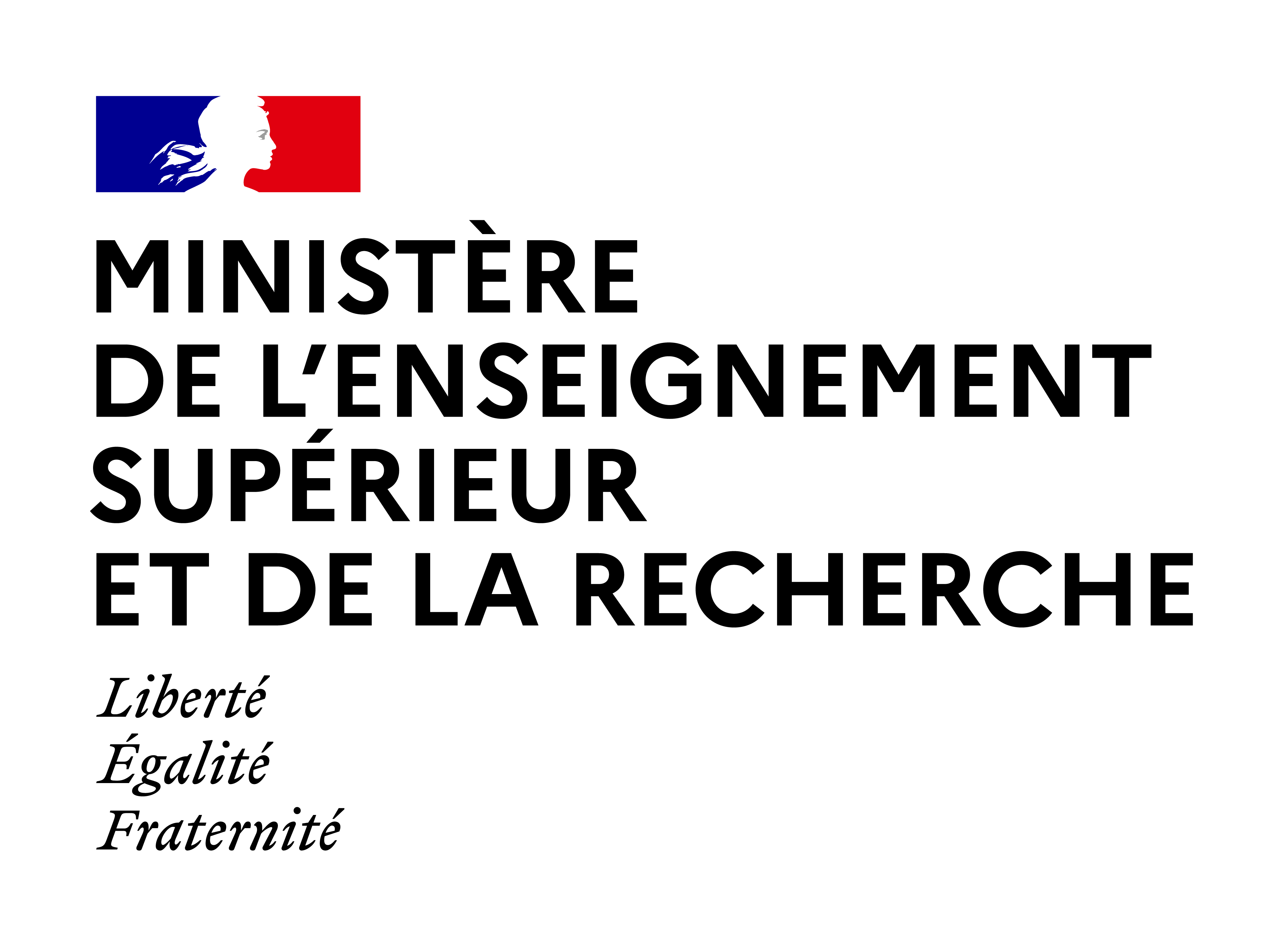Tutoriels
Completion requirements
4. Cours
4.7. Copier / Dupliquer un cours
Consulter la version écrite
Consulter la vidéo
Processus de modification
Ce tutoriel vous explique comment dupliquer un cours Moodle. Cette méthode comprend 3 phases successives : la sauvegarde, la création d'un nouveau cours puis la restauration.
Pré-requis : Assurez-vous d’avoir la permission requise en ayant le rôle enseignant.
 Les explications pas à pas :
Les explications pas à pas :
Dans le cours Moodle à copier :
- Etape 1 : Activez le mode d'édition en cliquant sur le bouton "Mode d'édition" en haut à droite de la page de votre cours.
- Etape 2 : Cliquez sur l'onglet "Plus" sous le titre du cours puis sélectionnez "Réutilisation de cours" dans le menu.
- Etape 3 : Dans le Menu, choisir Sauvegarde.
Phase de Sauvegarde
- Etape 1 : Vérifiez les réglages initiaux de la sauvegarde.
Vous arrivez alors sur une page présentant les paramètres de la sauvegarde. Vérifiez les éléments cochés.
Cliquez sur Suivant.
- Etape 2 : Vérifiez les réglages du schéma de sauvegarde.
Vous arrivez sur une page vous présentant les différentes activités et ressources de votre cours que vous allez pouvoir sauvegarder. Cochez ou décochez les éléments voulus.
Cliquer de nouveau sur Suivant.
- Etape 3 : Vérifier et renseignez la confirmation de la sauvegarde.
A cette étape vous pouvez renommer votre fichier de sauvegarde.
Vous accédez ensuite à une synthèse des informations qui seront sauvegardées.
- Etape 4 : Cliquez sur le bouton "Effectuer la sauvegarde".
Un message s'affiche à l'écran avec une barre de progression de la tâche. Notez que plus le cours est volumineux en activités et ressources et plus c'est long !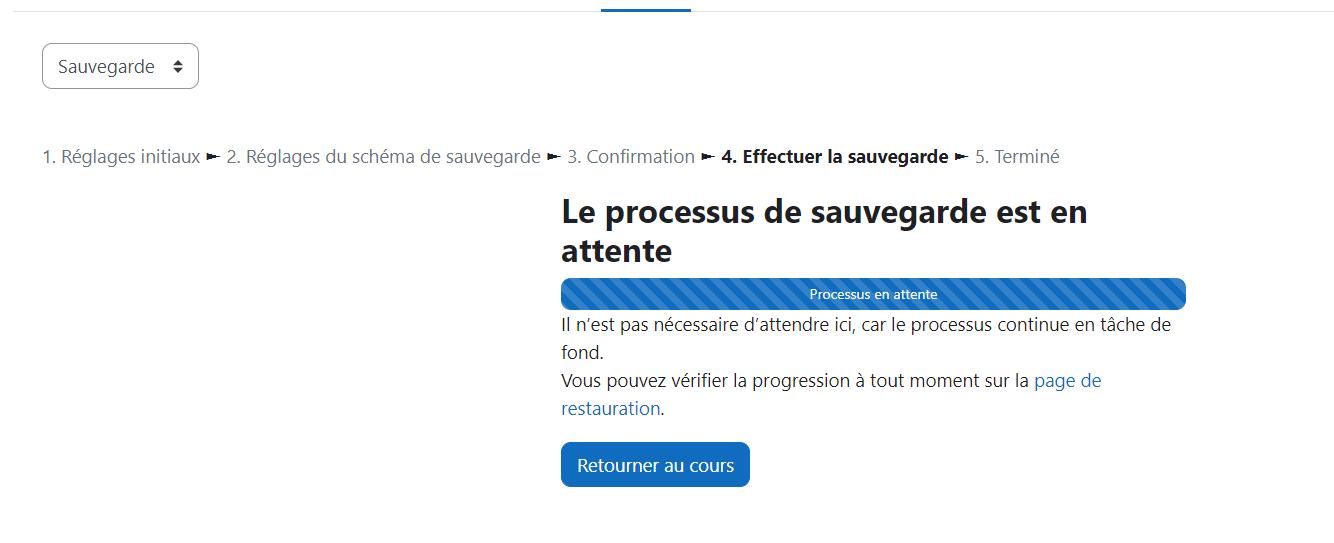
- Etape 5 : Une fois le processus terminé, vous pourrez retrouver votre fichier de sauvegarde dans la page de restauration en cliquant sur le bouton "Continuer".
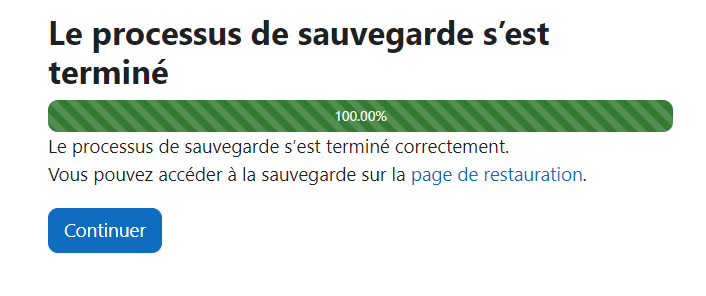
Un courriel vous informe de la fin du process et vous affiche le lien vers la page de restauration.
Phase de Création de nouveau cours
Suivre le tutoriel Créer un cours Moodle
Phase de Restauration
- Etape 1 : Dans le cours de destination, en mode d'édition, cliquez sur l'onglet "Plus" sous le titre du cours puis sélectionnez "Réutilisation de cours" dans le menu.
- Etape 2 : Restauration.
- Etape 3 : Dans la zone d'importation de fichier, glissez-déposez votre fichier de sauvegarde, puis cliquez sur le bouton "Restauration".
- Etape 4 : Confirmez les éléments du fichier de sauvegarde à restaurer.
Vous obtenez alors un récapitulatif de votre cours.
En bas de page, cliquez sur le bouton "Continuer". - Etape 5 : Précisez la destination de la restauration.
Comme vous venez de créer un cours vide, choisissez de restaurer dans celui-ci, puis cliquez sur Continuer. - Etape 6 : Vérifiez les réglages de restauration. La page est un récapitulatif qui vous permet de choisir ce que vous voulez inclure dans le cours.
Les réglages par défaut conviennent dans la plupart des cas.
Cliquez sur "Suivant". - Etape 7 : Précisez les éléments du schéma de restauration.
L'écran suivant vous permet de renommer votre cours, de changer sa date de début et de choisir les sections et activités que vous voulez restaurer. Dans la majorité des cas, il convient de laisser l'ensemble des options cochées. En bas de page, cliquez sur Suivant. - Etape 8 : Réexaminez les informations de restauration.
La page suivante est un récapitulatif qui vous permet de contrôler les réglages de la restauration.
-
Etape 9 : En bas de page, cliquez sur le bouton "Effectuer la restauration".
Un message s'affiche à l'écran avec une barre de progression de la tâche. Notez que plus le cours est volumineux en activités et ressources, plus c'est long ! -
Etape 10 : Une fois restauré, le bouton "Continuer" permet d'accéder au cours nouvellement créé.
 Le tutoriel vidéo :
Le tutoriel vidéo :
Durée : 5 min 10 secondes