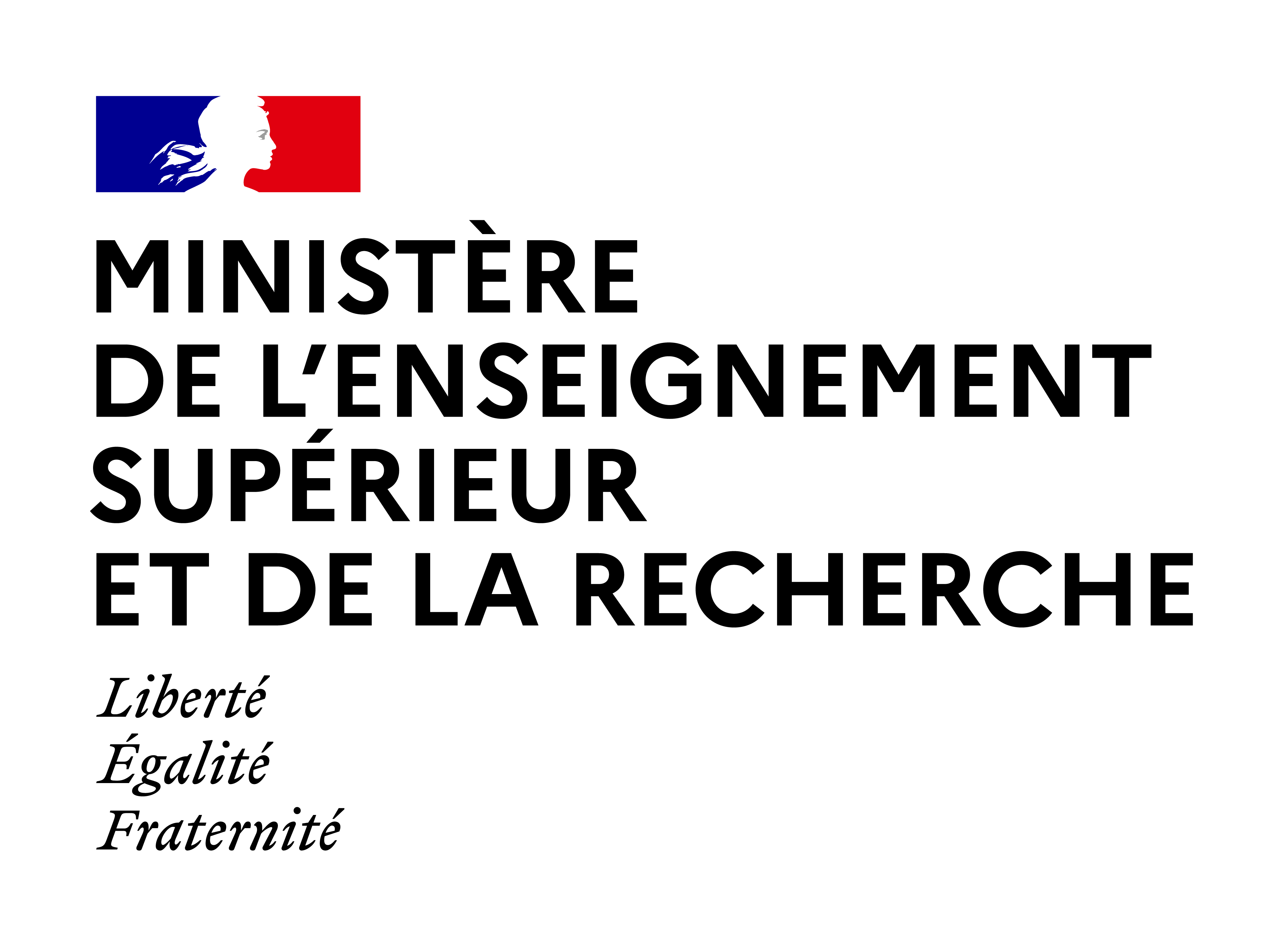Tutoriels
Completion requirements
6. Activités
6.4. Paramétrer et utiliser l'activité Choix de Groupes
Consulter la version écrite
Consulter la vidéo

Processus de paramétrage
Ce tutoriel est consacré au paramétrage et à l'utilisation de l'activité "Choix de groupe" dans un cours Moodle. Cela nécessite, comme prérequis, de savoir créer des groupes ou groupements.
Pré-requis : Créer manuellement des groupes mais sans participants.
Lire le tutoriel "Créer des groupes de participants dans son cours".
 Les explications pas à pas :
Les explications pas à pas :
Dans votre cours Moodle :
- Etape Préalable : Créez des groupes sans participant. Par exemple, le Groupe A, le groupe B, le Groupe C. Vous laissez les groupes vides c’est-à-dire sans participants.
- Etape 1 : Ajoutez l'activité "Choix de groupes" dans votre section de cours (lien vers tuto ajouter une activité).
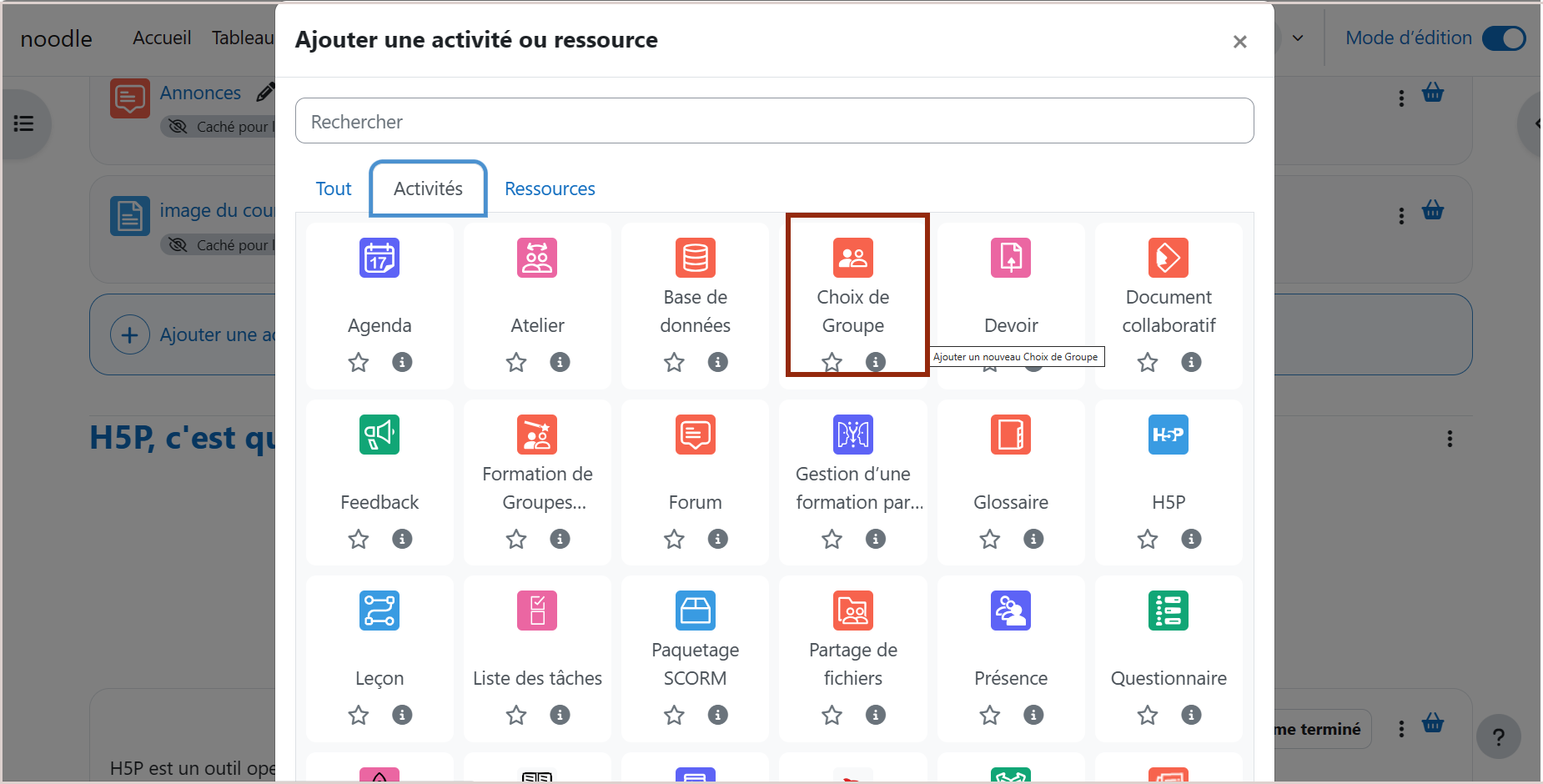
- Etape 2 : Renseignez les paramètres généraux de l'activité. Notez un Nom (A) qui sera le titre de l'activité et vous pouvez utiliser la zone de description (B) pour y mettre vos consignes.
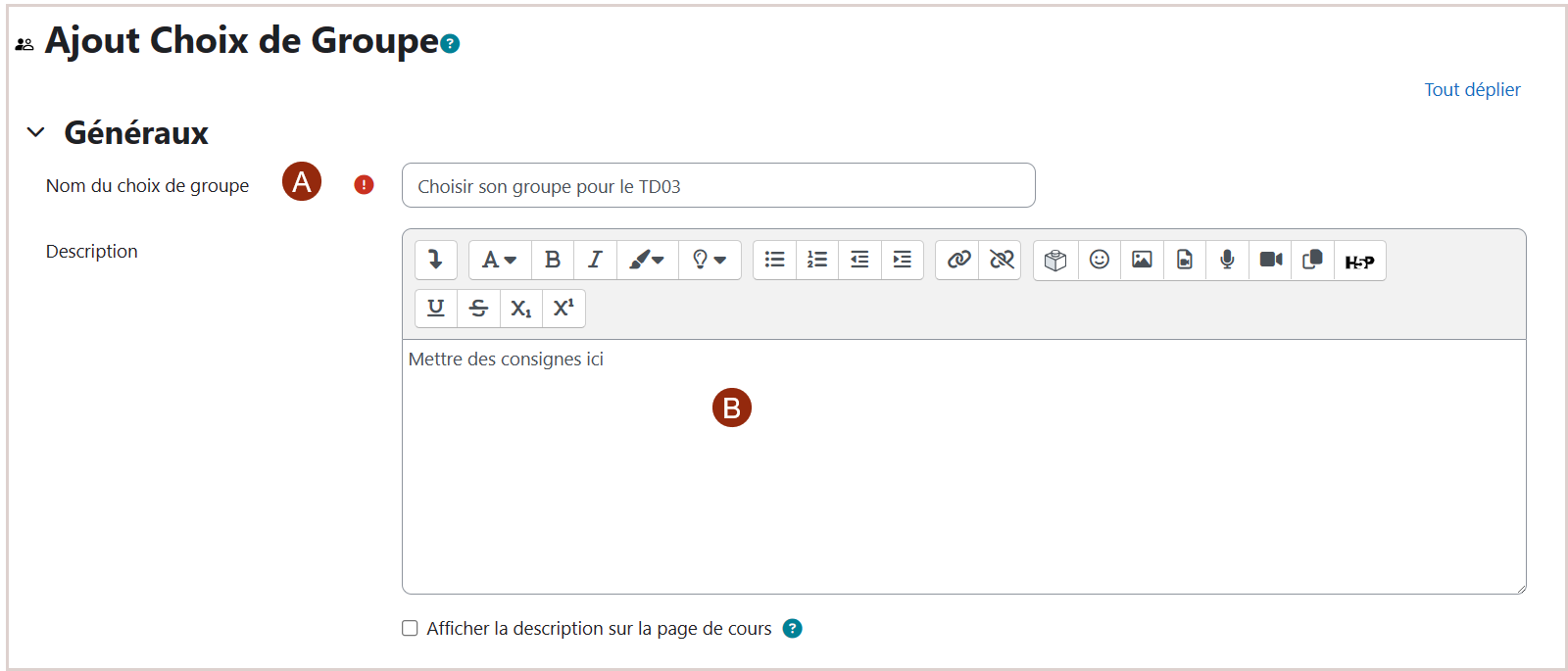
- Etape 3 : Soyez vigilant sur les réglages de l'activité.
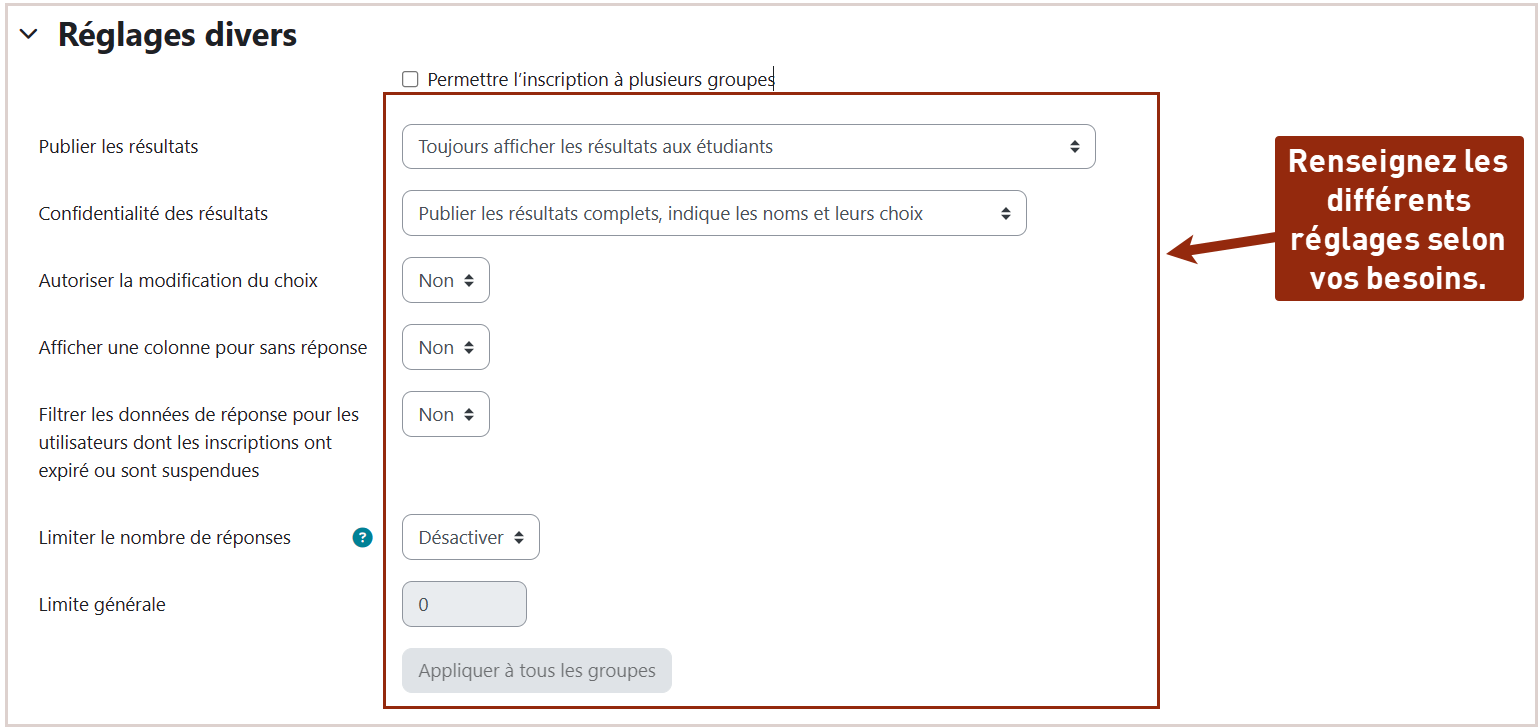

- Publier les résultats : au choix
- Toujours afficher les résultats aux étudiants (sélectionné par défaut).
- Ne pas publier les résultats aux étudiants : Si vous choisissez cette option, vous ne pouvez pas définir la confidentialité des résultats.
- Afficher les résultats aux étudiants après leur réponse.
- Afficher les résultats pour les étudiants seulement après la fermeture du choix.
- Confidentialité des résultats : Mettre en anonyme si vous souhaitez que les étudiants ne voient pas qui a choisi ce groupe.
- Autoriser la modification du choix (« Non » par défaut) : Permet aux étudiant·e·s de changer de groupe durant la période de choix.
- Afficher une colonne pour sans réponse (« Non » par défaut). Si vous souhaitez que vos étudiants puissent ne pas se positionner dans un groupe. Cela peut être compris comme “peu m’importe le groupe”.
- Filtrer les données de réponse pour les utilisateurs dont les inscriptions ont expiré ou sont suspendues (« Non » par défaut) : cela permet de mettre de côté les réponses des utilisateurs non actif dans votre cours et ainsi ne pas biaiser le choix de groupe.
- Limiter le nombre de réponses (« désactivé » par défaut) : Permet de limiter le nombre de participants dans un groupe.
- Si vous avez activé l’option de "Limite générale", entrez le nombre maximum de participants désiré par groupe. Dès que cette limite est atteinte, plus aucune inscription ne sera possible. Vous pouvez à tout moment modifier ce nombre.
- Etape 4 : Sélectionnez les Groupes soumis au choix. Dans la zone de gauche avec tous vos groupes dans le cours, double cliquez sur le nom des groupes dont vous souhaitez proposer au choix dans l’activité (1). Puis, cliquez sur le bouton “Ajouter le groupe”(2). Le groupe s’affiche alors dans la zone “Groupes sélectionnés” à droite (3). Si le nombre de participants dans chaque groupe diffère, vous avez la possibilité de le spécifier dans cette section. Sélectionnez chaque groupe et indiquez la jauge voulue :
- Etape 5 : Déterminez une période de réponse pour que les étudiants se positionnent sur le choix des groupes. Si vous préférez restreindre la réponse à une date donnée, veuillez le spécifier en cochant l'option "Restreindre la réponse à cette période".
- Etape 6 : Enregistrer votre activité en cliquant sur le bouton en bas de page.
- Etape 7 : C'est terminé ! Utilisez l'activité "Choix de groupes" avec vos étudiants.
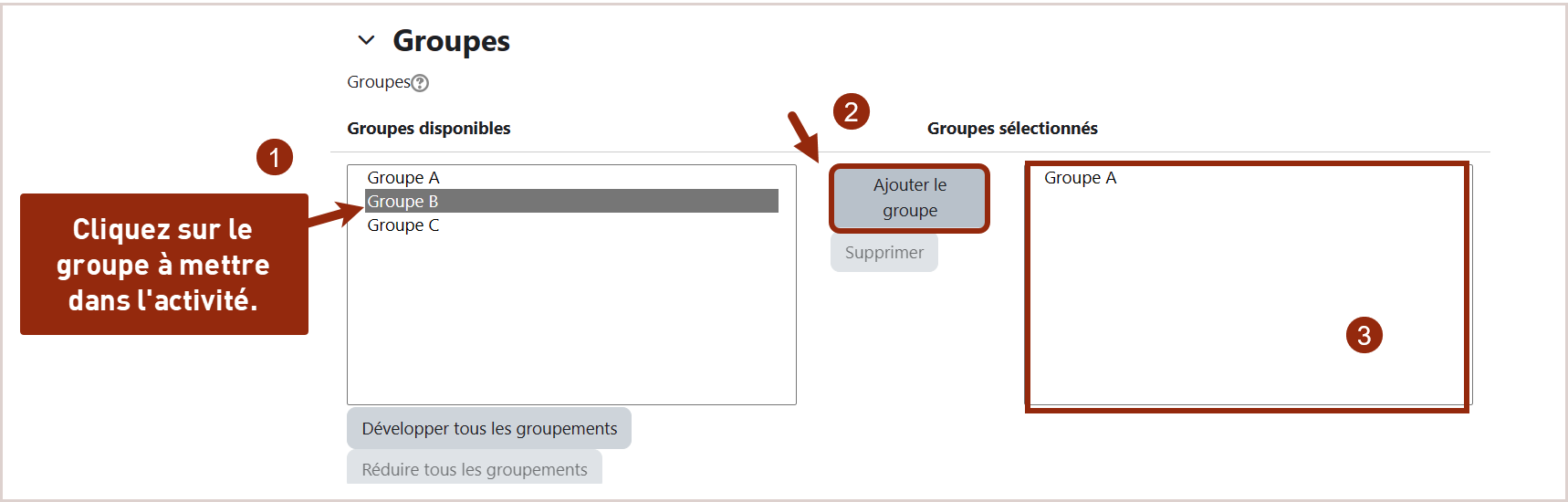
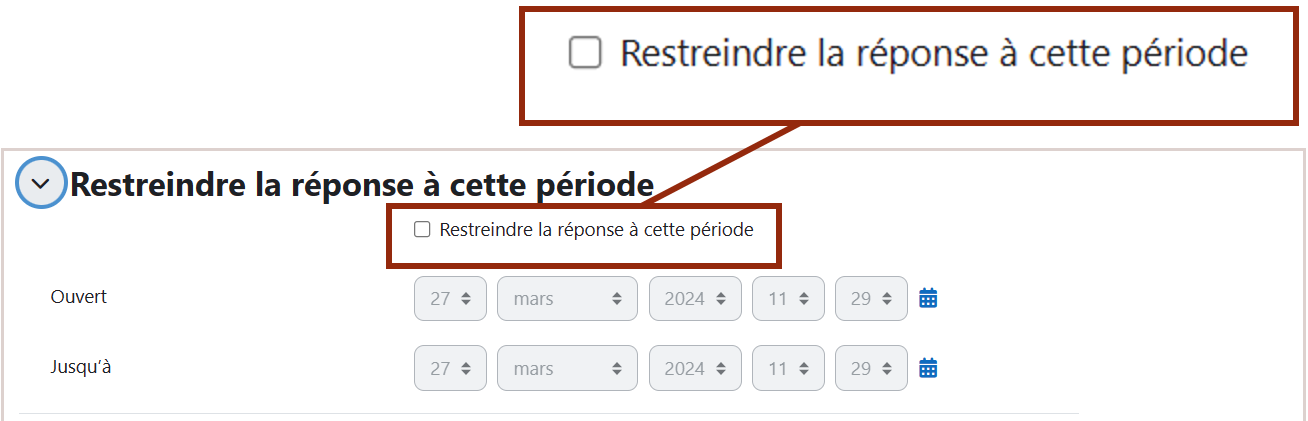
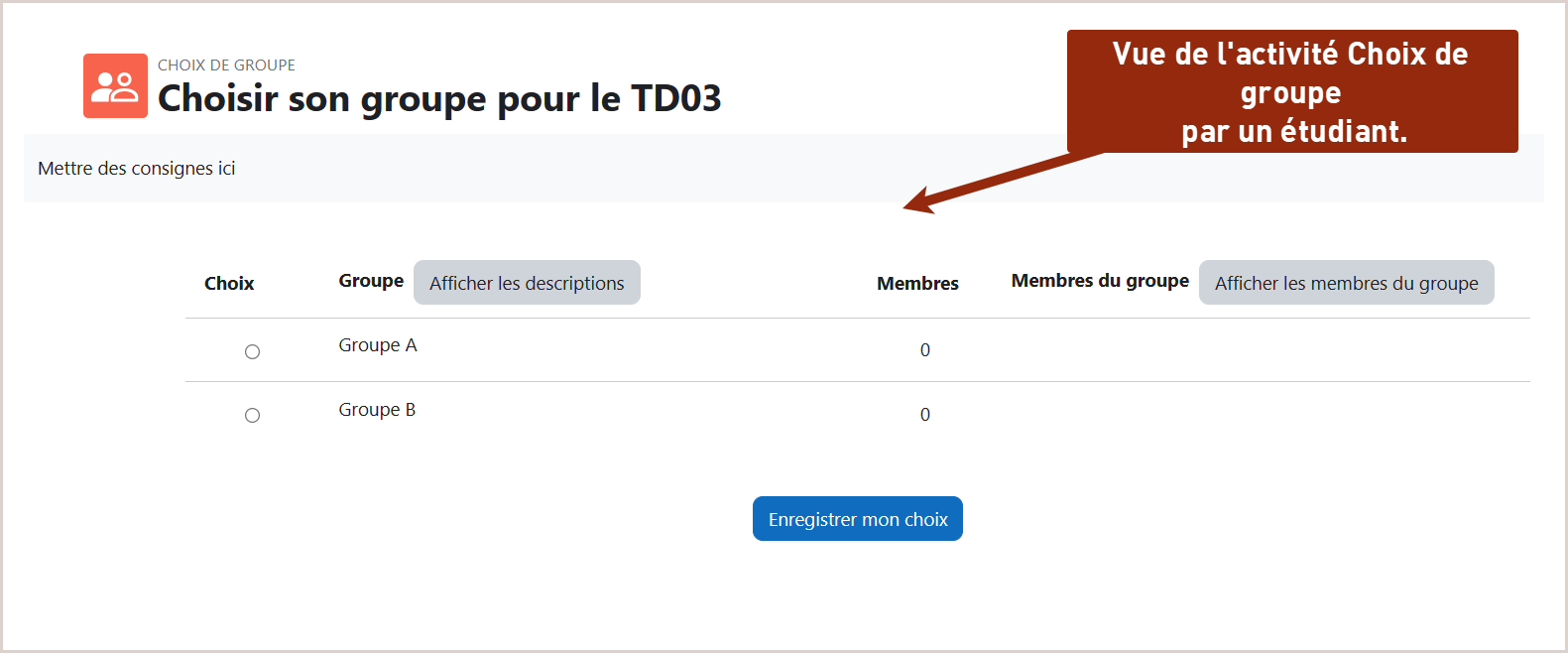
 Le tutoriel vidéo :
Le tutoriel vidéo :
durée : 3 minutes 5 secondes
durée : 3 minutes 5 secondes
Pour aller plus loin : S’inscrire à la formation "Faire collaborer les étudiants sur Moodle"(Autonomie).