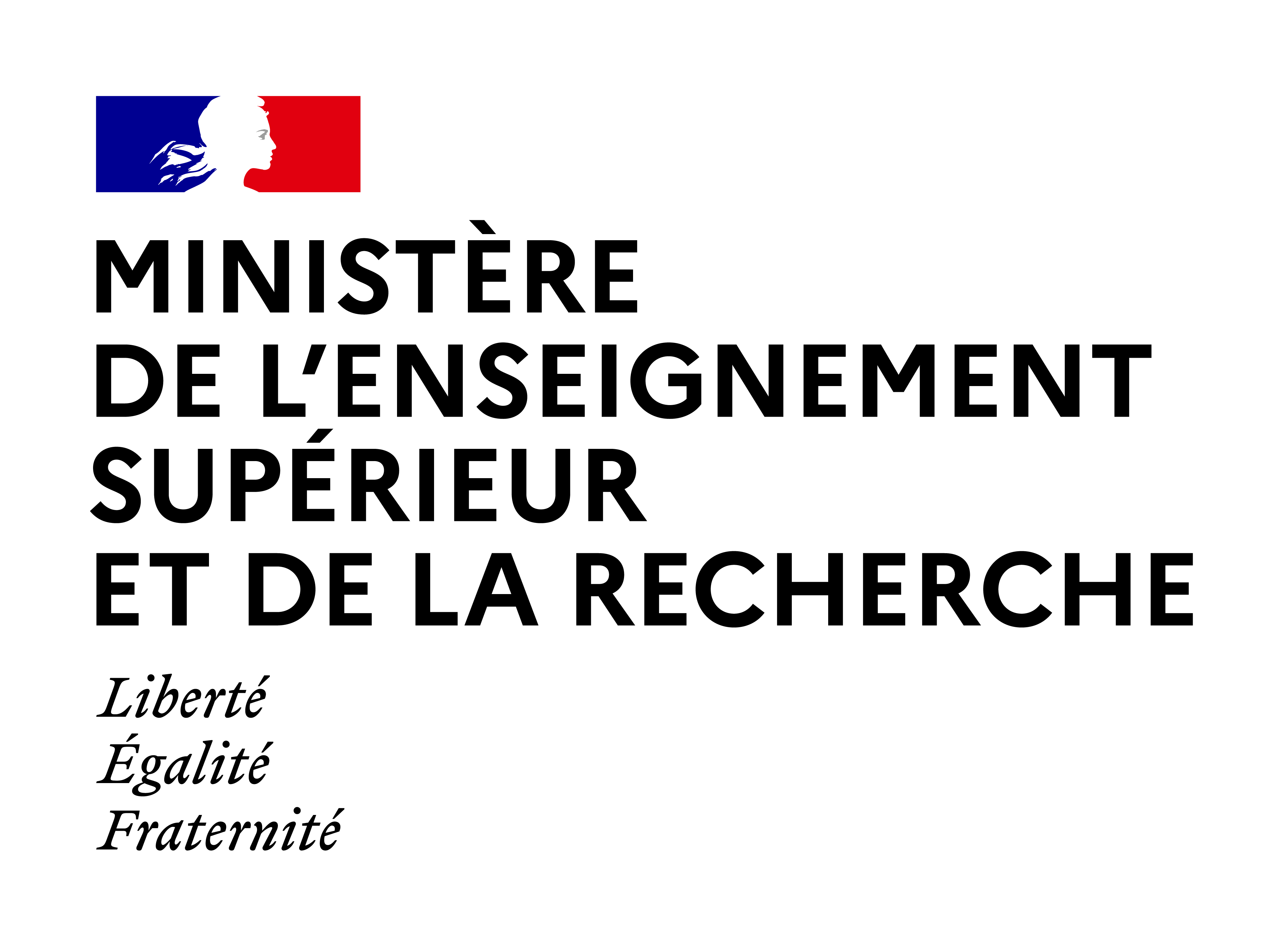Tutoriels
Conditions d’achèvement
6. Activités
6.3. Dupliquer une activité avec le panier d'activités
Consulter la version écrite Consulter la vidéo
Processus de modification
Ce tutoriel vous explique comment dupliquer une activité d'un cours à un autre grâce au bloc "Panier d'activités".
Ce panier vous permet de stocker des éléments pour les ajouter rapidement à vos cours.
Pré-requis : Vous devez avoir le rôle enseignant dans le cours d'origine (dans lequel vous sélectionnez un contenu à copier) et dans le cours de destination, dans lequel vous voulez dupliquer ce contenu.
Attention ! Cette méthode est fortement déconseillée pour les activités Test.
Il est préférable d'utiliser la duplication (à partir du bouton d'options sur la droite), ou l'action par lot (accessible en haut à droite)
 Les explications pas à pas :
Les explications pas à pas :
Dans le cours Moodle où se trouve l'activité que vous voulez copier :
- Etape 1 : Activez le mode d'édition en cliquant sur le bouton "Mode d'édition" en haut à droite de la page de votre cours.
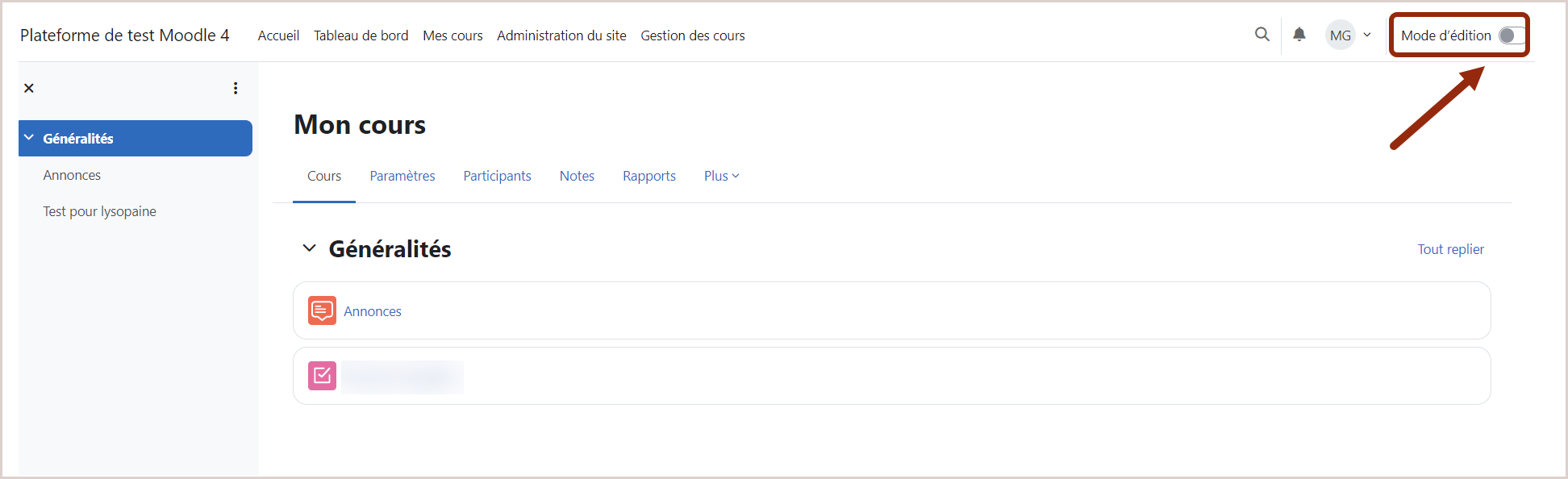
- Etape 2 : Dépliez le "tiroir" des blocs situé à droite de votre écran en cliquant sur la petite flèche grise en haut.
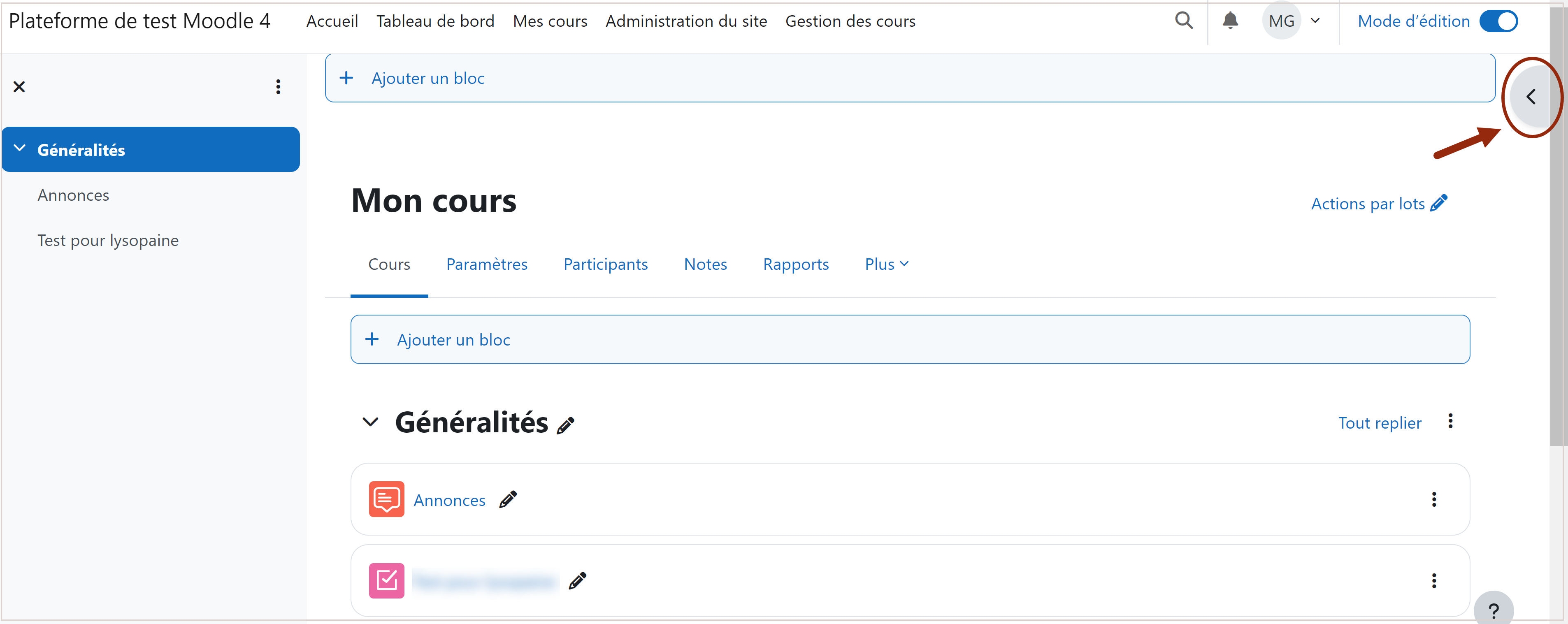
- Etape 3 : A l'intérieur du tiroir des blocs, cliquez sur "+ Ajouter un bloc".
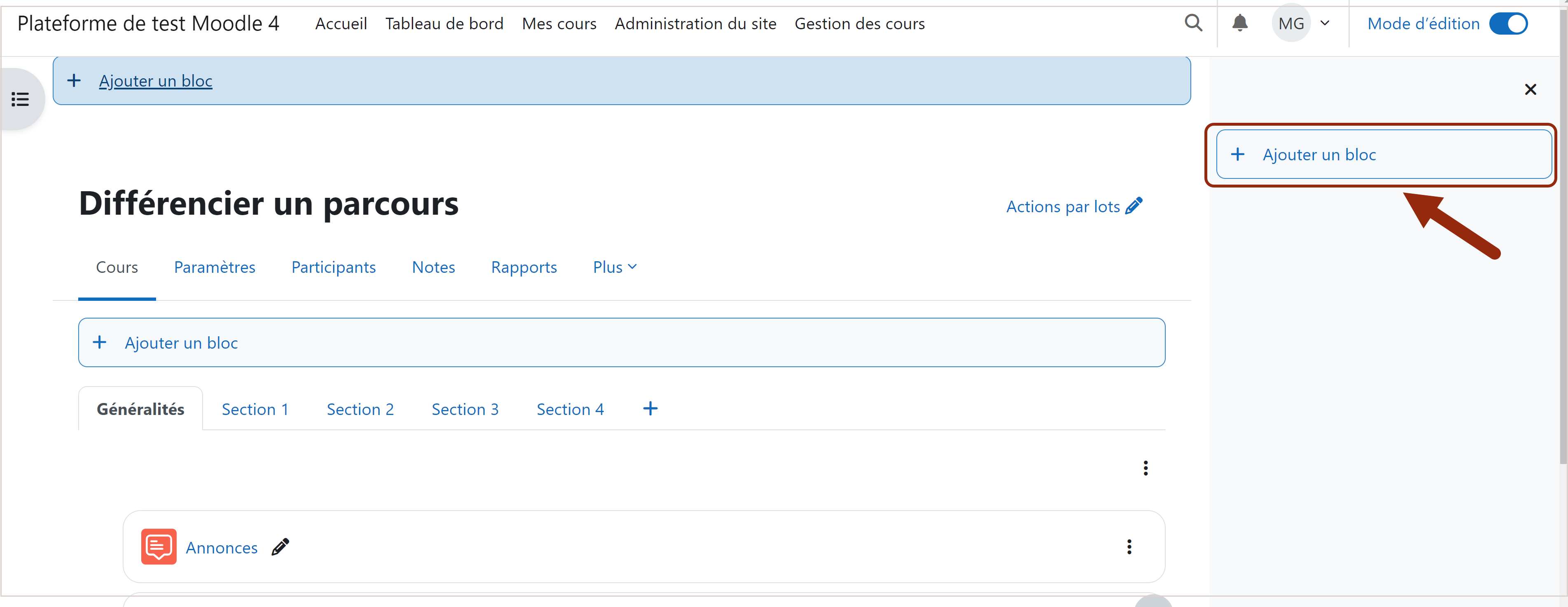
- Etape 4 : Dans la fenêtre pop-up qui apparaît, sélectionnez le bloc "Panier d'activités". Une fois ajouté, ce bloc restera visible sur votre cours en mode édition.
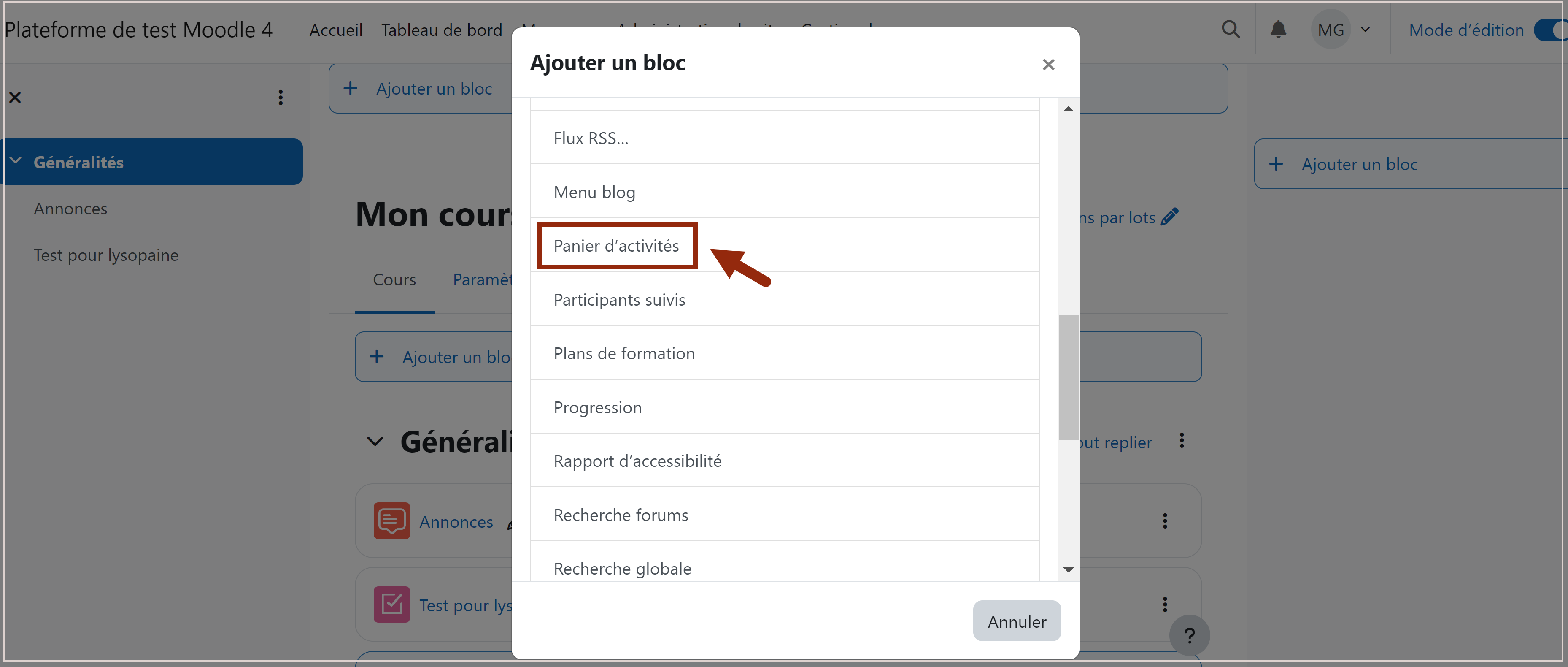
- Etape 5 : Dans la partie centrale de votre cours, copier votre activité dans le "Panier d'activités" en cliquant sur l'icône en forme de panier qui s'affiche en haut à droite de votre élément de cours à copier.
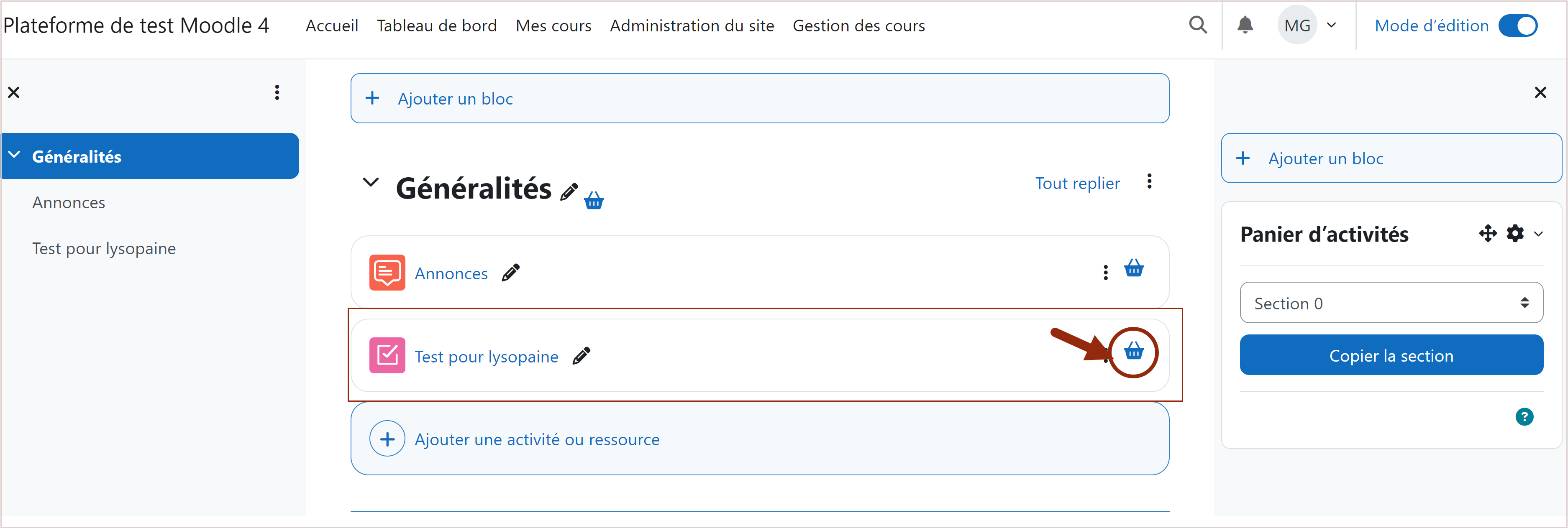
- Etape 6 : Confirmez la copie de cet élément en cliquant sur le bouton "Confirmer" dans la pop-up qui s'est ouverte. L'élément copié apparait alors dans le bloc "Panier d'activités" à droite.
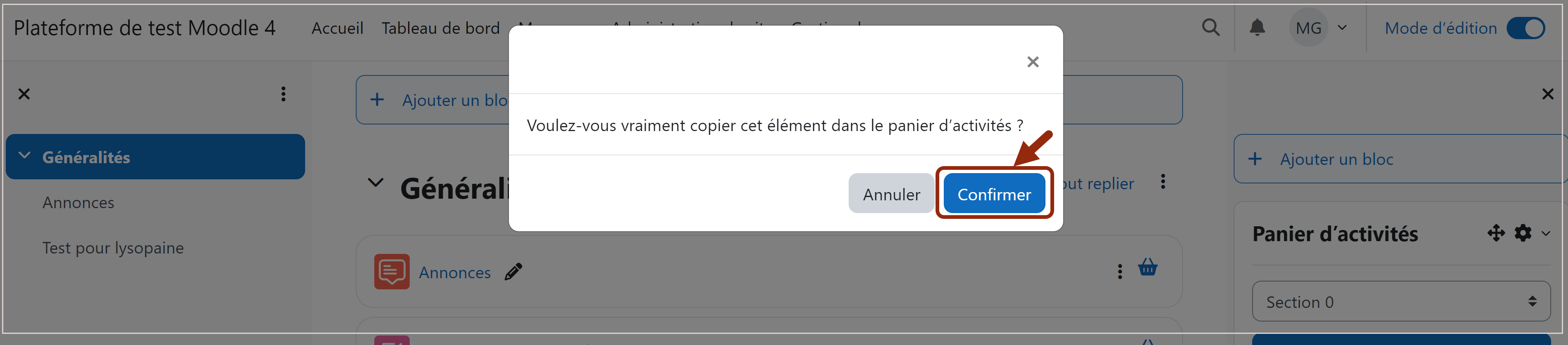
- Etape 7 : Cliquez sur l'onglet "Mes cours" dans le menu de navigation horizontal en haut à gauche de l'écran.
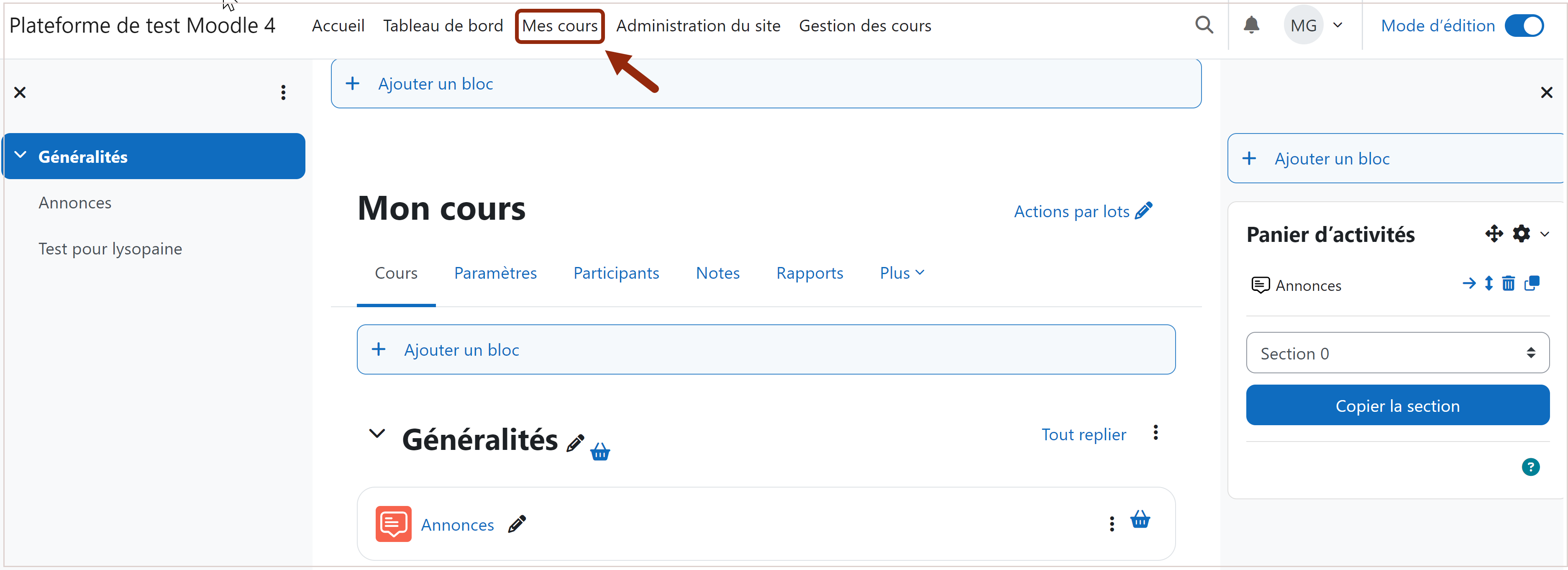
- Etape 8 : Ouvrez maintenant le cours de "destination" de la copie.
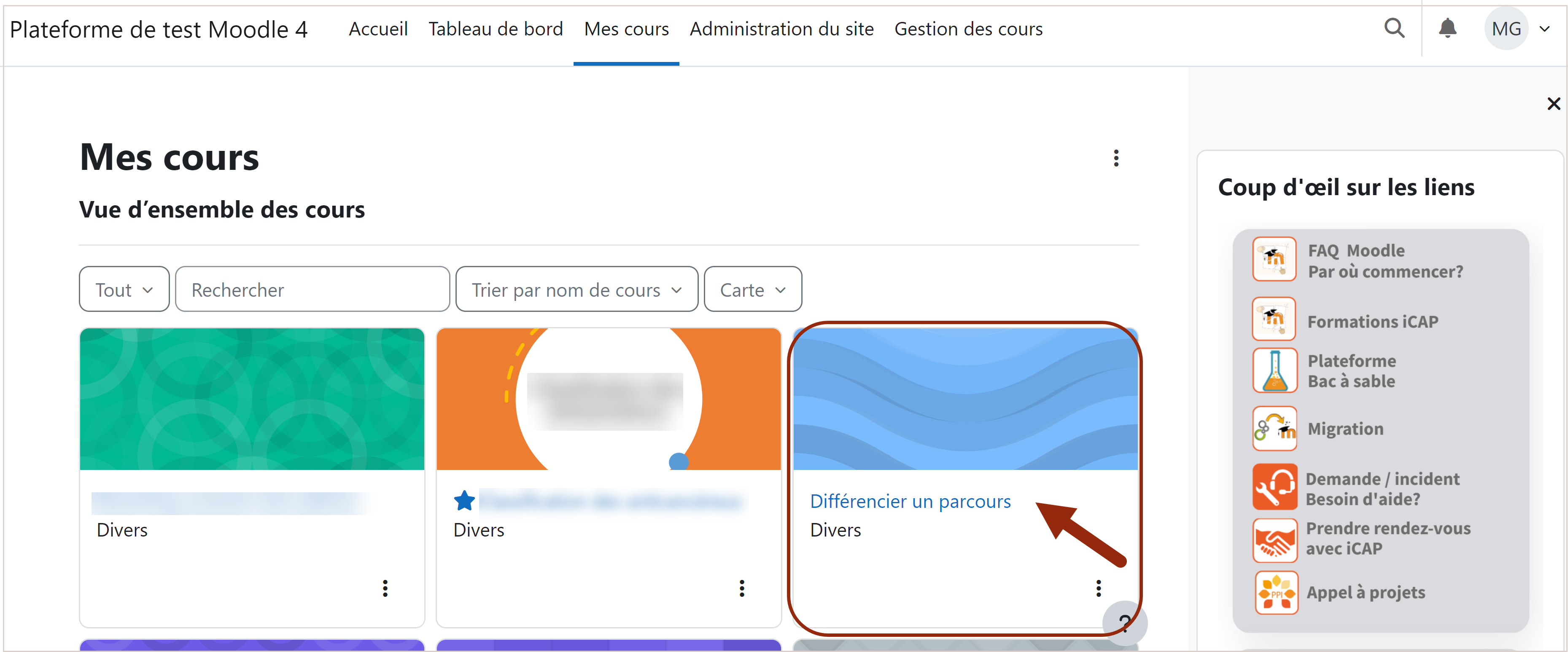
- Etape 9 : Ajoutez le bloc "Panier d'activités" en cliquant à nouveau sur "+ Ajoutez un bloc" dans le tiroir des blocs.
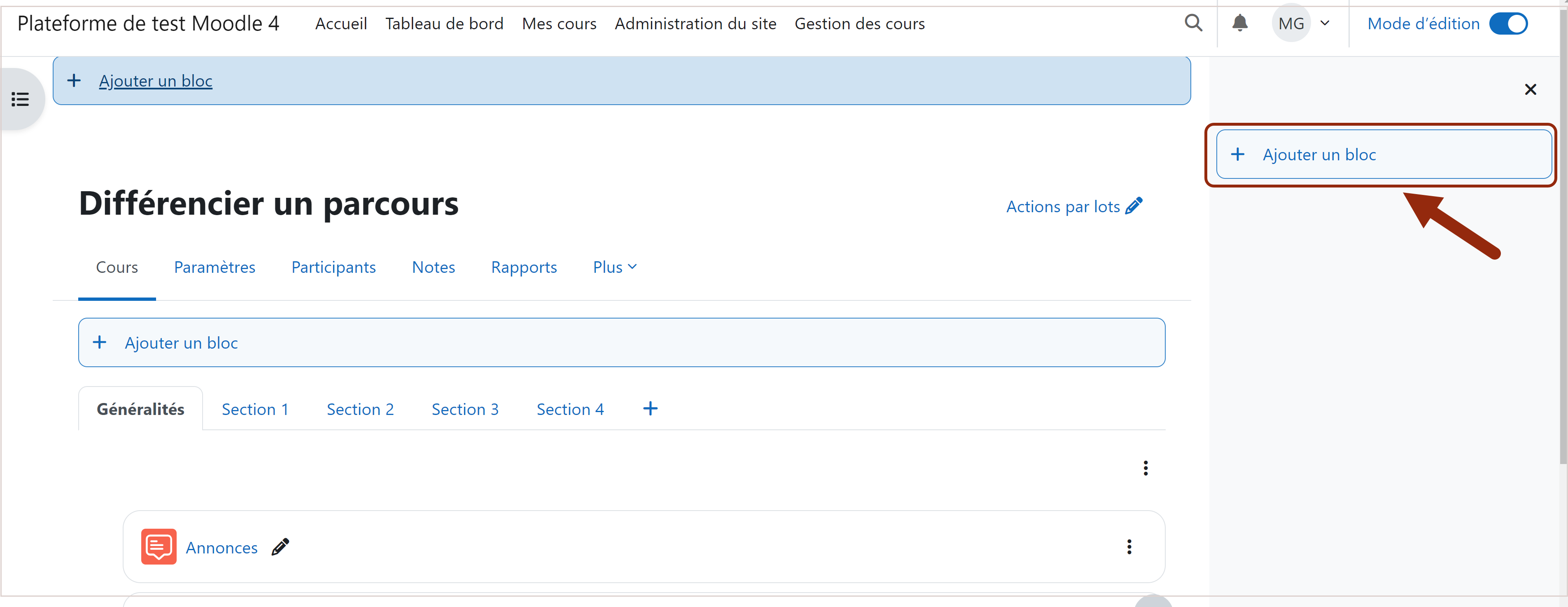
- Etape 10 : Dans la fenêtre pop-up, sélectionnez à nouveau "Panier d'activités".
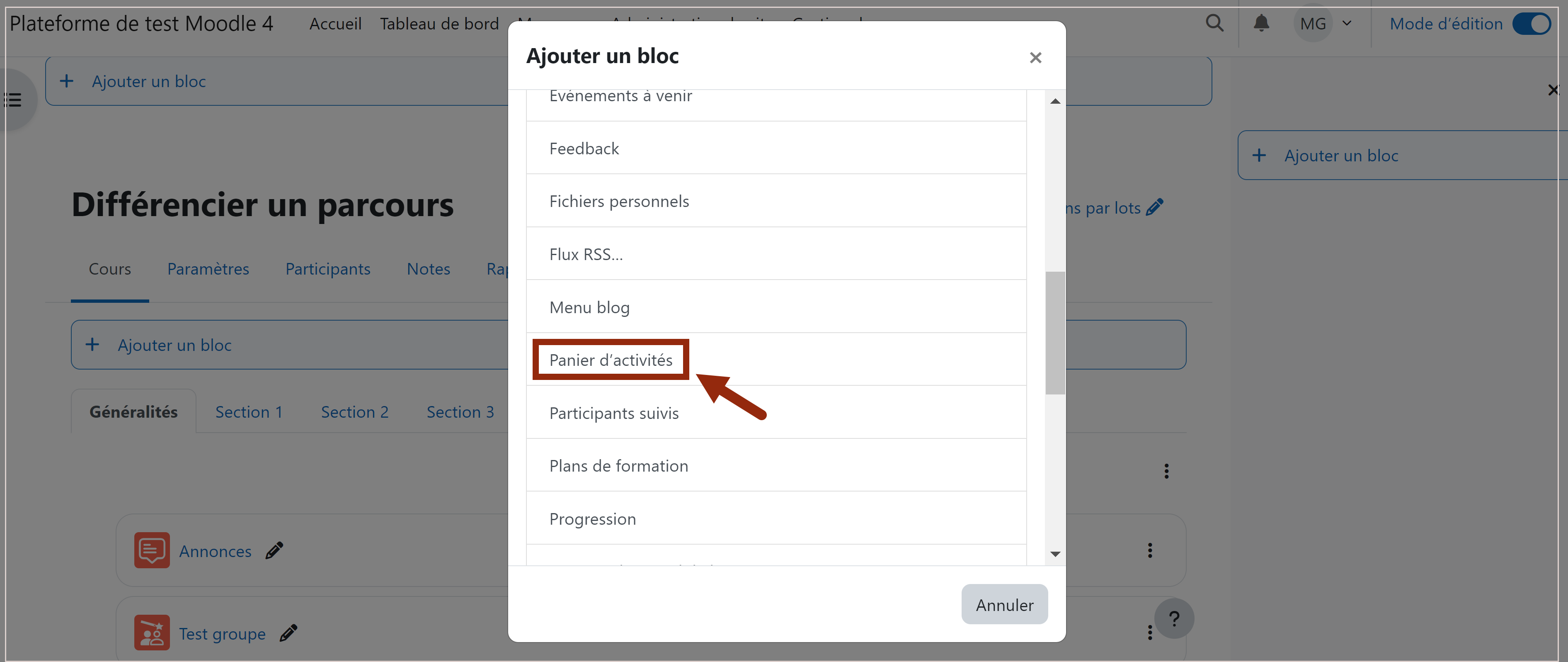
- Etape 11 : Dans votre "Panier d'activités", cliquez sur le petit logo avec les 2 carrés superposés "Coller dans le cours" (correspondant au contenu à dupliquer) puis sélectionnez l'emplacement de l'élément à coller dans votre cours au niveau de la partie centrale de l'écran.
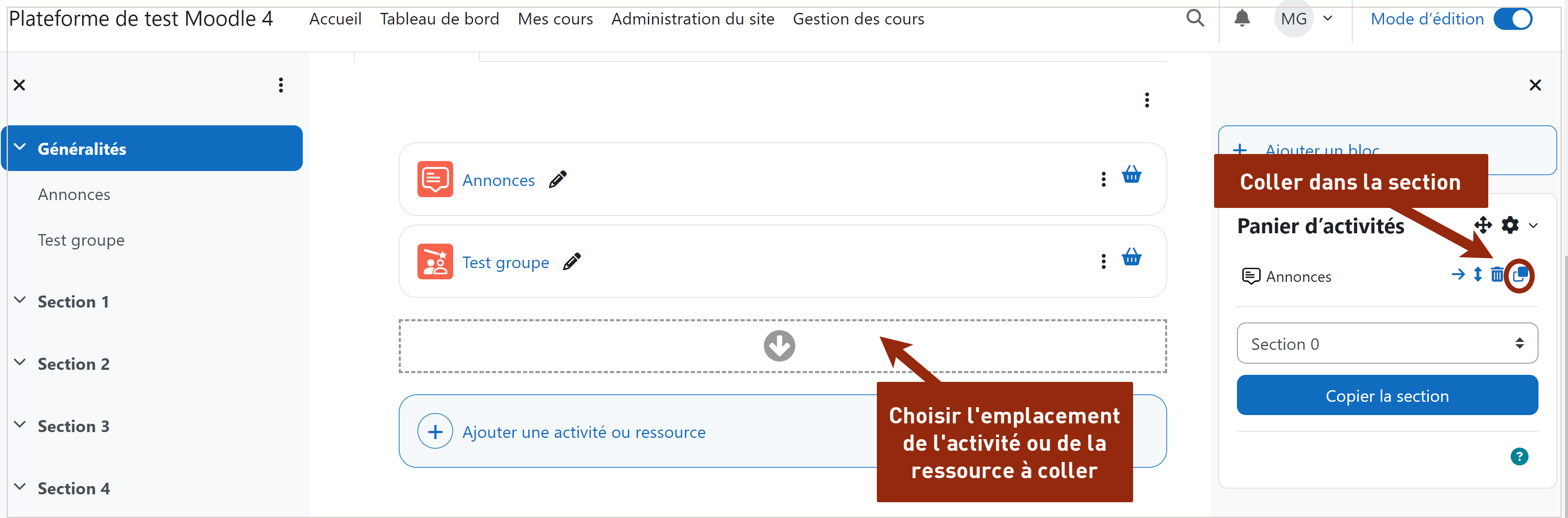
- Etape 12 : C'est enfin copié/collé !
 Le tutoriel vidéo :
Le tutoriel vidéo :
Durée : 2 minutes 15 secondes