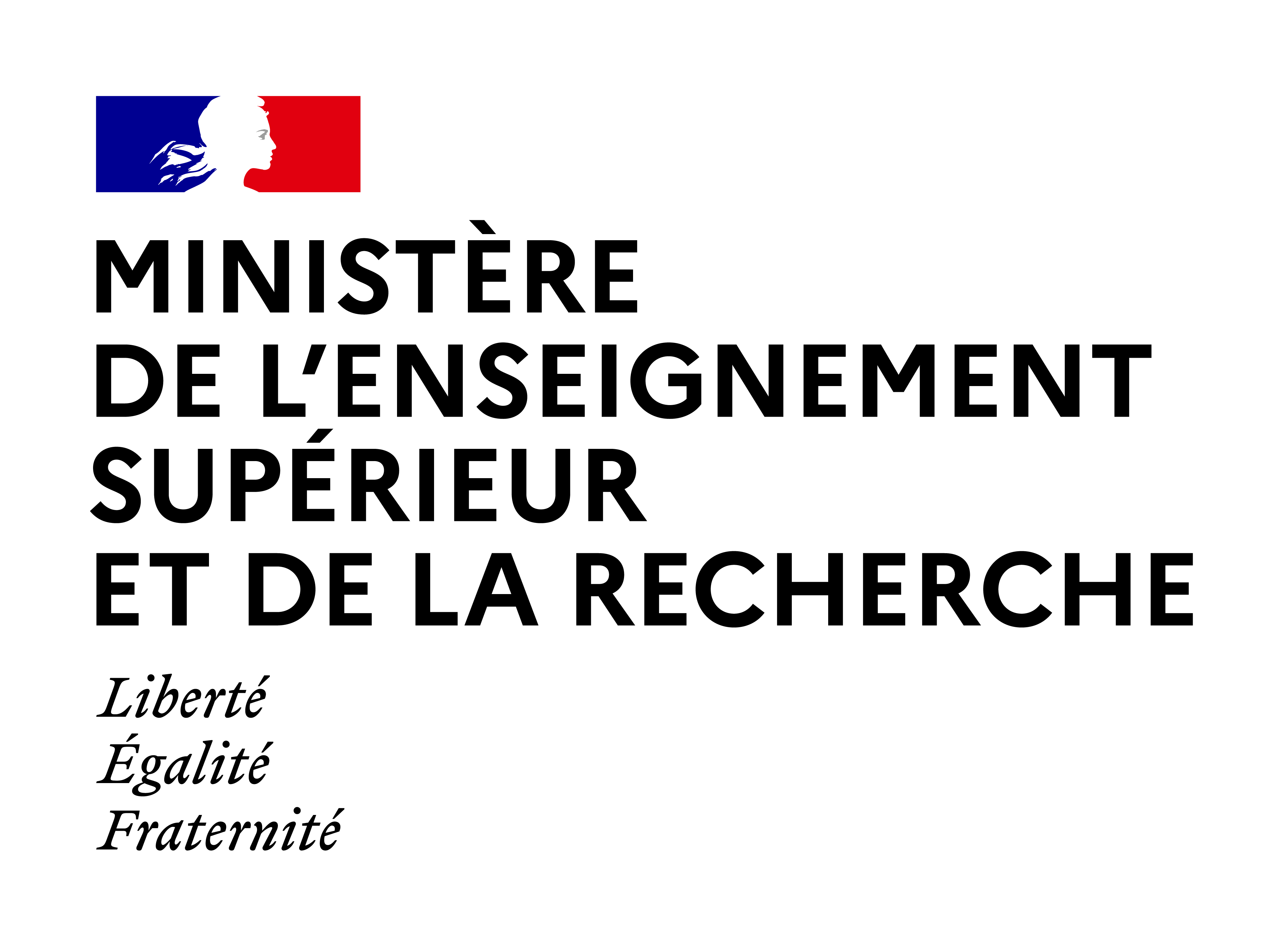| |
Aucun événement, mardi 1 avril
1
Aucun événement, mardi 1 avril
1
|
Aucun événement, mercredi 2 avril
2
Aucun événement, mercredi 2 avril
2
|
Aucun événement, jeudi 3 avril
3
Aucun événement, jeudi 3 avril
3
|
Aucun événement, vendredi 4 avril
4
Aucun événement, vendredi 4 avril
4
|
Aucun événement, samedi 5 avril
5
Aucun événement, samedi 5 avril
5
|
Aucun événement, dimanche 6 avril
6
Aucun événement, dimanche 6 avril
6
|
1 événement, lundi 7 avril
7
Évaluer avec l'activité Test sur Moodle
1 événement, lundi 7 avril
7
|
Aucun événement, mardi 8 avril
8
Aucun événement, mardi 8 avril
8
|
Aucun événement, mercredi 9 avril
9
Aucun événement, mercredi 9 avril
9
|
1 événement, jeudi 10 avril
10
Réaliser efficacement une capsule vidéo de cours type diaporama commenté
1 événement, jeudi 10 avril
10
|
Aucun événement, vendredi 11 avril
11
Aucun événement, vendredi 11 avril
11
|
Aucun événement, samedi 12 avril
12
Aucun événement, samedi 12 avril
12
|
Aucun événement, dimanche 13 avril
13
Aucun événement, dimanche 13 avril
13
|
|
Aucun événement, lundi 14 avril
14
Aucun événement, lundi 14 avril
14
|
1 événement, mardi 15 avril
15
Utiliser les cartes mentales dans son enseignement
1 événement, mardi 15 avril
15
|
1 événement, mercredi 16 avril
16
WebRDV : Enseigner à l’ère de l’IA : points de vue croisés et retours d’expérience
1 événement, mercredi 16 avril
16
|
1 événement, jeudi 17 avril
17
1 événement, jeudi 17 avril
17
|
Aucun événement, vendredi 18 avril
18
Aucun événement, vendredi 18 avril
18
|
Aucun événement, samedi 19 avril
19
Aucun événement, samedi 19 avril
19
|
Aucun événement, dimanche 20 avril
20
Aucun événement, dimanche 20 avril
20
|
|
Aucun événement, lundi 21 avril
21
Aucun événement, lundi 21 avril
21
|
Aucun événement, mardi 22 avril
22
Aucun événement, mardi 22 avril
22
|
Aucun événement, mercredi 23 avril
23
Aucun événement, mercredi 23 avril
23
|
1 événement, jeudi 24 avril
24
Explorer l'IA générative pour se positionner en tant qu'enseignant
1 événement, jeudi 24 avril
24
|
Aucun événement, vendredi 25 avril
25
Aucun événement, vendredi 25 avril
25
|
Aucun événement, samedi 26 avril
26
Aucun événement, samedi 26 avril
26
|
Aucun événement, dimanche 27 avril
27
Aucun événement, dimanche 27 avril
27
|
1 événement, lundi 28 avril
28
1 événement, lundi 28 avril
28
|
Aucun événement, mardi 29 avril
29
Aucun événement, mardi 29 avril
29
|
Aucun événement, mercredi 30 avril
30
Aucun événement, mercredi 30 avril
30
|
|
|
|
|