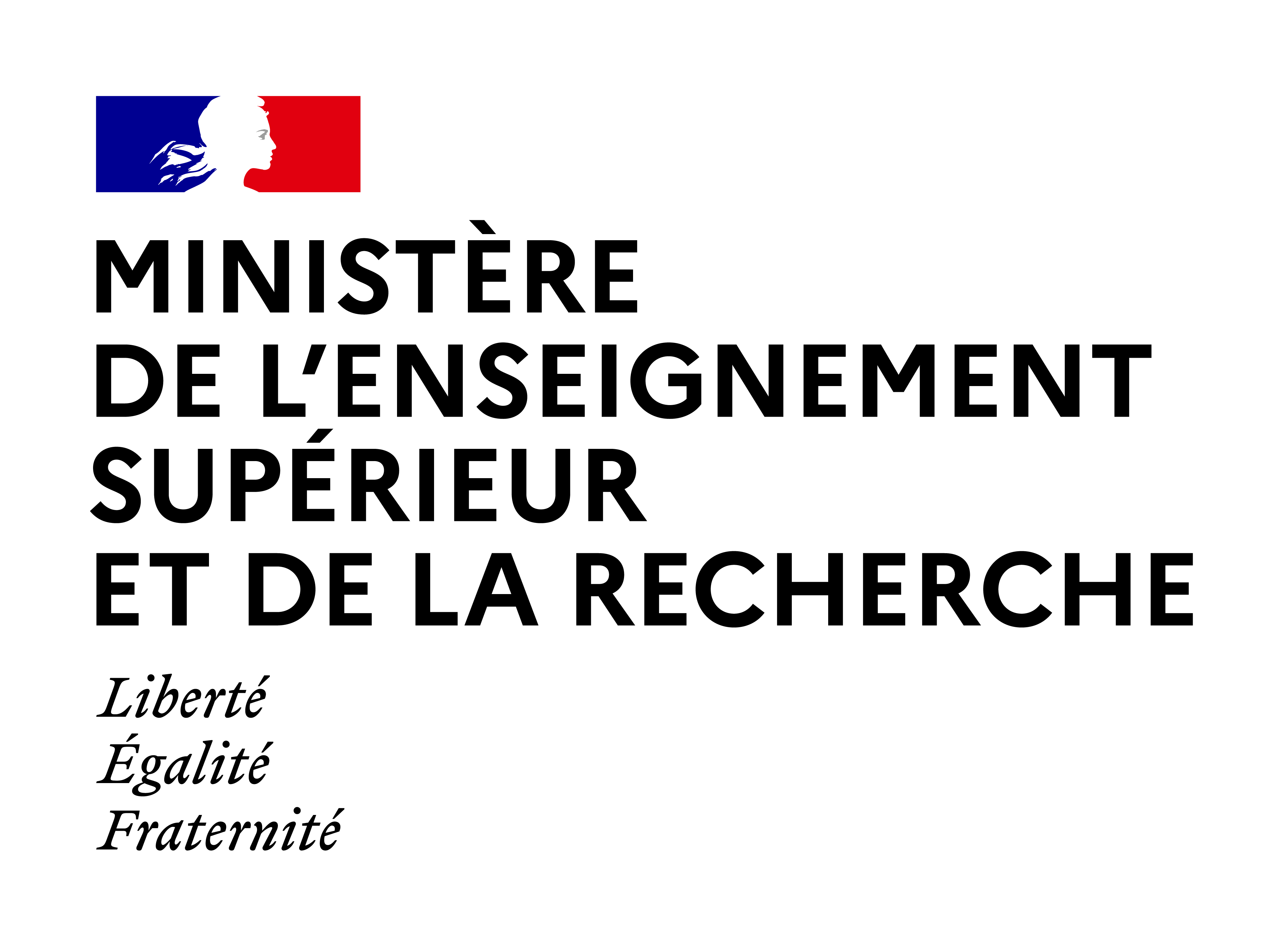Prendre connaissance de l'environnement Moodle
Conditions d’achèvement
Consulter
3. Naviguer dans une plateforme Moodle
Naviguer dans le tableau de bord
Naviguer dans le tableau de bord
- La navigation se passe sur un menu horizontal, situé en haut de l'écran, à gauche. Il comporte plusieurs catégories fixes dont le Tableau de bord (autres catégories : Accueil, Mes cours, Administration du site, Gestion des cours) ;
- Dans votre Tableau de bord, cliquez sur la petite flèche grise en haut à droite de l'écran (juste sous le bouton "Mode d'édition") pour faire apparaître le tiroir des blocs. Les blocs permettent d'étendre les possibilités d'utilisation de Moodle (ils sont présentés plus en détails dans une autre formation). L'image ci-dessous vous montre comment procéder pour "déplier" le tiroir des blocs :
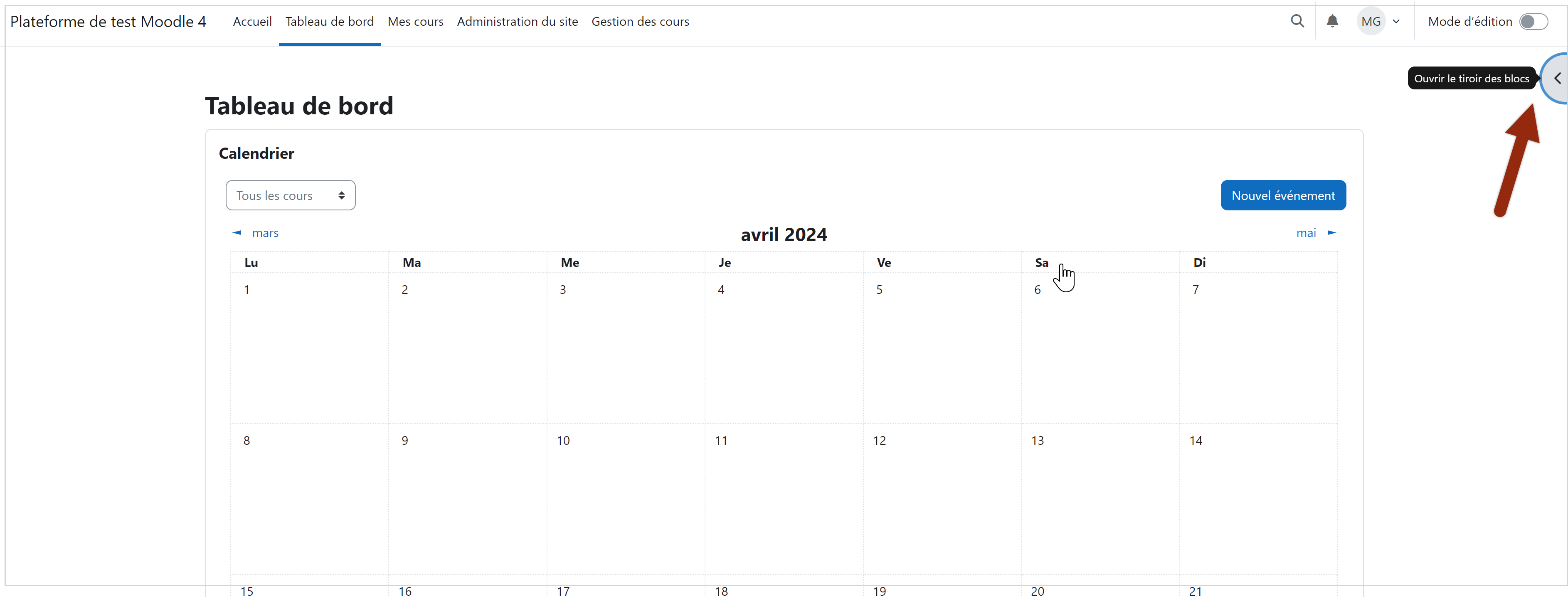
Le tiroir des blocs s'affiche alors après avoir cliqué sur la petite flèche grise à droite (image ci-dessous). Vous pouvez, à tout moment, le fermer/cacher en cliquant à nouveau sur cette petite flèche grise.
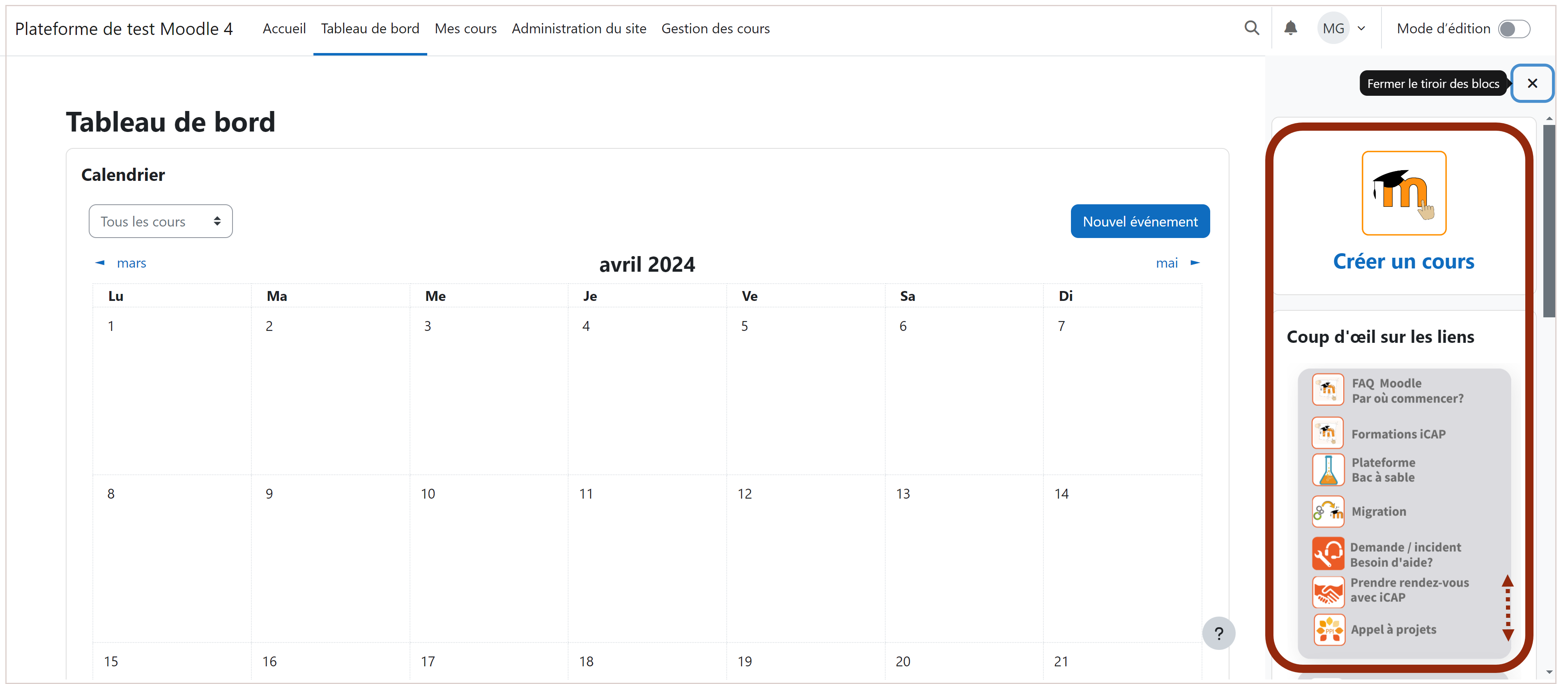
- Un menu "Profil utilisateur" s'ouvre lorsque vous cliquez sur votre identité (bouton rond avec vos initiales) en haut à droite de votre écran. Ce menu vous permet notamment d'accéder à des liens rapides vers des zones utiles de Moodle. Vous pouvez ainsi modifier votre profil à partir de ce menu et vos préférences en cliquant sur "Profil" ou "Préférences". L'image ci-dessous vous montre comment procéder :
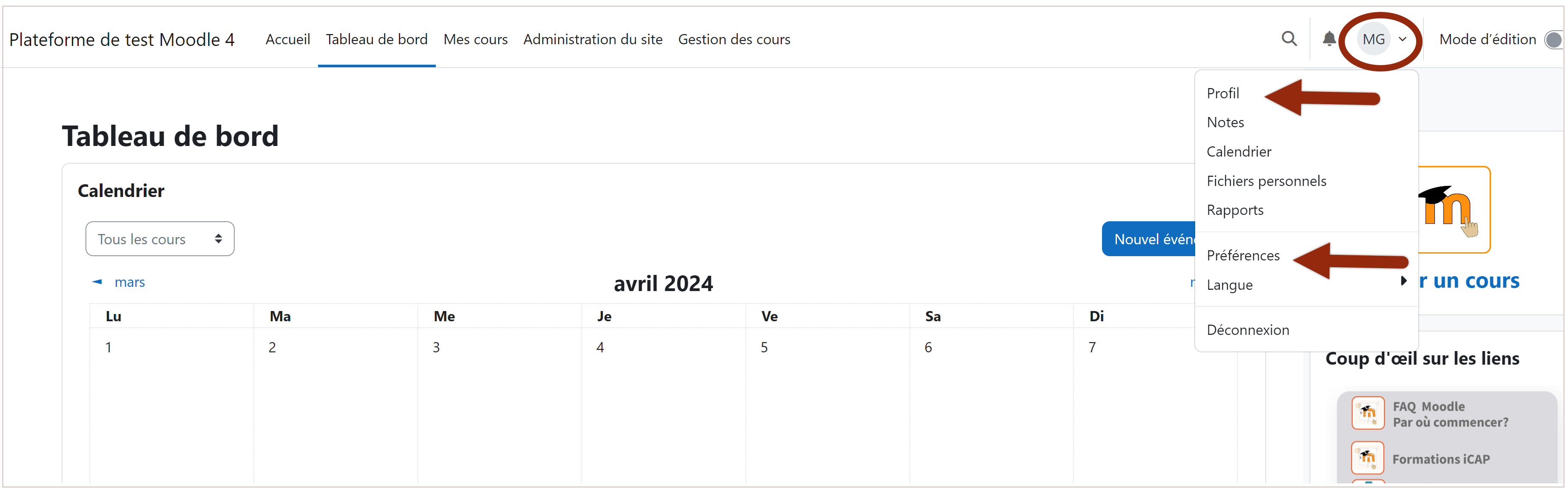
- Vous pouvez accéder aux notifications en cliquant sur l'icône en forme de cloche, affichée en haut à droite et vous pouvez effectuer une recherche globale avec l'icone en forme de loupe. L'image ci-dessous vous montre où sont situés ces deux icones
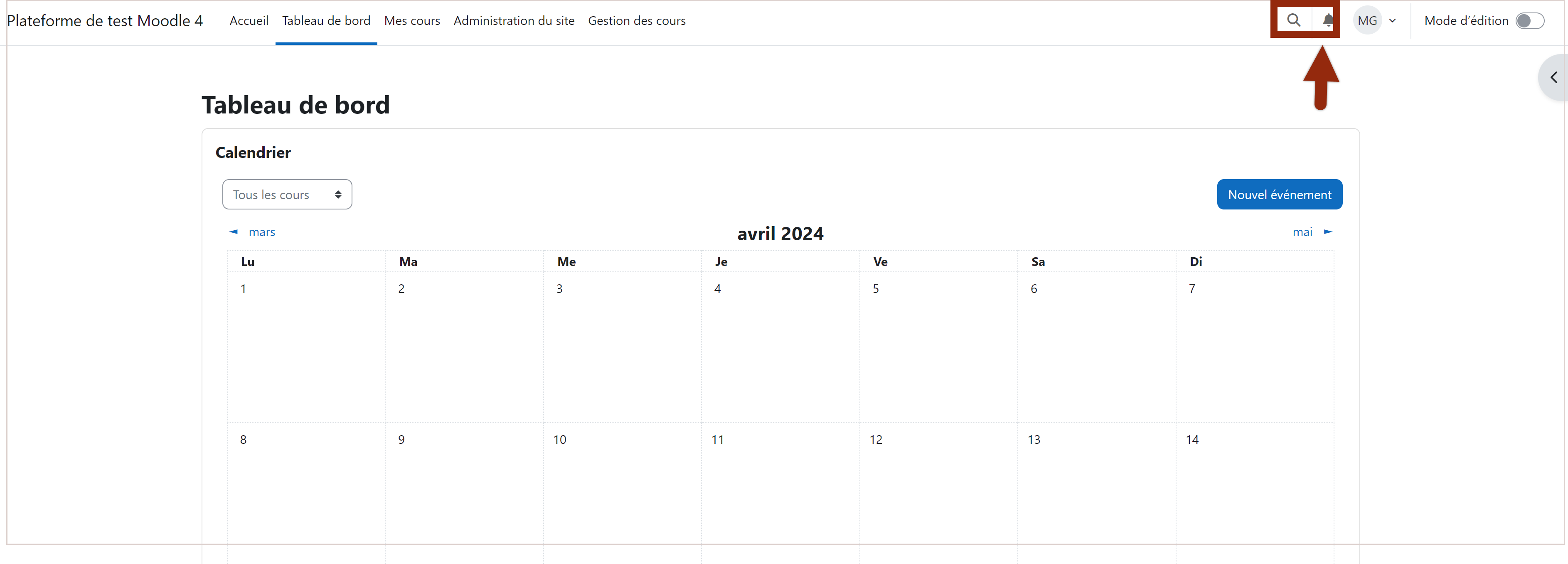
- D'autres blocs apparaissent par défaut sur votre tableau de bord. Quand vous êtes sur votre tableau de bord, n'hésitez pas à descendre un peu sur votre écran à l'aide de votre clavier ou votre souris. Vous verrez alors apparaître les blocs suivants :
- "Chronologie" qui présente les activités à venir,
- "Éléments consultés récemment" qui permet de trouver rapidement l'emplacement où vous vous trouviez récemment ...
- Votre tableau de bord est entièrement personnalisable en activant le bouton Mode d'édition en haut à droite.
Naviguer dans le cours
Naviguer dans le cours
- Une fois dans un cours, vous conservez le menu de navigation tout en haut à gauche ainsi que le tiroir des blocs sur la droite. Les "cours" représentent des emplacements sur Moodle où vous pouvez mettre du contenu d'apprentissage pour les étudiants. En temps qu'enseignant éditeur, vous pouvez y ajouter des ressources et des activités d'apprentissage, puis les organiser à votre guise.
Cliquez sur les différents boutons (+) de l'image pour obtenir plus d'informations :
Naviguer avec le clavier dans Moodle
Naviguer avec le clavier dans Moodle
- Les raccourcis claviers sont des combinaisons de touches du clavier d’ordinateur à appuyer simultanément qui permettent d’effectuer des actions précises rapidement. C'est aussi un moyen de se passer de la souris.
- Que ce soit pour votre propre confort ou dans le cadre d’une démarche d’inclusion numérique, la navigation et l’accès aux fonctionnalités de vos cours sur la plateforme Moodle sont facilités grâce à certaines touches du clavier. Retrouvez les raccourcis qui vous seront utiles (s'ouvre dans un nouvel onglet).
- Pensez à en parler à vos étudiantes et étudiants et, si besoin, à mettre à disposition ce document !